Как установить windows на mac через виртуалку. а главное
Содержание:
- Установка из официального репозитория WINE
- Финишная прямая
- Windows
- Настройка оборудования
- Установка Windows через Bootcamp с помощью флешки
- Ассистент Boot Camp
- Установка Windows из под OS X при помощи VirtualBox
- Как отключить SIP
- Удаление раздела BootCamp
- Начинаем установку…
- Настройка BIOS/UEFI
- Установка Windows с помощью виртуальных машин
- Почему Apple отключает Rosetta 2
- Что будет, если не активировать установленную Windows 10 на Mac позднее?
- Запуск программ через Wine
- Особенности установки
- Виртуализация
Установка из официального репозитория WINE
Для работы WINE в 64-битной системе необходимо предварительно включить возможность запуска 32-битных приложений. Делается это командой:
sudo dpkg --add-architecture i386
Далее скачиваем и регистрируем ключ репозитория WINE
wget -nc https://dl.winehq.org/wine-builds/winehq.key sudo apt-key add winehq.key
Подключаем репозиторий
| Версия дистрибутива | Команда |
|---|---|
| Ubuntu 20.10 | sudo add-apt-repository ‘deb https://dl.winehq.org/wine-builds/ubuntu/ groovy main’ |
| Ubuntu 20.04Linux Mint 20.x | sudo add-apt-repository ‘deb https://dl.winehq.org/wine-builds/ubuntu/ focal main’ |
| Ubuntu 18.04Linux Mint 19.x | sudo add-apt-repository ‘deb https://dl.winehq.org/wine-builds/ubuntu/ bionic main’ |
После чего необходимо обновить базу пакетов
sudo apt update
Теперь вы можете устанавливать актуальные версии WINE. Для установки стабильной версии введите команду:
sudo apt install --install-recommends winehq-stable
Для установки девелоперской версии:
sudo apt install --install-recommends winehq-devel
Для установки промежуточной (staging) версии:
sudo apt install --install-recommends winehq-staging
Финишная прямая
Подготовка окончена! Если у вас все получилось так, как я описал в этой статье, то ВЫ молодцы! Осталось приложить совсем немного усилий. Но не расслабляйтесь, мы еще не закончили. Обязательно изучите оставшиеся части урока:
- ОГЛАВЛЕНИЕ — Вступительное слово перед уроком
- ШАГ 1 — — Все что вам необходимо знать и уметь перед установкой Windows на MAC
- ШАГ 2 — — Создание дополнительного раздела на HDD для установки Windows
- ШАГ 3 — — Установка Windows 7 на MAC с помощью BootCamp Assistant
- ШАГ 4 — — Установка Windows 7 на MAC с помощью Parallels Desktop
- ШАГ 5 — — Возможные проблемы при установке Windows на MAC
Windows
Как мы уже писали выше, самая актуальная версия Windows 8.1 стоит довольно дорого, но на данный момент каждый желающий может получить лицензионную копию Windows 10 Technical Preview.
Как скачать Windows 10 бесплатно?1. Пройдите на официальную страничку для участия в инсайдерской программе. Нажмите «Join now«.
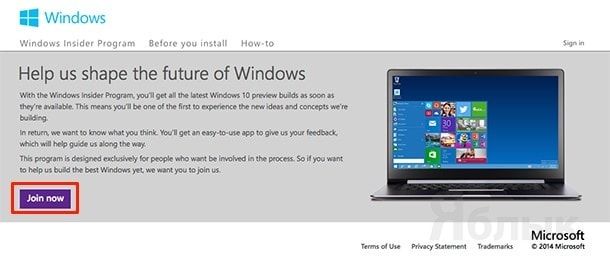 2. Войдите в учётную запись Microsoft или зарегистрируйтесь. Процесс регистрации не займёт много времени.
2. Войдите в учётную запись Microsoft или зарегистрируйтесь. Процесс регистрации не займёт много времени.
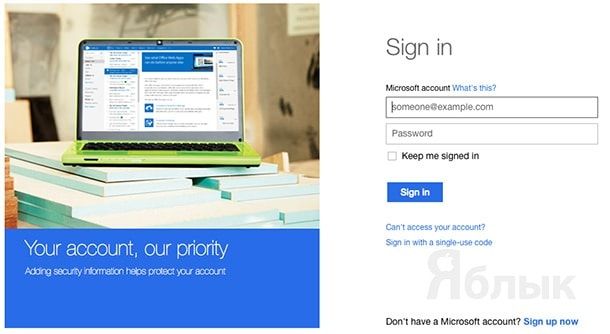 3. Согласитесь с пользовательским соглашением нажатием кнопки «I Accept«.
3. Согласитесь с пользовательским соглашением нажатием кнопки «I Accept«.
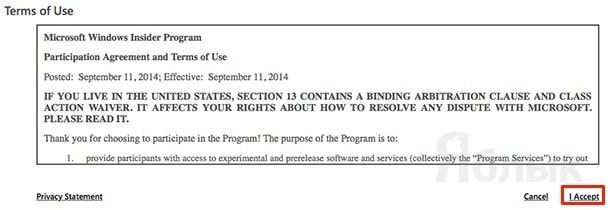 4. Став инсайдером программы тестирования необходимо пройти на страничку загрузки операционной системы, для этого нажмите «install Windows 10 Technical Preview«.
4. Став инсайдером программы тестирования необходимо пройти на страничку загрузки операционной системы, для этого нажмите «install Windows 10 Technical Preview«.
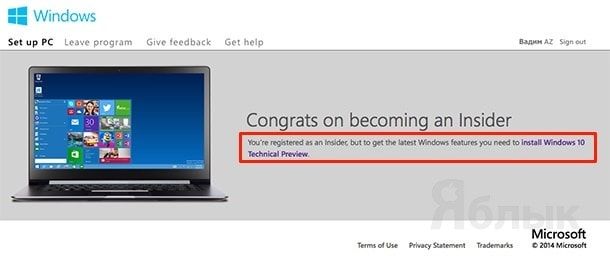 5. Скачайте ISO-образ операционной системы. К сожалению, русского языка здесь нет. Будьте внимательны при выборе разрядности системы.
5. Скачайте ISO-образ операционной системы. К сожалению, русского языка здесь нет. Будьте внимательны при выборе разрядности системы.
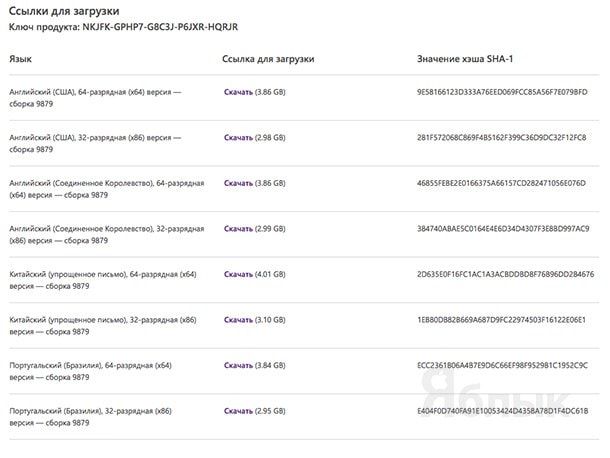
Настройка оборудования
Проще всего произвести первоначальную настройку с помощью MultiBeast. Утилита позволит вам без лишних трудностей установить все необходимые драйверы для оборудования. Впрочем, даже MultiBeast не под силу загрузить абсолютно все драйвера, поэтому некоторые вам придется устанавливать вручную. Итак, для настройки оборудования сделайте следующее:
- Запустите MultiBeast.
- Выберите UEFI Boot Mode или Legacy Boot Mode. Об их различиях мы писали на этапе «Подготовка образа Mac OS Mojave».
- На вкладке «Audio» лучше всего отметить опцию AppleALC.
- Во вкладке «Disc» представлены настройки для сторонних SATA-контроллеров жестких дисков.
- В следующей вкладке «Misc» присутствует крайне важный для работы Mac OS драйвер FakeSMC, который призван эмулировать работу фирменной микросхемы SMC. Нужный вам драйвер будет отмечен галочкой по умолчанию. Также в этом пункте есть еще две настройки: VoodooTSCSync и FakeSMC HWMonitor. Первая предназначена только для процессоров с разъемом LGA2011, в то время как FakeSMC HWMonitor необходима для получения данных о температурах систем охлаждения.
- Перейдя во вкладку «Network», отметьте вашу сетевую карту.
- Вкладка «USB» предназначена для настройки и корректной работы USB-портов. Отметьте те пункты, которыми вы будете пользоваться.
- В верхней панели окна кликните на «Bootloaders». Нужный пункт уже должен быть отмечен по умолчанию.
- Теперь перейдите в «Customize». Тут вы увидите 3 раздела, первый из которых — «Graphics Configuration». Если у вас установлена видеокарта NVIDIA 9xx серии и выше, отметьте галочкой опцию «NVIDIA Web Drivers Boot Flag».
- В разделе «SSDT» отметьте ваш процессор.
- В «System Definitions» не придется менять ничего, так как весь раздел уже настроен.
- Перейдите во вкладку «Build» и нажмите «Install».
Компьютер почти готов к полноценному использованию, осталось только установить драйвера для видеокарты:
- Установите последнюю версию утилиты Alternate NVIDIA Graphics Drivers, подходящую для вашей Mac OS.
- Теперь извлеките загрузочную флешку и перезагрузите ПК.
Если все действия были выполнены правильно, у вас получился стабильно работающий «хакинтош».
Установка Windows через Bootcamp с помощью флешки
Установку можно проводить как при помощи диска с операционной системой, так и через USB-накопитель. Чтобы загрузить программу с флешки на Мак, нужно сначала её скачать. Если речь идёт о Windows 8, то версия этой системы должна быть в формате iso.
Этот вариант установки на Mac и iMac, от предыдущего особо ничем не отличается. Перед началом действий следует так же проверить bootcamp на обновления и сохранить все необходимые данные. Следующая инструкция поможет выполнить задачу:
- Вставьте флеш-накопитель в USB разъем. Откройте программу «Дисковая Утилита».
- Кликните в левой части на флешку и в соседней таблице вместо «Текущая» выберите «Раздел 1».
- Установите формат MS-DOS (FAT) и кликните кнопку Параметры….
- В появившемся меню выберите «Основная загрузочная запись» и подтвердите действие, нажав кнопки ОК и Применить.
- Далее, жмите «Раздел диска» и освобождаем на нём место для дополнительной операционной системы.
- Запустите вкладку «Ассистент Boot Camp».
- Поставив галочки напротив предлагаемых действий, нажимаем Продолжить.
- Копируем данные с системы Мак. Появившийся треугольник жёлтого цвета означает, что система запрашивает пароль на новую операционную систему — введите его.
- После того как выберите диск для установки, система сама перезагрузится. В это время удерживайте клавишу Alt для появления окна параметров новой операционной системы. После установки настроек, новая программа готова к использованию.
Но бывает, что когда установочным носителем является флешка, утилита требует вставить диск с программой и отказывается продолжать действия загрузки софта на iMac. В этом случае можно скачать драйвер Daemon Tools Lite iMac. С его помощью монтируем iso-образ Windows, он послужит виртуальным приводом и тогда Bootcamp без проблем завершит процесс установки нашей OS.
Ассистент Boot Camp
Пользователям, которым приходилось устанавливать две операционные системы, известно, что Windows не переносит «конкурентов», затирая их загрузочный сектор. Даже две разные ОС от Microsoft плохо уживаются между собой, борясь за приоритет загрузки. Apple решил задачу эту задачу оригинально, внедрив в систему утилиту Boot Camp. Она входит в стандартный набор ПО, устанавливаемый как на iMac, так и на MacBook в модификациях Air, Rro и Retina 12-дюймов.
- Перед тем как начать установку Windows, проверим соответствие нашего Мак аппаратным требованиям. Нажимаем на логотип яблока в строке меню и открываем сведения о компьютере. Смотрим модель и год выпуска, указанные на скриншоте.
- Открываем список и проверяем соответствие. Наша модель попадает в отмеченную на скриншоте группу как «более поздняя», выпущенная в 2016 году.
- Запускаем Finder, находим в программах папку «Утилиты» и открываем ее. Нужный нам Ассистент Boot Camp отмечен рамкой. Перед тем как его запустить, убедитесь, что система обновлена до последней сборки High Sierra и установлены актуальные версии другого ПО Apple. Для правильной работы утилиты это – необходимое условие.
- Первое окно информационное. Следуя рекомендациям, убедитесь, что ваш MacBook подключен к электросети.
- Указываем место расположения полученного с сайта Microsoft ISO-файла с дистрибутивом Windows Нажимая на указанную стрелкой точку между разделами жесткого диска, устанавливаем нужный размер. Завершив подготовку, нажимаем кнопку «Установить».
- Система автоматически загружает необходимые драйверы оборудования. На некоторых MacBook может потребоваться флешка для сохранения ПО поддержки. Для старых моделей «Про», оборудованных DVD-приводом, ISO-файл дистрибутива нужно записывать на болванку. Установка на них Windows из чистого образа не поддерживается и без внешнего носителя не обойтись.
- Выполнив подготовительные операции, macOS запросит подтверждение, чтобы разбить жесткий диск на разделы.
- Компьютер перезагрузится и запустит стандартный инсталлятор Windows. Дальнейшие действия ничем не отличаются от установки этой ОС на обычный ПК. На последнем этапе активируется мастер Boot Camp. Все необходимые для работы второй системы драйвера содержатся в одном пакете, который был загружен перед разбиением диска. В результате выполненных операций на MacBook создан раздел BootCamp, на котором и будет «жить» Windows.
Переключение между двумя ОС выполняется перезагрузкой с нажатой клавишей Option ⌥. В момент запуска компьютер отобразит меню выбора. Перемещая указатель в виде стрелки, мы выбираем систему, которую будем использовать.
Если вы успели привыкнуть к жестовому управлению в macOS, самое время вспомнить о мышке. Работать без нее на MacBook в Windows невозможно. При всех ухищрениях Microsoft система не поддерживает и пятой части возможностей трекпада.
Установка Windows из под OS X при помощи VirtualBox
1. Откройте VirtualBox и нажмите «Создать».
2. Укажите произвольное имя операционной системы, тип (Microsoft Windows) остаётся прежним, а в качестве версии укажите «Windows 8.1 (… bit)«, где «…» — разрядность скачанной операционной системы. Подтвердите данные нажатием кнопки «Continue«.
3. Укажите объём памяти в зависимости от количества ОЗУ в вашем Mac (для нормальной работы Windows 10 рекомендуется не менее 2 ГБ).
4. Если вы ни разу не пользовались VirtualBox, то обязательно создайте новый виртуальный жёсткий диск, для чего:
— укажите тип диска VDI;
— формат хранения — «Динамический виртуальный жёсткий диск»;
— рекомендуемый объём — 25 ГБ;
5. Выберите профиль —> Настроить —> Вкладка «Носители» —> Добавить привод оптических дисков —> Выбрать образ —> укажите путь к скачанному ISO-файлу —> Открыть.
Сохраните результат нажатием кнопки «OK«.
6. Запустите настроенный профиль нажатием кнопки «Запустить».
7. Начнётся процесс установки операционной системы. Когда появится окно с вопросом «Which type of installation do you want?» выберите пункт «Custom: Install Windows only (advanced)«.
P.S. : Возможная ошибка «0x0000005D» говорит о том, что вы выбрали неправильную разрядность системы под ваш процессор (скачали ISO-образ не той разрядности) или не выбрали Windows 8.1 (указали не ту разрядность) при настройке профиля виртуальной машины.
8. Дождитесь окончания процесса установки (весь процесс занял на MacBook Air 2013 в стоковой комплектации около 5 минут).
9. Виртуальная машина несколько раз перезагрузится в автоматическом режиме (производится настройка операционной системы).
Готово!
- Как удаленно заблокировать Mac через iPhone.
- Как убрать автокоррекцию на Mac в OS X Yosemite.
- Как тонко настроить OS X Yosemite, если ничего не понимаешь в Терминале.
- Как включить iMessage на Windows.
Как отключить SIP
Для начала потребуется временно отключить защиту SIP (System Integrity Protection). Это необходимо для изменения системных файлов во время установки Wine и его компонентов.
1. Перезагрузите Mac.
2. Во время включения компьютера зажмите сочетание клавиш Command + R для загрузки в режиме восстановления.
Для этого нужно использовать оригинальную беспроводную клавиатуру Apple или любую проводную. Беспроводные клавиатуры других производителей могу подключаться к Mac уже после начала запуска ОС и не позволят загрузиться в любом служебном режиме.
3. После загрузки в режиме восстановления в строке меню выбираем Утилиты – Терминал.
4. Водим следующе команду и нажимаем Ввод:
5. Перезагружаем Mac в обычном режиме. Сделать это можно из строки меню или при помощи команды “reboot”.
После завершения установки Wine и загрузки необходимых приложений можно заново включить защиту SIP. Для этого проделываем аналогичные действия, только для включения используем команду “csrutil enable”.
Удаление раздела BootCamp
Когда необходимость в использовании второй операционной системы отпадет, раздел BootCamp вместе с Windows можно удалить. Операция выполняется быстро и не требует перезагрузки.
Mac OS Extended
Файловая система, используемая Apple до выхода macOS High Sierra, называется HFS+ или Mac OS Extended. Если в вашем Mac используется обычный жесткий диск, после обновления она осталась без изменений.
- Запускаем Ассистент Boot Camp и пропускаем первое информационное окно. На этапе выбора действий проверяем, чтобы галочка стояла только в отмеченном стрелкой месте. Нажимаем «Продолжить».
- Система показывает новую схему разбиения диска. Как видим, раздела BootCamp на ней уже нет. Нажимаем на кнопку «Восстановить».
- Подтверждаем свое желание изменить схему разделов вводом пароля.
- Выполнение операции сопровождается появлением полосы с индикатором прогресса. Через несколько минут вы увидите следующее окно.
Диск снова состоит из одного раздела и следов присутствия Windows на нем не осталось.
APFS
После обновления до macOS High Sierra на Mac, использующих в качестве носителя SSD, файловая система изменяется на AFPS. Эта ФС лучше оптимизирована для твердотельных накопителей и используется по умолчанию во всех новых компьютерах Apple. Однако при попытке удалить раздел Windows описанным выше способом пользователь получит ошибку. Система сошлется на невозможность выполнения операции, поскольку загрузочный том отформатирован в ФС отличную от HFS+.
- Открываем соседку Boot Camp по папке «Утилиты».
- В области навигации выбираем том, на котором размещается Windows. Нажимаем отмеченную стрелкой кнопку «Стереть».
- Подтверждаем сделанный выбор.
- После успешного выполнения операции закрываем информационное сообщение.
- Нажимаем отмеченную галочкой кнопку. С помощью указанного стрелкой знака «-» удаляем лишние разделы BootCamp и «*».
- Разметка диска должна приобрести следующий вид. Нажимаем кнопку «Применить».
- Как видим на скриншоте операция выполнена успешно. Нам удалось удалить раздел Windows и вернуть SSD к первоначальному состоянию.
Начинаем установку…
Еще один немаловажный вопрос, который непременно проскочит у читателей этого поста, — для чего же нужна установка Windows на Mac? Если дело в комфорте, то можно использовать аналогичные программы, созданные перцами из корпорации Apple. Даже к 1С:Предприятие имеется неплохой аналог – инженерный пакетик, в названии которого фигурирует приставка CAD. Кроме того, на нашей планете полно смельчаков, которые готовы убиться об стену, но досконально изучить все прелести новой операционки. Кстати, многим разработчикам необходимы возможности Mac. И последний довод, где убежден довольно внушительный процент пользователей – Apple является крутой штукой. Но это дело вкуса, а о вкусах не спорят. В любом случае, иметь под рукой обе операцинки очень хорошо.
Прежде, чем приступить к тотальной обнове, необходимо проверить еще кое-что. Установка Windows на Mac должна осуществляться с помощью определенной версии BootCamp. К примеру, если вам требуется поставить семерку, то будьте готовы к тому, что установленная прога сможет работать с iMac или Mac Book Pro-версии, выпущенных в 2007 году. Можно использовать и более поздние модификации. Это, что касается 32-х битной винды. Но если вам требуется больше производительности (64-х битная система), то модели компов Apple должны быть выпущены в 2008 году и позднее. Кстати, все аппараты должны работать на базе процессоров с маркировками Intel. Но это не беда, думаю, каждый из юзеров, независимо от стажа, сможет отличить этот заветный логотип.
Если, вам захочется установить что-то из поздних версий винды, от 7-ки до 8.1-й версии 64-х битной разрядности, то вам подойдет BootCamp версии 5.1. скачать программку можно с официального портала Apple. Здесь нет ничего сложного, поэтому не паникуйте. Как я уже отмечал, потребуется сделать резервную копию содержимого ваших жестких дисков. Рекомендую использовать простецкую утилиту TimeMachine. В процессе установки будет изменена структура жесткого диска и объем памяти в его разделах
Резервное копирование – элементарные меры предосторожности. Случайный сбой при установке, от этого никто не застрахован, может привести к мерзким последствиям
Ну вот, после долгого трепа, начинается установка Windows на Mac. На всякие пожарные, закройте все лишние проги, после чего запустите сам BootCamp. Нажмите на кнопку «Продолжить», после чего система предложит выбрать размер жесткого диска, который пойдет на нужды винды. Минимум составляет 5 Гб, но для полного счастья, рекомендую поставить 20 Гб. Перетяните перегородку к центру окна и вы получите нужный объем. Вот такой интересный интерфейс предлагают нам парни из Apple.
После этого, начинается разбиение на разделы. Сам процесс разбиения длится недолго, но если вы не столкнетесь с ошибкой, то на рабочем столе появится ярлычок весом около 20 Гб. Это чудо и поможет нам установить винду.
После этого, загрузите диск или флешку с образом винды, после чего кликните «Начать установку».
Установка Windows на Мас продолжится после перезагрузки компа. После этого, выберите раздел жесткого диска, где присутствует слово BOOT Camp
Внимание, при установке в неправильный раздел, проблемы с Mac заставят вас обращаться к специалистам сервисного центра. Кстати, если вы не знаете, как производится установка, то посетите эти ссылки:
Как только увидите это окошко, выберите команду «Свойства диска», а затем отформатируйте его. На предупреждения системы об опасности этого действия, не обращайте внимания.
На этом, собственно, самое интересное и заканчивается. Установка Windows на Мас прошло успешно. После этого, вы увидите привычный экран винды, но с маленьким разрешением. Не пугайтесь, необходимо установить новые драйвера для видеокарты и все будет тип топ. Установите необходимые драйвера, после чего перезагрузите машину.
В конечном счете, качество картинки станет более приличным. Для установки звуковых драйверов, необходимо использовать стандартное ПО, которое прилагалось к Mac. После этого, вы увидите следующее окно:
Нажмите на «Далее», примите условия лицензионного соглашения, бла, бла, бла… В «сотый» раз выполняем перезагрузку, вытащив диск с дравами Mac OS, клацаем ОК. Вот и все. Для запуска винды, при включении, необходимо нажать «Option», и выбрать нужную операционную систему.
Спасибо за внимание! Удачи!
https://youtube.com/watch?v=4i35rJT9CLo
(Visited 262 times, 1 visits today)
Настройка BIOS/UEFI
Если ваша материнская плата использует UEFI, особых проблем с установкой возникнуть не должно, однако в случае с BIOS некоторые важные манипуляции провести придется. Для начала нужно совершить общие настройки:
- Сбросьте все параметры BIOS.
- Выключите VT-d.
- Деактивируйте Secure Boot Mode.
- Отключите CFG-Lock.
- В опции OS Type поставьте Other OS.
- Выключите IO SrialPort.
- Активируйте XHCI Handoff.
- Если в вашей системе установлен процессор Intel 6-й серии, либо же Intel x58 с AWARD BIOS, отключите порты USB 3.0.
- Сохраните изменения и перезапустите компьютер.
Кроме того, при установке Mac OS Mojave стоит придерживаться ряда правил:
- Используйте только одну видеокарту с одним подключенным монитором.
- Отключите все жесткие диски, кроме пустого, на который и будет установлена ОС.
- Отключите всю USB-периферию, кроме мыши и клавиатуры.
- Отключите все PCI-карты, кроме видеокарты, так как они могут быть несовместимы с ОС от Apple.
Готово, теперь приступаем непосредственно к установке Mac OS Mojave на PC.
Установка Windows с помощью виртуальных машин
Данный способ не требует перезагрузки Mac, так как запускается c помощью специальных программ из под самой Mac OS X. Преимуществом установки и работы Windows на виртуальной машине является взаимодействие обоих систем (Mac OS и Windows) — это использование одного буфера обмена, а также возможность перемещения файлов между ОС. Недостатком же, является нагрузка на процессор и оперативную память компьютера, так как на нем одновременно работают две операционные системы, а это означает, что быстродействие и отклик одной из них будут очень долгими.
Шаг 1 Запустите программу Parallels Desktop и нажмите сочетание клавиш ⌘Cmd + N чтобы создать новую виртуальную машину
Шаг 2 Выберите Установить Windows или другую ОС с DVD или из образа и нажмите на кнопку Продолжить
Шаг 3 Программа автоматически найдет образы дисков и подключенные загрузочные USB-носители. Выберите нужный источник и нажмите Продолжить
Если же этого не произойдет, тогда нажмите кнопку Найти вручную и укажите источник для установки DVD-диск, ISO-образ диска или загрузочный USB-диск. Например, выбираем Образ, ищем на компьютере образ системы Windows и перетягиваем в окно. После чего кнопка Продолжить становиться активной, нажимаем на нее для перехода к следующему шагу
Шаг 4 Программа запросит лицензионной ключ, вводим его в соответствующее поле. Далее есть несколько вариантов разворачивания событий:
- Если Вы хотите, контролировать весь процесс установки ОС — выбор языка, раскладка клавиатуры и другие параметры, а также самому установить Parallels Tools после установки Windows, тогда снимите галочку Экспресс-установка
- Если же Вы хотите, чтобы после подготовки виртуальной машины установка ОС началась автоматически, тогда оставляйте галочку Экспресс-установка включенной
После ввода ключа и выбора установки нажмите на кнопку Продолжить
Шаг 5 Выберите для каких целей Вы собираетесь использовать операционную систему и нажмите Продолжить
Шаг 6 Присвойте имя виртуальной машине, ее расположение, дополнительные параметры и нажмите кнопку Продолжить
Если Вы хотите самостоятельно настроить параметры создаваемой виртуальной машины — размер жесткого диска, количество оперативной памяти и другие настройки, тогда установите галочку Настроить параметры до начала установки. Все это можно сделать и после создания и установки системы на виртуальную машину
Шаг 7 После этого начнется процесс создания виртуальной машины по сценарию который Вы выбрали на Шаге 4
Если Вы оставили галочку Экспресс-установка включенной, то при первом запуске Windows начнется процесс установки программы Parallels Tools. Не останавливайте и не отменяйте его, так как эта программа нужна для взаимодействия между Windows и Mac OS X. По окончанию установки Parallels Tools потребуется перезапустить Windows
После выполнения всех шагов Вы получите виртуальную машину с полноценной системой Windows.
Для запуска установленной системы нужно всего лишь выбрать ее из списка и нажать на кнопку Вкл/выкл или же на картинку.
Есть еще один способ установки операционной системы на виртуальную машину, который является намного проще. Для этого вам просто нужно скачать уже установленную систему Windows для виртуальной машины и добавить ее к себе в программу.
Шаг 1 В окне Мастер Parallels нажмите на кнопку Добавить существующую виртуальную машину
Шаг 2 Выберите на своем Mac скачанный образ виртуальной машины с установленной системой и нажмите на кнопку Открыть
Шаг 3 В появившемся окне нажмите Скопировано , чтобы присвоить новый адрес для сетевого оборудования виртуальной машины
После этого виртуальная машина появиться в главном окне программы Parallels Desktop.
Теперь Вы знаете, как можно установить операционную систему Windows на компьютеры Mac.
Почему Apple отключает Rosetta 2
Apple собиралась (и возможно, собирается) поддерживать Rosetta 2 в течение нескольких лет после завершения перехода на Apple Silicon. Одновременно с этим компания обещает поддерживать Mac’и с Intel. Бесконечно это продолжаться не может, но переходной период необходим. Отключение Rosetta настолько противоречит интересам Apple, что я даже не буду объяснять, почему это не её инициатива.
Скорее всего (точных данных нет), это ответный удар Intel. Которая так и не смогла победить чип Apple ни в честном бою, ни в нечестном. Зато Intel принадлежат авторские права на архитектуру x86. Rosetta 2 переводит x86-код в код для ARM. Intel без особых сложностей может запретить Apple такое использование x86. Возможно, обойдется – но судя по тому, что Apple уже готовится к неприятностям, всё очень плохо.
Что будет, если не активировать установленную Windows 10 на Mac позднее?
Неактивированная версия Windows 10 на Mac сможет работать без ограничений по времени. Другими словами, без ввода кода активации Windows, система продолжит корректно работать без блокировок и через месяц, через год, пять и т.д.
Кроме невозможности персонализации, в параметрах системы будет указано, что Windows 10 не активирована. Также через месяц использования Windows в правой нижней части рабочего стола появится напоминание о том, что система не активирована. Повторимся, что никаких блокировок текущего сеанса работы в неактивированной версии Windows 10 не предусмотрено.
Это сообщение легко убрать при помощи изменения параметра PaintDesktopVersion в разделе реестра HKEY_CURRENT_USER\Control Panel\Desktop c 1 на 0 и последующей перезагрузкой компьютера.
При желании, вы можете приобрести код активации Windows 10 позже. Для этого, перейдите по пути: «Параметры» → «Обновление и безопасность» → «Активация» и нажмите «Перейти в магазин». На этой странице можно купить лицензионный код активации Windows 10 Home или Windows 10 Pro при помощи банковской карты. После покупки, вернитесь в «Параметры», нажмите кнопку «Изменить ключ продукта» и введите полученный лицензионный код активации Windows.
Обратите внимание, что купить код активации Windows 10 можно не только у Microsoft, но и множества реселлеров. В этом случае, как правило, лицензия обойдется значительно дешевле
Запуск программ через Wine
После того, как приложение Wine из образа перенесено в папку Программы, оно готово к работе. Можно держать его постоянно запущенным или ассоциировать с *.exe файлами и запускать их через Wine.
Скачиваем нужную нам windows-программу, например, Faststone Image Viewer. Для загрузки предлагается установщик или архив с уже распакованным приложением (так называемая “portable” версия). При использовании Wine лучше искать именно установленные приложения, но и инсталляторы тоже подойдут.
В первом случае получаем папку с Faststone Image Viewer, находим в ней исполняемый *.exe файл и запускаем при помощи Wine. Программа из мира «окон» отлично работает на OS X.
Если загрузили установщик – аналогично запускаем его через Wine. Видим знакомое, но позабытое диалоговое меню установки. Выбираем нужные компоненты и завершаем процесс инсталляции. Наша программа установлена в своего рода «песочницу» внутри Wine. Из меню приложения можно попасть в файловый менеджер и найти папку с установленным приложением. Оттуда же можно запустить его.
Принципиальной разницы между способами нет, при наличии распакованной программы её удобнее запускать. На счет «песочницы» не переживайте, установленный софт сможет взаимодействовать с файлами на Mac, просматривать и редактировать их. Никаких расшариваний, общих папок и добавления прав не потребуется.
Особенности установки
Всего существует несколько способов для того, чтобы поставить macOS на обычный ПК. Каждый имеет свои особенности, поэтому внимательно ознакомьтесь с ними и выберите нужный:
- В качестве основной операционной системы. Тогда сможете использовать все возможности OS X прямо на ПК. Все ресурсы компьютера (объем жесткого диска) будут сосредоточены на выбранной ОС.
- Второй операционной системой вместе с Windows. OS X будет использоваться в качестве дополнительной. После запуска компьютера сможете выбирать, какую систему загрузить (Линукс, Windows или OS). Использовать все возможности ПК (объем HDD) не получится.
- Внутри Windows, с помощью виртуальной машины. Для этого понадобится специальный софт и дистрибутивы нужных ОС. Способ позволяет одновременно работать с несколькими операционными системами, управлять доступными системными ресурсами (например, определять, сколько оперативной памяти получит OS).
Во всех случаях для установки операционной системы понадобится дистрибутив. Если собираетесь поставить OS X в качестве основной или дополнительной ОС, то придется создать загрузочную флешку или использовать уже готовый диск с macOS.
Виртуализация
Программное обеспечение для виртуализации позволяет запускать операционную систему (виртуальную машину) внутри другой. Это дает возможность запускать Windows как приложение на Mac OS.
Существует несколько широко используемых программ для виртуализации Windows на Mac:
-
Parallels Desktop (от 3990 руб.)
-
VMware Fusion (5153 руб.)
-
Oracle VM VirtualBox (бесплатно)
Пользователям iSpring рекомендуется использовать Windows при помощи Parallels или VMware.
Так выглядит Windows, запущенная на Mac компьютере в программе VMware Fusion:
Используя виртуализацию, вы сможете работать с двумя операционными системами параллельно, запуская Windows в отдельном окне как приложение или развернув ее на полный экран.
В отличие от Boot Camp, виртуализация не требует разделения жесткого диска. Кроме того, вы легко сможете перенести виртуальную версию Windows на другой компьютер или удалить ее как обычный файл.
При использовании виртуализации Windows работает менее эффективно, поскольку две системы делят ресурсы компьютера (процессор и оперативную память) между собой. Если вы планируете пользоваться нересурсозатратными приложениями, такими как iSpring, они будут нормально функционировать в виртуальной среде.
Чтобы установить Windows с помощью Parallels:
-
Подготовьте ISO-образ Windows (скачать образ можно на сайте Microsoft).
-
Установите приложение Parallels Desktop для Mac.
-
Создайте новую виртуальную машину: Файл > Создать или нажмите Command + N на клавиатуре.
-
Выберите действие Установить Windows с USB-флеш-накопителя или используя ISO-образ.
Читайте подробнее на официальном сайте Parallels.
Советы по работе с Parallels
Использование ресурсов компьютера. Приложения для виртуализации Windows могут использовать только часть ресурсов вашего компьютера. Чтобы улучшить производительность, в панели настроек отведите больше ядер процессора и больший объем оперативной памяти под Parallels
Обратите внимание на минимальные технические требования iSpring.
Способ отображения ОС. Используя виртуальную машину, вы можете выбрать, как именно будут отображаться две системы. Мы рекомендуем режим Full Screen. Режим по умолчанию Coherence может запутать при работе с PowerPoint и iSpring, так как приложения Windows появляются прямо на рабочем столе Mac.
Разрешение экрана. Retina дисплеи в современных Mac компьютерах обладают высоким разрешением. Из-за этого иконки и шрифты в некоторых Windows приложениях, в том числе в iSpring, отображаются очень мелко. Чтобы избежать этого:
-
В настройках Parallels выберите Оборудование > Видео и убедитесь, что выбрана опция Для Retina.
-
Кликните по рабочему столу Windows правой кнопкой мыши > Разрешение экрана > Сделать текст и другие элементы больше или меньше, выставьте на шкале 100% и нажмите Применить.
Читайте в базе знаний Parallels: Проблемы с разрешением экрана виртуальной машины на портативных Mac с дисплеем Retina →


