Как посмотреть, кто подключен к моему wi-fi
Содержание:
- Так как же узнать кто подключился к моему wifi роутеру
- Как узнать кто пользуется моим wifi Твой сетевичок
- Как узнать кто подключен к моему wifi роутеру
- Способы проверки чужих подключений к вай-фаю
- Как узнать кто подключён к моему wifi и отключить
- Как обезопасить свое подключение
- Смотрим кто подключен к моему wifi
- Как узнать, кто подключен к моему WiFi при помощи программы Wireless Network Watcher
- Блокировка неизвестного устройства в Wi-Fi роутере
- Как отключить пользователя от WiFi
- Можно зайти в настройки роутера
- Как быстро разобраться с проблемой
Так как же узнать кто подключился к моему wifi роутеру
Способ 1 – панель управления
Любой роутер имеет панель управления
Большинство пользователей о ней не подозревают, но при этом она предлагает массу возможностей – узнать пароль, если он забыт, сменить протокол подключения и, что самое важное для темы нынешнего разговора, отвечает на вопрос — как узнать сколько устройств подключено к wifi роутеру.. Чтобы попасть в панель управления необходимо открыть любой браузер и ввести значение 192.168.1.1
Это стандартный адрес меню управления, характерный для любого маршрутизатора. Если же ничего не произошло или система выдала сообщение о том, что адрес неверный, то быстрый способ узнать правильный вариант – заглянуть в инструкцию
Чтобы попасть в панель управления необходимо открыть любой браузер и ввести значение 192.168.1.1. Это стандартный адрес меню управления, характерный для любого маршрутизатора. Если же ничего не произошло или система выдала сообщение о том, что адрес неверный, то быстрый способ узнать правильный вариант – заглянуть в инструкцию.
Для входа в меню необходимо ввести логин и пароль. В стандартных ситуациях они совпадают – admin/admin. Если комбинация не сработала, то смотрим в инструкции или на наклейке на дне роутера.
Когда вход выполнен остается открыть панель Wireless, и посмотреть количество подключенной техники. Очевидно, что оно должно совпадать с количеством девайсов пользователя. Если их больше, то в сети появился «заяц».
Данная утилита отвечает на вопрос – как посмотреть, кто подключен, а вот отключить гостей с ее помощью не получился. Для этого потребуется воспользоваться сторонними приложениями.
Способ 2 – сторонние утилиты
Если по какой-то причине узнать через панель управления роутера нужную информацию не удалось можно воспользоваться одним из приложений, специально созданных для выявления нарушителей.
Самый простой вариант – это утилита Wireless Network Watcher. Программа нетребовательная, занимает считанные мегабайты и при этом быстро обнаружит сколько гаджетов подключено к сети. После установки запускается в окно. Нажимаем F5 для обновления информации и смотрим результат.
Способ 3 – командная строка
Третий вариант проверки – воспользоваться командной строкой. Открываем поисковик Windows и вбиваем CMD. Появится окно, где прописываем команду «ipconfig/all». После ее выполнения появится список IP адресов, которые в данный момент подключены к вай фай. Если их больше, чем работающей техники в квартире, то в интернете сидит кто-то из соседей.
Как узнать кто пользуется моим wifi Твой сетевичок
Интернет – неотъемлемая часть жизни современного человека: беспроводные сети плодятся с завидной скоростью, но пропорционально им возрастает и число любителей «халявы», предпочитающих пользоваться WiFi роутером соседа. При этом законному владельцу внепланово «расшаренной» точки доступа достаются лишь неприятности: низкая скорость беспроводного соединения, падение трафика и т.д.
Поэтому вопрос «как узнать, кто пользуется моим wifi» на сегодняшний день является более чем актуальным, и в данной статье мы расскажем вам, как посмотреть, сколько пользователей подключены к wifi роутеру.
Как проверить, сколько устройств подключено к wifi?
Чтобы узнать, пользуются ли твоим wifi предприимчивые соседи, в первую очередь потребуется определить статический IP адрес маршрутизатора.
У большинства современных роутеров заводские настройки указаны на сервисной наклейке, расположенной на тыльной панели устройства.
Здесь в строке IP адрес указана комбинация цифр ххх.ххх.ххх.ххх (в большинстве случаев, это 192.168.0.1 или 192.168.1.1), которая необходима для доступа к настройкам устройства.
Как посмотреть, сколько людей подключено к wifi через настройки роутера?
Самый простой способ узнать, кто пользуется твоим wifi – это посмотреть число активных соединений через веб-интерфейс роутера. Для этого введите статический IP маршрутизатора в адресной строке любого установленного на компьютере браузера и нажмите клавишу Enter.
Для входа в настройки беспроводной сети потребуется также ввести логин/пароль вашего маршрутизатора: при заводских настройках это комбинация admin/admin.
Если параметры аутентификации были изменены, а новые логин и пароль вы не помните – можно сбросить настройки роутера до заводских (об этом можно найти в статье про настройку DHCP) и заново настроить прибор по стандартным инструкциям.
Чтобы посмотреть, сколько устройств подключено к wifi, в панели управления маршрутизатором найдите раздел настроек DHCP, где будут указаны все активные пользователи вашей беспроводной сети.
По желанию, вы можете здесь удалить или забанить Mac-адрес выбранного устройства, тем самым запретив воришке дальнейший доступ к вашему трафику.
Можно ли узнать, кто пользуется моим wifi без использования настроек маршрутизатора?
Кроме того, вычислить, кто пользуется моим wifi, можно с помощью специального софта, разработанного специально для контроля беспроводных сетей.
В качестве таких программ используется commview for wifi или утилита «Wireless Network watcher», которую можно бесплатно скачать в открытом доступе интернета.
После установки программы, она осуществляет сканирование вашей сети и демонстрирует все подключенные к маршрутизатору компьютеры и мобильные гаджеты.
При этом для каждого устройства указываются основные данные (мак-адрес, имя устройства, фирма производителя и модель девайса), с помощью которых можно вычислить незаконных пользователей WiFi.
Однако забанить сторонние подключения можно только через веб-интерфейс маршрутизатора.
Чтобы защитить свою сеть WiFi от «посягательств» рекомендуется устанавливать только сложные уникальные вай фай пароли: желательно использовать латинские буквы разного регистра и цифры. Кроме того, можно отключить функцию WPS, а в настройках маршрутизатора ограничить количество пользователей, которые могут подключиться к вашей сети.
tvoi-setevichok.ru
Как узнать кто подключен к моему wifi роутеру
Здравствуйте дорогие читатели блога PomKomp.ru У многих гостей моего блога периодически возникают вопросы по связанные с созданием домашней беспроводной сети и всех моментов связанных с этой процедурой. Одной и самых животрепещущих тем для многих является вопрос о том, как узнать кто подключен к моему wifi роутеру.
Хочу сказать сразу, что такая ситуация возникает в очень редких случаях, так как не зная пароля, взломать беспроводную сеть проблематично и может быть под силу только очень опытным пользователям.
Но также не стоит упускать тот момент, что защитный пароль от беспроводной сети организованной у вас дома, может быть очень простым и стал доступен обычным подбором символов. Также может случиться, что пароль был получен случайным образом, обмолвились на лестничной площадке, ребенок рассказал своему соседу, а тот по цепочке все пересказал. Но в любом случае это неприятно, когда чем-то вашим пользуются на халяву, а вам необходимо за это вносить ежемесячную плату. Также это может быть не совсем безопасно если вы осуществляете оплату по банковской карте и переводя деньги находясь в незащищенной сети. Чаще всего заметить то, что к вашей wifi сети кто-то подключился можно только почувствовав очень сильное снижение скорости. Существует специальный сервис для проверки скорости интернета, о котором можете прочитать в соответствующей статье. Но скажу сразу, что почувствовать изменение в скорости вы сможете только в том случае, если к вашей сети подключается очень большое количество неизвестных вам устройств, либо с этих устройств идет постоянная закачка файлов через торрент клиент.
Проверка через меню роутера
Как же все-таки проверить кто подключен к моему wifi. Для начала советую прочитать как настроить роутер wifi и как подключиться к беспроводной сети. В зависимости от марки роутера, который установлен у вас дома, проверка будет немного различаться. Я приведу два примера на основе роутеров фирмы Asus и роутеров фирмы TP-Link.
Для начала вам необходимо зайти в настройки вашего маршрутизатора и проверить количество подключенных устройств как по кабельному соединению, так и по беспроводному.
Список подключенных устройств (роутер Asus)
Список подключенных устройств (роутер TP-Link)
В данной вкладке отображаются IP адреса, MAC адреса и названия тех устройств, которые подключены к вашему wifi роутеру. Если в этом списке вы не обнаружили подозрительных подключений, то можете быть спокойны, если же не все подключения вам ясны, то по очереди отключайте устройства имеющие связь с вашим роутером. Последним устройством должен остаться компьютер с которого вы производите настройку и проверку в данный момент. Если помимо вашего компьютера вы увидите дополнительные адреса и название устройств, можно с полностью уверенностью сказать, что к вашей сети кто-то подключен. Для того чтобы отключить халявщика от вашего вайфай советую просто сменить пароль на более сложный, этого будет достаточно.
Проверка через утилиты
Для того чтобы проверить кто подключен к моему wifi роутеру придумано и написано несколько приятных программ, которые позволяют без захода в настройки маршрутизатора и лишних манипуляций проводить контроль подключения. Для меня более удобными и полезными оказались только две утилиты, о них я и расскажу ниже.
Soft Perfect WiFi Guard
Простая в использовании программка позволяющая проверить сколько устройств сидит на вашем вайфай. В ее функционал заложена возможность сканирования сети, определение нового подключения, оповещение о новом подключении, отображение адреса и названия устройства. Вы можете добавить новое устройство в список одобренных и при последующем подключении, программа перестанет замечать его.
Практически в каждой современной квартире, где активно используются мобильные устройства и компьютеры, установлен Wi-Fi роутер. Он позволяет настроить беспроводную сеть на расстоянии в несколько метров, в которой работает интернет, подводимый через Ethernet провод.
Каждый роутер при настройке Wi-Fi сети предлагает установить пароль, без которого соединиться с ним и пользоваться интернетом не получится. Соседи могут взломать пароль или каким-то образом его заполучить, что позволит им взаимодействовать с чужим интернетом бесплатно. Если сеть начала работать значительно медленнее, чем раньше, не лишним будет убедиться, что к Wi-Fi не подключены нежелательные устройства. Сделать это можно на каждом роутере, но с небольшими отличиями, в зависимости от установленного программного обеспечения на устройстве.
Способы проверки чужих подключений к вай-фаю
Основные способы, как можно узнать кто подключился к моему Wi-Fi роутеру без разрешения перечислены ниже.
Через настройки роутера
Перед тем, как посмотреть подключенные устройства к Wi-Fi через программное обеспечение маршрутизатора, необходимо зайти в настройки гаджета и проверить список подключений. Для этого нужно знать IP-адрес роутера (его можно найти в документации или на корпусе, чаще всего используется 192.168.0.1) и пароль для входа.
Пошаговый план действий таков:
- Открывают любой браузер.
- В адресную строку вводят IP-адрес маршрутизатора.
- Когда на экране появится окно входа в меню роутера, вводят логин и пароль в соответствующие поля.
- Находят раздел управлением беспроводного режима, и знакомятся со списком устройств, подключенных к сети.
Список подключенных станций в меню роутера TP-LINK
Далее следует определить, все ли отображаемые гаджеты принадлежат пользователю, для этого можно:
- Сверить IP- и MAC-адреса подключений всей домашней техники (компьютеров, смартфонов, планшетов, умных телевизоров и т. д.) Эту информацию можно найти на наклейках на корпусе девайсов или в инструкциях к ним.
- Отключить все домашние устройства, которые могут использовать вай-фай (кроме компьютера, с которого осуществляется вход на маршрутизатор) и заново проверить список подключений. Если устройств в перечне больше одного, значит, в сети находится нежелательный гость.
При помощи программы Wireless Network Watcher
Маленькое и бесплатное приложение (которое весит всего около 350 Кб) поможет любому владельцу маршрутизатора или точки доступа ответить на вопрос, «Как посмотреть кто подключен к моему Wi-Fi?». Утилита может работать на компьютерах под управлением любой версии Windows и способна сканировать проводные или беспроводные сети в доме и офисе, независимо от их размера.
Wireless Network Watcher не требует инсталляции на компьютер или ноутбук. После завершения сканирования, программа позволяет увидеть следующую информацию о подключениях:
- IP- адрес девайса;
- MAC-адрес,
- производитель сетевой карты подключившегося гаджета;
- имя компьютера или устройства;
- время первой и последней активности гостя;
- информация о самом маршрутизаторе и данные пользовательского компьютера.
Графа «Пользовательский текст» создана для того, чтобы владелец сети мог назвать подключенные устройства другими именами, по которым он сразу сможет понять, что это за гаждет (например, «телевизор на кухне» или «телефон сына»). По умолчанию это поле заполнено заводскими названиями девайсов, чтобы ввести собственный текст, необходимо дважды кликнуть левой кнопкой мыши по строке и начать печатать.
Использование приложения
Перед началом использования Wireless Network Watcher, программу необходимо скачать. Официальный установочный пакет находится на сайте производителя по адресу: https://www.nirsoft.net/utils/wireless_network_watcher.html. Страничка полностью на английском языке, но пользователи могут воспользоваться автоматическим переводом браузера (такая функция есть, например, в Google Chrome) или просто найти необходимую ссылку.
Чтобы загрузить инсталлятор, необходимо кликнуть на строку «Download Wireless Network Watcher with full install/uninstall support (wnetwatcher_setup.exe)», расположенную внизу страницы.
Ссылка на загрузку приложения на официальном сайте
После скачивания, достаточно двойным кликом мыши запустить загруженный .exe-файл, и сетевое сканирование тут же начнется. Когда процесс будет завершен, Wireless Network Watcher выдаст пользователю таблицу всех подключений с основными параметрами устройств.
Если приложение не смогло самостоятельно просканировать сеть, значит у него не получилось автоматически определить сетевой адаптер. Чтобы исправить ситуацию, нужно:
- Перейти в раздел меню Options.
- Кликнуть по строке Advanced options.
- Отметить галочкой пункт «При использовании следующего сетевого адаптера».
- Вручную выбрать свою сетевую карту.
- Заново запустить сканирование.
Как узнать кто подключён к моему wifi и отключить
Wireless Network Watcher
Но для начала хотелось бы определить, какие устройства жрут ваш или наш трафик. Имя и фамилию, к сожалению, узнать невозможно, но тип устройства определим. В этом нам поможет софтина Wireless Watcher. Простая и легкая утилита распространяется бесплатно. На офсайте (ссылка ниже) можно скачать версию с установкой и без установки. Обе работают одинаково хорошо.
Качайте, запускайте, смотрите. Все как на ладони. Показаны все устройства принимающие WiFi с роутера.
Watcher способен работать в фоне, оповещая о новых подключениях к сети.
По умолчанию эта функция уже включена, останется только активировать оповещение поставив галочку “Beep New …”. После первого сканирования Watcher уйдет в фон и будет продолжать работу, но немного медленнее, чтобы не нагружать систему.
Одним минусом Watcherа является то, что он не русифицирован. Но это поправимо. На официальном сайте рассказывается как это сделать. Мы сделаем проще, в папку с программой закинуть файл (скачать ниже) и перезапустить программу.
Теперь все на русском языке.
Больше всего нужна колонка с MAC адресами. Каждое устройство, компьютер, планшет, смартфон имеют определенный, уникальный MAC. По ним и будем отключать чужих пользователей.
Смотрим MAC адрес устройств
Чтобы под горячую руку не попали свои устройства, определим их MAC и запомним.
Компьютер
Здесь можно посмотреть адрес несколькими способами, но быстренько рассмотрим один, через сетевые подключения. Область трея имеет значок сети, клик правой мышки, выбор “Центр управления…”.
Затем переход по “Беспроводным сетям”, “Сведения”. Все, запоминаем на листок бумаги адрес компа.
Смартфон
MAC смартфона или планшета смотрим через настройки, “О телефоне”, “Общая информация”.
Остальные устройства по аналогии.
Закрыть доступ WiFi чужим
Как говорил выше, закрывать доступ будем через панель настроек нашего роутера. В адресной строке браузера необходимо ввести IP устройства, его можно скопировать с программы.
Затем вводим два раза admin, если вы не меняли логин, пароль.
Открывается панель настроек (управления). Дальнейшие действия будут происходить на примере роутера TP-LINK. На других моделях практически все то же самое, отличие только по оформлению интерфейса.
Первым делом можно взглянуть на статистику подключений, где по аналогии с программой будут отображаться все подключенные устройства, только с MAC адресом.
“Беспроводной режим” – “Статистика”
А закрывать доступ будем через фильтр этих самых адресов “Фильтрация MAC …”.
Жмем кнопку “Добавить”, вводим данные:
- MAC
- описание
- статус “включено”
Все это сохраняем, делаем спокойный выдох. Если имеются еще “ЧУЖИЕ”, повторяем операцию со следующим адресом.
Теперь ваш WiFi будет работать только для ваших устройств.
Написано много, а на самом деле все делается за пару минут и довольно удобно.
Теперь вы в курсе как узнать кто подключен к моему WiFi и отключить его.
Как обезопасить свое подключение
Даже если удалось отключить нежелательных пользователей, на следующий раз лучше перестраховаться и защитить сеть:
- Для начала это надежный пароль. Не поленитесь и создайте хороший ключ, который обычный пользователь вряд ли разгадает.
- Убедитесь, что используете современные стандарты защиты. WPA2-AES надежный протокол безопасности. Рекомендуем использовать его вместо WEP, WPA.
- Если не пользуетесь функцией WPS (для подключения через нажатие кнопки на роутере), отключите ее. Она еще может быть обозначена как QSS на некоторых моделях роутеров.
Отключение QSS на примере TP Link:
Смена пароля
Не помешает сменить пароль беспроводной сети. Для этого (на примере TP-Link):
- Переходим на страницу панели управления роутером (192.168.0.1 или 192.168.1.1).
- В главном меню выбираем «Беспроводной режим».
- Дальше жмем пункт «Защита беспроводного режима».
- Видим раздел «WPA/WPA2-Personal (Рекомендуется)».
- В поле «Пароль» меняем наш ключ.
Настройка гостевого режима
Гостевой режим – особая функция, позволяющая создавать отдельную сеть, которая не будет связана с вашей основной напрямую. А это гарантирует безопасность, и никакой хакер не сможет навредить вашему компьютеру, если будет иметь доступ только к гостевой сети. Доступна она далеко не на всех роутерах (средний и дорогой сегмент).
- В главном меню находим пункт «Гостевая сеть».
- Настраиваем ее под себя, а именно:
- Имя\Пароль;
- Время доступа (когда можно будет пользоваться Интернетом);
- Смена ключа;
- Тип шифрования.
Гостевой режим для роутеров TP-Link:
Делимся инетом с помощью QR кода
Подключение с помощью QR кода очень удобно в общественных заведениях. Создать такой код можно на специальных сайтах. Мы пользовались https://qrcode.tec-it.com/ru/wifi
- Переходим на сайт-генератор.
- Вводим данные сети (тип защиты, например, wpa2 psk), пароль.
- Получаем свой код.
- Делимся им (лучше распечатать на принтере).
- Подключаемся с телефона, наведя камеру сканером на изображение.
- Жмем подключить (Connect).
Сайт-генератор:
Подключение с телефона:
Запрет на подключение неизвестным устройствам
Лучший способ ограничить новых пользователей – это создать белый список своих доверенных девайсов. В панели управления, в пункте «Фильтрация МАС-адресов» создаем свой список разрешенных устройств. Доступ к сети получат только указанные вами МАС-адреса, кто пользуется wifi. Остальные будут отключены автоматически.
При создании списка рекомендуется добавлять описание для лучшего восприятия (например, напишите «Мой компьютер», «Ноутбук», «Телефон», «Ноут Саши» и т.д.)
Убедитесь, что используете надежную защиту
Лучшее лечение – это профилактика. Для предотвращения подобных проблем с нахлебниками следует хорошо защитить свою домашнюю сеть.
Рекомендуем использовать только современные стандарты защиты:
- WPA2‑AES (вместо менее надёжного WPA2‑TKIP).
- Длинный пароль, содержащий цифры, буквы и символы.
- Защитить панель администратора надежным логином и паролем.
Смотрим кто подключен к моему wifi
Из предыдущего примера можно понять и то, как обезопасить себя от подключения неизвестных устройств: включите фильтр МАС-адресов “Принимать и добавьте в список все гаджеты и компьютеры, которым будет разрешаться доступ к сети. Кроме того, не забывайте и о настройках безопасности: используйте защиту сети паролем достаточной длины с методом проверки подлинности WPA2 (в отличие от устаревшего WEP, который достаточно легко вскрывается wifi-сниффером, это заставит взломщика потратить довольно много времени для взлома Вашей сети).
Точнее говоря, этот вопрос нужно было сформулировать не “как посмотреть, кто подключен к моему wifi”, а “как посмотреть, какие из устройств не мои”. С телефонами и планшетами все просто: временно отключите на них радиомодуль беспроводной связи, и они пропадут из списка подключенных устройств. Узнать сетевые имя и MAC-адрес компьютера можно, нажав на клавиатуре клавиши Win+R и в появившемся окне набрав команду cmd для вызова командной консоли, в которой нужно ввести следующее: ipconfig /all А далее с опоставить список устройств с теми, что есть в наличии в Вашей квартире и выявить “незванных гостей — не составит проблем. Первый признака довольно часто можно столкнуться с резкими падениями пропускной способности соединения. Чаще всего проблема кроется в работе провайдеров различных уровней между Вами и удаленным сервером, но вполне возможен и расход траффика Вашего канала посторонними лицами. Второй признак, заставляющий задуматься о контроле доступа к своему Wi-Fi каналу — это внезапно возникающие ограничения к доступу для вашего ip-адреса для каких-либо сайтов
Кроме того, обратите внимание на поведение индикатора беспроводного соединения на корпусе роутера — при отключении всех устройств от сети он не должен ни моргать, ни тем более практически постоянно гореть
Как узнать, кто подключен к моему WiFi при помощи программы Wireless Network Watcher
Принцип работы Wireless Network Watcher очень прост, она сканирует локальную сеть с помощью простого перебора всех IP адресов. Если по IP адресу доступен компьютер, то он отображается в списке. Таким не хитрым способом можно быстро получить список всех компьютеров, подключенных к сети. Также при помощи Wireless Network Watcher можно узнать MAC адресы найденных компьютеров, а также некоторую другую информацию.
Для того чтобы воспользоваться данной программой, просто скачайте ее и запустите на своем компьютере. После непродолжительного сканирования программа отобразит список найденных компьютеров. Для повторного сканирования нужно нажать на кнопку запуска на панели инструментов в программе.
Нужно отметить, что программа Wireless Network Watcher отображает абсолютно все найденные в сети устройства. Поэтому в списке компьютеров будут и те устройства, которые подключены к сети по кабелю.
Также нужно упомянуть некоторые дополнительные возможности, которые предоставляет Wireless Network Watcher. Например, вы можете просмотреть всю доступную информацию о подключенном устройстве. Для этого нужно дважды кликнуть по устройству в списке.
При необходимости список найденных компьютеров можно сохранить в формате HTML. Для этого нужно открыть меню «View» и выбрать пункт «HTML Report».
Еще одна очень полезная функция программы Wireless Network Watcher это работа в фоновом режиме. Для этого нужно включить функции «Put icon on tray» и «Background Scan». В случае включения данных функций, окно программы можно будет закрыть. При этом программа продолжит работать и сканировать сеть.
Также вы можете включить оповещение о подключении новых устройств к сети. Это делается при помощи функций «Tray Balloon on new device» и «Beep on new device».
В общем, программа Wireless Network Watcher позволяет контролировать все подключения к WiFi сети практически в режиме реального времени.
Блокировка неизвестного устройства в Wi-Fi роутере
Как легко узнать кто пользуется моим wifi, мы показали. Благодаря этому теперь, вы легко найдете того кто ворует интернет. Банального отключения вора от сети, будет недостаточно. Ведь через короткий промежуток времени воришка вновь подключиться и продолжит воровать трафик. Здесь необходимо принять более радикальные меры, одна из действенных мер, это настройка функции «MAC-фильтр». Давайте рассмотрим, как включить эту функцию подробнее.
Входим в меню настроек роутера, как это сделать мы уже писали выше в статье.

- Раскрываем раздел «Wi Fi». Жмем на строку «MAC-фильтр».
- Дальше у вас есть выбор настройки данной функции. Либо в пункте «Режим ограничения MAC фильтра» поставить «Разрешить». Далее ниже жмем «Добавить». Теперь необходимо будет внести все MAC адреса своих гаджетов. Тем самым давая полный доступ к беспроводной сети.

Либо установить значение «Запрещать». При таком выборе, нужно будет внести MAC-адреса сторонних устройств. Которым в дальнейшем доступ будет закрыт.

Второй вариант настроить будет быстрее, потому что обычно нарушитель один, следовательно, вносить в MAC-фильтр нужно только один MAC адрес. А вот устройств в доме в разы больше, поэтому и больше вносить в фильтр. И не забываем, при появлении нового гаджета в доме, нужно обязательно внести его в фильтр, чтобы интернет на нем работал.
Как отключить пользователя от WiFi
Теперь, давайте рассмотрим ситуацию, когда Вы уже смогли посмотреть и узнать все подключенные к Вай-Фай устройства и теперь нужно одно из них отключить от сети. Как это сделать?! В настройках практически любого современного беспроводного маршрутизатора есть возможность создать фильтр MAC-адресов или черный список, правила которого будут блокировать нежелательного клиента и не давать ему подцепиться к точке доступа. Рассмотрим как это делается на примере Keenetic.
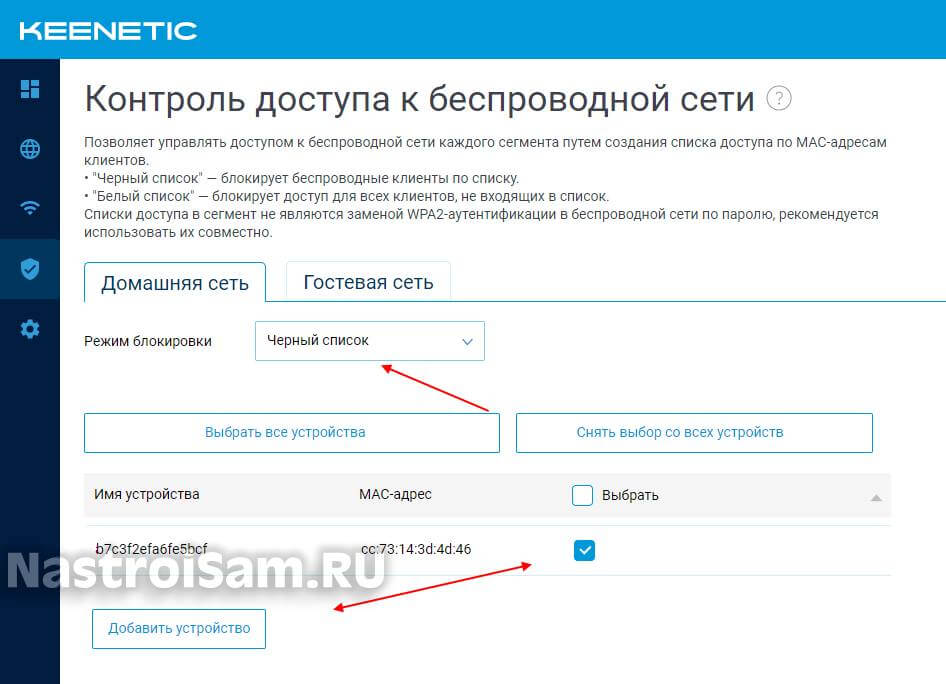
Открываем раздел меню «Сетевые правила» и выбираем пункт «Контроль доступа к WiFi». В списке режимов блокировки выбираем вариант «Черный список». Ниже, в списке будут отображены зарегистрированные устройства. Выберите то, которое хотите отключить. Если его в списке нет, то нажмите на кнопку «Добавить» и пропишите в появившемся окне нежелательный МАК-адрес. Остаётся нажать на кнопку «Сохранить».
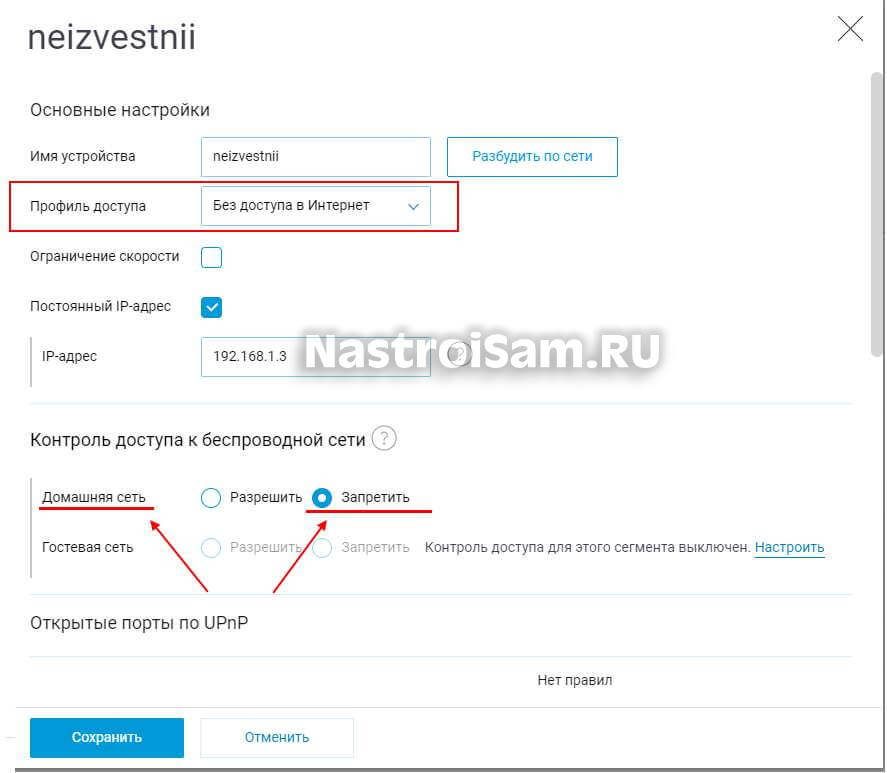
Если снова вернуться на статусную страничку от посмотреть подключенные к WiFi устройства, то у того, что мы добавили в черный список будет запрещён доступ в домашнюю сеть. Можно ещё для верности выставить ему профиль без доступа в Интернет.
P.S.: Если Вы для входа в настройки роутера используете его стандартный заводской пароль, то обязательно смените его. В противном случае Ваш незваный гость вполне может отредактировать правила безопасности вперёд Вас, после чего Вы вряд ли сможете изменить настройки не сбросив конфигурацию маршрутизатора к заводским.
Можно зайти в настройки роутера
Заходим в настройки роутера и видим данные о подключенных устройствах.
Если человек, подключенный к вашей сети, наберет в адресной строке браузера адрес вашего роутера, у него откроется окно с запросом пароля и логина для доступа к настройкам.
Если их ввести, то он получит основные данные о маршрутизаторе и подключенных устройствах. Проблема в том, что адрес личного кабинета, логин и пароль у роутеров почти всегда одинаковые.
И, если вы их не сменили, то по умолчанию, то адрес роутера чаще 192.168.1.1, 192.168.2.1 или 192.168.178.1. Логин и пароль — admin и admin.
Здесь можно найти MAC-адрес роутера, по которому определяется его местоположение. А в разделе «Подключенные устройства» можно найти IP и MAC-адрес подсоединенных смартфонов, ноутбуков, телевизоров, роботов-пылесосов и всех остальных девайсов.
Другие действия возможны только если злоумышленник получил доступ к настройкам роутера.
Как быстро разобраться с проблемой
В Mac App Store есть большое количество платных и бесплатных утилит, которые быстро проскандируют сеть и покажут все подключенные девайсы. Это удобно, ведь не требует никаких логинов и паролей, приложения наглядно отображают информацию и могут уведомлять при подключении новых гаджетов.
Who’s On My WiFiРазработчик: IO3O LLCВерсия: 1.1.1Цена: бесплатно
Эта утилита с говорящим за себя названием предназначена для отслеживания «левых» подключений к домашней сети. При первом запуске произойдет сканирование и программа покажет все активные устройства.
Далее следует вручную идентифицировать гаджеты. Компьютер, с которого работает утилита, распознается автоматически, остальные устройства можно определить по iP-адресам.
На iPhone или iPad, например, достаточно перейти в Настройки – Wi-Fi и нажать на существующее подключение. Первая же строка в статистике подскажет адрес устройства.
В утилите отмечаем свои гаджеты, можно изменить иконку и переименовать устройство. Когда все подключения идентифицированы, будет понятно, какие еще аппараты подключены к Wi-Fi.
После этого приложение будет оповещать о новых подключениях. Если сосед решит воспользоваться твоей сетью, сразу же узнаешь об этом.
IP ScanerРазработчик: Eric RedlingerВерсия: 3.53Цена: бесплатно
Автор этой программы смог получить максимум из общедоступной сетевой информации. После сканирования приложение не только отобразит все подключенные устройства, но и идентифицирует каждое из них.
Кроме IP-адреса доступно название устройства и данные о производителе. Теперь можно безошибочно определить аппараты без необходимости сверять адреса.
Приложение не умеет уведомлять о новых подключениях, можно лишь изменить интервал сканирования и периодически проверять список девайсов.
Network ScannerРазработчик: Jie WuВерсия: 1.6.3Цена: бесплатно
Еще один бесплатный сканер сети, который найдет и отобразит все активные подключения. Никаких полезных параметров у утилиты нет, все просто работает после установки и запуска.
В строке меню появится полезный сетевой информер.


