Как проверить диск на ошибки
Содержание:
- Проверка на ошибки с помощью Victoria 3.5
- Проверка диска, если не загружается ОС
- Программная проверка
- Программа MHDD: тестируем диск
- Дополнительные возможности проверки диска в Windows 10
- Тестовый прогон
- Как проверить жесткий диск?
- Проверяем работоспособность встроенными в Windows средствами
- Сторонние программы для проверки жесткого диска
- Проверка работоспособности жесткого диска с помощью специальных программ
- Как исправить ошибки на жестком диске
- Более сложное ПО
- Программы для проверки жёсткого диска
- Предварительный осмотр
- Совсем чуть-чуть теории
Проверка на ошибки с помощью Victoria 3.5

Чтобы начать проверку всей поверхности жесткого диска, нажмите на клавишу F4. После этого должно появиться меню с настройками. Здесь нужно выбрать «Ignore Bad Blocks» и «Линейное чтение». Нужно отметить, что пользоваться программой Victoria нужно очень аккуратно, поскольку использование некоторых ее функций может удалить данные на накопителе. Например, это может случиться при включении опций «Запись (стирание)», «Запись из файла», а также «BB = Erase 256 sect».
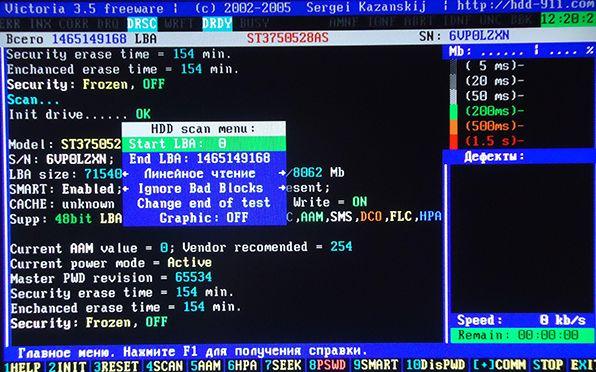
Для запуска сканирования нужно еще раз нажать на клавишу F4. После этого остается только ждать пока проверка закончится. По окончанию, если жесткий диск полностью исправен, вы должны увидеть вот такой экран.
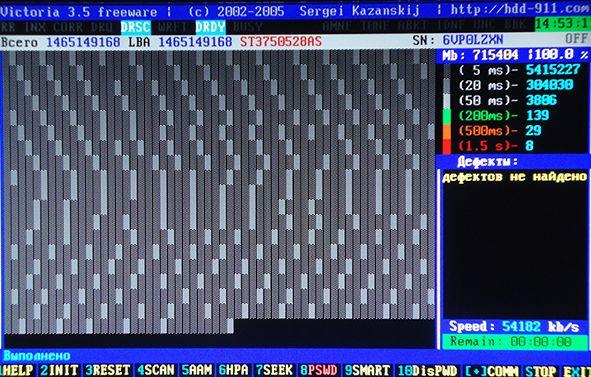
Если же у жесткого диска есть какие-то проблемные места, то на экране сканирования появятся оранжевые и красные блоки. Чем больше таких блоков, тем хуже состояние поверхности HDD. Если количество красных блоков будет большим, то это означает, что жесткий диск неисправен и его пора заменить. Детальную информацию о найденных проблемах можно посмотреть в правой части экрана, в окне «Дефекты».
Проверка диска, если не загружается ОС
Если после внезапного сбоя, ОС отказывается запускаться выполнить проверку можно с помощью загрузочного диска. Для начала вставьте CD в дисковод, запустите компьютер. На экране появится сообщение о запуске с загрузочного CD. Обычно оно выглядит так:
Далее вы увидите синий экран консоли Windows. Требуется запустить восстановление ОС из консоли. Если вы устанавливали пароль администратора – то потребуется его ввести. Если нет – пароля не будет запрошен. Нажимаем R на клавиатуре, и давим Enter.
Должно появиться черное окно командной строки. В нем уже можно вводить команды. Перед тем, как запустить CHKDSK, желательно, ввести команду HELP. В списке появившихся команд найдите название утилиты. Все перемещения в командной строке осуществляются клавиатурой (в данном случае – стрелочками вверх вниз). Либо, сразу задаете в командной строке: CHKDSK/? либо CHKDSK HELP.
О ключах командной строки мы уже говорили выше, но прочесть подробную информацию все же стоит.
Команда вводится с заданием метки тома жесткого диска, если он не один, и ключом R. Выглядит так:
Для запуска программы из консоли необходим файл AUTOCH.EXE. если он не будет найдет его диске, то запустится с CD, если же его нет и там, то будет выведено сообщение с просьбой указать путь к данному файлу.
Данный способ действенен для всех ОС линейки Windows, в том числе и для Windows 7. Вполне возможно, что вам повезет, и утилита исправит ошибки, возникшие в результате сбоя системы. После окончания проверки программа выведет отчет. Теперь можно попробовать запуститься с винчестера. Перезагружаемся клавишами CTRL+ALT+DEL. Удаляем загрузочный CD из дисковода. Возможно, понадобиться поменять способ загрузки в BIOS. Ошибки были исправлены, а значит, система должна запуститься!
Программная проверка
Конечно, вышепредложенный способ не всегда эффективен. Поэтому мы рассмотрим целый ряд таких программ, как Victoria. Они позволят провести максимально тщательный анализ состояния жесткого диска на компьютере или на ноутбуке.
Victoria

Утилита для диагностики и тестирования винчестера. Она поможет вам не только обнаружить неполадки в его работе, но и устранить их. Программа имеет целый ряд достоинств и полезных функций:
- Читает паспорт винчестера и предоставляет детальную информацию;
- 5 режимов диагностики;
- Устраняет сбои;
- Отображает нестабильные участки;
- Скрывает дефекты;
- Оценивает производительность носителя.
Виктория является одной из наилучших на сегодняшний день. Она способна решить неполадки с битыми секторами и быстро привести винчестер любого типа в работоспособное состояние.
Не удалось устранить проблему?Обратитесь за помощью к специалисту!
HDD Regenerator

Одна из наиболее эффективных программ для оценки состояния и устранения неполадок на накопителях. Она дает возможность получить информацию на счет актуального состояния SMART выбранного устройства и полный контроль над ним. Среди основных возможностей можно выделить:
- Простой и понятный интерфейс;
- Полноценная безопасность;
- Поддержка NTFS и FAT;
- Режим предварительного сканирования;
Мониторинг HDD в режиме реального времени; То есть, с помощью регенератора вы сможете максимально эффективно протестировать винчестер.
TestDisk

Предназначена для определения состояния и тестирования накопителей. Помимо простой диагностики, она также обнаруживает битые сектора и исправляет все найденные ошибки. В ее основные функции включены:
- Выполнить анализ текущего состояния винчестера;
- Поиск битых секторов;
- Восстановление удаленных разделов;
- Исправление MFT;
Проверка внешних жестких дисков; Кроме того, утилита обладает еще целым рядом функций, которые связаны с восстановлением удаленных файлов.
Hitachi Drive Fitness Test

Отменная программа, предназначенная для поиска и исправления неполадок на накопителях. Она универсальная, так как может быть проведена диагностика любых накопителей. С ее помощью вы можете крайне быстро узнать текущее положение винчестера, а также получить о нем дополнительную информацию. Включает в себя:
- Быстрая, но тщательная проверка;
- Поддержка всех комплектующих;
- Мониторинг;
- Статистика данных;
Данная утилита подходит для всех устройств и может использоваться даже на нетбуке.
Seagate Seatools for Windows

Используется для проверки и тестирования состояния жесткого диска. Она находит любые неполадки и сбои.
- Утилита способна исправить:
- Несовместимость оборудования;
- Нарушения файловой системы HDD;
- Ошибки установленных драйверов;
- Вирусы и вредоносное ПО, которые инфицируют файловую систему;
Кроме того, она предоставляет полную информацию о носителе и всех связанных с ним показателей. Как говорят разработчики, данная утилита невероятно эффективна при самостоятельном исправлении незначительных неполадок, ошибок SSD и HDD, и способна полностью восстановить их работоспособность.
Итак, теперь вы располагаете полной информацией о том, как определить, работает ли исправно жесткий диск, и как самостоятельно решить связанные с ним проблемы. Выбирайте наиболее подходящий или понравившийся вам вариант и действуйте!
Программа MHDD: тестируем диск
Рассмотрим ряд практических нюансов применения соответствующей популярной программы. Условимся, что у пользователя есть необходимость в задействовании загрузочной версии данного ПО. Для этого необходимо изготовить устройство, с помощью которого будет осуществлен запуск программы, например флешку или CD.
После того как девайс будет готов, в BIOS необходимо настроить загрузку с него. К слову, вопросом, как протестировать жесткий диск через БИОС, также задаются многие пользователи. Производители компьютеров вполне могут реализовывать в соответствующих программных интерфейсах необходимые опции для проверки работоспособности винчестеров.
При работе с программой MHDD следует учитывать нюанс: рассматриваемое решение не работает с жесткими дисками, которые подключены к компьютеру в режиме Slave. Если это так — диски необходимо переподключить, и только после этого инициировать их тестирование.
После запуска программы, инсталлированной на загрузочную флешку или CD, необходимо выбрать конкретный накопитель, который будет тестироваться. После ввести в командной строке команду SCAN, которая инициирует проверку носителя. В случае если не требуется устанавливать каких-либо дополнительных параметров сканирования, нужно нажать F4 для запуска соответствующего теста.
Но указать дополнительные параметры все же может потребоваться. Например, если говорить об опции Start LBA, она используется для указания конкретных блоков на винчестере, с которых программе следует проверять диск. В свою очередь, опция End LBA предназначена для указания тех блоков, которые проверяются в конце тестирования диска. Однако по умолчанию программа проверяет всю поверхность пластин винчестера.
Как протестировать жесткий диск на ошибки с последующим переназначением bad-секторов с использованием интерфейсов программы MHDD? Очень просто: для этого задействуется опция Remap. Если выбрать параметр Erase Delays, то программа будет игнорировать bad-секторы, что позволит ускорить проверку диска, если поврежденных секторов на его поверхности достаточно много.
Программа сканирования дисков MHDD работает довольно информативно: на экране пользователя в режиме реального времени отображаются проверяемые сектора. В отдельном разделе интерфейса соответствующего ПО подсчитывается количество различных блоков.
Дополнительные возможности проверки диска в Windows 10
Помимо перечисленных выше вариантов, вы можете использовать некоторые дополнительные встроенные в ОС средства. В Windows 10 и 8 обслуживание дисков, в том числе их проверка и дефрагментация происходят автоматически по расписанию, в то время, когда вы не пользуетесь компьютером или ноутбуком.
Чтобы просмотреть информацию о том, были ли найдены какие-либо проблемы с дисками, зайдите в «Панель управления» (сделать это можно, кликнув правой кнопкой мыши по Пуску и выбрав нужный пункт контекстного меню) — «Центр безопасности и обслуживания». Откройте раздел «Обслуживание» и в пункте «Состояние диска» вы увидите информацию, полученную в результате последней автоматической проверки.
Еще одна возможность, которая появилась в Windows 10 — утилита диагностики хранилища (Storage Diagnostic Tool). Для использования утилиты, запустите командную строку от имени администратора, затем используйте следующую команду:
stordiag.exe -collectEtw -checkfsconsistency -out путь_к_папке_сохранения_отчета
Выполнение команды займет некоторое время (может показаться, что процесс завис), при этом будут проверены все подключенные диски.
А после завершения выполнения команды, в указанном вами расположении будет сохранен отчет о выявленных проблемах.
Отчет включает в себя отдельные файлы, содержащие:
- Информацию проверки chkdsk и информацию об ошибках, собранную fsutil в текстовых файлах.
- Файлы реестра Windows 10, содержащие все текущие значения реестра, относящиеся к подключенным накопителям.
- Файлы журналов просмотра событий Windows (события собираются в течение 30 секунд при использовании ключа collectEtw в команде диагностики дисков).
Для рядового пользователя собранные данные могут не представлять интереса, однако в некоторых случаях может оказаться полезной для диагностики проблем работы накопителей системным администратором или другим специалистом.
<index>
Принято считать, что быстродействие компьютера зависит от того, какое оборудование на нём установлено. Рассуждая про мощность процессора или количество оперативной памяти, легко упустить из виду, как влияет на производительность непосредственно сам жёсткий диск.
Тестовый прогон
Данная проверка касается тех винчестеров, на которых будут храниться важные данные или бекапы
Здесь важно знать, что bad-сектора отсутствуют напрочь. Для начала запускаем проверку S.M.A.R.T
в BIOS. После этого можно оценить статус устройства через специальное ПО вроде HD Tune, MHDD или Victoria.
Начинайте тест со скорости линейного чтения данных. Сравнивайте полученный результат с тем, который указан в спецификациях. Если погрешность не превышает 10%, то все в порядке. Более высокий разброс наводит на подозрение, а разница в 50% заставляет заменить накопитель.
Следующий этап – проверка магнитной поверхности в течение суток при помощи Victoria или MHDD. Выставляйте случайный режим чтения и дожидайтесь результата. Да, диск при этом может трещать, но это вполне нормально. После завершения повторите процедуру в режиме Butterfly.
Последний шаг – запуск программы IOMeter. Нужно настроить размер блоков, ввести диапазон случайного поиска, соотношения записи и чтения, и только потом запустить проверку на 24 часа. Ваш ориентир – таблица S.M.A.R.T. Если HDD корректно отрабатывает эти сутки, то он в полном порядке и готов к дальнейшей эксплуатации.
Как проверить жесткий диск?
Первое, что нам нужно сделать — скопировать имеющиеся важные файлы на другой физический носитель, будь то Flash карта или сторонний HDD. Если ваш SDD или HDD издает странные звуки, щелчки, или просто вызывает сомнения в работоспособности — вы можете прибегнуть к различным методам его проверки, прежде чем нести его в специализированный сервис. Существует великое множество различных приложений для проверки диска на битые сектора, совместимость программной части, железа и т. д. С чего начать проверку?
Утилиты для проверки системного жесткого диска
Microsoft славится большим инструментарием для работы с различными компонентами системы, и один из них — стандартная встроенная программа CHKDSK для проверки и исправления поврежденных секторов. В этом случае мы можем произвести проверку диска без установки сторонних приложений. Если файловая система диска имеет ошибки, chkdsk – наш помощник в их поиске и ликвидации.
Основные функции встроенной утилиты:
- Поиск и исправление ошибок файловых систем NTFS/FAT
- Выявление физически поврежденных bad-секторов
- Проверка сторонних носителей (USB флешек, SD-карт и др.) на предмет неисправностей
Запускается сканирование системы очень просто: открываем стандартное окошко «Выполнить» в меню «Пуск» на «Windows», или же, если вы не имеете базовых навыков взаимодействия с командной строкой, находим нужное нам меню через «Проводник». Для этого:
- Находим в проводнике раздел «Мой Компьютер»;
- Правой кнопкой мыши кликаем на носителе, который требует проверки
- Открываем раздел «Свойства->Сервис»;
- Жмем верхнюю кнопку «Выполнить проверку». Данная команда работает только при наличии прав администратора;
- Перезагружаем компьютер, в ходе проверки диска Windows автоматически ищет неполадки и исправляет найденные проблемы;
- Если проблем нет, диск проверится без исправления, но, в случае их наличия, будьте готовы к тому, что проверка диска займет достаточно продолжительное время;
- Сторонние физические носители система проверяет сразу же, без перезагрузки.
Отметим, что встроенный инструмент Windows выполняет лишь поверхностную проверку, и далеко не с совершенной точностью обнаруживает неполадки на носителях. Для проведения более тщательного и глубокого анализа вам потребуется скачать и установить утилиты сторонних производителей, наиболее популярные из которых мы рассмотрим ниже.
Проверяем работоспособность встроенными в Windows средствами
Если у вас нет времени или навыков для использования специального программного обеспечения, нужного для диагностирования HDD, можно воспользоваться тем, что встроено в Виндовс изначально. Действия простые:
Через проводник или ярлык «Мой компьютер» перейдите на HDD.
Кликните ПКМ на пиктограмму накопителя, после чего в открывшемся меню выберите «Свойства».
На появившейся странице пройдите по вкладке «Сервис», расположенной вверху. Нажмите «Проверить».
Дождитесь, пока встроенная программа закончит проверять работоспособность вашего накопителя.
К сожалению, данный способ не настолько эффективен, как диагностика с помощью специального ПО – он может лишь указать на некоторые ошибки и подтолкнуть пользователя к более серьезному сканированию секторов. Для досконального сканирования и ликвидации неисправностей и повреждений нужен более серьезный подход.
Сторонние программы для проверки жесткого диска
Существует множество программ и утилит для поиска битых секторов и исправления ошибок HDD. Мы приведем только самые известные.
Victoria
Пожалуй, самый популярный инструмент проверки жестких дисков. Программа может запускаться как в среде Windows, так и в DOS-режиме с загрузочной флешки.
Интерфейс предоставляет пять вкладок: Standard, SMART, Tests, Advanced и Setup. В первую очередь переходим в раздел Standard, где в списке устройств выбираем интересующий нас жесткий диск. В области Drive passport отобразится основная информация о HDD.
Далее выбираем вкладку SMART и нажимаем кнопку «Get SMART». SMART (Self-Monitoring, Analisys and Reporting Technology) – это технология самомониторинга жесткого диска. Т.е. винчестер в процессе функционирования отслеживает свою работу, записывая информацию по комплексу параметров, позволяющих дать оценку состояния носителя. Именно эту служебную информацию мы и пытаемся получить.
После нажатия «Get SMART» справа от кнопки появится либо надпись GOOD на зеленом фоне, либо надпись BAD! на красном. Второй вариант будет свидетельствовать о том, что носитель находится в неудовлетворительном состоянии и его, скорее всего, придется менять
Для более детального изучения статистики SMART обратим внимание на список параметров слева. Здесь нас, прежде всего, интересует атрибут 5 Reallocated sector count, указывающий на количество переназначенных секторов
Если их слишком много, значит диск начал «сыпаться», то есть его поверхность быстро деградирует и необходимо срочно делать копию всех данных. В таком случае восстанавливать винчестер нет смысла.
Раздел Tests дает возможность проверить жесткий диск на битые сектора, а также попытаться «вылечить» или переназначить нечитаемые блоки. Для простого тестирования винчестера устанавливаем переключатель в значение Ignore и запускаем проверку кнопкой Start. Оценка состояния секторов производится путем измерения времени отклика. Чем оно меньше, тем лучше. Каждому диапазону значений времени отклика соответствует свое цветовое обозначение. Самые «медленные» блоки помечаются зеленым, оранжевым и красным цветами. Синим маркируются сектора, которые вообще не удалось прочитать. При наличии большого количества «медленных» и нечитаемых блоков жесткий диск следует менять.
Программа Victoria позволяет провести восстановление битых секторов, однако все нюансы процедуры мы рассматривать не будем. Тем более, что «лечение» зачастую способствует лишь незначительному продлению срока службы носителя информации. Для переназначения плохих блоков выполните проверку с включенным режимом Remap. Если восстановление прошло успешно, не спешите радоваться. Проведите повторную диагностику диска после определенного периода эксплуатации. Появление новых bad-блоков будет говорить о том, что деградация винчестера необратима, и ему пора подыскать замену.
HDDScan
Это еще одна удобная программа для выявления проблем с жесткими дисками. После запуска приложения выбираем в списке Select Drive накопитель, нуждающийся в проверке.
Внизу кликаем по кнопке «S.M.A.R.T.» и знакомимся с предоставленным отчетом.
Теперь проведем диагностику поверхности диска. Нажимаем на круглую кнопку справа от выпадающего списка носителей и в открывшемся меню выбираем Surface Tests.
Далее в окне задания параметров устанавливаем флажок в положение Read (проверка сектора с чтением его содержимого).
Нажимаем на кнопку Add Test, тем самым добавив тест в список и запустив его выполнение.
Получать информацию о ходе тестирования можно в режиме графика (Graph), карты (Map) и отчета (Report). Все блоки также в зависимости от времени доступа распределяются по группам с соответствующей цветовой маркировкой.
В конце формируется итоговый отчет.
Пожалуй, это все, что мы хотели рассказать о методиках проверки жесткого диска компьютера на работоспособность. Надеемся, приведенная информация будет для вас полезной и поможет сохранить важные данные.
Проверка работоспособности жесткого диска с помощью специальных программ
Примеры программ, с помощью которых можно самостоятельно проверить на работоспособность жесткий диск компьютера или ноутбука:
— HDDScan
— Victoria
— HDDExpert и другие
Общим у данных программ является то, что все они, фактически, являются средством для отображения и анализа данных, получаемых с помощью технологии SMART. Таким образом, функционал у них в большей мере схожий, отличается лишь внешний вид подачи данных и менее значительные детали.
HDDScan – специальная программа, предназначение которой состоит в проверке HDD и SSD на наличие битых секторов, просмотр атрибутов технологии SMART, а также работу с некоторыми дополнительными параметрами работы винчестера (в том числе управления питанием, регулировки акустического режима и так далее).
Данная программа успешно работает с различными видами накопителей, например HDD с разными типами подключения (ATA/SATA, USB, SCSI, IEEE 1394 или FireWire), SSD или даже Flash накопителями (правда в данном случае только в тестовом режиме). Утилита HDDScan обладает следующим функционалом:
— проведение различных тестов винчестера (например, линейной верификации, линейной записи, линейного чтения)
— работа (чтение, анализ) с данными SMART
— дополнительное управление работой винчестера (изменение уровня шума работы, режим экономии питания, принудительный запуск либо же остановка шпинделя HDD и другое)
Дополнительной возможностью данной программы является весьма гибкая возможность адаптации внешнего вида утилиты под конкретного пользователя с помощью установки различных скинов. Данные скины (обложки) можно скачать в интернете или же создать самостоятельно.
Victoria. Данная программа для проверки работоспособности hdd на данный момент является в числе самых распространенных. Интересная особенность программы заключена в том, что она была разработана белорусским программистом (Казанский С. О.). В целом, функционал программы стандартный и позволяет осуществлять диагностику и анализ работы винчестера, обрабатывать данные технологии SMART, и, кроме того, также проводить исправление ошибок и испорченных секторов жесткого диска. Дополнительно, используя Victoria можно измерить производительность винчестера, построить график поверхности диска, скрыть дефекты hdd, просмотреть нестабильные секторы диска, а также выполнить легкое форматирование накопителя. Многие пользователи отмечают следующие преимущества в работе данной утилиты: отсутствие необходимости установки, невысокий объем самой программы, а также высокую скорость работы. Фактически, многие специалисты называют данную программу лучшей среди бесплатных утилит для работы с винчестерами
Тем не менее, важно отметить, что официально данная программа не обновляется и её разработка прекращена, но существует множество сборок и версий, разработанных поклонниками утилиты
HDDExpert является еще одной достаточно популярной программой, которая используется для проверки работоспособности винчестеров за счет обработки данных технологии SMART и представления их в более удобном для анализа виде. Следует отметить, что в указанной программе отсутствует поддержка русского языка, впрочем, это не должно помешать её использованию, поскольку интерфейс утилиты достаточно простой. Кроме всего прочего, одним из явных преимуществ данной программы является то, что кроме обнаружения ошибок она дает рекомендации по их исправлению
Впрочем, важно уточнить, что некоторые из советов могут носить рекламный характер. Простота использования программы и ограниченность возможностей для проверки винчестера только анализом данных SMART делают HDDExpert подходящей для первичной и достаточно поверхностной проверки накопителя
Кроме указанных программ для анализа жесткого диска ПК или ноутбука и проверки его работоспособности можно также найти и другие, но функционал у большинства из них будет примерно одинаков. Это исходит из того, что все подобные утилиты в первую очередь в своей работе связаны с технологией SMART и предназначены по большей части для более удобного и простого отображения данных этой технологии.
Таким образом, если возник вопрос, как проверить жесткий диск рабочий или же нет, а также необходимо проверить в целом работоспособность и состояние винчестера, достаточно скачать одну из вышеперечисленных программ. Любая из этих утилит способна провести быструю диагностику hdd и дать информацию о его состоянии, наличии/отсутствии неисправных секторов и их количестве, а также дать прогноз времени, на протяжении которого можно относительно спокойно пользоваться данным накопителем.
Как исправить ошибки на жестком диске
Если после проверки в одной из программ на жестком диске нашелся сбой или ошибка, можно попробовать ее исправить, переназначив поврежденный сектор. Тогда данные будут записываться на резервную область, минуя проблемную. Сделать это можно при помощи бесплатной программы Victoria.
Если диск поврежден физически, устранить проблему не получится. Но если произошел программный сбой, исправить ошибку вполне реально.

2. В правой части окна показаны подключенные физические диски. Кликните по нужному.

3. Перейдите в раздел «Smart». Внизу будет показано состояние устройства. Зеленая плашка и надпись «Good» означает, что всё хорошо.

4. Если состояние «Bad», перейдите в раздел «Тестирование». Установите переключатели в пункты «Чтение» и «Починить».
Перед запуском закройте все приложения и окна. На диагностику и лечение секторов может потребовать несколько часов непрерывной работы.

5. Нажмите кнопку «Scan».

Во время тестирования при обнаружении сбойного сектора, программа попытается его переназначить. В случае успеха в нижнем поле вы увидите надпись «REMAP… complete».

Важно! После проверки повторите тест. Найденные во время повторного сканирования красные и голубые квадратики говорят о физическом сбое устройства
В таком случае самым правильным вариантом будет его замена.
Более сложное ПО
Если ни средства стандартной проверки, ни простые программы вас не удовлетворили, то можно перейти к более сложным программам для проверки. Итак, начнем.
Victoria HDD
Самая распространенная программа для поиска и устранения неисправностей в жестком диске.
-
При первом запуске программы (запускать ее нужно от имени администратора), нажмите на кнопку «Начать тест».
-
Серое однотонное клетчатое поле, расположенное в левой части ее окна, потихоньку начнет заполняться разного оттенка и цвета клеточками. Чем светлее эти клеточки, тем более жив ваш жесткий диск. Красные клеточки означают почти мертвые сектора, синие – совсем мертвые.
-
Если синих секторов слишком много, отметьте пункт «Remap» и перезапустите проверку. Тогда программа еще и попытается исправить все те ошибки, что нашлись в ходе проверки.
Плюсы ее в том, что существует как быстрая, так и глубокая проверка диска, а также в том, что она мониторит его температуру. Это тоже важный показатель, но он на износ влияет не так сильно.
HDD Regenerator
Профи-инструмент в нашей статье. Исправляет все то, что находит на своем пути. Ее огромное конкурентное преимущество – русификация. Пользоваться ей, поэтому очень просто, несмотря на внушительный набор функций.
Программа для диагностики диска HDD Regenerator
Принцип ее работы куда сложнее, чем у других программ, и отличия эти явно пошли программе на пользу. У нее получается восстановить то, что не получалось у других. Так же, в отличие от других программ, ваши файлы, которые были в исправляемых ею секторах, она не уничтожает, а культурно сохраняет. Ну не жизнь, а сказка.
Программа имеет две версии – графическую и консольную. Если вы не очень разбираетесь в этой теме, пользуйтесь графической с русским языком, там все интуитивно понятно. В консоли же ее возможности куда шире, потому что давления и запретов со стороны операционной системы меньше.
Рассмотрим графический интерфейс.
-
Кроме призыва создать загрузочный носитель, программа предложит нам проверить и восстановить диск. Соглашаемся. Выбираем нужный диск и начинаем процесс.
-
Ограничения графической версии видны сразу. Многие сектора диска заблокированы системой, и вы еще не раз увидите подобное сообщение.
-
Если нажать в этом окне «Отменить», то откроется консоль. В ней нам нужно выбрать второй пункт и ждать конца операции. Это вариант простого глубокого сканирования с восстановлением неисправных мест. Что же, дождемся завершения – и готово.
Программы для проверки жёсткого диска
Существует множество программ, предназначенных для проверки жёсткого диска. Рассмотрим несколько популярных приложений.
Seagate SeaTools
Эта бесплатная программа оптимально справляется со своей задачей. Она может провести полную проверку вашего жёсткого диска на ошибки, обнаружить и устранить неисправности. Отличительной чертой Seagate SeaTools является возможность использовать её до загрузки Windows с помощью специально созданного загрузочного диска. Благодаря этому можно вернуть к жизни систему, которая вышла из строя из-за неполадок жёсткого диска. Программа является универсальной и работает со многими моделями оборудования.
Seagate SeaTools — удобная программа для проверки жёсткого диска и исправления ошибок
HDD Regenerator
Данная платная программа подходит для проверки жёсткого диска на ошибки и последующего их исправления.
Бесплатная версия программы подойдёт для проведения простой проверки
HDD Regenerator не только проводит качественный анализ большинства жёстких дисков, но и способна изолировать, а затем попытаться восстановить повреждённые участки диска. Функция анализа доступна и в бесплатной пробной версии.
После покупки платной версии вы получите полный доступ к полезным функциям программы
Western Digital Data Lifeguard Diagnostic
Эта программа поддерживает только жёсткие диски, выпущенные компанией Western Digital. Кроме качественного и бесплатного анализа, в ней также имеется возможность изолировать повреждённые секторы.
Программа Western Digital Data Lifeguard Diagnostic подходит для жёстких дисков Western Digital
Это позволяет избежать в дальнейшем повторной записи файлов в эти секторы. Western Digital Data Lifeguard Diagnostic имеет функцию полного форматирования, после которого не удастся восстановить удалённые файлы, так что будьте внимательны при работе с этой программой.
CrystalDiskInfo
Одна из лучших программ для проверки состояния жёсткого диска. Вне зависимости от того, используете ли вы внешний жёсткий диск, или он подключён к компьютеру стандартными методами, — эта программа может быть вам полезна. Она проводит подробный анализ всех подключённых дисков и выдаёт результат в виде детальной информативной сводки. Таким образом, вы можете узнать всю необходимую информацию: от версии прошивки диска до системных ошибок, возникших при диагностике.
Программа CrystalDiskInfo выдаёт полную информацию о жёстком диске
Кроме этого, эта программа обладает следующими полезными функциями:
- вывод температуры — возможность следить за температурой жёсткого диска в режиме реального времени (данные отображаются в правом нижнем углу экрана);
- управление настройками жёсткого диска, регулирование громкости его работы и скорости взаимодействия с диском;
- обнуление счётчиков повреждённых сегментов диска;
- отображение продолжительности службы диска и количества запусков компьютера.
Программа CrystalDiskInfo не исправляет ошибок диска, но подходит для проведения подробной диагностики.
Диагностику состояния жёсткого диска можно провести как системными методами, так и при помощи специальных программ. Следите за появлением ошибок на ваших дисках, и тогда вы никогда не потеряете важные файлы из-за технических неисправностей.
</index>
Из-за высокой цены на твердотельные накопители, все пользователи вынуждены пользоваться обычными жесткими дисками
И в большинстве случаев после многих годов использования жесткого диска никто не обращает внимание на его состояние. А состояние жесткого диска начинает интересовать пользователей только тогда, когда начинаются проблемы
Поэтому стоит проверять жесткий диск на наличие ошибок при любом подозрении.
В этой статье мы рассмотрим как проверить состояние жесткого диска Windows 10 встроенными средствами операционной системы и собственно выбрали для Вас лучшие программы для проверки жесткого диска на наличие ошибок. Перед выбором программы Вам стоит оценить плюсы и минусы программ для проверки состояния жесткого диска.
Предварительный осмотр
Покупка состоялась, товар на руках. Стоит проверить его внешне на предмет царапин, потертостей и тем более вмятин. Механические повреждения много расскажут о том, в каких условиях они хранились на складе и перемещались с места на место. HDD – механическое устройство, основу которого составляют магнитные пластины. Информацию с них считывает специальная головка. Поверхность пластин очень сильно реагирует на вибрации, удары, тряску и прочие аспекты, поскольку головка может элементарно поцарапать диск и этот сектор автоматически станет не читаем.
О том, был ли винчестер ранее установлен в системном блоке, поведает резьба по бокам. На отверстиях под шурупы есть краска-индикатор. Если ранее кто-то пользовался продуктом – слой краски наверняка будет поцарапан, или вовсе стерт. Сразу возвращайте HDD и требуйте замены на новый, а лучше заберите деньги.
Совсем чуть-чуть теории
Многие просто путают ошибки файловой системы и плохие сектора. Поэтому попытаемся разъяснить разницу между этими явлениями и причину их появления. Также, определим, какой может оказаться симптоматика проявлений, появившихся ошибок на поверхности винчестера.
Ошибки файловой системы
Когда говорят об ошибках жесткого диска и попытке их исправить с помощью встроенной в Windows утилиты chkdsk, то чаще всего имеют в виду именно ошибки файловой системы. Такие ошибки связаны с проблемами метаданных, описывающих саму файловую систему: ошибки файлов $Bitmap, $BadClus, главной файловой таблицы, различных индексов.
Например, ошибки в файле $Bitmap файловой системы NTFS могут стать причиной неверного распознавания системой объема свободного пространства тома. А проблемы с файлом $BadClus могут привести к неверному определению бэд-секторов и попытке записи данных в такие сектора, что станет причиной полного зависания компьютера.
Битые сектора
Природа битых секторов несколько иная. Жесткий диск «нарезается» на сектора еще на заводе при производстве. Именно тогда создается его логическая структура, тогда он получает магнитные свойства для записи данных
Эти структуры становятся сбойными в результате постепенной деградации областей поверхности жесткого, которые становятся таковыми из-за неосторожного обращения с винчестером, который нечаянно когда-то упал на пол или подвергся удару по корпусу даже обыкновенной отверткой
Тестирующие программы, попадающие на части деградирующей поверхности, обнаруживают так называемые сбойные или поврежденные сектора — бэд-сектора. Потерявшие магнитные свойства сектора не позволяют считывать и записывать в них данные. Устранить сбойные структуры винчестера возможно. Для этого производители создают специальные резервные области секторов. При появлении бэд-сектора, диагностируемого по определенному адресу, его адрес переназначается сектору из этой резервной области.
Симптомы проявления ошибок и битых секторов
О симптоматике проявления ошибок файловой системы мы уже немного поведали выше. Однако симптомы иногда очень разнообразны. Приведем некоторые проявления возникших в винчестере ошибок и битых секторов.
- Заметное подвисание операционной системы при выполнении операций считывания и записи.
- Отказ при загрузке операционной системы. Например, загрузка продолжается только до появления уведомления о загрузке и эмблемы Windows.
- Внезапная перезагрузка компьютера.
- Частое возникновение ошибок в работе операционной среды.
- Чрезвычайно медленная и непроизводительная работа операционной системы.
Здесь приведен далеко неполный список проявлений ошибок, связанных с неполадками файловой системы и наличием деградирующих областей жесткого диска. Что же делать в таких случаях?


