Как разблокировать клавиатуру на ноутбуке?
Содержание:
- Разблокировка ноутбука, если забыт пароль
- Как удалить вирусный баннер
- Как разблокировать клавиатуру на ноутбуке Samsung и некоторых других моделях
- Дополнительная справка по паролям в Windows 8.1
- Сбрасываем пароль, который забыли
- Специальный софт для работы с паролями в Виндовс 10
- Зачем нужен пароль в windows 7
- Windows 10 PIN-код не работает
- Как сбросить данные BIOS
- Renee passnow
- Как поменять пароль на ноутбуке с помощью загрузочного диска
- Метод 3. Взломайте пароль на Windows 10/8/7/XP с помощью другого NT-пароля
- Применение специального программного обеспечения
- Забыл мой пароль! Как разблокировать ноутбук HP
- Можно ли восстановить пароль на ноутбуке
- Как сбросить забытый пароль Toshiba с помощью другой учетной записи администратора
- Сброс пароля bios с помощью батарейки cmos
- Как разблокировать ноутбук программно
Разблокировка ноутбука, если забыт пароль
Существует несколько надёжных способов разблокировать лэптоп, не вводя код или сменив его. Изучите их все. Один из них вам точно поможет:
1. Зайти онлайн.
2. Через учётную запись администратора.
3. Посредством загрузочной флешки.
@i.ytimg.com
Но прежде чем приступить к серьёзным мероприятиям, убедитесь, не касается ли проблема вашей рассеянности, а не забывчивости. Возможно, вводя код в систему, вы просто не поменяли раскладку на английский язык. Случается, что юзер случайно нажал на клавишу Caps Lock, и переносной компьютер из-за этого не принимает шифр.
Убедились, что это не так? Тогда продолжаем.
Зайдя онлайн
Если ноутбук подключён к сети, и вы раньше использовали учётную запись Microsoft, попробуйте восстановить пароль с помощью другого лэптопа или компьютера. В принципе, сделать это можно даже со смартфона или планшета.
Зайдите на сайт: account.live.com/acsr. Заполните нужные поля:
- электронную почту или телефон, внесённые при регистрации в Microsoft, или же логин Skype;
- адрес другой электронной почты для связи с вами;
Решите капчу. Нажмите клавишу «Далее».
@reedr.ru
- Зайдите в указанную вами электронную почту, чтобы подтвердить, что она ваша.
- Скопируйте код безопасности из пришедшего на e-mail письма, введите его в нужное поле и щёлкните «Проверить».
- Заполните, по возможности, как можно больше полей для проверки в форме восстановления, отвечая на поставленные вопросы.
- Кликните на кнопку «Отправить».
В течение суток вам должны ответить. Если принято решение подтвердить вашу учётную запись, на е-мейл придут инструкции, что делать дальше.
Получив отказ, не расстраивайтесь, а повторите попытку, указав в форме как можно больше дополнительной информации.
Через учётную запись администратора
Если вы вводите пароль неверно, попробуйте кликнуть на клавишу «Забыли пароль?». Операционная система предложит ответить на несколько вопросов. К примеру, какова девичья фамилия матери, кличка собаки или как зовут лучшего друга.
Иногда бывает достаточно этих ответов, чтобы ноут был разблокирован. Но если и тут произошла осечка, тогда попробуйте воспользоваться именем Администратора:
- Зайдите в «Панель управления».
- Выберите подменю «Учётные записи пользователей».
- Щёлкните на строчку «Управление».
- Кликните на учётную запись, пароль от которой забыт.
- Нажмите на «Изменить пароль».
- Впишите новые символы входящего кода и подсказку.
- Подтвердите изменения, нажав «Сменить пароль».
@reedr.ru
В некоторых версиях под строкой для ввода буквенно-цифровых символов есть кнопка «Сбросить пароль». Если кликнуть на неё, то появятся контрольные вопросы, на которые нужно дать ответ. И всё – вы в системе! Правда, придётся ещё придумать новый пароль.
Задействовав загрузочную флешку
Локальную учётную запись можно попытаться восстановить, имея на руках флешку с операционной системой. Она даже может быть другой версии, а вовсе не та, что установлена в ноуте.
- Вставьте флешку.
- Когда откроется установщик, нажмите одновременно комбинацию клавиш Shift + Fn + F10.
- В появившейся командной строке напишите слово: «regedit».
- Подтвердите кнопкой Enter.
- В открывшемся реестре выделите строчку с надписью: HKEY_LOCAL_MACHINE.
- В меню щёлкните на слово «Файл».
- Выберите команду: «Загрузить куст».
- В поле для указания пути к файлу напишите: C:\Windows\System32\config\SYSTEM.
- В открывшемся окне дайте имя кусту по своему усмотрению.
- Перейдите в раздел реестра HKEY_LOCAL_MACHINE.
- Щёлкните на кнопку Setup.
- Ниже и справа найдите Cmd Line и два раза кликните по ней левой кнопкой мыши.
- В поле введите: cmd.exe.
- В пункте Setup Type выставьте цифру 2.
- Справа вверху перейдите на «Файл».
- Кликните по «Загрузить куст».
- Найдите имя, которое вы дали кусту.
- Закройте все окна и перезагрузите лэптоп.
- Во время загрузки в командной строке введите «net user», добавив имя пользователя.
Можете придумать новый пароль. Но чтобы не возникало подобных ситуаций в дальнейшем, лучше оставьте это поле чистым.
@acronis.com
Далее:
- Введите в командную строку слово: «regedit».
- Откройте раздел HKEY_LOCAL_MACHINE.
- Щёлкните на System.
- Кликните на кнопку Setup.
- Выберите Cmd Line и удалите его.
- Нажмите на Setup Type.
- Задайте цифру 0.
- Закройте все окна.
Теперь должна появиться новая учётная запись.
Как удалить вирусный баннер
Вирусным баннером называется программа, занимающаяся большую часть экрана и мешающая пользователю работать. Для её удаления необходимо установить антивирус Касперского или программу Dr.Web. Эти утилиты имеют специальные функции, позволяющие блокировать действия вирусных баннеров. К сожалению, они являются платными.
Есть и другой способ удаления ненужных утилит. Для него потребуется второй компьютер. Два устройства следует между собой соединить, проверить заражённый компьютер при помощи антивирусной программы и удалить с него ненужные файлы. После окончания работ оба устройства нужно перезагрузить.
Как разблокировать клавиатуру на ноутбуке Samsung и некоторых других моделях
Рекомендуется смотреть на клавиши, прежде чем их нажимать. Однако если проблема уже произошла, и теперь заблокирована клавиатура на ноутбуке, ее нужно решать. А для этого нужно ознакомиться с руководством, как разблокировать клавиатуру, по каждому отдельному случаю, так как существует несколько сочетаний клавиш, используемых для разблокировки.
Итак, если возникли следующие вопросы:
- как разблокировать клавиатуру на ноутбуке Lenovo;
- как разблокировать клавиатуру на ноутбуке Acer;
- как разблокировать клавиатуру на ноутбуке HP;
- как осуществить разблокировку на ноутбуке Asus,
то нужно нажать следующие клавиши:
- Fn+NumLock;
- Fn+F12;
- Fn+F7;
- Fn+Pause;
- Win+Fx (под иксом подразумевается одна из 12 клавиш).
В инструкции обычно указывается точно, какое сочетание в каком случае является верным.
Хороший способ решить проблему с разблокировкой раз и навсегда – это установить какую-либо программу. Например, All-Unlock v2.0 RC3. В интернете можно найти бесплатную версию программы, которая распространяется именно таким способом через подписки специализированного сайта. Хотя создатели и предупреждают, что на официальном сайте денег за нее не требуют, поэтому нужно остерегаться мошенников, все-таки, прежде чем что-то скачивать и устанавливать на свой компьютер, необходимо убедиться, что антивирус находится в работе.
Программы BIOS_PW.EXE и HDD_PW.EXE требуют особого подхода для снятия пароля. Батарейка ликвидируется от материнской платы или мастер-паролем удаляется слейв-пароль. В комбинации участвуют цифры и буквы, которые хранятся в памяти программы.
Дополнительная справка по паролям в Windows 8.1
Если вы забыли или потеряли свой пароль, следуйте инструкциям из раздела Сброс пароля выше, чтобы сбросить или восстановить его.
Если вы думаете, что пароль вашей учетной записи Майкрософт взломан или украден злоумышленником, мы можем помочь. Подробнее см. в разделе Не удается войти в учетную запись Майкрософт.
Да, если вход выполняется только на локальный компьютер. Тем не менее рекомендуется защитить компьютер с помощью надежного пароля. При использовании пароля только пользователь, знающий его, может войти в систему. Пароль необходим, если требуется войти в Windows с учетной записью Майкрософт. Дополнительные сведения см. в документе «Можно ли войти в Windows без пароля?». Дополнительные данные об учетных записях Майкрософт и локальных учетных записях см. в теме «Создание учетной записи пользователя».
Надежные пароли содержат разнообразные символы, в том числе строчные и прописные буквы, цифры и специальные символы или пробелы. Надежный пароль сложно угадать или взломать злоумышленнику. Такой пароль не должен содержать целое слово или данные, которые легко узнать, например ваше реальное имя, имя пользователя или дату рождения.
Пароль для входа с учетной записью Майкрософт может содержать не более 16 символов. Дополнительные сведения об учетных записях Майкрософт см. в статье Создание учетной записи пользователя.
Вы можете регулярно обновлять пароль, чтобы обеспечить лучшую защиту. Если ваш компьютер не подключен к домену, сделайте следующее:
Проведите пальцем от правого края экрана и нажмите кнопку Параметры, а затем выберите пункт Изменение параметров компьютера.(Если вы используете мышь, найдите правый нижний угол экрана, переместите указатель мыши вверх, щелкните «Параметры» и выберите «Изменить параметры компьютера».)
Выберите элемент Учетные записи, а затем Параметры входа.
Нажмите или щелкните элемент Изменить пароль и следуйте указаниям.
Если компьютер подключен к домену, то системный администратор может задавать период обязательной смены пароля. Чтобы изменить пароль:
Если вы пользуетесь клавиатурой, нажмите клавиши CTRL+ALT+DEL, выберите пункт Сменить пароль и следуйте указаниям.
На планшетном ПК нажмите и удерживайте кнопку Windows, нажмите кнопку питания, а затем выберите команду Сменить пароль и следуйте инструкциям на экране.
Это зависит от того, используете ли вы сторонний электронный адрес. Если ваш адрес электронной почты заканчивается на outlook.com, hotmail.com, live.com или название другой службы Майкрософт, то при изменении пароля учетной записи Майкрософт также изменится пароль в службе электронной почты.
Однако для учетной записи Майкрософт можно использовать любой электронный адрес, в том числе сторонней почтовой веб-службы, такой как Yahoo! или Gmail. При выборе пароля для учетной записи Майкрософт пароль, необходимый для входа на сайт сторонней почтовой веб-службы, не изменяется.
Создайте графический пароль, чтобы входить в систему с помощью жестов, а не ввода символов.
Проведите пальцем от правого края экрана и нажмите кнопку Параметры, а затем выберите пункт Изменение параметров компьютера.(Если вы используете мышь, найдите правый нижний угол экрана, переместите указатель мыши вверх, щелкните «Параметры» и выберите «Изменить параметры компьютера».)
Выберите элемент Учетные записи, а затем Параметры входа.
В разделе Графический пароль нажмите кнопку Добавить и следуйте указаниям.
Выбирайте для своей учетной записи пользователя такой пароль, который вы сможете запомнить. Он вам еще пригодится!
Конечно, можно записать пароль и хранить его в надежном месте. Тем не менее не стоит приклеивать бумажку с паролем на обратную сторону ноутбука или внутри выдвижного ящика стола. Если вы все-таки решили записать пароль, храните его отдельно от компьютера.
Для большей безопасности рекомендуется использовать разные пароли для разных целей. Например, разумно пользоваться совершенно непохожими паролями для учетной записи в социальной сети и для интернет-банка.
Если вы забыли или потеряли пароль, можно попробовать сбросить или восстановить его несколькими способами. Дополнительные сведения о том, как сбросить или восстановить пароль, представлены в разделе Сброс пароля выше.
Сбрасываем пароль, который забыли
Часто многие пользователи в погоне за безопасностью своего ПК, придумывают сложные ключи. Хорошо если куда-нибудь записали его, а если нет? Тогда путь один, либо вы его скидываете, либо восстанавливаете. Сейчас покажем методы, как сбросить пароль в Windows 10, 8, 8.1.
Делаем сброс кода от учетной записи Майкрософт
Для сброса ключа, удобнее всего будет обратиться к онлайн-сервису Microsoft. Компания позаботилась о пользователях и создала сервис в котором можно сбросить код в случаи если вы его забудете. Поэтому включаем WiFi на ноутбуке и переходим к рассмотрению метода:
- Так как от вас требуется ввести пароль которого вы не знаете, временно пользоваться своим ПК, вы не сможете. Поэтому нужно воспользоваться другим компьютером, планшетом, смартфоном, смотря, что есть в наличии, главное чтобы был браузер.
- Переходим в данный сервис «Восстановление вашей учетной записи». Вбиваем номер телефона, почтовый ящик, скайп, что нибудь из перечисленных вариантов. Появиться окно «Подтверждение личности», прописываем код подтверждения который вам придет на указанный вами ресурс.
- Вы окажетесь в окне «Сброс пароля» . Вбейте новый пароль и введите повторно его в строке ниже. Клацаем «Далее».
- Ну вот и все, вы увидите надпись «Ваша учетная запись восстановлена». Если нажмете «Далее» попадете в меню учетки.
Не забываем, чтобы ноутбук, на котором проводятся все манипуляции, был подключен к всемирной паутине. Иначе ничего не получится. А ещё, для подстраховки, новый пароль который вы придумали, при хранении на ПК желательно поместить его в запароленную папку, как это сделать читайте в статье: как быстро запаролить папку в Windows.
Сбрасываем пароль от локальной учётки Windows 7
На Виндовс 7 в отличии от других ОС есть одна локальная учетка, которая никак не привязана к всемирной паутине. Поэтому сбросить, если вдруг забудете при помощи интернета не получится. Рассмотрим другой вариант, в нем у вас должен быть доступ к системе.
Клацаем на «Поиск в Windows», прописываем команду «cmd». На черном окошке клацаем правой кнопкой мыши и делаем выбор запуска от имени Администратора.
Чтобы вбить новый ключ, впишите команду «Net user (имя учетки) (новый password)», например net user xxx 336699.
Для сброса, вводим другую команду «Net user (имя учетки)’’’’».
Теперь пробуем зайти вводя новый ключ. Или без ключа, если вы решили сбросить его в Windows 7. К большому сожалению метод не каждому поможет, но попробовать стоит.
Делаем сброс пароля на ОС Windows 7
Ввиду того что у вас совсем нет доступа к вашей системе, понадобиться установочный диск, флешка с любым ОС Windows можно 7,8,10. Если в наличии есть такой носитель, переходим теперь к пошаговым действиям:
Делаем загрузку с нашего установочного носителя. Нажимаем на строку «Восстановление системы».
Из списка клацаем на «Командная строка». Выскочит черное окошко, которое называется — командная строка.
- Вбиваем команду «copy c:\windows\system32\sethc.exe c:\», жмем на «Enter». Благодаря данной команде создастся резервная копия, которая несет ответственность за залипания кнопок в Виндовс на корне диска С.
- Заменяем «seth.exe» в папке System32 на файл «cmd.exe», «copy c:\windows\system32\cmd.exe c:\windows\system32\sethc.exe».
- Делаем перезагрузку ПК, жмем много раз кнопку «Shift», выскочит командная строка. Меняем код «Net user (имя учетки) (новый password)» .
Более детально, как в windows 7 это выполнить, благодаря командной строке, расписано выше в статье.
Специальный софт для работы с паролями в Виндовс 10
После работы с реестром ноутбуку требуется перезагрузка. Иногда действия с реестром Виндовс 10 не приводят к желаемому результату, в этом случае можно использовать альтернативный метод, требующий установления специального софта.
Софтом называют программы для компьютеров. Софты, которые работают с паролями в системе Виндовс 10, это универсальные и современные утилиты, работа которых облегчает усилия пользователя:
- Renee Laboratory. Это российская утилита, которая создана специально для распароливания устройств. Механизм действия утилиты основан на ее скачивании и запуске через виртуальный загрузочный диск. Пробная версия позволяет сбросить пароль однократно, последующие попытки необходимо дополнительно оплатить. Рене можно скачать на официальном сайте компании и запустить на устройстве самостоятельно, без посторонней помощи.
- Dism++. Востребованная и продвинутая программа, которая не требует дополнительной оплаты. Утилита скачивается на официальном ресурсе разработчика. Она абсолютно безопасна, легка в использовании и работе. Преимуществом утилиты является ее совместимость с программным обеспечением от Висты до Виндовса. Кроме восстановления и сброса пароля, утилита способна работать с нюансами программного обеспечения, делать резервные копии.
- Lazesoft Recovery Suite. Программа от разработчика Lazesoft относится к группе продуктов многофункционального типа. Преимуществом приложения является его доступность, версия не требует оплаты. Интерфейс программы выполнен на английском языке, он не имеет функции смены языкового профиля. Программа предназначена для работы с Виндовс 10. Разработчики постоянно выпускают обновления, которые последовательно учитывают недоработки предыдущих версий.
Сброс пароля на ноутбуке или компьютере можно провести самостоятельно, не обращаясь к специалистам. Условие работы – четкое соблюдение инструкций, а также установка качественного контента на устройство.
Зачем нужен пароль в windows 7
Вопрос безопасности среди большинства пользователей стоял остро и всегда будет иметь важное значение. И помимо установки антивирусного программного обеспечения желательно еще придумать оригинальный и умеренной сложности пароль, без которого невозможно загрузиться ОС для дальнейшей работы на компьютере
Но другой вопрос есть ли в этом необходимость? С одной стороны если доступ к личному персональному компьютеру (ПК) имеется только у одного человека или же близкие не «покушаются» на частную собственность, которая находится внутри машины, то пароль можно не ставить. Но с другой – это первая необходимость в определенных ситуациях:
- Компьютером пользуется несколько человек.
- Хранение особо важных конфиденциальных данных, которые не должны попасть другим лицам.
- Защита от несанкционированного доступа.
Таким образом, на одном ПК, рассчитанном на несколько пользователей, можно создать соответствующее количество учетных записей, включая администратора.
Но рано или поздно, возникает ситуация, когда пользователь забывает пароль для личного доступа к ресурсам ПК. Что делать в этом случае? Неужели придется переустанавливать ОС? А ведь для надежности ее работоспособности желательно форматировать раздел, куда она планируется ставиться.
К счастью вовсе не обязательно прибегать к такому радикальному методу, поскольку есть более щадящие варианты. Собственно о них далее и пойдет речь.
Windows 10 PIN-код не работает
В этом случае даже при попытке ввода PIN-кода компьютер не сможет войти в систему со следующим сообщением: вы не можете войти на свое устройство прямо сейчас. Перейдите на страницу account.live.com, чтобы устранить проблему или использовать последний пароль, который вы использовали на этом устройстве.
Конечно, это большая проблема, если вы не можете вспомнить последний использованный пароль, который может произойти особенно после нескольких месяцев, используя только распознавание отпечатков пальцев или PIN-код для входа в систему, даже не набрав пароль, за исключением того, что один раз при настройке учетной записи.
После того, как логин отпечатка пальца не сработал, повторите попытку ввода PIN-кода, в конце концов используя кнопку, позволяющую отображать входные данные, чтобы убедиться, что введены правильные цифры, а также заблокированы блокировки или другой язык ввода.
Как сбросить данные BIOS
Такой способ подходит только для продвинутых пользователей, которые немного разбираются в компьютерном «железе». С помощью пароля на БИОС можно надежно защитить компьютер, чтобы посторонние не получили к нему доступ. Тем не менее и его можно обойти. Все данные и настройки BIOS хранятся в микросхеме памяти CMOS на материнской плате. Их можно стереть, если знать как.
Через джампер
Чтобы сработал такой способ, нужно добраться к материнской плате ноутбука. Для этого сначала снимается нижняя крышка и некоторые другие детали. Инструкцию, как именно разобрать лэптоп конкретной модели, можно найти на Ютубе — там достаточно блогеров с подобным контентом.
Джампер — это трехконтактный переключатель, два контакта которого соединены с помощью специальной перемычки. Как правило, расположен он на микросхеме CMOS рядом с батарейкой CR2032, питающей БИОС (большая плоская круглая «таблетка», подобные которой используются в напольных весах). Чтобы обнулить настройки BIOS, нужно переставить перемычку на два других контакта. Затем установите ее в исходное положение.
Через батарейку
Батарейка CR2032 питает микросхему CMOS, хранящую настройки БИОСа, даже когда лэптоп выключен и из него извлечена батарея. Для обнуления настроек, в том числе и для сброса пароля, нужно обесточить микросхему. Для этого нужно разобрать ноутбук и извлечь батарейку на несколько секунд. Все настройки обнулятся до дефолтных, в том числе и системная дата. Придется заново перенастраивать компьютер, оно это все равно проще, чем пытаться безуспешно подобрать пароль.
Renee passnow
- Загрузите программу на чистую флешку с другого ПК.
- Вставьте флеш-носитель в ноутбук.
- После включения компьютера держите нажатой кнопку F1.
- В открывшемся BIOS найдите пункт Boot Removable Devices.
- Сохраните и щёлкните на Esc.
- Дождитесь загрузки ноутбука с одновременным открытием меню Renee Passnow.
- Выберите: «Сброс пароля Windows».
- Кликните на название текущей операционной системы.
Откроется меню, в котором можно удалить старый пароль, заменив его на другой, и войти в систему уже с новым кодом.
Как видите, безвыходных ситуаций не бывает. И даже ваша забывчивость не приведёт к катастрофическим последствиям. Вы всегда можете включить дополнительные устройства и разблокировать ноутбук, даже если пароль для входа напрочь вылетел из головы.
Как поменять пароль на ноутбуке с помощью загрузочного диска
Данный способ требует осторожности, поскольку требует вмешательства в реестр. Подходит для пользователей, которые забыли пароль от ноутбука, но сохранили диск или флешку с установленной ОС
Поскольку Windows 8 и 10 используют технологию быстрого запуска, требуется подсоединить внешний носитель с образом системы к включенному лэптопу. После этого:
- Нажать на кнопку перезагрузки.
- Во время запуска зайти в BIOS и указать загрузку с внешнего диска. Для этого потребуется открыть вкладку «Boot», выбрать «Boot Device Priority», где на первое место поставить нужный носитель: диск обычно обозначается как CD-ROM, флешка — собственным названием.
- После сохранения настроек и выхода из Биоса произойдет загрузка мастера установки. В приветственном окне следует выбрать «Восстановление системы». Восьмая и десятая версия предложат меню выбора действия, требуемый пункт — «Диагностика».
- Когда появится перечень средств восстановления — нужно кликнуть по варианту «Командная строка».
- Откроется терминал, где необходимо набрать «regedit» и нажать Enter, после чего будет доступно окно редактирования реестра.
- В перечне каталогов слева следует выбрать «HKEY_LOCAL_MACHINE», выделить одним кликом. Среди пунктов горизонтального меню найти «Файл», открыть выпадающий список, нажать на строку «Загрузить куст».
- Появится окно, где нужно найти диск, на который установлена ОС. Внутри него перейти в каталог «Windows», открыть папку «System32», а затем — «config». Там лежит файл SAM, который требуется выбрать для загрузки.
- После нажатия на кнопку «Открыть» система предложит дать загруженному кусту имя — оно может быть произвольным. После сохранения потребуется в каталоге «HKEY_LOCAL_MACHINE» открыть созданную ветку и пройти по пути «SAM» — «Domains» — «Account» — «Users» — «Names».
- Внутри последней папки будет список имен учетных записей. Среди них нужно найти ту, из-под которой не получается зайти в ноутбук. После клика по ней справа появится файл с указанными именем и типом. Значение последнего (после «x») нужно запомнить.
- На уровень выше каталога «Names», находится ветка «Users». Внутри нее — несколько папок с именами, начинающимися четырьмя нулями. Следует найти ту, название которой заканчивается так же, как значение типа файла из каталога учетной записи.
- После клика по искомой папке справа появится список параметров. Требуется найти обозначенный как «V» и открыть его для редактирования.
- Появится окно с таблицей, в крайнем левом ряду которой нужно найти значения «00A0» и «00A8». Они находятся в соседних по вертикали ячейках.
- В ряду, начинающемся с «00A0» следует отредактировать значение в крайнем левом столбце с двумя символами. Для этого требуется дважды кликнуть по нужной ячейке, а когда она выделится синим цветом — набрать на клавиатуре «0» (ноль).
- Аналогично следует поступить с рядом, начинающимся с «00A8», но тут уже нужно редактировать пятый слева столбец с двумя символами. Требуемое значение то же — ноль.
- Сохранить результат, кликнув по кнопке «Ок».
- Слева снова найти в папке «HKEY_LOCAL_MACHINE» созданный каталог, выделить нажатием. В верхнем меню открыть пункт «Файл» и кликнуть по строке «Выгрузить куст».
- Подтвердить действие, перезагрузить ноутбук.
После включения пароль должен быть сброшен.
Метод 3. Взломайте пароль на Windows 10/8/7/XP с помощью другого NT-пароля
Оффлайновый редактор паролей и реестра, известный как NT Password, очень быстро взламывает пароль от компьютера.
Шаг 1. Скачайте и установите NT Password на компьютер, к которому у вас есть доступ, и запишите ISO-файл на загрузочный диск.

Шаг 2. Вставьте загрузочный диск в заблокированный компьютер, чтобы начать взлом пароля Windows. Загрузите компьютер с этого диска.
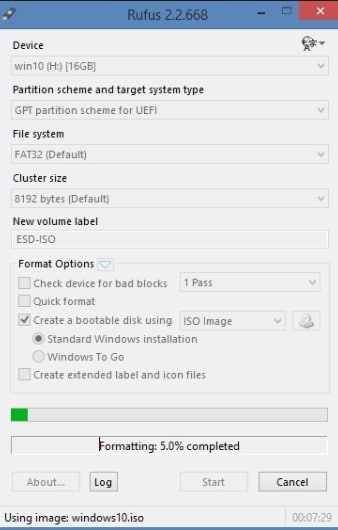
Шаг 3. В появившемся меню NT Password нажмите «Enter» на экране загрузки, чтобы продолжить плавный процесс взлома пароля компьютера.
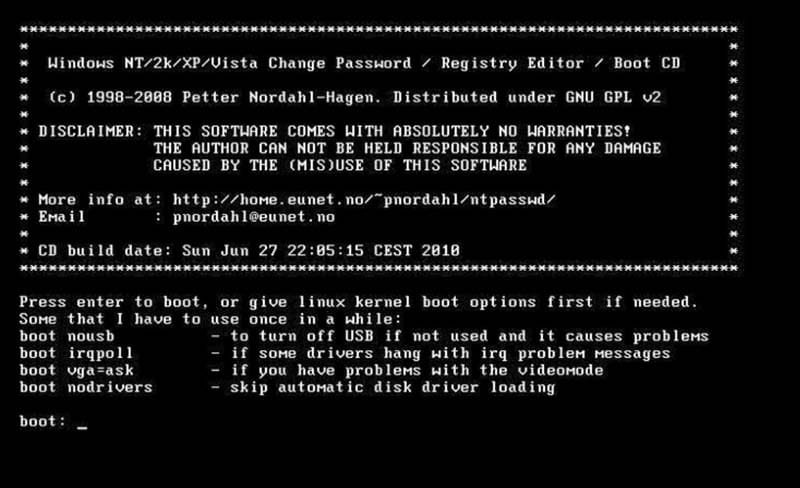
Шаг 4. Затем выберите раздел диска с Windows, которую вы собираетесь взломать и нажмите «Enter».
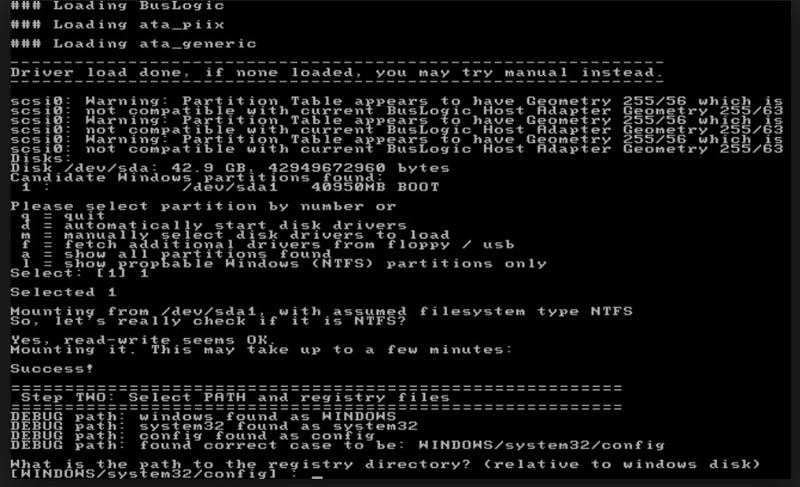
Шаг 5. Выберите опцию взлома пароля. Нажмите «Enter», чтобы выбрать 1-й вариант по умолчанию (сброс пароля).
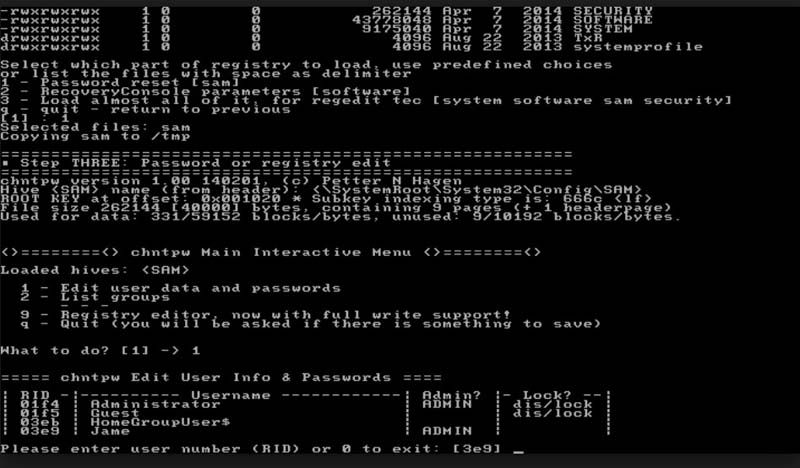
Шаг 6. Чтобы загрузить необходимые параметры для взлома паролей Windows, нажмите «Enter», чтобы выбрать опцию по умолчанию для редактирования пользовательских данных и паролей.
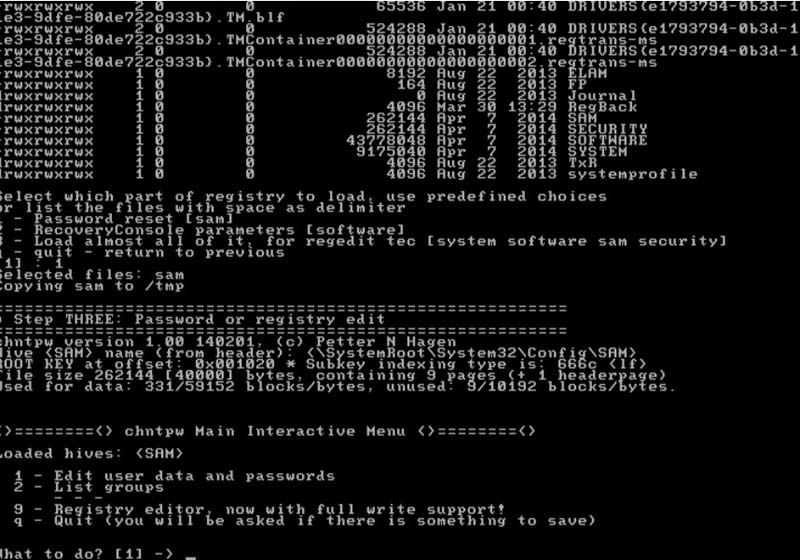
Шаг 7. Введите имя пользователя, которое вы намерены взломать.
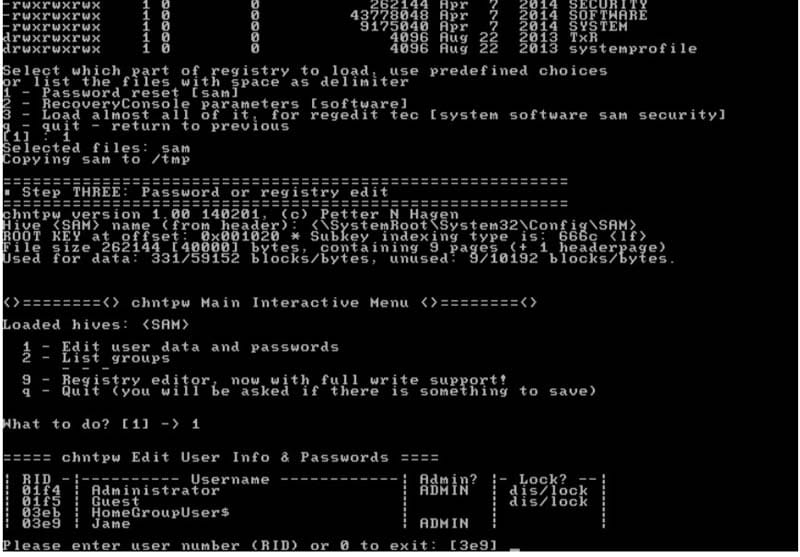
Шаг 8. Введите 1 для взлома пароля Windows и нажмите «Enter».
Шаг 9. Вы почти закончили со взломом компьютера под управлением Windows, введите «!», чтобы выйти из редактирования пользователя, затем нажмите «Enter».
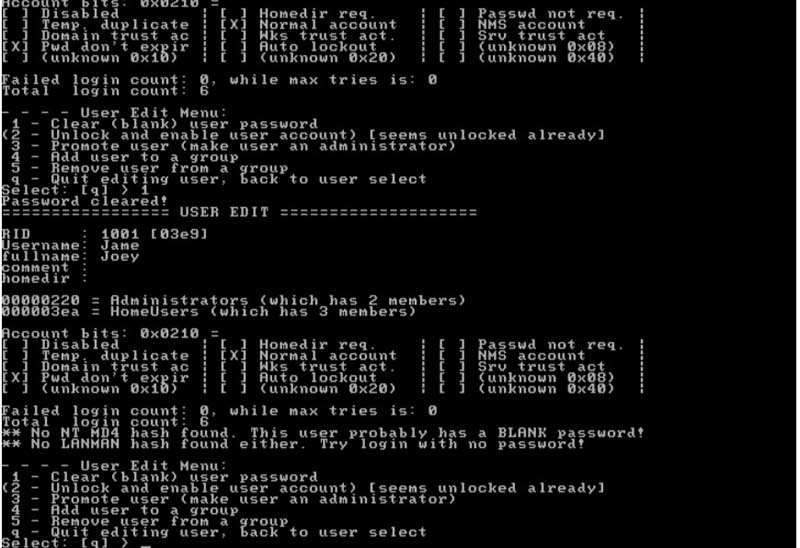
Шаг 10. Введите q, чтобы выйти из NT-password, затем нажмите enter. Затем подтвердите взлом пароля Windows, введя «y» и нажав «Enter».
Шаг 11. Выньте диск NT Password и перезагрузите компьютер.
Применение специального программного обеспечения
Чтобы понять, как разблокировать ноутбук, если забыл пароль, следует рассмотреть еще один метод. Порой предыдущая методика не может быть выполнена из-за смены определенных настроек пользователем. В этом случае можно воспользоваться специальной программой.
Можно установить ее в виде образа диска или на разных платформах. Результат будет идентичный. Все зависит от того, как пользователю удобнее. Образ устанавливается на подготовленную загрузочную флешку или диск. После этого, зайдя в БИОС, потребуется выбрать способ загрузки системы с флешки (диска).
При запуске программа начнет подбирать пароль к ноутбуку. Методика, как разблокировать ноутбук, должна выполняться четко по этим правилам. Никаких файлов удалять не требуется. Программа подберет прежний код и потребует перезагрузить ноутбук. Этот способ занимает больше времени, но зато он поможет, если не получилось сменить пароль в безопасном режиме.
Решая вопрос, как разблокировать ноутбук, пользователь может пойти двумя путями. Код системы можно взломать или восстановить. Все зависит от самой системы. Информация на жестком диске, благодаря такому подходу, не пропадет. Поэтому эти методы считаются довольно эффективными и целесообразными. Если выполнять все рекомендации инструкции, не удаляя других файлов, о назначении которых пользователь, возможно, даже не знает, ноутбук снова включится. Столкнувшись с подобной проблемой, следует учесть прошлые ошибки и хранить пароль в надежном месте.
Забыл мой пароль! Как разблокировать ноутбук HP
В настоящее время люди уделяют большое внимание безопасности своих компьютеров и сохранению личных данных на устройствах. Чтобы защитить данные от несанкционированного доступа, пользователям всегда рекомендуется устанавливать для своих компьютеров сложный пароль с высоким уровнем безопасности
Если вы используете ноутбук HP, вам также следует создать для него пароль.
https://youtube.com/watch?v=LodIA6Phwa8
Как создать надежный пароль для ноутбука HP , вот несколько полезных советов:
- Установите достаточно длинный пароль (не менее 12 символов).
- Используйте разные типы символов, включая цифры, символы, заглавные и строчные буквы.
- Не используйте словарные слова (или комбинации) или простые комбинации цифр, например 123456.
- Избегайте запоминающихся клавишных путей.
Это правда, что надежный пароль может защитить ваш ноутбук HP от злонамеренного доступа, но большинству пользователей его трудно запомнить. Обычно вы можете записать его в блокнот или сфотографировать. К сожалению, до сих пор существует множество случаев, когда пользователи забывают пароль своего ноутбука HP.
Итак, возникает вопрос: как разблокировать ноутбук HP, если вы забыли пароль? Обычно проблему можно решить с помощью диска для сброса пароля. Но некоторые пользователи могут задаться вопросом: как мне сбросить пароль моего ноутбука HP без диска. Это очень неприятная проблема, если вам нужно работать с ноутбуком и получить доступ к сохраненным файлам.
Ну, держи коня. Вот несколько методов, которые помогут вам легко разблокировать ноутбук HP. Давайте посмотрим на них по очереди.
Как разблокировать ноутбук HP, если вы забыли пароль?
- Используйте скрытую учетную запись администратора
- Используйте диск для сброса пароля
- Используйте установочный диск Windows
- Используйте HP Recovery Manager
- Сброс к заводским настройкам ноутбука HP
- Обратитесь в местный магазин HP
Можно ли восстановить пароль на ноутбуке
Изначально восстановление доступа использовалось крайне редко, но при возникновении частых случаев блокировки по причине утраты пароля производители продумали возможность сброса данных и повторный ввод. Поэтому в наше время существуют различные способы возвращения к нормальному функционированию техники.
Ноутбуки не стали исключением, для них также имеется несколько вариантов решения проблемы. Что делать, зависит от модели и сложности оборудования — выберите один из представленных ниже способов восстановления доступа в Виндовс.
Важно! Для стандартного входа при утрате пароля может понадобиться дополнительная информация о пользователе. Также при создании пароля рекомендуется оставлять ключевой вопрос для входа
Как сбросить забытый пароль Toshiba с помощью другой учетной записи администратора
Шаг 1. Запустите ноутбук Toshiba и войдите в систему через другую учетную запись администратора, которую вы хотели бы использовать для сброса пароля Toshiba.
Шаг 2. Откройте «Local Users and Groups», перейдя к кнопке «Start», введите «lusrmgr.msc» в поле поиска и нажмите ВВОД . Если вам будет предложено ввести пароль администратора или подтвердить действия, сделайте это.
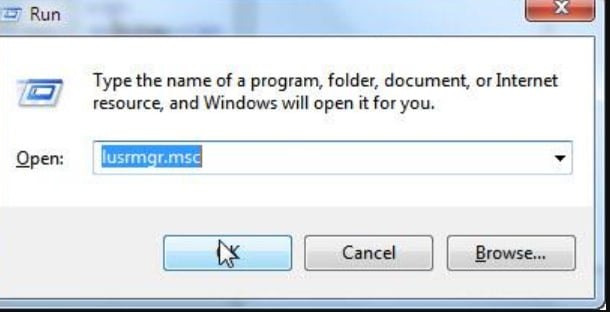
Шаг 3. Теперь дважды щелкните «Local Users and Groups», а затем «Users».
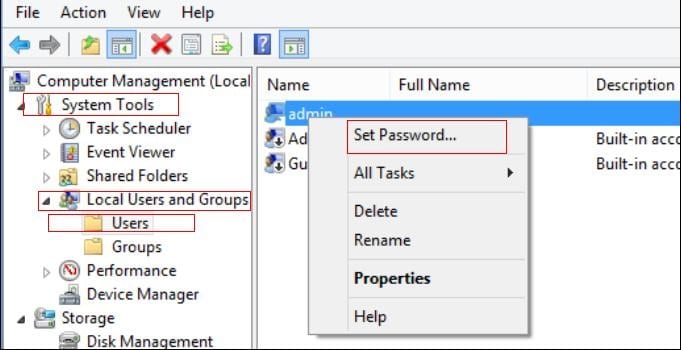
Шаг 4. Выберите целевую учетную запись, для которой вы хотите сбросить пароль, и нажмите «Set Password».
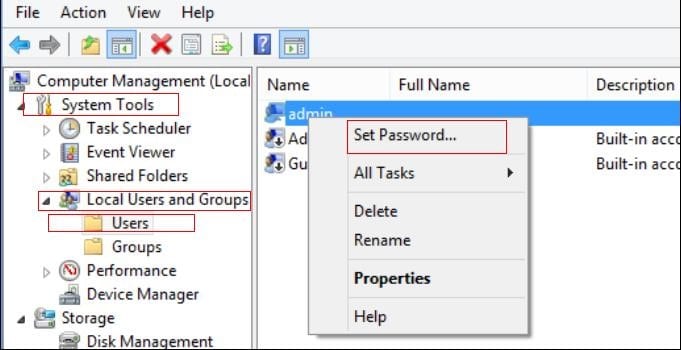
Шаг 5. Введите желаемый пароль и подтвердите его. Теперь вы сбросили забытый пароль на ноутбуке Toshiba.
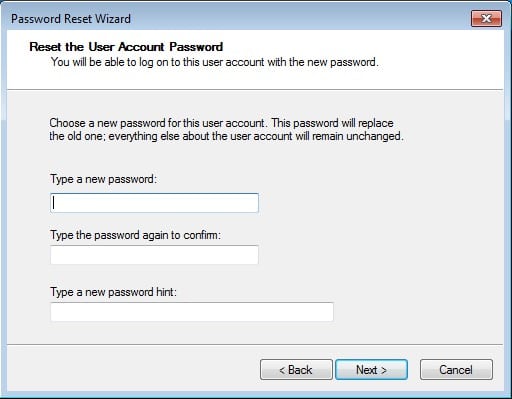
Помните, что если у вас нет другой учетной записи администратора, вы можете просто использовать учетную запись администратора по умолчанию, у которой нет пароля.
Сброс пароля bios с помощью батарейки cmos
На любой системной плате есть специальный чип, где хранятся все настройки системы ввода-вывода (БИОС). Чтобы эти настройки не сбрасывались при выключении компьютера, они постоянно питаются с помощью батарейки CMOS (Complimentary Matal-Oxide-Semiconductor — Комплиментарный Металло-Оксидный Полупроводник). Данный способ называется обнуление CMOS памяти.
Из этого следует, что для сброса всех настроек BIOS, в том числе и пароля необходимо попросту вынуть батарейку из системной платы. Если на настольном компьютере это сложностей не вызовет, то в случае с ноутбуками необходимо полностью их разбирать и доставать материнскую плату.
Как правило, чтобы произошел успешный сброс BIOS, нужно подождать около суток. Вы можете попробовать вставить батарейку обратно через 15 минут, мне это помогало. Но может сработать и без ожидания.
Как разблокировать ноутбук программно
Для того, чтобы снять блокировку с персонального устройства понадобятся одна из двух программ:
- BIOS_PW.EXE;
- HDD_PW.EXE.
Почти всегда эти программы уже установлены на ноутбуке. Осталось научиться пользоваться этим программным обеспечением. В первую очередь следует снять пароль с BIOS. Делается это просто. Необходимо снять батарейку с материнской платы. Однако, это может не помочь. Именно здесь и помогут вышеперечисленные программы. Действия будут описаны для одной программы, так как действия, которые необходимо делать, совершенно одинаковые.
Следует войти в консоль выбранной пользователем программы и перейти в директорию. Там следует ввести имя аккаунта, который нужно разблокировать. После имени следует поставить код ошибки, то есть «0».
Теперь на экране должен выйти случайно выбранный пароль. Пользователю необходимо запомнить или записать его. Далее перейти в BIOS, а именно в раздел HDD security. Там необходимо прописать пароль, а после в поле «Пароль» ничего не писать.
Таким образом, можно снять блокировку с ноутбука, главное, следовать вышеуказанным инструкциям, но может быть такое, что действия не будут работать. Это означает, что для данного ПК нужны особые программы для снятия блокировки.


