Как сделать продающую презентацию: пример на 10 волшебных слайдах
Содержание:
- 2. Дополните свой контент
- Резюме & учитесь делать знатную презентацию PowerPoint
- Программа для создания презентаций – не powerpoint-ом единым
- Шаблоны для создания презентаций
- Составление плана
- Как создать слайд в программе от Google
- Каких ошибок при оформлении титульного слайда следует избегать?
- Слайды презентации и дизайн
- Настройка компоновки слайдов
- Как создать презентацию (на примере PowerPoint и «Google Презентаций»)
- Как сделать красивую презентацию онлайн: пошаговая инструкция
- Типовая структура презентации проекта: курсовика, диплома, лабораторной работы, научной статьи
- Как создать презентацию powerpoint
- Структура презентации для обучающего доклада
- Выбираем дизайн
2. Дополните свой контент
У вас должно быть четыре записанных тезиса выступления, мы возьмём их за основу. У вас есть:
- Цель презентации — движущая сила и повод, то, ради чего вы собираете слушателей.
- Определённая аудитория — кто соберётся? Что они знают по теме выступления?
- Конспект — маршрут вашей презентации, которого вы будете придерживаться на протяжении всей речи.
- Поддержка — отдельные факты, мысли и данные, то, чем вы поделитесь со своей аудиторией.
С этим багажом можно переходить в PowerPoint к построению презентации. Откроем приложение и начнём работу.
Шаг 1. Работа в PowerPoint с конспектом
Поскольку у вас есть конспект, записанный на бумаге или в приложении, он послужит для создания презентации в PowerPoint. Вы можете спокойно загрузить его в PowerPoint.
Чтобы к нему обратиться, найдите табличку View в ленте PowerPoint и кликнете по Outline View. В левой части окна кликните по одному из белых квадратов.
Чтобы добавить новый раздел, нажмите Enter. После добавления подзаголовка конспекта PowerPoint обновит слайд.
Нажмите Control + Enter чтобы добавить второй уровень конспекта. Введите точки и PowerPoint заполнит слайды вашими данными.
Вы создаёте слайды PowerPoint по традиционной схеме презентации на боковой панели.
Пользуйтесь своей схемой из первой части урока, чтобы создать контент слайдов PowerPoint
Конечно, кое-что из первоначальных заметок придётся переписать, сделать покороче, чтобы сосредоточить внимание аудитории
Шаг 2. Делайте подсказки к каждому слайду
Мы видели достаточно презентаций, где спикер дословно зачитывал своё выступление.
Это самый быстрый способ утратить внимание слушателей. Если я могу прочитать подписи к слайдам, я так и сделаю, пропустив комментарии мимо ушей
Узловые точки это не предложения целиком из конспекта. Они выражение сути идей, которые вы продвигаете во время выступления.
Чтобы удержать внимание публики, делайте шрифт побольше, а предложения покороче. Сжато излагая узловые моменты, вы сделаете незабываемую презентацию PowerPoint
Step 3. Удобное расположение макетов PowerPoint
Макеты служат местами размещения элементов содержимого, изображений и media сопровождения. Когда они расположены в правильном порядке, хорошая презентация PowerPoint превращается в отличную.
Для их выбора найдите кнопку Layout в таблице Home ленты PowerPoint. Пройдитесь по списку опций для размещения нужного макета в соответствующее его содержанию место.
Microsoft PowerPoint How to Change Slide Layouts in PowerPoint in 60 Seconds Andrew Childress
Это макеты разных способов расположения содержимого. Независимо от объёма конспекта, изменения коснутся лишь его размещения, а содержание сохранится.
Макет расположения элементов на слайде PowerPoint.
В соответствии с темой PowerPoint presentation theme вы расставляете элементы макета в нужном порядке. Если я знаю, что на слайде потребуется изображение, выбираю макет с местом под него.
Для выдающейся презентации PowerPoint выберите лучший макет, соответствующий содержимому слайдов и общему течению выступления.
Резюме & учитесь делать знатную презентацию PowerPoint
Я преподаю на Envato Tuts +, потому что люблю помогать читателям в областях, которые будут способствовать росту их бизнеса и карьеры. Поначалу презентации могут слегка напрячь, но на самом деле это всего лишь набор навыков, которыми можно овладеть, затратив немного сил и времени.
Материалы этого урока хороший фундамент начала построения презентаций. Повторите эти шаги, чтобы использовать их в сегодняшней подготовке презентации в PowerPoint.
Не забывайте: ваша презентация PowerPoint служит достижению точной цели и захвату аудитории. Дополнительно о том, как проявить творческий подход в презентации и вдохновить зрителей, читайте здесь:
Presentations 10 Creative Presentation Ideas: That Will Inspire Your Audience to Action Julia Melymbrose
Кроме того, мы создаем библиотеку PowerPoint и presentation skills на Envato Tuts+. Ищите ещё отличные уроки PowerPoint для развития:
Программа для создания презентаций – не powerpoint-ом единым
Компьютерные программы
Prezi. Работает на платформах Windows, macOS, Android и iOS, доступна веб-версия.
Здесь нет слайдов, а формат презентации такой, что она выглядит, как одна большая карта. Элементы можно показывать в произвольном порядке: приближать или отдалять, скрывать и т.д. Из минусов – интерфейс англоязычный, хотя углубленных знаний языка и не требует.
Apple Keynote. Работает на платформах macOS и iOS, доступна веб-версия.
Вполне может соперничать с Microsoft PowerPoint. Здесь такие же красивые темы, эффекты, шрифты и инструменты для редактирования текста.
LibreOffice Impress. Работает на платформах Windows, macOS, Linux, Android и iOS.
Можно считать упрощенной версией PowerPoint, но в слайды есть возможность добавить мультимедийные объекты и 3D-графику, различные спецэффекты.
Веб-ресурсы
Google Презентации. Входит в пакет Google Workspace. Из особенностей – позволяет вносить Комментарии и правки в режиме реального времени, можно вести чат. Сохраняет историю исправлений, плюс можно открыть с любого устройства: компьютера, телефона, планшета.
Canva. Работает также на андроиде. Незаменимый инструмент для тех, кто хочет создать простую, но стильную презентацию. Здесь собраны хорошие коллекции изображений, фонов, графических элементов и шрифтов. Можно добавлять мультимедиа.
Emaze. Сервис для создания анимированных презентаций. Много шаблонов в 3D и 2D, плюс для каждого элемента слайда доступны множество эффектов
Здесь важно не увлечься. Из плюсов – можно загрузить уже готовую презентацию Power Point и наложить на нее один из шаблонов
Также над проектом могут работать одновременно несколько человек. И интересная фишка – программа предлагает перевод презентации на множество языков. Правда, перевод машинный.
Шаблоны для создания презентаций
Еще несколько полезных сайтов с бесплатными темами: Slides Carnival, Powerpointify, SlidesMania.
Главный плюс шаблонов – их разрабатывали профессиональные дизайнеры, поэтому не нужно мучить себя изучением правильных сочетаний цветов и шрифтов и часами подбирать наиболее подходящие комбинации текста и графики на слайде. Все это уже сделано за вас.
Однако большой объем работы (можно сказать, основной) даже при использовании шаблона все еще остается за вами: вам нужно «подогнать» информационную составляющую презентации под выбранный дизайн. Это не всегда бывает просто, как и найти на 100 % подходящий шаблон.
Бесплатные шаблоны плохи тем, что их количество ограничено, и каждый из них мог использоваться сотни (если не тысячи) раз пользователями по всему миру.
Составление плана
Приступая к работе, следует подготовить план будущей презентации. Прочтите текст, который будете озвучивать во время выступления. Выделите фрагменты, которые хотели бы отдельно подчеркнуть визуально.
Обратите внимание на места, где могли бы использовать диаграммы, графики или таблицы. Выделите главную цель
Задумайтесь, какой будет целевая аудитория и что бы она хотела услышать.
Правильный план влияет и на то, как презентация делается: имея плохое представление о структуре будущих слайдов и блоков, вы потратите на работу гораздо больше времени, чем если продумаете все заранее.
Поделите свое выступление на разделы, чтобы оформить их немного по-разному. Сделайте первый блок, например, на приятном салатовом фоне, а второй — на мягком голубом.
Так вы визуально покажете, что перешли от одного раздела к другому. Не забудьте и о размерах блоков: будет странно, если вступление окажется больше основной части.
Составляя план, подумайте над заголовками слайдов: они могут совпадать с таковыми в вашем тексте. Это поможет примерно представить количество слайдов.
Оно должно быть соизмеримо с длительностью выступления, чтобы презентация закончилась примерно в то же время, что и ваша речь. Пользуйтесь правилом: 1 слайд — 1 минута рассказа.
Структура вашего доклада играет важную роль: часто успех зависит больше не от изложенной информации, а от того, на что вы обратите внимание слушателей. Примерный план презентации
Примерный план презентации.
Как создать слайд в программе от Google
Шаг 1. Запустите Гугл Презентации в вашем браузере. И нажмите на кнопку «+», чтобы создать презентацию.
Запускаем Гугл Презентации и нажимаем +
Шаг 2. Перед вами откроется пустая презентация. Снова выберите подходящий дизайн.
Выбираем подходящий дизайн
Шаг 3. После этого измените содержимое основных полей страницы или же измените их по своему усмотрению.
Изменяем содержимое основных полей страницы
Как вы уже могли заметить, интерфейс Google мало чем отличается от PowerPoint. Он позволяет точно так же создавать и изменять презентации. Единственное существенное отличие заключается в том, что все презентации, создаваемые онлайн, сохраняются в облачном хранилище, так что у вас будет доступ к ним с любого компьютера в любое время суток.
Каких ошибок при оформлении титульного слайда следует избегать?
А теперь назовём ошибки, которые не стоит делать при оформлении титульного слайда презентации.
- Грамматические ошибки в названии. Обязательно проверьте слайд на наличие орфографических ошибок и описок. Их присутствие способно испортить всё впечатление от вашей презентации.
- Раздражающий дизайн. Старайтесь подбирать нейтральные цвета для дизайна презентации и особенно первого слайда.
- Нечитаемый текст. Ваш текст должен хорошо читаться с ходу, поэтому не используйте для титульного слайда витиеватые шрифты, которые плохо читаются, дизайн с двоящимися или размытыми буквами. Следите, чтобы текст не сливался с фоном.
- Отвлекающие элементы. Это могут быть картинки или элементы дизайна. Следите, чтобы их не было слишком много. Для некоторых презентаций (например, для защиты дипломного проекта) наличие картинок вообще неуместно, да и дизайн нужно подбирать с минимальным количеством элементов.
Как видим, на таком, казалось бы, несложном этапе, как оформление титульного листа презентации тоже можно споткнуться. Но всё становится проще, когда знаешь алгоритм действий и возможные ошибки. Надеемся, наша статья поможет вам оформить титульный слайд презентации сразу правильно.
Слайды презентации и дизайн
Число слайдов рассчитывается по формуле: 1 слайд — 1 мысль. На один слайд отводится не более 1,5-2 минут устного рассказа.
Для хорошего доклада с презентацией достаточно 10 слайдов. Так выступление не затягивается и не дает слушателям заскучать. В тоже время оно позволяет докладчику объяснить главную информацию.
Для начала создания презентации нужно сделать первый слайд. Макет слайдов можно изменить, нажав правой кнопкой мыши на слайд и выбрав функцию «Макет».
Первый слайд и выбор макета
Дизайн можно выбрать не только из предложенных, но и скачать бесплатные нестандартные варианты. Для научного доклада выбирают минималистический стиль, для творческой презентации — что-то более креативное.
Важно! Оптимальное количество цветов на одном слайде – три: для фона, для заголовков и для текста
Выбор дизайна
Настройка компоновки слайдов
Как правило, перед наполнением презентации информацией также настраивается формат. Для этого существует широкий набор шаблонов. Чаще всего никаких дополнительных настроек макетов не требуется, поскольку разработчиками предусмотрен хороший и функциональный ассортимент.
- Для выбора заготовки для слайда нужно нажать по нему правой кнопкой мыши в левом боковом списке кадров. Во всплывающем меню нужно навести на вариант «Макет».
Сбоку от всплывающего меню отобразится список имеющихся шаблонов. Здесь можно выбирать любой, который больше всего подходит для сути конкретного листа. Например, если планируется демонстрировать сравнение двух вещей на картинках, то подойдет вариант «Сравнение».
После выбора данная заготовка будет применена и слайд можно заполнять.
Если все-таки возникает потребность в создании слайда в той компоновке, которая не предусмотрена стандартными шаблонами, то можно сделать и свою заготовку.
- Для этого отправляемся во вкладку «Вид».
Здесь нас интересует кнопка «Образец слайдов».
Программа перейдет в режим работы с шаблонами. Шапка и функции полностью изменятся. Слева теперь будут не имеющиеся уже слайды, а список шаблонов. Здесь можно выбрать как имеющийся для редактирования, так и создать свой.
Для последнего варианта используется кнопка «Вставить макет». Системно будет добавлен абсолютно пустой слайд, пользователю нужно будет добавлять все поля для данных самому.
Для этого используется кнопка «Вставить заполнитель». Там предлагается широкий выбор областей – например, для заголовка, текста, медиафайлов и так далее. После выбора нужно будет начертить на кадре окно, в котором выбранное содержимое будет находиться. Можно создавать сколько угодно областей.
После окончания создания уникального слайда будет не лишним дать ему собственное имя. Для этого служит кнопка «Переименовать».
Остальные функции здесь предназначены для настройки внешнего вида шаблонов и редактирования размеров слайда.
По окончанию всех работ следует нажать кнопку «Закрыть режим образца». После этого система вновь вернется к работе с презентацией, и шаблон можно будет применить к слайду вышеописанным образом.
Как создать презентацию (на примере PowerPoint и «Google Презентаций»)
Так как PowerPoint пока еще самая распространенная программа для создания слайдов, рассмотрим пошагово процесс на ее примере (будем работать в версии 2010-го года, но она не сильно отличается от более современной). Параллельно, для тех, кто не использует Windows, будем показывать, как делать то же самое в бесплатных Google Slides.
Выбор формата
Начинать создание презентации нужно с выбора формата. Два самых популярных — 4:3 и 16:9 (для широкоэкранных дисплеев). Раньше стандартом считался формат 4:3, поэтому в версии PowerPoint 2010-го года по умолчанию выбран именно этот формат. Чтобы его изменить, перейдите на вкладку «Дизайн», щелкните на «Параметры страницы», откройте выпадающий список «Размер слайдов» и выберите соотношение 16:9.
Создание нового слайда
На вкладке «Главная» нажмите кнопку «Создать слайд» и выберите макет. По сути, можно нажать на любой макет, так как дополнительные элементы при необходимости всегда можно добавить позже с помощью соответствующих кнопок в разделе «Вставка».
В «Google Презентациях» аналогичная кнопка находится примерно на том же месте, но не имеет названия — просто плюсик.
Выбор фона слайда
Чтобы изменить фон, нажмите на «Стили фона» во вкладке «Дизайн», а затем на «Формат фона». Это же окошко можно открыть с помощью контекстного меню: щелкните правой кнопкой мыши по слайду и выберите «Формат фона».
В этом окне можно выбрать в качестве фона цвет, градиент, текстуру, узор или изображение. С помощью ползунка внизу можно отрегулировать прозрачность, если, к примеру, фоновое изображение делает неразличимым текст на слайде.
Для выбора фона в Google Slides есть отдельная кнопка на панели инструментов.
Можно выбрать цвет, градиент, изображение, а также восстановить (удалить) фон, если это необходимо.
Вставка объектов
Основная работа по оформлению слайдов — это вставка и размещение на них различных объектов (текста, рисунков, таблиц и т. д.). За эту функцию в PowerPoint отвечает вкладка «Вставка». Если макет предусматривал объект, то его можно вставить прямо на слайде.
В презентациях «Гугла» немного по-другому: на панели только несколько элементов (текст, картинка, фигура, линия), все остальное — в разделе «Вставка» главного меню.
Работа с объектами
Когда объект создан/добавлен, его можно перемещать по слайду и настраивать (менять размер, цвет, форму и т. д.). У каждого элемента есть свои настройки (у таблиц — одни, у надписей — другие, у изображений — третьи), изменить которые можно щелкнув по нему, а затем — на появившуюся вкладку «Формат».
В Google Slides при выделении объекта в правой части панели появляется кнопка Параметры форматирования».
Добавление анимации и эффектов
За добавление переходов между слайдами и анимации к объектам в PowerPoint отвечают вкладки «Переходы» и «Анимация» соответственно.
Во вкладке «Переходы» можно также задать параметры смены слайдов: будет это происходить по щелчку или автоматически по истечении определенного времени. Чтобы применить анимацию к объекту, нужно выделить его и на соответствующей вкладке выбрать нужный эффект и настроить параметры. От длительности зависит, насколько быстрым или медленным будет эффект. Задержка указывает программе на продолжительность паузы перед началом анимации.
Настроить переходы в Google Slides можно с помощью одноименного пункта меню «Слайд». Кнопка «Анимировать» на панели инструментов появляется автоматически при выделении объекта.
Сохранение презентации
Это заключительный этап создания презентации. В PowerPoint предусмотрено несколько форматов, в которых можно сохранить готовый файл. Это собственный формат PPT (PPTX — в более поздних версиях), статичные PDF, PNG, JPG, TIFF (в виде изображений можно сохранять как отдельные слайды, так и всю презентацию архивом), а также видеофайлы.
«Google Презентации» позволяют скачать готовый файл в формате PPTX, ODP, PDF, TXT и отдельные слайды в качестве изображений JPEG, PNG и файла формата SVG.
Это было краткое описание процесса создания презентаций. Рассмотрены самые базовые функции. Но их достаточно, чтобы начать делать первые презентации. Со временем, по мере освоения программ, вы начнете открывать для себя новые возможности и даже научитесь использовать доступные инструменты нестандартными способами.
Как сделать красивую презентацию онлайн: пошаговая инструкция
Для создания презентаций есть специальные программы (PowerPoint, Keynote), инструменты (Google Slides) и сервисы. Но не у каждого есть время и желание в них разбираться. Особенно, если приходится часто делать слайды. Иногда нужно быстро создать презентацию онлайн.
Новичкам проще всего использовать сервис Canva.
Шаг 1. Сначала составляем текст презентации на бумаге. Разбиваем его на слайды. Соблюдаем логику для каждого слайда. Составляем заранее заголовки.
Стоит учитывать, что слайд лучше смотрится, когда кроме текста на нем есть картинки и дополнительные элементы. И когда текст крупный и его немного на каждом слайде. Сплошная простыня мелкого текста без картинок тяжело воспринимается, особенно, если презентацию показывают на широкую аудиторию. Можно заранее нарисовать примерные прототипы слайдов, а потом переходить непосредственно к оформлению.
Шаг 2. Заходим на сайт Canva.com и активируем 30 дневный бесплатный период. Позже от него можно отказаться и пользоваться сервисом бесплатно!
Если вы пока слабо представляете, как должна выглядеть презентация — лучше делать на шаблонах, а не с нуля. Потом по мере накопления опыта можно будет составлять слайды из элементов.
В среднем, простая презентация может состоять из 10 слайдов. Основная сложность при ее создании — сделать все слайды в одном дизайне.
Шаблоны для презентаций Canva хороши тем, дизайн составлен сразу для нескольких слайдов, и это ускоряет весь процесс.
На главной Canva находим раздел «Презентация», кликаем. Разрешение 1920 х 1080 рх.
Шаг 3. Выбираем шаблон. Если навести мышку на миниатюру, можно увидеть количество слайдов в шаблоне и быстро просмотреть презентацию.
Если количество слайдов не совпадает — вы всегда можете добавить недостающие или удалить лишние.
Также можно нажать на миниатюру и посмотреть, как выглядят все слайды.
Чтобы использовать все слайды кликаем на кнопку «Применить 15 страниц» (там может быть любое количество).
Шаг 4. Редактируем шаблон. Меняем текст, картинки, при необходимости цвета. Удаляем ненужные слайды.
Если вы хотя бы раз слышали о Canva, то знаете, что в этом редакторе можно изменить абсолютно любой элемент.
Важно: если вы делаете презентацию от лица компании, есть смысл использовать корпоративные цвета. Также стоит добавить логотип на каждый слайд (либо на заглавный)
Шаг 5. Если презентация будет экспортироваться в видео, можно настроить анимацию. В некоторых шаблонах она есть по умолчанию. Для изменения эффекта кликаем на слово «Анимация» в верхней части панели и выбираем нужный. Анимацию можно настроить как для отдельного объекта (например, фото), так и для страницы в целом.
Шаг 6. Сохраняем презентацию. Если вы планируете сами переключать слайды по мере рассказа, советуем сохранить их как последовательность изображений. Если это будет видео, стоит установить интервалы автовоспроизведения (кликаем на кнопку «Презентация» и настраиваем).
Если презентация будет рассылаться в электронном виде или уйдет в печать, тогда сохраните ее в PDF формате.
Важно: при распечатывании презентации с PDF часть слайда срезается. Поэтому нужны отступы по всему периметру слайда
У каждой типографии свой размер среза в пикселях. Учитывайте это и не размещайте текст и важные элементы слишком близко к краям слайдов.
Презентации, сделанные в Canva, можно сохранять не только в виде файла. Можно поделиться ссылкой — любой человек сможет просмотреть ее без авторизации в Канве. Можно встроить презентацию на сайт, экспортировать в PowerPoint, поделиться в сервисе Slack. Также можно записать закадровый голос. Все эти настройки открываются при нажатии на меню презентации — 3 точки в правом верхнем углу.
Заключение
В Canva можно создавать качественные презентации без дизайнерских навыков. Быстро и легко. При этом не нужно осваивать сложные программы и обращаться к специалистам — с инструментами сервиса можно разобраться за вечер.
Попробуйте сделать несколько презентаций, и вы поймете, что можно не ограничиваться шаблонами и собирать в Canva презентации любой сложности.
Полезные ссылки:
- Как красиво оформить отзывы в Инстаграм
- 31 пример креативов для таргета
- Как сделать маркетинг-кит и зачем он нужен
Типовая структура презентации проекта: курсовика, диплома, лабораторной работы, научной статьи
Нужна помощь в написании работы?
Узнать стоимость
Типовая структура к разным видам и работы предполагается универсальная, но с небольшими поправками. Как правило, поправки оговариваются в требованиях ГОСТ или методическом пособии от учебного заведения. В целом же при создании презентации к докладу, реферату, курсовой или дипломной работе автор должен следовать следующей структуре:
- Титульник – на этом листе автор работы указывает данные своего места учебы, руководителя и свои, а также тему презентации и вид работы.
- Цели и задачи – второй лист, на котором обозначаются тезисами цели и задачи проведенного исследования.
- Основная часть – здесь можно рассмотреть главные термины из доклада, классификации и графики в виде таблиц, диаграмм и иллюстраций, списочные раскрытия понятий и др.
- Выводы – здесь также тезисным образом можно подытожить те пункты, которые были вынесены из работы, а также мнение и оценка автора.
- Финальный слайд – заключение работы в виде благодарности слушателям.
Такого формата презентация – это не просто краткое изложение проделанной работы, это защитное слово к курсовой работе или реферату.
Особенности презентаций вышеперечисленных видов работ
Для курсовой работы или реферата количество слайдов презентации может составлять 7-8 листов, для дипломной работы больше – 12-15 листов
Последний слайд для доклада, курсовой или реферата может быть благодарностью за внимание, а вот с докладом такого не делают. Презентация для доклада предполагает одинаковые первый и последний слайд, первый лист знакомит комиссию с темой работы, последний – с автором
Как создать презентацию powerpoint
Для работы вам понадобится компьютер или ноутбук. Второй вариант предпочтительнее, потому что его можно принести на место выступления и подключить сразу же к проектору. Перед тем как сделать презентацию в powerpoint, необходимо найти всю информацию, которая будет использована, составить план доклада. Помните, что сохраняет программа результат в формате электронной книги pdf, воспроизводится только через powerpoint или PDF Reader.

Перед началом изготовления важно четко понимать, что презентация – это подкрепление и сопровождение ваших слов, но не замена. Следует хорошо продумывать все составляющие, подыскать необходимые материалы
Концепция выступления станет основой дизайна, структуры, выбора шрифта и многого другого. Вот, что должно стать базой перед тем, как сделать красивую презентацию в powerpoint:
- тема для презентации;
- текст;
- рисунки, фото и графики (там, где уместны);
- музыка и прочие звуки (если задумывается и музыкальное сопровождение).
Для того чтобы начать работу, включите редактор презентаций powerpoint. И здесь перед вами встанут несколько важных задач:
- использовать готовый шаблон;
- создавать каждый слайд отдельно вручную;
- использовать стандартный дизайн или сделать собственный.
Оформление титульного листа презентации
Сделать титульный лист одновременно легко и сложно. На нем, как правило, располагается название доклада, компании, имя и фамилия выступающего – ничего сложного. Однако первый слайд создает первое впечатление, которое, как известно, второй раз не произведешь. Во многих современных вариантах при создании главной страницы используют только тему доклада. Для этого нужно:
- В верхнем меню выбрать «Создать слайд».
- Кликнуть правой кнопкой мыши на нем и в выпадающем меню нажать на «Макет».
- В следующем выпавшем подменю «Только заголовок».
- Переместите с помощью мыши появившуюся рамку по центру или на верх листа.
- Введите необходимый текст.
Фон для повер поинт
В программе можно сделать картинку фоном или использовать один из готовых вариантов цветовых решений (схем). Настройки позволяют применять рисунки ко всему документу целиком или к отдельным выбранным страницам. Для назначения дизайна ко всему файлу нужно:
- Выбрать меню «Дизайн».
- Перейти во вкладку «Темы».
- Активировать понравившийся вариант.

В некоторых случаях необходимо выделить один конкретный или группу слайдов, чтобы стиль не совпадал со всей остальной презентацией. Для этого нужно проделать такие шаги:
- Перейти во вкладку «Слайды».
- Выбрать мышью странички, к которым необходимо применить другой дизайн.
- Во вкладке «Темы» нажать правой кнопкой мыши на нужный вариант.
- Выбрать пункт «Применить к выделенным слайдам».
Как делать слайд
Основой любого доклада с визуальным сопровождением выступают слайды для презентации. Для создания необходимо на верхней панели найти значок «создать слайд» и нажать. Если не находите такой кнопки, то можно зайти через раздел меню «Главная» и найти ее там. Далее у вас будет возможность оформить раздел: вставить текст, картинки, создать фон и т.д. При необходимости слайды можно удалить или пронумеровать. Для этого выбрать в левой колонке нужный и нажать кнопку на клавиатуре «delete». Можно менять кадры местами, перетаскивая в левом меню мышкой.
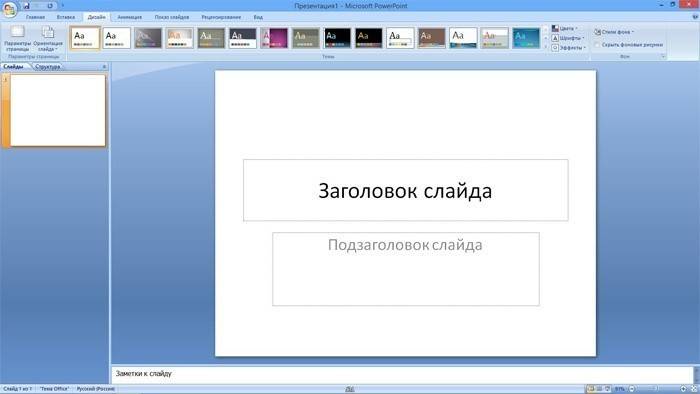
Текст в powerpoint
После того как доклад создан, его необходимо оформить. Как правило, на всех страницах должен быть текст – короткие фразы или целые предложения. Вставлять текст можно напрямую из других документов или же добавлять самостоятельно, к примеру:
- Выбрать необходимый участок и кликнуть по нему кнопкой.
- Набрать необходимый текст.
- С помощью верхнего меню powerpoint, которое очень похоже на Word, настроить шрифт, размер, цвет.
- С помощью мыши можно передвигать текст.
Работа с картинками
Когда нужно сделать красивую, наглядную и классную презентацию, используют картинки, фотографии и графики. Последние сейчас пользуются особой популярностью, потому что их легко воспринимать и видеть конкретные данные, несущие смысловую нагрузку. Чтобы оформить презентацию в таком стиле, необходимо использовать функции вставки изображения в документ. Для добавления фото нужно сделать следующее:
- В верхнем меню powerpoint выбирать раздел «Вставка».
- В подменю будет кнопка, которая называется «Рисунок».
- Появится дополнительное окошко, через которое найдите место хранения файла и выбирайте картинку, нажимая кнопку «Вставить».
- С помощью мыши можно перемещать рисунок.
- Окружающая файл рамочка помогает изменять размер, просто потяните за уголок.
Структура презентации для обучающего доклада
Если мы говорим о презентации для вебинара, урока курса или доклада на конференции, то структура может быть такой:
Обложка презентации
Укажите название события, логотип организатора, свою тему, фамилию-имя, дату и место (опционально).
Часто бывает так, что организаторы мероприятий дают готовый шаблон или рекомендации по оформлению обложки. Даже если внутри у вас свой дизайн, обложку, если просят, нужно подстроить под требования площадки — использовать шаблон, цветовую гамму события и/или шрифты.
Представление спикера
Подготовьте фотографию и несколько пунктов, говорящих о вашем опыте в теме доклада. Не нужно пунктов, которые не относятся к теме. Например, в моем представлении нет ни слова об опыте HR-работы — к теме выступления это не относится. Зато есть небольшой манифест, который нужен, чтобы донести основную мысль этого выступления.
Указание на аудиторию и ее «боли»
Если аудитория большая и разношерстная, сориентируйте, кому интересно будет вас послушать. Впрочем, это не обязательный слайд. Я подчеркнула это, потому что на докладах этой конференции было от 800 до 1500 человек онлайн, понятно, из разных сфер, с разными трудностями в создании контента.
Опорные точки доклада
Не все смотрят программу, поэтому напомните, какие темы и подтемы вы затронете во время доклада, какой будет структура и хронометраж доклада. Коротко расскажите, какие проблемы вашей аудитории эти опорные точки решат.
Основная часть презентации
Вернитесь к плану выступления, он станет основой для этих слайдов. Подумайте, как визуально отделить разделы доклада друг от друга, и облегчить восприятие информации. Где можно использовать текст, а где эффектней будет вставить сравнительную таблицу, картинку или инфографику.
Чередуйте слайды с текстом со слайдами с картинками, примерами, списками и обложками подразделов.
В среднем на 60 минут выступления у меня выходит около 40–60 слайдов — это только ориентир. У вас может быть другой темп речи, подача и скорость. Прогоните текст выступления заранее. Так вы увидите, где сократить презентацию, а где, наоборот, добавить смысла или примеров.
Контакты, вопросы и призыв к действию
В финале выступления сориентируйте зрителей, как с вами продолжить общение и где задавать вопросы.
Если цель доклада — привлечь людей, чтобы дальше предлагать им свои продукты или услуги, продумайте, что мотивирует их подписаться на ваши каналы. Например, я пообещала бесплатно отдать запись вебинара об авторском стиле всем, кто подпишется на Telegram-канал.
Выбираем дизайн
Времена, когда презентации составляли с чистого листа или из стандартных слайдов PowerPoint, давно прошли. С помощью бесплатных инструментов и шаблонов легко оформить эффектную презентацию с собственными текстами и изображениями. Готовые варианты дизайна подсказывают, как красиво разместить элементы на слайде и какого размера сделать шрифт.
Как подобрать шрифт
Самый простой и стильный вариант – взять один шрифт, заголовки набирать жирным начертанием, а основной текст тонким. Если хочется поэкспериментировать, не стоит использовать более трёх разных шрифтов — это визуально перегружает презентацию.
Пол Герналь: «Используйте простые шрифты с засечками и без. Старайтесь избегать трудночитаемых шрифтов, например, декоративных или рукописных, особенно в основном тексте. Один из лучших простых шрифтов без засечек — Helvetica. Он легко сочетается с другими шрифтами без засечек. Для более строгого начертания подойдёт шрифт с засечками Garamond.
Заголовки, подзаголовки и основной текст должны быть выдержаны в едином стиле: размер шрифта и начертание».
Обычно в презентациях используют шрифты без засечек — так текст легче читается на большом экране.
В этом шаблоне используется простой крупный шрифт без засечек на контрастном фоне
Один слайд – одна мысль
Не следует перегружать слайды. Пусть каждый из них поддерживает только одну мысль. Нет идеального размера презентации: лучше сделать 20 простых и понятных слайдов, чем уложиться в 3 страницы, заполненных мелким шрифтом.
Презентация – это иллюстрация
Когда слушатели вчитываются в текст на слайде, они не слушают докладчика
Перегруженная презентация отвлекает внимание от устного сообщения, поэтому информацию на слайд лучше помещать в сжатом виде. Тезис или цитата на слайде служат для иллюстрации мысли, помогают слушателям представить то, о чём идёт речь, а не дублируют доклад
Пол Герналь: «Используйте узнаваемые значки и иллюстрации, чтобы чётко и быстро донести ваши идеи. Иконки и другие понятные образы сделают презентацию более эффективной и креативной одновременно.
Придерживайтесь единого стиля: если вы использовали цветное изображение на одном слайде, не вставляйте черно-белые картинки на других. Определитесь, какие иконки будете использовать: линейные или 3D-иконки, и не применяйте оба типа в одной презентации».
Говорящие фото дают +100500 к харизме
Каждое изображение в презентации должно служить какой-то цели: вызывать сильные эмоции, смешить, создавать настроение.
Пол Герналь: «Иллюстрации делают презентацию более интересной, но важно не переусердствовать: 1-2 изображений для одной идеи достаточно. Чтобы не выбрать из фотобанка снимок, который использует каждый второй докладчик, попробуйте использовать собственные фотографии
Возможно, они не так хороши, как профессиональные кадры с фотостока, зато более реалистичны и уникальны».
Вот несколько ресурсов, где можно найти фотографии на любой вкус:
Flickr
Огромный бесплатный фотобанк, в котором много фотографий пользователей. Можно найти фото практически на любую тему. Чтобы выбирать из бесплатных изображений, необходимо установить фильтр «All Creative Commons».
Pexels
Удобный бесплатный фотосток с поиском изображений на разных банках. Здесь есть и портреты, и отдельные предметы, и красивые пейзажные фото.
Pixabay
Здесь, кроме фото, есть и компьютерные иллюстрации. Удобные фильтры — можно задать тип, ориентацию, размеры и даже цвет изображения. Есть поиск на русском языке, хотя на английском работает лучше. Легко искать фото для иллюстрации абстрактных понятий вроде «успех» или «неудача».
Сколько цветов использовать
Презентация — единая композиция, где каждая деталь имеет значение. Следует делать акцент на одном цвете, остальные (не более четырёх, а лучше два) могут его дополнять.
Пол Герналь: «Используйте цвета осмысленно, чтобы они наилучшим образом представляли вашу тему или идею. Изучите символику каждого цвета, прежде чем использовать его.
Нужно помнить, что дальтоникам трудно понять инфографику зелено-коричневого и зелено-красного цветов.
Для большего контраста вместо сплошной заливки цветом можно использовать цветные узоры».
Чтобы правильно подобрать цветовую гамму, лучше пользоваться готовыми схемами и сервисами подбора цвета по ключевым словам.
С готовыми шаблонами слайдов не нужно думать о подборе подходящих цветов


