Настройка резервного копирования на внешний hdd, используя bareos, для windows 10
Содержание:
- Создаем образ ОС при помощи мастера архивации
- Создание резервной копии всех драйверов в Windows 10 пошагово
- Восстановление Windows 10 из резервной копии
- Резервная копия: что это, и для чего нужно
- Почему делать бэкап данных вручную — это плохо?
- Зачем делать копию системы
- Создание образа Windows 10
- Зачем делать копию системы
- 4 Acronis True Image
- Бэкап с применением специальных программ
- 11 Собственное резервное копирование Windows
- 6 Veeam Agent для Microsoft Windows Бесплатно
- Создаем резервную копию Windows 10
Создаем образ ОС при помощи мастера архивации
Как ускорить Windows 10? ТОП-6 Основных способов разгона операционной системы
Строго говоря, этот способ позволяет создать образ уже настроенной системы с установленными драйверами. В случае краха операционной системы можно будет быстро развернуть этот образ на жестком диске и не тратить много времени на полную установку ОС.
Создается такой образ при помощи штатного мастера архивации Windows. Впервые он появился еще в версии Vista, но только в «десятке» начал работать адекватно. Этот компонент позволяет создать образ полностью рабочей ОС и записать ее на USB-накопитель.
Важно знать, что ОС нужно подготовить к архивации. Как это сделать? Очень просто
Нужно всего лишь удалить весь сторонний софт: браузеры, проигрыватели, графические редакторы и прочие программы. Иначе развернутая из образа ОС может работать нестабильно.
1
Итак, предположим, что весь сторонний софт успешно удален и реестр почищен. Теперь нужно найти сам мастер архивации. Запускаем «Панель управления» и щелкаем по пункту «Резервное копирование и восстановление».2
Выбираем пункт «Создание образа системы».3
Запустится мастер архивирования. Следует выбрать диск для сохранения образа и нажать «Далее». Выбирать системный диск ни в коем случае не стоит, поскольку при сбое ОС может быть поврежден и образ. Лучше выбрать другой раздел.4
Далее мастер предупредит о том, какие разделы будут архивироваться (по умолчанию это системный том и скрытый раздел «Зарезервировано системой»). Также мастер сообщит, что образ может занять более 28 гигабайт. Просто нажимаем на кнопку «Архивировать».5
Сразу же начнется процесс создания образа. Прогресс будет отображаться в соответствующей строке. Как только операция завершится, программа выдаст соответствующее сообщение.
Теперь остается только записать получившийся ISO-образ на USB-накопитель при помощи одного из вышеописанных способов. Потом можно перезагружать машину и приступать к установке операционной системы.
Создание резервной копии всех драйверов в Windows 10 пошагово
- В самом начале нам нужно создать папку, в которой будут созданы копии всех установленных на компьютере (ноутбуке) драйверов оборудования. Например, это будет папка DriversBackup в корне диска C.
- Далее необходимо запустить командную строку от имени Администратора. В Windows 10 сделать это проще-простого: нажимаем правой клавишей мыши на меню Пуск и выбираем нужный пункт.
- В появившемся окне командной строки необходимо ввести следующую команду:
dism /online /export-driver /destination:C:\DriversBackup
Её можно скопировать и вставить непосредственно отсюда, а после этого нажать Enter
Обратите внимание, что все пробелы в указанной команде необходимо сохранить
- Если команда была задана корректно, начнётся процесс создания резервной копии драйверов. Время необходимое для этого определяется сугубо индивидуально и зависит от многих факторов: количестве оборудования, производительности компьютера и т.д. Например, на моём стационарном компьютере с Windows 10 копия всех «дров» была создана за считанные секунды, а вот на ноутбуке с той же самой «десяткой» для этого потребовалось 2-3 минуты.
После того, как на экране появилась надпись «Операция успешно завершена», командную строку можно закрыть. Теперь резервные копии всех драйверов, установленных на компьютере, сохранены в папке DriversBackup. Надо ли говорить, что на всякий случай лучше её скопировать в какое-то надёжное место, например, на облачное хранилище.
Остановимся чуть подробнее на том, что же за такую длинную комбинацию мы ввели выше в Командную строку:
- dism – вызов инструмента управления компонентами образов Windows (обслуживания образов).
- /online – этот параметр говорит о том, что все действия производятся в активной на данный момент операционной системе.
- /export-driver – указывает инструменту DISM, что надо сначала извлечь все сторонние драйвера из текущего образа системы, а затем сохранить их в выбранную папку.
- /destination: C:\DriversBackup – указывается место назначения (так переводится destination) — то есть, папка, в которую сохранятся драйвера.
Восстановление Windows 10 из резервной копии
Восстановление происходит в среде восстановления Windows 10, попасть в которую можно как из рабочей установленной ОС (в данном случае потребуется быть администратором системы), так и с диска восстановления (заранее созданного средствами системы. см. Создание диска восстановления Windows 10) или загрузочной флешки (диска) с Windows 10. Опишу каждый вариант.
- Из рабочей ОС — зайдите в Пуск — Параметры. Выберите пункт «Обновление и безопасность» — «Восстановление и безопасность». Затем в разделе «Особые варианты загрузки» нажмите кнопку «Перезагрузить сейчас». Если такого раздела нет (что возможно), есть второй вариант: выйдите из системы и на экране блокировки нажмите по кнопке питания справа внизу. Затем, удерживая Shift, нажмите пункт «Перезагрузка».
- С установочного диска или флешки Windows 10 — загрузитесь с данного накопителя, например, с помощью Boot Menu. В следующем после выбора языка окне слева внизу нажмите «Восстановление системы».
- При загрузке компьютера или ноутбука с диска восстановления сразу открывается среда восстановления.
В среде восстановления по порядку выберите следующие пункты «Поиск и устранение неисправностей» — «Дополнительные параметры» — «Восстановление образа системы».
Если система найдет образ системы на подключенном жестком диске или DVD, она сразу предложит выполнить восстановление из него. Также можно указать образ системы вручную.
На втором этапе, в зависимости от конфигурации дисков и разделов, вам предложат или не предложат выбрать разделы на диске, которые будут перезаписаны данными из резервной копии Windows 10. При этом, если вы делали образ только диска C и с тех пор не меняли структуры разделов, беспокоиться о сохранности данных на D и других дисках не следует.
После подтверждения операции восстановления системы из образа, начнется сам процесс восстановления. По окончании, если все прошло успешно, поставьте в БИОС загрузку с жесткого диска компьютера (если меняли), и загрузитесь в Windows 10 в том состоянии, в котором она была сохранена в резервной копии.
Резервная копия: что это, и для чего нужно
Это своего рода дубликат файлов. В случае с операционной системой — сохранение Windows 10 для дальнейшего восстановления. В резервной копии есть все установленные программы, выставленные настройки, созданные учетные записи. Отличие от точек восстановления в том, что вторые содержат только системные настройки, а не все файлы целиком.
Соответственно, резервные копии нужны для сохранения ОС Windows 10 вместе с системными и сторонними файлами. Это похоже на дубликат обычных программ: пользователь добавляет софт в архив. Процесс отличается, но суть похожа.
Для чего нужны резервные копии OS Windows 10
Бэкап предназначен для восстановления системы в случае возникновения ошибки. Все сведения возвращаются к состоянию на момент загрузки файлов на накопитель. Использование дубликата «десятки» занимает гораздо меньше времени, чем полная переустановка, настройка, загрузка драйверов и прочей информации. Вдобавок процесс гораздо проще.
Полезная информация: Чтобы резервная копия занимала меньше пространства, рекомендуется создавать бэкап только что установленной и настроенной ОС. Для важных файлов существуют другие методы: облачные хранилища, флешки, диски, внешние жесткие диски и прочие.
Почему делать бэкап данных вручную — это плохо?
На самом деле, можно делать бэкап данных и вручную, копируя папку на внешний носитель или другой ПК в локальной сети. Однако, не рекомендуется. И вот почему:
- Легко можно забыть вовремя сделать бекап
- Ручное копирование допустимо лишь когда вам необходимо резервировать 1-2 папки или ваше действие носит однократный характер. А если папок 5-10, а то и больше 30? Тогда процесс будет отнимать у вас много времени и нужно всегда помнить и каждый раз выбирать исходные каталоги.
- Сложно вести историю часто изменяющихся данных, скажем 1 раз в 2 часа, а это бывает нужно
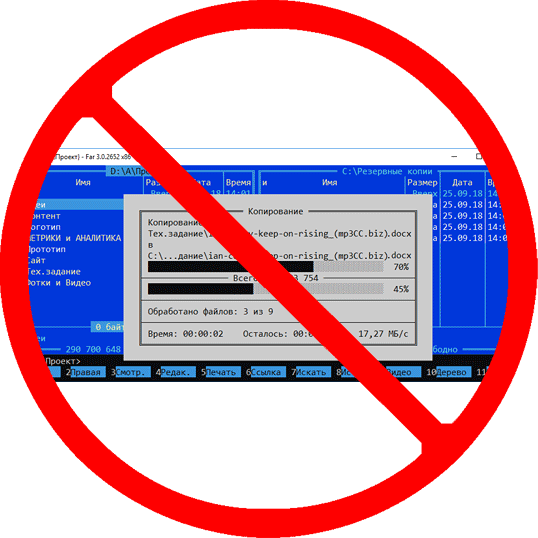 Backup вручную не гарантирует безопасность информации
Backup вручную не гарантирует безопасность информации
Если вы хороший IT-специалист, вы можете написать bat-файл, копирующий определенные директории в нужное место и запускать его в определенное время. Но гораздо удобнее воспользоваться какой-нибудь утилитой автоматического резервного копирования, которую достаточно 1 раз настроить и можно забыть про нее до того момента, когда потребуется восстановить какой-либо файл.
Периодичность копирования необходимо выбирать исходя из частоты изменения и важности файлов. Если вы ежедневно работаете с документами, то создавать backup необходимо каждые сутки
Иначе вы рискуете потерять свои труды, наработанные более, чем за сутки, что вызовет множество незапланированной дополнительной работы (повторное создание документов). Идеальным вариантом при ежедневной работе с документами будет создание резервных копий каждые 1,2,4 или 6 часов.
Зачем делать копию системы
Прежде всего, копия понадобится для быстрого восстановления, если с системой возникнут какие-либо проблемы. Восстановить систему из копии гораздо проще и быстрее, чем заново устанавливать Windows, и весь софт, который обязательно нужен. Кроме того, после переустановки системы собьются абсолютно все параметры персонализации. Поэтому будет очень умно и продуманно хранить у себя любое средство хранения информации с образом, на случай каких-либо непредвиденных проблем. Особенно это актуально для тех, кто особенно сильно дорожит файлами и приложениями на своем персональном компьютере.
Создание образа Windows 10
Создавать образ Windows стоит тогда, когда пользователь только установил систему, все нужные драйверы и программы для работы или развлечений, настроил ОС под себя.
К пользовательским настройкам относятся:
- отключение ненужных процессов, служб, компонентов Windows;
- очистка списка автозапускающихся программ;
- уничтожение предустановленных приложений, навязанных компанией Microsoft;
- отключение многоуровневой слежки за активностью пользователя.
Настраивать ОС необходимо для того, чтобы память и быстродействие ПК, а также интернет-трафик и пропускная способность канала связи не расходовались на то, что пользователю попросту не нужно.
Создание образа Windows 10 с помощью мастера архивации ОС
Средство архивного копирования Windows известно ещё со времён «семёрки»:
С помощью мастера можно сохранить не только раздел диска с ОС, но и средство устранения неполадок её запуска.
Создание образа Windows 10 с помощью Media Creation Tool
Скачайте с сайта Microsoft программу обновления/установки Windows 10 — Media Creation Tool. Её отличие от остальных средств в том, что она скачивает лицензионный образ Windows 10 с сайта Microsoft, а не использует, как большинство сторонних установщиков Windows, уже готовые образы и архивные папки с нужной вам копией Windows.
- Запустите Windows 10 Media Creation Tool и выберите опцию записи установочной флешки.
- Примите условия официального договора с Microsoft на использование программы.
- Начнётся загрузка образа Windows 10. Дождитесь её окончания.
- Дождитесь окончания проверки полученного образа Windows 10. Если будут обнаружены какие-либо ошибки, файл ISO будет скачан заново.
- Дождитесь окончания записи образа Windows 10 на флешку.
- После окончания записи данных на флешку дождитесь удаления временных данных. Теперь можно извлечь флешку.
Рациональнее загружать образ системы на флешку, чтобы потом использовать её на всех ПК, находящихся в зоне вашей досягаемости и удовлетворяющих требованиям «десятки».
Создание образа Windows 10 с помощью ImgBurn
Приложение ImgBurn куда более простое, чем его аналоги. Все настройки программы ограничиваются одним главным окном. ImgBurn копирует записанный с помощью других приложений образ Windows 10 на флешку:
- Запустите создание образа файловой структуры устаночной флешки Windows 10.
- Щёлкните на значке папки и выберите исходную флешку, с которой система Windows 10 скопируется в образ, затем дайте команду «Расширенные настройки» — «Загрузочный диск».
- С помощью инструмента «Извлечь загрузочный образ» сохраните файл с расширением .ima с флешки в любое место на диске, затем укажите путь к нему. Без файла IMA копируемый образ Windows 10 не будет загрузочным, и его не удастся в полной мере применить для записи других установочных носителей Windows 10.
- Нажмите кнопку «Скопировать папки в образ» в левой нижней части окна приложения.
Все действия могут занять до часа. Это зависит от быстродействия ПК и состояния жёсткого диска, на который переносится создаваемая копия. Недостатком ImgBurn является увеличение размера образа системы до 20 ГБ. Это сравнимо с размером раздела C, необходимого для установки Windows 10.
Зачем делать копию системы
Прежде всего, копия понадобится для быстрого восстановления, если с системой возникнут какие-либо проблемы. Восстановить систему из копии гораздо проще и быстрее, чем заново устанавливать Windows, и весь софт, который обязательно нужен. Кроме того, после переустановки системы собьются абсолютно все параметры персонализации. Поэтому будет очень умно и продуманно хранить у себя любое средство хранения информации с образом, на случай каких-либо непредвиденных проблем. Особенно это актуально для тех, кто особенно сильно дорожит файлами и приложениями на своем персональном компьютере.
4 Acronis True Image
Acronis True Image — еще один продвинутый инструмент резервного копирования для Windows, который предлагает безопасное резервное копирование через AI и многие другие интеллектуальные функции. В отличие от других программ резервного копирования, Acronis True Image предоставляет как локальное, так и облачное хранилище, используя свое решение для резервного копирования. Что касается методов резервного копирования, вы можете зеркалировать системные образы, клонировать диски в съемное хранилище, создавать диски восстановления и многое другое. Acronis также предлагает все три системы резервного копирования, а именно: полную, дифференциальную и инкрементную, так что вы сортируетесь в этом направлении. Однако имейте в виду, что Acronis True Image не имеет бесплатной версии, но предлагает бесплатную пробную версию на 30 дней. Таким образом, если вы хотите клонировать или зеркально отразить полный системный образ, вы можете с комфортом воспользоваться преимуществами Acronis True Image в течение пробного периода.
Кроме того, лучшая часть Acronis True Image состоит в том, что он предлагает полную кибербезопасность от вредоносных программ, вымогателей и криптовалют, Компания утверждает, что использует искусственный интеллект для защиты ваших данных, приложений и систем. Поскольку программное обеспечение также предлагает облачное хранилище, вы можете получить доступ к своим файлам из любого места. Это также позволяет вам удаленно управлять вашей резервной копией через любое устройство. В целом, я бы сказал, что если вы ищете полное решение для резервного копирования для Windows, то Acronis True Image — отличный выбор. Единственным недостатком является то, что он не предлагает бесплатную версию, и вы не сможете планировать резервное копирование в течение более месяца. Но кроме этого, Acronis True Images на голову выше конкурентов.
Скачать (Бесплатная пробная версия на 30 дней , Премиум версия начинается с $ 34.99)
Бэкап с применением специальных программ
Для резервирования можно также воспользоваться старой и надёжной программой — Acronis True Image. Ее основные преимущества — простой и понятный интерфейс и совместимость. Приложение дает огромный выбор настроек для более быстрого, удобного и комфортного резервирования. Это – отличная альтернатива стандартным средствам.
Давайте разберёмся, как пользоваться программой.
- Скачиваем ее. Она бесплатна только первые 30 дней использования, поэтому активируем пробный период.
На официальном сайте нажимаем «Попробовать бесплатно»
- Кликаем на строку «Резервное копирование».
Кликаем на строку «Резервное копирование»
- Теперь нам нужно то, что программа будет резервировать для нас. То есть, те диски и разделы, которые нужны для восстановления системы. Щекнув на значок компьютера, вы можете изменить источник копирования, который утилита выбрала автоматически «Весь компьютер». На свое усмотрение можете добавить в резервную копию то, что может понадобиться именно вам. Что бы изменить источник копирования щелкаем на значок компьютера
Выбираем источник для копирования, утилита автоматически определила «Весь компьютер», оставляем без изменения
- Выбираем место сохранения. Нажимаем «Выбор хранилища»
Выбираем диск D или другое место, нажимаем «ОК»
- Нажимаем на «Создать копию» и ждём.
Нажимаем «Создать копию» и ждем завершения процесса
Livecd aomei backupper
Для резервирования можно также воспользоваться надёжной программой, разработанной для этих целей – AOMEI Backupper. Эта программа является основным конкурентом знаменитой Acronis True Image, не уступает по функционалу, но при этом бесплатна.
Ее основные преимущества — простой и понятный интерфейс и совместимость со всеми известными операционными системами. Можно создать загрузочный диск или флешку с программой, если вдруг понадобится экстренно восстановить систему без доступа к работающему компьютеру.
Давайте разберёмся, как работать с программой.
- Скачиваем ее. Программа полностью бесплатна.
На официальном сайте разработчика нажимаем кнопку «Download Freeware»
- Установка программы проста, нужно просто несколько раз нажать «Next». Никаких ненужных программ вместе с AOMEI Backupper Standard не установится. Изначально она работает на английском, ее возможно русифицировать, но делать нам это необязательно. Скачать русификатор нужно отдельно.
Нажимаем «Next» и следуем инструкции мастера установки
- Открываем программу и нажимаем «Создать новую копию». Единственная кнопка, которую вы перед собой увидите.
Нажимаем кнопку «Создать новую копию» («Greate New Backup»)
- Нажимаем «На резервное копирование системы». Можете также сделать копии файлов по разделам.
Нажимаем «На резервное копирование системы»
- Выбираем заранее вставленный внешний жёсткий диск, или раздел на вашем накопителе.
Программа автоматически определила диск С для копирования, а диск К для хранения резервной копии, нажав на кнопки «Step1» и «Step2» можно поменять диски на другие
- Нажимаем «Запуск». Через несколько минут копию будет создана. Нажимаем «Start Backup»
Ожидаем завершения процесса резервного копирования системы
Восстановление через AOMEI
- Открываем программу, либо вставляем диск, если компьютер не функционирует нормально.
Открываем программу AOMEI
- Слева на панели есть вкладка «Откат». Нажимаем на нее. Соглашаемся с предупреждением и жмем «Запуск». Нажимаем вкладку «Откат» («Restore»), ставим галочку на пункт «System Recovery», нажимаем «Next»
Нажимаем кнопку «Start Restore» и ожидаем завершения процесса восстановления
- Процедура восстановления займет некоторое время, затем компьютер будет перезагружен, и мы получим первоначальную Виндовс.
11 Собственное резервное копирование Windows
Если вы ищете бесплатное программное обеспечение для резервного копирования для Windows, то почему бы не использовать собственный инструмент резервного копирования, который поставляется с Windows 10 и 7? Функция резервного копирования в Windows 10 превосходна, поскольку я лично использовал ее в прошлом. Вы можете сделать резервную копию всех ваших файлов, папок и диска на внешний диск. И дело не в том, что Windows Backup не обладает необходимыми функциями. Вы можете настроить, когда и как часто вы хотите обновлять резервную копию и что делать с резервными копиями по истечении определенного периода времени. Так что если вы хотите использовать нативный инструмент в Windows 10, откройте настройки Windows -> Обновление и безопасность и перейдите на вкладку Резервное копирование.
Кроме того, вы также можете используйте утилиту резервного копирования и восстановления, которая поставляется с Windows 10 и 7, Это более старый способ резервного копирования вашего компьютера, но он предлагает полное зеркалирование системы, что означает, что он будет копировать все ваши файлы, папки, диск и операционную систему. Так что, если вы переходите на новый компьютер, этот удобный инструмент может помочь вам с переходом. Резервное копирование и восстановление можно найти в панели управления в меню «Система и безопасность».
6 Veeam Agent для Microsoft Windows Бесплатно
Veeam Agent для Microsoft Windows Free — довольно длинное название для того, что первоначально было выпущено пару лет назад как Veeam Endpoint Backup Free. В отличие от большинства других утилит в этом списке, которые предназначены для домашнего пользователя, Veeam в основном известен своими корпоративными решениями, Тем не менее, компания предлагает бесплатную версию Veeam Agent для домашних пользователей и это одно из самых простых программ резервного копирования. Через несколько секунд вы можете создать задание для резервного копирования System и Drive, и оно начнет выполнять свою работу.
Кроме того, вы можете использовать Veeam Agent для серверов Windows, рабочих станций и устройств, работающих в общедоступном облаке. Он полностью поддерживает Windows 10 и Windows Server 2016, но официально не поддерживает ничего более старого, чем Windows 7 (SP1) или Windows Server 2008 (SP1). Это одно из самых известных решений на рынке сегодня, если вы ищете , Тем не менее, он предлагает гораздо больше функциональности, чем это. Он может создать полную резервную копию виртуальных машин и восстановить все, включая файлы, папки и настройки. Он также позволяет пользователям мигрировать между хостами, даже если вы официально не используете vMotion или Storage vMotion. Проще говоря, если вам нужно простое программное обеспечение для резервного копирования для Windows 10, которое является бесплатным и надежно работает, тогда Veeam Agent — удачный выбор.
Скачать (БесплатноПремиум-версия цены доступны по запросу)
Создаем резервную копию Windows 10
Сделать бэкап можно с помощью специального софта и стандартных инструментов системы. При создании резервной копии с помощью функционала Виндовс у неопытных пользователей могут возникнуть определенные сложности, так как в ОС огромное количество настроек. Более простой способ сделать бэкап – специальное ПО. С помощью софта можно создать копию буквально за несколько минут, не прилагая при этом особых усилий.
Способ 1: Handy Backup
С помощью этой утилиты сделать резервную копию сможет даже пользователь, который осуществляет эту процедуру впервые. В утилите присутствует встроенный Мастер, поэтому создание бэкапа осуществляется строго по инструкции. Софт полностью переведен на русский язык, но распространяется на платной основе. Пользователь может воспользоваться месячным тестовым периодом, чтобы ознакомиться с возможностями приложения. Создание резервной копии осуществляется таким образом:
- Загрузите софт с интернета и инсталлируйте его на ПК.
- Активируйте утилиту, после чего в первом открывшемся окне поставьте флажок напротив надписи «Создать резервную копию» и кликните «Далее».
В следующей вкладке необходимо указать все файлы, которые будут присутствовать в бэкапе. Осуществляется эта процедура с помощью пункта «Добавить».
Теперь следует определить место хранения копии. Укажите путь к папке возле надписи «Куда».
Вернувшись в Мастер установки, необходимо выбрать тип копирования. Если вы делаете создание копии впервые, то лучше будет указать вариант «Полное», после чего нажать на кнопку «Далее».
На следующем этапе можно осуществить сжатие или шифрования бэкапа, но предпринимать эти действия необязательно.
В открывшейся вкладке определяется расписание для автоматического создания бэкапов. Здесь можно не указывать никаких настроек.
В следующем окне можно вписать эмейл, на который придет письмо после завершения процедуры резервирования.
Все что осталось сделать – нажать на пункт «Готово» и дождаться создания бэкапа.
Способ 2: Aomei Backupper Standard
Утилита похожа на предыдущее рассмотренное приложение, но имеет ряд немаловажных отличий. Создание копии осуществляется по схожему алгоритму, буквально за несколько шагов. Софт имеет англоязычный интерфейс, но является полностью бесплатным. Чтобы сделать бэкап, проделайте такие шаги:
- Запустите приложение и нажмите на огромную кнопку, расположенную в центе рабочего поля программы.
Перейдите в раздел «System Backup», после чего кликните на пункт «Start Backup». Эти действия предпринимаются, если необходимо сделать резервирование всей ОС.
Дождитесь окончания процедуры создания бэкапа.
Способ 3: Macrium Reflect
Эта утилита имеет достаточно простой интерфейс поэтому, несмотря на отсутствие русскоязычного перевода, с созданием резервной копии справится даже неопытный пользователь. Софт весьма популярен, так как распространяется полностью бесплатно. Для создания бэкапа выполните такие действия:
- После запуска приложения кликните на пункт «Clone this disk».
В открывшейся вкладке укажите папку для хранения копии. Процедура осуществляется напротив надписи «Folder».
В следующем окне будет предложено настроить автоматический планировщик создания резервных копий. Это необязательный этап, поэтому можно просто нажать на пункт «Next» и сразу после этого кликнуть «Finish».
В отобразившемся окошке можно вписать название для бэкапа, после чего нажать на кнопку «ОК».
Осталось только дождаться завершения процедуры создания резервной копии.
Способ 4: Стандартные инструменты системы
В Виндовс 10 предусмотрена функция создания бэкапа, поэтому сделать резервную копию можно будет и без скачивания стороннего софта. Процедура осуществляется с помощью инструмента «Резервное копирование и восстановление» и выполняется таким образом:
- Перейдите в «Панель управления» и откройте раздел «Резервное копирование и восстановление». Чтобы было проще ориентироваться в меню, напротив строки «Просмотр» выберите «Крупные значки».
В открывшемся окне нажмите на надпись «Создание образа системы», после чего укажите место, где будет сохранен бэкап.
Нажмите на кнопку «Далее», а в следующей вкладке кликните по пункту «Архивировать».
После выполнения этих действий запустится процедура создания бэкапа.
Как видите, сделать резервную копию не так сложно, как кажется на первый взгляд. В статье были разобраны далеко не все способы создания бэкапа, но эти методы считаются наиболее удобными для начинающих пользователей, которым не требуется указывать никаких дополнительных параметров в процессе.


