Как скопировать файлы dvd / cd диска на компьютер
Содержание:
- Часть 3: Профессиональный метод для копирования DVD на Mac
- Облако тегов
- Использование торрент-клиента
- Проводим перемещение данных своими руками
- Запись файлов на диск с использованием программы Nero Burning ROM
- Часть 2: Как скопировать DVD на Windows 10/8/7 бесплатно
- Формат
- Какие бывают диски
- Установка Freemake Video Converter
- Создание загрузочного диска
- Онлайн сервис: как получать ссылку и скачивать
- Как скинуть нужную информацию с диска CD или DVD на флешку
- Как скачать все фото сразу
- Возможные трудности
- Как переписать видео на диск
- Добавление файлов на записанный ранее диск стандартными средствами Windows
- Сохранение на диск файлов разных форматов
- Методы записи на диск
Часть 3: Профессиональный метод для копирования DVD на Mac
Как конвертировать DVD на Mac? Существуют десятки DVD-рипперов для Windows, но ограниченный DVD-риппер для Mac. AnyMP4 DVD Ripper для Mac способен копировать DVD-диски на Mac в любые видео или аудио форматы с нулевым ограничением. Кроме того, есть несколько функций редактирования, чтобы настроить видео с потрясающим эффектом.
- * Преобразование диска DVD / папки DVD / DVD IFO в цифровые форматы с высоким качеством.
- * Копирование DVD с видео, аудио и более чем 200 форматов и пресетов устройства.
- * Расширенные функции редактирования видео для обрезки, обрезки, водяных знаков и улучшения файлов.
- * Захватывайте нужные сцены фильма на DVD и сохраняйте его в формате BMP, JPG или GIF.
Как скопировать DVD на ПК с Windows 10 бесплатно
Шаг 1
Загрузите DVD в программу
Вставьте свой DVD во встроенный DVD-привод или внешний дисковод. Убедитесь, что компьютер может распознать DVD. Скачайте и установите DVD Ripper for Mac, запустите программу для загрузки DVD-диска. Нажмите кнопку «Загрузить диск» для сканирования и копирования DVD на Mac.
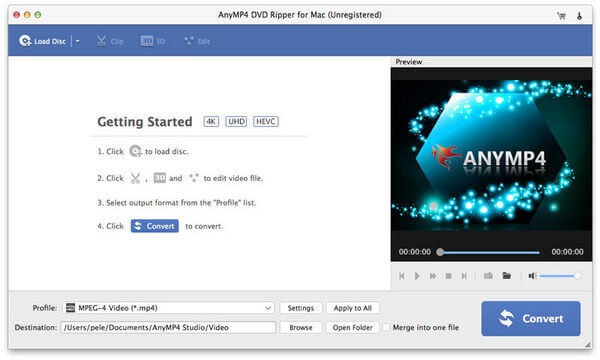
Шаг 2
Редактировать извлеченные видео с DVD
После загрузки DVD вы можете просмотреть все фильмы на главном интерфейсе. Если вы хотите отредактировать DVD-видео, например обрезать объект, щелкните меню «Редактировать», чтобы открыть диалоговое окно редактора видео. Выберите нужный инструмент редактирования и измените видео по своему желанию.
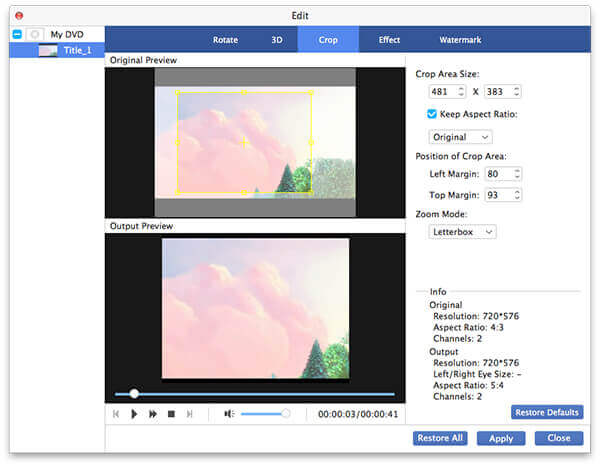
Шаг 3
Выберите нужный формат видео
Переместитесь в нижнюю область и выберите правильный формат видео из выпадающего списка «Профиль». Он также включает в себя пресеты, которые копируют DVD для портативных устройств на Mac, таких как iPhone, iPad или телефон Android. Затем установите папку назначения, нажав кнопку «Обзор».
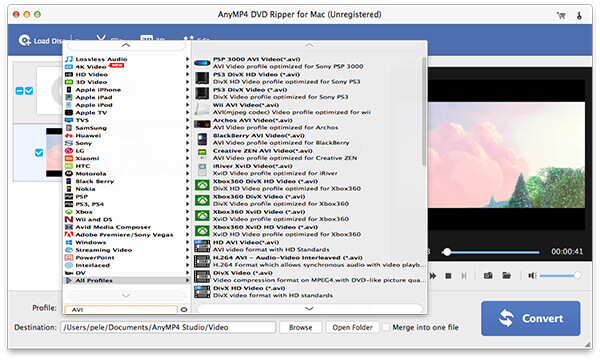
Шаг 4
Копировать DVD на цифровое видео на Mac
Нажмите кнопку «Преобразовать» в правом нижнем углу, чтобы запустить процесс копирования DVD. Так как Mac DVD Ripper имеет передовую технологию ускорения, вы можете получить нужные видео в течение короткого периода времени. После этого вы можете перенести видео на другие устройства.
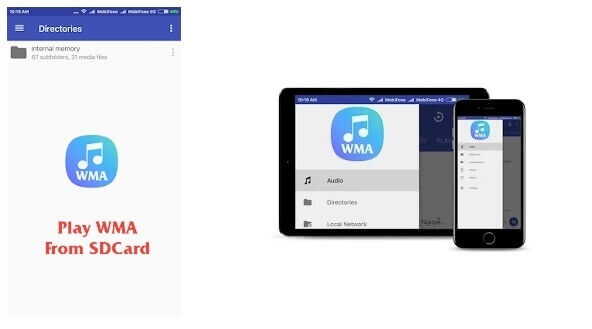
Облако тегов
- AdSense
- Chrome
- Dmoz
- Drupal
- Evernote
- Firefox
- ICQ
- Joomla
- Linux
- Mac OS X
- Microsoft
- Photoshop
- Skype
- Telegram
- WebMoney
- Windows
- YouTube
- cms
- css
- html
- iOS
- iPad
- iPhone iPad
- sape
- Антивирусные программы
- Блог
- Видео
- Графика
- Игры
- Интернет
- Интернет-реклама
- Мобильные приложения
- Настройка компьютера
- Облачные сервисы
- Онлайн сервисы
- Поведенческие факторы
- Почта Яндекс
- Роботы
- Форматы
- Электронные книги
- Яндекс
- Яндекс.Деньги
- аудит
- дизайн
- домен
- заработок в Интернет
- индексация
- интернет магазин
- конверсия
- контекстная реклама
- контент
- метрика
- перелинковка
- поисковые запросы
- семантическое ядро
- спам
- ссылки
- статистика
- текст
- траст
- трафик
- фильтры Яндекс
- хостинг
- юзабилити
Использование торрент-клиента
Практически все знают о том, что скачивать фильмы на компьютер проще всего через торрент. Однако лишь небольшой процент пользователей знает о том, что Android уже достаточно давно тоже обзавелся торрент-клиентами. В результате их можно использовать для того, чтобы скачать фильм на планшет или смартфон. Единственное серьезное отличие таких приложений от компьютерных собратьев заключается в том, что по умолчанию они не раздают, а только скачивают файлы. Сделано это для экономии мобильного трафика.
К сожалению, не все приложения такого рода одинаково хороши. Многие из них реализованы крайне неаккуратно. Они если и скачивают торрент, то очень медленно, с перебоями. Также не все они распознают специальный формат ссылок, которые обычно ведут к скачиванию файла. Словом, рекомендуем вам ознакомиться со статьёй «Лучшие торрент-клиенты для Android». Это позволит вам побыстрее определиться с тем, какую программу загрузить и установить.
Мы расскажем о том, как скачать фильм на телефон Андроид, используя в качестве примера приложение BitTorrent. Оно разработано теми, кто популяризировал данный формат раздачи файлов. Поэтому можно не сомневаться в возможностях этого клиента. Вы можете использовать другое приложение, алгоритм действий от этого изменится не сильно.
Шаг 1. Сначала следует найти ссылку на торрент с интересующим вас фильмом. Это можно сделать, введя в Google поисковый запрос типа «Название фильма torrent». Но лучше производить поиск на каком-то знакомом вам торрент-трекере. Дело в том, что на некоторых ресурсах под видом торрентов распространяются вирусы.
Шаг 2. На страничке с торрентом найдите кнопку для его скачивания. Нажмите на неё.
Шаг 3. Если вам будет предложен выбор между торрент-файлом и magnet-ссылкой, то выберите второй вариант. Если установленное вами приложение не понимает magnet-ссылки, то выберите первый вариант.
Шаг 4. Далее вам предложат выбрать место для сохранения файла. По умолчанию большинство торрент-клиентов грузит файлы в папку «Download». В случае с фильмами лучше выбирать папку «Movies».
Шаг 5. Если торрент содержит в себе сразу несколько файлов, то от скачивания некоторых из них можно отказаться. Тапните по пункту «Файлы для загрузки» и отметьте галочками только те файлы, которые вы хотите скачать.
Шаг 6. Когда вы определитесь с выбором — нажмите кнопку «Добавить».
Шаг 7. Вас перебросит в окно программы, где вы сможете пронаблюдать процесс скачивания. Когда он закончится — вы сможете приступить к просмотру фильма.
Вес видеороликов варьируется от 500 Мб до 15 Гб. В связи с этим рекомендуется скачивать их только посредством сетей Wi-Fi. Соответствующий переключатель имеется в настройках любого мобильного торрент-клиента.
Проводим перемещение данных своими руками
Если способ с применением Виндовс Медиа вас не вдохновил, можно пойти другим путем, более доступным. Как и в предыдущем случае, не требуется дополнительное программное обеспечение – только буфер обмена. Инструкция:
Откройте вставленный в привод устройства компакт-диск.
Заходите «Мой компьютер» с левой стороны отображаются диски, выберите тот который с музыкой , нажмите на него левой клавишей мышки чтобы видеть его содержание.
Выделите интересующие вас композиции мышью, нажмите ПКМ и выберите «Копировать».
Откройте папку, в которую желаете сохранить музыку, после чего нажмите ПКМ и выберите «Вставить».
Дождитесь, пока процесс перемещения файлов с носителя полностью завершится. Можно вытащить диск.
Этот способ скачать музыку на свой персональный компьютер или ноутбук будет полезен в том случае, если следует сразу переместить все файлы с накопителя – достаточно выделить данные мышкой и скопировать. Это просто! Следует отметить, что этот метод может дать осечку в том случае, если накопитель защищен от копирования. В таком случае потребуется использовать специальное программное обеспечение, способное обходить такую защиту.
Поделитесь данной статьей со своими друзьями, ведь, возможно, им тоже когда-нибудь потребуется переместить музыкальные (и не только) данные с уже морально устаревшего CD на свой ПК. Указанные в статье методы подходят не только для композиций, их можно применять и для перемещения видеороликов, текстовых документов и другой информации, которая размещена на CD-ROM. Не забудьте подписаться на новости, чтобы не пропустить появление новых обзоров, руководств и статей, которые помогут в обращении с техникой!
Запись файлов на диск с использованием программы Nero Burning ROM
Еще одним способом того как записать файлы на диск является
использование сторонней программы Nero Burning ROM. Она обладает очень большим набором
инструментов и хороша в том случае, когда вы часто записываете диски.
Рассмотрим процесс записи файлов на диск в программе Nero Burning ROM:
- Вставьте диск в CD-ROM вашего компьютера;
- Запустите программу Nero Burning ROM. На начальном окне
выберите пункт «Начать мультисессионный
диск» и нажмите кнопку «Новый»;Начальное окно Nero - В появившемся окне добавьте файлы на диск путем
перетаскивания их или через контекстное меню, выбрав в нем пункт «Копировать в проект»;
Примечание:
Можете добавлять не только файлы, но и целые папки на диск.
- Добавление файлов в Nero перетаскиванием
- Добавление файлов в Nero через контекстное меню
Обратите внимание, что при добавлении файлов для
записи на диск в Nero
внизу окна программы есть прогресс использования диска. Пока он зеленый значит
все в норме, если красный, то объем превышен, и лишние файлы нужно удалить
перед записью.
Прогресс использования диска в Nero
После того, как все файлы добавлены нажмите
кнопку Прожиг сейчас, расположенную
в правом нижем углу программы;
Кнопка начала записи на диск в Nero
При появлении окно подтверждения записи нажмите
в нем Да;
Окно подтверждения немедленной записи в Nero
После этого начнется процесс записи файлов на
диск. Дождитесь его окончания.
Процесс записи файлов на диск в Nero
По окончанию компакт-диск будет автоматически
извлечен и на экране появится информационное сообщение об успешной записи.
Информация об успешной записи в Nero
Часть 2: Как скопировать DVD на Windows 10/8/7 бесплатно
Когда вам нужно извлечь видео с DVD на iPhone, Android телефон или другие устройства бесплатно. Бесплатный DVD Ripper это один из лучших вариантов для копирования DVD на Windows 10. Кроме того, есть некоторые расширенные функции редактирования видео, для обрезки видео, применения видеоэффектов, добавления водяных знаков и многого другого.
- * Копирование DVD в более чем выходные форматы 200, такие как MP4, AVI и т. Д.
- * Поддержка как домашнего DVD, так и коммерческого с защитой DRM.
- * Усовершенствованная технология ускорения с ускорением CUDA и AMD.
- * Интеграция обширных пользовательских опций и настроек для опытных пользователей.
Как скопировать DVD на ПК с Windows 10 бесплатно
Шаг 1
Загрузите DVD фильмы в программу
Вставьте DVD в дисковод для оптических дисков и убедитесь, что дисковод DVD способен читать диск. Загрузите и установите бесплатный DVD Ripper на Windows 10. Запустите программу и нажмите кнопку «Загрузить диск» на верхней ленте, чтобы добавить фильмы на DVD. Затем все DVD-фильмы появятся в виде миниатюр в области библиотеки.
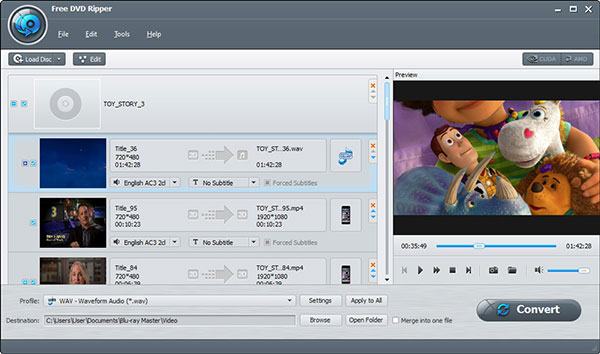
Шаг 2
Предварительный просмотр и дальнейшее редактирование DVD фильмов
Выберите фильм в области библиотеки и просмотрите его с помощью встроенного медиаплеера с правой стороны. Конечно, вы можете просто получить основной фильм для DVD по размеру видео. Нажмите меню «Редактировать», чтобы открыть окно редактора видео, в котором можно обрезать видеокадр, настроить видеоэффект, например, яркость, насыщенность, оттенок и контраст видео.
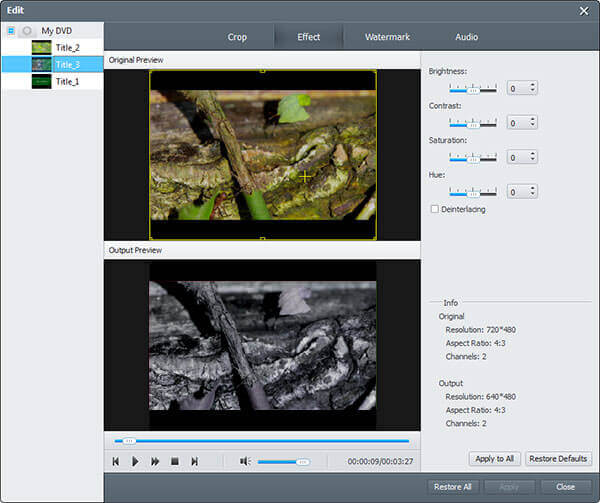
Шаг 3
Копировать видео с DVD на Windows 10
После редактирования вернитесь в домашний интерфейс, проверьте все фильмы, которые вы хотите скопировать, и найдите нижнюю область. Нажмите и разверните раскрывающийся список «Профиль» и выберите свой любимый формат видео, например «MP4», или целевое устройство. Далее нажмите кнопку «Обзор» и установите конкретный каталог для хранения DVD фильмов. Наконец, нажмите кнопку «Преобразовать», чтобы скопировать диск DVD.
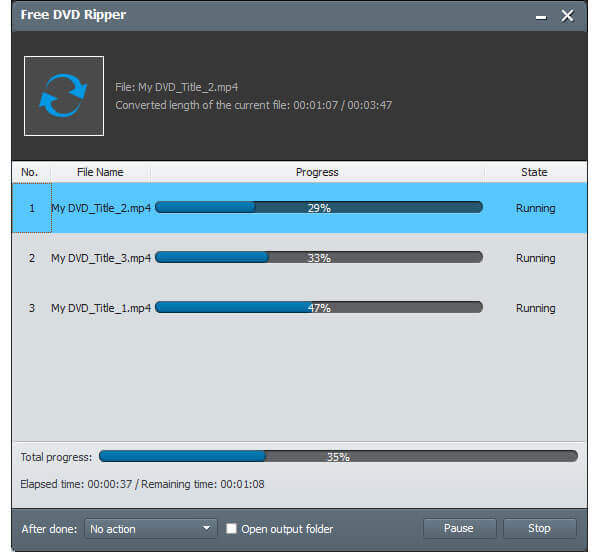
Внимание: Если вы используете графическую карту CUDA или AMD, передовая технология аппаратного ускорения преобразует DVD в цифровое видео с высокой скоростью. Вы можете легко проверить расчетное время в программе
Формат
К сожалению, случается так, что проигрыватель просто отказывается считывать с диска фильм. Это может быть обусловлено многими причинами, такими как: CD/DVD носитель испорчен или плохо записался во время сессии; или же проигрыватель просто не поддерживает формат файла и поэтому не может проиграть его. Для этого нужно иметь специальный конвертер, чтобы перевести файл в необходимый формат и подобрать нужное разрешение. Например, Movavi. Открыв программу, жмём «Добавить видео» и выбираем файл, который хотим конвертировать. На следующем этапе выбираем формат, в который хотим перевести файл. Сделав это, жмём «Старт» — спустя пару минут фильм/ролик будет переведен в нужный формат.
Теперь преобразование формата и записывание видео на диск больше не доставит вам труда, и вы сможете наслаждаться любимыми фильмами не только сидя перед монитором компьютера, но лежа на диване или кровати перед телевизором, после того как вставили диск с видео в DVD проигрыватель.
Какие бывают диски
Диски бывают CD и DVD. Многие думают, что на DVD записаны только фильмы, а на CD все остальное — музыка, документы, фотографии. На самом деле, это не так. Отличаются они только размером.
На DVD диск помещается в четыре, а то и в восемь раз больше информации, чем на CD. То есть, если на CD помещается один фильм, да и то не в очень хорошем качестве, то на DVD диск можно записать четыре фильма и даже больше. Музыку, фотографии, документы и другие файлы и папки можно записывать как на CD диск, так и на DVD.
Также диски бывают R и RW. Разница между ними в том, что на R можно записать информацию только один раз, а на RW — много раз. Записали, попользовались, а потом стерли и записали что-то другое.
Ну, и, ко всему прочему, диски можно условно поделить на «полные» и «пустые». То есть те, на которых уже что-то записано (фильмы, музыка и т. д.) и те, на которых ничего нет.
Установка Freemake Video Converter
Программа при установке предлагает установить дополнительно Hamster Free Zip Archiver. Для работы с архивами мне больше нравится использовать WinRAR и 7-zip — поэтому отказываюсь. (Как взломать архив можно прочитать тут)
Снимаю галочку и жму Далее >
Предлагают установить клиент для Twitter. Если вам нужен — устанавливайте, меня пока устраивает расширение в браузере Google Chrome — Silver Bird.
Выбираю Отклонить и нажимаю Далее >
Задаем выборочную установку. Мне не нужны плагины для браузеров Google Chrome и Firefox так как пользоваться ими буду не часто, а увеличение количества плагинов возможно приведет к тормозам браузера. В принципе, это расширения можно всегда удалить отдельно, так что выбирайте сами. (Как с помощью расширения AdBlock убрать рекламу в Chrome — тут)
Нажимаем Далее >
Установка идет без проблем только успевай нажимать далее. Программа скачает дистрибутив и установится. Затем откроется страничка в браузере с благодарностью за установку. Закрываете ее.
Создание загрузочного диска
При помощи инструкции выше вы можете записать любой тип файлов. Однако если вы захотите записать образ жёсткого диска для установки операционной системы, вам придётся действовать совсем по-другому.
Делать это нужно при помощи специального софта. Программ для данной цели есть довольно много, но в качестве примера мы рассмотрим UltraISO. Здесь это делается так:
- Откройте программу.
- В нижней левой части окна укажите путь к образу или файлам для установки ОС.
- После этого отметьте их чуть правее, при помощи клавиш “Ctrl” и “Shift”.
- Затем нажмите на кнопку “Добавить” (папка с синей стрелкой), которая находится на нижней панели.
- На верхней панели откройте вкладку “Самозагрузка”.
- В появившемся меню выберите пункт “Записать образ Жесткого диска…”.
- В новом окне в строке “Disk Drive” выберите имя вашего диска, остальные пункты оставьте без изменений.
- Нажмите на кнопку “Записать”.
- В появившемся окошке нажмите на кнопку “Да”.
После этого дождитесь окончания записи, и загрузочный диск будет готов.
Онлайн сервис: как получать ссылку и скачивать
При помощи кнопки «Создать» в верхней части панели управления, я уже добавил новую папку и даже загрузил туда несколько фотографий. Теперь, выйдя на главный экран и нажав на эту папку, в правой части появится возможность получить ссылку на этот архив.
Перетяните ползунок, скопируйте ссылку и отправьте ее другу. В этом случае он сможет скачать все фото одним архивом. Это очень удобно. Сейчас покажу.
Просто кликаете на кнопку «Скачать».
Готово. Архив загрузился.
Можно выделить сразу несколько фотографий и создать из них новый альбом, если не хотите, чтобы друзья видели все рисунки.
Вот и все. С онлайн сервисом разобрались. Кстати, если не поняли что за фотографии были приведены для этой публикации – это фотки с Aliexpress. 3D принтер. Благодаря ему можно создавать модели, игрушки, детали и многое другое. Например, одна моя знакомая недавно начала изготавливать удивительные браслеты по своим собственным эскизам. Просто делает интересные бусины и нанизывает их на основу.
Как скинуть нужную информацию с диска CD или DVD на флешку
Здравствуйте, уважаемые посетители блога Start-Luck. Некоторые читатели помнят те времена, когда мы делились своими видеокассетами, дисками, книгами и потом теряли их в безвестности, забыв какой именно нехороший друг забрал «нашу прелесть».
Для современных людей это уже такая редкость. Цифровые варианты предусматривают запись и перезапись. Даже если вам захочется что-то кому-то дать, то со спокойной душой всегда можно сделать копию и не беспокоиться о том, вернут вам информацию или нет. Она останется под рукой. Об этом мы сегодня и поговорим.
В этой статье я расскажу как переписать с диска на флешку простым методом и с помощью образа ISO
Работать буду на Windows 7, хотя по сути это не так важно. Действия не будут сильно отличаться вне зависимости от того, какой версией вы пользуетесь
Ну и, конечно же, мы не обойдемся без видео инструкции, которая разрешит любое недопонимание между мной и жаждущими узнать информацию.
Думаю, что уже можно приступать.
Как скачать все фото сразу
Тут та же история. За исключением ситуации, когда у вас согласно настройкам все фотографии из Гугл Фото автоматически сохраняются на Диске. В этом случае варианты, как скачать фото с Гугл Диска на компьютер все сразу есть такие:
- В Web-версии. Найти в хранилище папку “Фото”, щелкнуть по ней ПКМ и выбрать “Скачать”, затем указать место, куда сохранится zip-архив и нажать “Сохранить”.
- В мобильном приложении на Android. Найти в хранилище папку “Фото” и открыть ее. Далее долгим нажатием выделяем одну картинку, после чего на панели вверху экрана появится кнопка “Выделить все” — жмем на нее. Затем “Меню” и “Скачать.*
*Таким же образом можно поступить и с папками, содержащими файлы других форматов.
Возможные трудности
При всей стабильности системы, пользователи иногда все же сталкиваются с некоторыми проблемами. Ниже мы дали описание для самых распространенных ситуаций, когда не скачиваются файлы с Google Диска.
| Что случилось | В чем причина и что тут можно сделать |
| Сильно затягивается подготовка файла к скачиванию или скачивание вовсе не начинается. | Низкая скорость интернета. Скачивание файлов требует подключения к стабильному источнику интернета. Особенно это касается загрузки видео и фото.
Сбой в работе браузера. Попробуйте закрыть поисковик, а затем зайти в него снова. Также стоит почистить историю. Сбой на самом сервисе Гугл Диск . Перезагрузите страницу. Если не помогло — остается только ждать, когда система заработает нормально. |
| Еще бывает запрос плана “не могу скачать файл с Гугл Диска, отображается ошибка “запрещено”. |
Речь в таких случаях идет о файлах, владельцем которых является другой человек. Скорее всего, были поменяны настройки и функция скачивания стала недоступной. Тут сделать ничего нельзя. |
| Несколько небольших по объему файлов, которые вы отметили для одновременного скачивания, “застряли” на этапе подготовки zip-папки. Иногда появляется надпись “Скачивание запрещено”. | Среди объектов, отмеченных для скачивания, наверняка есть один поврежденный. Вам нужно открыть каждый из них для просмотра. Поврежденный не откроется — удалите его из списка. |
Как переписать видео на диск
Хоть современный мир уже практически позабыл о таких носителях, как кассеты или дискеты, и полностью погрузился в новинки индустрии, еще остались люди, которые не знают всех азов использования дисков и цифровых технологий. Прежде чем задаваться вопросом о том, как переписать видео с диска на диск, нужно узнать, как изначально фильмы и другие ролики попадают на эти самые дисковые носители.
На самом деле всё очень просто. Эту процедуру может совершить практически любой пользователь обычного персонально компьютера с пишущим дисководом. Для этого нужно установить специальную программу, которая поможет записать диск (например, Nero), вставить диск в дисковод, выбрать необходимые файлы и нажать в программе соответствующую кнопку «Записать».
Добавление файлов на записанный ранее диск стандартными средствами Windows
Если у вас есть диск, на котором уже хранится информация, но
свободное место еще есть, то вы можете дописать туда новые файлы, не стирая
существующие.
Примечание: для того чтобы дописывать файлы на диск он должен быть подготовлен как флеш-накопитель в системе Windows или мультисессионный в Nero Burning Rom.
Итак, для добавления файлов на диск:
- Вставьте диск в привод компакт-дисков;
- Откройте его: или автоматически в Windows 10 или же через Автозапуск, выбрав пункт Открыть папку для просмотра файлов в Windows 7. Можно также открыть его через проводник Windows, нажав: Проводник->Этот компьютер->DVD-RW (или Пуск->Компьютер->DVD-RW в Windows 7), как это было описано в ;
- Окно диска в проводнике Windows 10
- Открытие диска через проводник Windows 10
- Окно автозапуска подготовленного диска в Windows 7
- Открытие диска через проводник Windows 7
- Скопируйте новые файлы на диск, перетащив их или
используя контекстное меню;- Копирование файлов на диск перетаскиванием
- Копирование файлов на диск через контекстное меню
- После копирования новых файлов извлеките диск
,нажав на кнопку Извлечь в окне проводника
Windows, либо на кнопку
привода компакт-дисков.
Извлечение диска из окна проводника Windows
Сохранение на диск файлов разных форматов
Для копирования любой информации необязательно применять сторонние программы. В самой Windows 10 есть вариант для реализации записи.
Для его включения следует:
- Зайти в проводник и открыть контекстное меню дисковода. Затем кликнуть правой клавишей мышки и выбрать надпись «Извлечь» (Eject).
- В открывшийся приёмник привода вставить диск для записи. Надпись у значка дисковода, отображающая его объём, должна поменяться и показать новые данные.
- Открыть диск.
- Появится предложение «Записать диск». В окне надо указать новое название диска (если нужно) и выбрать один из типов переноса данных, отметив один из двух вариантов:
- Как на флешку. При выборе типа «Как накопитель USB» произойдёт перенос файлов на носитель. С ними можно проводить различные операции на этом компьютере, но на других ПК он может не опознаваться.
- Как на CD/DVD. Выбор типа «Для проигрывателя CD/DVD» позволит скопировать файлы, которые будут воспроизводиться на любых устройствах с таким же форматом.
- После этого следует нажать на «Далее» (Next) для начала процесса.
- При появлении следующего окна необходимо перетащить в него нужные файлы.
- Надо кликнуть по пустой области окна и в новом меню выбрать надпись «Записать диск».
- После окончания копирования опять нажать на надпись «Извлечь» (Eject) и достать диск.
Как записать данные с помощью UltraISO
Сохранение на диск обычных файлов можно провести любой сторонней программой, которая рассчитана на это, например, UltraISO.
Для реализации процесса:
- Запускают утилиту и перетаскивают мышью в центральное окно нужные данные (прямо с рабочего стола или с панелей, указанных на фото).
- После переноса в правом верхнем углу появится число, которое обозначает количество отведённой памяти для добавленных файлов. Нужно следить, чтобы оно не превышало общего объёма записываемого диска.
- Затем нажимают на иконку записи образа, чтобы открылось соответствующее окно.
- Для начала копирования файлов на диск надо кликнуть по надписи «Записать».
- Нажатием на галочки в соответствующих пунктах выбирают привод (если их несколько), указывают скорость и метод записи. В поле «Файл образа» можно ввести его название.
После окончания операции оптический носитель вынимают или меняют на новый для последующего копирования файлов.
Запись компакт-дисков с помощью Nero
Описанные способы записи данных, образов и файлов не единственные. Существует более 1000 программ и утилит, позволяющих скопировать информацию на диски. У всех есть свои достоинства и недостатки.
Методы записи на диск
Если на ПК установлен какой-либо дисковод (желательно DVD-RW), то его можно применить для сохранения информации на диск. На него можно скопировать документы, музыку, видео, образы любой ОС и другие данные. Как можно произвести запись?
Реализовать средствами самой Windows
В каждой современной операционной системе существует возможность произвести запись на диск. В Windows 10 реализован специальный инструмент для этого. Он может быть задействован прямо с рабочего экрана компьютера. Десятка, как и другие системы, свободно копирует на диск все данные, независимо от расширения, но сама не может работать со всеми форматами.
Например, она распознает и запишет на болванку файл с расширением Nrg, но открыть его ей не под силу. Это формат установили разработчики NERO, и для работы с ним необходимо инсталлировать эту программу на ПК.
В десятке можно реализовать лишь три операции записи:
- Перенос на болванку образа. Этот вариант необходим для установки ОС (Windows, Linux и прочих) или других программ на ПК.
- Создание диска восстановления системы.
- Копирование и сохранение аудио-, видео- и других файлов. Такая операция актуальна для пользователей, занимающихся монтированием видеофильмов и аудиозаписей, для просмотра на плеерах и прослушивания в современных стереосистемах.
Сторонней утилитой UltraIso
Эту программу необходимо поставить на ПК. Она позволяет проводить множество операций не только с обычными видами носителей, но и с виртуальным приводом, который сама же и создаст. Каждый из вариантов позволяет создавать не только новые диски, но и копировать старые.


