Как скопировать текст на телефоне
Содержание:
- Как скопировать ссылку на телефоне Андроид
- Как скопировать текст из поста?
- Работа с программой: Карточки для заучивания слов
- Текстовая Фея
- Как в Android скопировать и вставить текст
- Работа с программой: Фотоввод
- Альтернатива копированию и вставке: Поделиться
- Как выделить текст на Андроиде
- Создать открытку 8 марта онлайн
- Как переместить файл на Андроиде с использованием Cabinet Beta
- Можно ли копировать текст в Инстаграме?
- Как перемещать файлы на Андроиде с использованием ES Проводник
- Скопировать информацию в специальные программы
- Универсальный буфер обмена
- WPS Office
- Как выделять и копировать текст на Андроид
- Как копировать и вставлять текст с помощью жестов
- Чем заинтересует iScanner:
- О функции распознавания текста
- Samsung Notes
- Как копировать и вставлять текст на Android
Как скопировать ссылку на телефоне Андроид
Для работы в Android не нужна мышь и физическая клавиатура, что ограничивает пользователей от привычных действий для ПК. Технология зависит от приложения, в котором надо произвести копирование. Подробно разберем инструкции наиболее популярных сервисов и программ.
В браузере
Просматривая текст в браузере, владелец смартфона не знает, как поделиться статьей с друзьями. Алгоритм действий одинаковый для всех видов приложений:
- Открыть окно программы, перейти на интересующий сайт.
- В верхней части расположена адресная строка. Чтобы увидеть элемент, нужно подняться к началу страницы.
- Пальцем кликают по овальной части, в которой находится ссылка.
- При помощи клавиши «Копировать» выделяют название сайта. В зависимости от версии ОС, кнопка бывает как отдельным элементом (иконка с 2 листами), так и расположенной в меню с тремя точками (правый верхний угол).
- На дисплее смартфона появится сообщение о том, что ссылку скопировали.
В Инстаграме
Разработчики делают приложения интуитивно понятными и простыми для освоения пользователей. Интерфейс софта подгоняют под общие стандарты. Алгоритм действий следующий:
- Запускают мобильный клиент Инстаграм.
- Останавливаются на интересующей фотографии или видео.
- В правом верхнем углу расположены 3 точки. Пальцем жмут иконку.
- Открывается меню. В списке о или «Поделиться».
- Приложение уточняет варианты передачи материала. Переходят в диалог нужного адресата, отправляют ссылку.
В YouTube
С понравившимся роликом в Ютубе можно поделиться с друзьями. Алгоритм действий пользователя не зависит от версии приложения:
- Запускают мобильный клиент YouTube.
- Находят видео, ссылку которого нужно передать.
- Под роликом расположена кнопка в виде изогнутой стрелочки. Прикасаются к изображению пальцем, выбирают адресата или просто копируют.
- Если действия провели правильно, то на экране возникнет текст об удачном сохранении.
- Урл находится в памяти устройства. Ссылку вставляют в адресную строку браузера или отправляют в теле письма электронной почты.
В «ВКонтакте»
В приложении популярной социальной сети разработчики продумали копирование урлов. Порядок действий пользователя следующий:
- Запускают на смартфоне клиент ВК.
- Переходят на нужную страницу.
- В правом верхнем углу есть кнопка с тремя точками. Прикасаются пальцем к иконке.
- В выпавшем списке о.
- На дисплее возникает информация о том, что данные перенесли в буфер обмена.
- Урл можно передать как внутри программы (через чат беседы), так и в теле письма электронной почты.
Как скопировать текст из поста?
Если с ПК все понятно, то при использовании стандартных смартфонов у пользователя возникают некоторые сложности. В подобной ситуации рекомендуется использовать Телеграмм. Здесь присутствует много ботов и специальных программ, предназначенных для выполнения рабочих процессов за самого человека.
Чтобы провести копирование, потребуется использовать бот для фотосети. Нужно открыть приложение и в специальной строке ввести InstaSave. Можно изучить инструкцию и далее следовать ей:
- Осуществляется переход в клиент;
- Нужно найти пост и нажать на троеточие;
- Выбирается ссылка;
- Она вставляется в телеграмм.
После манипуляций помощник начинает самостоятельно извлекать материалы. Посредством формы личного сообщения отправляет описание и, если нужно фото. Это отличная возможность получить контент быстро.
Работа с программой: Карточки для заучивания слов
Как добавить карточку слова в список для заучивания?
Карточку в список для заучивания можно добавить двумя способами:
1. Непосредственно в словарной статье нужно нажать на кнопку и выбрать перевод для заучивания.Выбранный перевод при необходимости можно отредактировать, нажав на , или добавить свой в поле внизу экрана. Карточка будет сохранена после нажатия на кнопку .
2. Создать карточку самостоятельно в списке для заучивания по кнопке . Поля Слово или Фраза и Перевод должны быть обязательно заполнены.
Для каких направлений перевода можно создавать карточки?
Можно создавать и добавлять карточки в список для заучивания в любом направлении перевода, для которого установлены словари в Lingvo.
Какие есть упражнения для заучивания слов?
Учить слова можно двумя способами:
1. Можно последовательно просматривать карточки в списке для заучивания. Для знакомства с иностранным словом достаточно «тапнуть» по любой карточке из списка. При этом карточка будет целиком развернута во весь экран. В карточке представлена подробная информация о слове: само изучаемое слово, его перевод или варианты перевода, произношение, транскрипция, примеры употребления, если они есть. Переход к следующей/предыдущей карточке происходит путем пролистывания карточек вправо/влево.
2. Также можно запустить специальное упражнение для запоминания. Чтобы запустить упражнение нужно нажать на кнопку . В карточке сначала показывается только заучиваемое слово. Чтобы посмотреть перевод нужно «тапнуть» по карточке. Переход к следующей/предыдущей карточке происходит путем пролистывания вправо/влево. В упражнении участвуют только карточки, отмеченные в списке для заучивания слов.
Можно ли выключить произношение слова при открытии карточки во время урока?
Для отключения автоматического прослушивания произношения слова при открытии карточки во время урока нужно нажать на кнопку . Для включения произношения нужно нажать на кнопку .
Можно ли отложить изучение слова?
Да, можно. Для этого нужно снять метку с соответствующей карточки. Карточка останется в списке для заучивания, но не будет участвовать в упражнении.
Как удалить карточки из списка?
Карточки из списка можно удалять по одной. По «свайпу» по соответствующей карточке рядом с ней появится кнопка Удалить.
Текстовая Фея
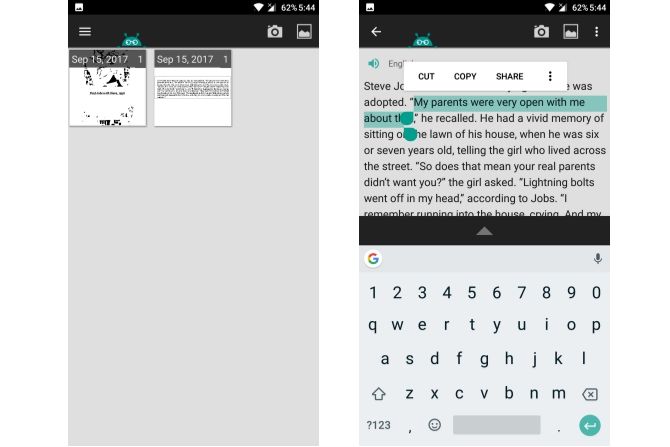
Text Fairy — еще один достойный инструмент для извлечения изображений для Android, способный распознавать текст более чем на 50 языках, включая китайский, японский, голландский, французский и многие другие. Он поддерживает многие индийские языки, такие как хинди, бенгали, маратхи, телугу и т. Д. При первом запуске приложения вам будет предложено загрузить необходимые языки.
Он сканировал наш тестовый документ без каких-либо ошибок, но имел проблемы при распознавании текста со страницы, содержащей пару изображений. Это прямо упоминает, что у него есть некоторые проблемы с распознаванием разноцветных букв. Кроме того, стоит упомянуть, что перед сканированием документа необходимо выполнить много шагов вручную, что делает его непригодным для пакетного сканирования. Лучше всего ограничить его использование сканированием книг и журналов с простым макетом.
Инструкция по извлечению текста:
- Нажмите на Значок камеры захватить изображение. Или нажмите на Значок галереи импортировать картинку из галереи.
- Выберите раздел изображения, который вы хотите отсканировать. Нажмите на стрелка вперед продолжать.
- Выберите, будет ли макет документа одним или двумя столбцами.
- Выберите язык текста.
- Наконец, нажмите Начните.
Если все идет хорошо, текст должен быть извлечен, и теперь вы можете редактировать или копировать его в любое место.
Скачать: Текстовая Фея (Бесплатно)
Как в Android скопировать и вставить текст
Самые продвинутые пользователи Android смартфонов давно знают все возможности своего гаджета. В том числе и скрытые. Для них не проблема сделать копипаст текста. Новичков же данная операция может поставить в тупик. И это вовсе не удивительно, ведь смартфоны на базе Android с каждым днем становятся сложнее в управлении.
За всеми функциональными и операционными обновлениями, порой трудно уследить даже профессиональным пользователям. Что же говорить тогда о неопытных владельцах телефона?
Функцией копирования и вставки текста изначально оснащены все устройства Android. Эта возможность установлена в них по умолчанию. Некоторые обнаруживают ее совершенно случайно. А некоторые пользователи, месяцами и даже годами, могут не знать о столь необходимой и полезной функции.
В зависимости от производителя, копипастинг на разных устройствах может отличаться друг от друга. Но основной принцип копирования текста остается неизменен. Можно копировать информацию из браузера, менеджера сообщений, приложений и документов. Алгоритм действий везде одинаковый. Ниже описаны все действия копирования и вставки текста.
Есть два варианта как скопировать текст в Android:
Первый вариантИспользовать вкладку, расположенную в верхней части экрана смартфона, с помощью которой можно выделить весь текст, вырезать или копировать. В этот вкладке есть четыре значка. Для чего каждый из них, описано ниже.
- С помощью этой копки можно вырезать выделенную часть текста.
- Вставляет выбранный текст.
- Выделяет весь текст на экране телефона.
- Копирует выделенный текст.
Второй вариантНужно повторно нажать на выделенный текст и удерживать до тех пор, пока не появится окно “Копировать текст”. Нажимаем на него и благополучно отправляем необходимую нам информацию в буфер обмена устройства.
Работа с программой: Фотоввод
Какой перевод показывается в миникарточке?
В миникарточке показывается краткий перевод. Это первое значение из первого по приоритету словаря в соответствующем направлении перевода.
Какие направления перевода поддерживаются при Фотовводе?
При Фотовводе поддерживаются все направления перевода доступные в приложении кроме направлений, где исходный язык казахский или китайский.
Почему приложение не находит перевод ни одного слова из текста?
Причины могут быть следующие:
1) Неверно выставлен исходный язык – необходимо изменить направление перевода.
2) Низкое качество исходного снимка – необходимо перефотографировать текст. Обеспечьте хорошее освещение бумажному тексту, твердо держите телефон и не двигайте его, пока не будет сделан снимок.
3) Некорректно определился верх и низ текста – необходимо проверить, что в окне видоискателя на кнопке, по которой происходит фотографирование, иконка камеры ориентирована горизонтально.
Альтернатива копированию и вставке: Поделиться
Теперь вы знаете, как скопировать и вставить практически все, что угодно на вашем iPhone или iPad. Но в этом не всегда есть необходимость. Вы часто можете вообще избавить себя от необходимости копировать-вставлять, так как требуемый вариант реализует меню «Поделиться».
Например, вы можете поделиться чем-то из какого-то приложения социальных сетей, например, Facebook или Twitter. Лист обмена в iOS позволяет не только копировать информацию, но и быстро делиться ею посредством электронной почты, сообщений и приложений для социальных сетей.
Для того чтобы поделиться контентом, найдите на странице значок меню «Поделиться» и нажмите его.
Выберите удобный способ и отправьте данные.
Как выделить текст на Андроиде
Нам понадобится любое приложение с информацией (текстовой, графической).
Для примера откроем на Андроиде страницу на ЭТОМ же сайте, где Вы сейчас находитесь. Коснитесь экрана в области текста или картинки и не отпускайте палец, пока не появятся ползунки (ограничители) для выделения текста( долгое нажатие или длинный тап).
Если держать палец на каком-либо слове, например, на слове «Освоить» (1 на рис. 1), то на экране будет выделено слово «Освоить». Вместе с ползунками появится верхняя панель для работы с текстом (2 на рис. 1).
Рис. 1. Открыли текст и удерживали палец до появления ползунков
Сначала следует выделить текст для его последующего копирования. Для этого нужно потянуть за второй (правый) ползунок вниз (5 на рис. 2). Таким образом, второй ползунок можно сдвинуть до конца абзаца или до конца текста. Будет выделена необходимая часть текста.
На Андроиде есть кнопка «Выделить все» (3 на рис. 2) для того, чтобы выделить все, что открыто на экране. Например, на моем сайте после нажатия на «Выделить все» будут выделен не только текст статьи, но и все комментарии, все рубрики и т.д.
Рис. 2. Выделен текст. Кнопки Копировать, Поделиться, Выделить все, Поиск
Создать открытку 8 марта онлайн
Воспользуйтесь следующими сервисами, чтобы создать открытку практически с нуля.
- Canva — известный многим функциональный фоторедактор. Здесь вы найдете множество шаблонов. Нужна регистрация.
- Printclick Если у вас свой бизнес, то вы можете заказать партию открыток с логотипом и контактами своей компании. Воспользоваться же вы можете генератором открыток princlick. Отличная рекламная акция и недорого.
- Crello — редактор, в котором нужна регистрация. Не пугайтесь английского языка, в настройках можно переключится на русский.
- Онлайн-открытка — для тех, у кого хорошо развита фантазия, так как создавать открытку придется с чистого листа.
- Mumotiki — подготовьте красивую картинку, а поздравительный текст вы сможете добавить здесь. Кстати, если вам нужно просто добавить текст на картинку, то вы можете ознакомиться с .
Я надеюсь, что воспользовавшись одним из этих генераторов, вы сможете достойно поздравить своих дам с 8 марта!
Как переместить файл на Андроиде с использованием Cabinet Beta
В Cabinet Beta нам особенно нравятся три особенности – красивый интерфейс в стилистике Material Design, полное отсутствие рекламы и платных функций, и открытый исходный код, позволяющий сделать свой собственный менеджер на основе «кабинета», было бы желание и росли бы руки из правильного места. Перемещать файлы с использованием Cabinet Beta просто. Для начала нужно найти желаемый файл, вызвать его меню – нажав соответствующую кнопку с тремя точками неподалеку от названия – выбрать пункт «Переместить».
Затем нужно перейти в желаемую папку – например, вызвав боковое меню свайпом от левого края экрана – и там выбрать нажать кнопку «Вставить».
Перемещение занимает считанные секунды.
Можно выделить несколько файлов – сначала долго тапнуть на первом, а потом коротко на каждом из желаемых – и тогда кнопка Меню будет в верхнем правом углу, под часами.
Можно ли копировать текст в Инстаграме?
Ответ на данный вопрос дается исключительно положительный. В первую очередь следует открыть ПО на устройстве, которое используется. Публиковать видео и фото легко. На это затрачивается менее минуты. Несмотря на то, что функционал в варианте для ПК существенно обрезан, при желании можно скопировать описание к размещенным постам.
В данной соцсети профили имеют интересные личности. Каждому человеку хочется изучить их контент более подробно. Одним из методов считается копирование текста. Данное действие осуществляется легко. Достаточно выделить описание и скопировать. Сложность заключается в том факторе, что на смартфоне осуществить подобную операцию с большими временными затратами.
Как перемещать файлы на Андроиде с использованием ES Проводник
ES Проводник подкупает в первую очередь функциональностью. Он предлагает не только базовый набор операций над файлами, но и возможность редактирования свойств и другие специальные функции, которые рядовому пользователю нужны в лучшем случае раз в никогда.
Перемещение файлов с использованием ES Проводника происходит практически аналогично этой же операции в Cabinet Beta. Разве что меню с командами открывается по долгому тапу на иконку файла или каталога.
При этом кнопка Вырезать вынесена на заметное место на нижней панели команд. После нажатия на неё нужно будет также перейти в папку назначения и там тапнуть по кнопке Вставить. Перемещение также производится практически мгновенно.
В ES Проводник есть еще одна команда для перемещения файлов – Переместить в… Она находится в меню дополнительных операций (после выделения файла/каталога на нижней панели команд появляется кнопка Меню. Это оно и есть) и функционирует аналогично связке команд Вырезать – Вставить. Разве что файловая структура появляется в отдельном окне, и выбор папки назначения производится именно там.
Выбор редакции
Alcatel Idol 5 – это смартфон с хорошим алюминиевым корпусом и дисплеем Full HD. Он получил платформу Андроид 7.0 с…
Смартфон Nokia 6 сильно выделяется на фоне обычных моделей, и дело тут заключается в интерфейсе. Производитель приложил много усилий для…
Андроид поддерживает операции вставки, копирования и вырезания так же, как и обычный компьютер. Но, для того, чтобы уметь воспользоваться этими функциями, вам нужно знать про отличия. Если вы все еще не знаете, как копировать и вставить текст на Андроиде, эта статья для вас.
Скопировать информацию в специальные программы
Учитывая нужды общества, разработчики создали так называемые долговременные буферы обмена. Принцип работы заключается в загрузке копируемого материала в постоянную память устройства. Автоматически происходит вставка в установленный буфер. Покажем это на примере Clipboard Manager.
- Первые шаги проходят по стандартной схеме до использования окошка “Копировать” включительно.
- После в базе данных утилита появляется новая запись, содержащая свежий материал.
- Можно перейти к редактированию текста, например, вырезать или изменить среднюю часть выделения, что неосуществимо без подобной программы.
- После выполненных правок возвращаемся к общему списку заметок и выбираем справа от интересующей нас перечень манипуляций. Он аналогичен тому, что представлен при обычном копировании.
Преимущества Clipboard Manager:
- Позволяет непрерывно заниматься серфингом, а также скопировать массу информации, не отвлекаясь на вставку;
- Можно править выделенный текст, что бывает необходимо;
- Долговременное хранение всех заметок;
- Невозможно потерять данные, даже при полной разрядке аккумулятора.
Универсальный буфер обмена
Функция универсального буфера обмена позволяет копировать и вставлять содержимое на устройствах Apple, если вы вошли на все из них с одинаковым идентификатором Apple ID. Это позволяет, например, скопировать текст или что-либо еще на вашем iPhone, а затем вставить его в документ на вашем Mac или iPad.
Проделайте следующие действия, чтобы универсальный буфер работал на ваших устройствах Apple:
- Войдите с одним и тем же Apple ID.
- Включите Wi-Fi для всех устройств.
- Включите Bluetooth и держите устройства на небольшом расстоянии друг от друга (не более 10 метров).
- Включите Handoff на всех устройствах.
Универсальный буфер обмена работает с iOS 10, iPadOS 13, macOS 10.12 и более поздними версиями операционных систем. Это часть функций Continuity, благодаря которым все устройства Apple работают совместно с помощью iCloud.
Подробнее о работе и настройке этой функции мы писали в этом материале.
WPS Office
Как для обычного редактора текста это приложение слишком громоздкое, а как для полноценного офиса с возможностью создания и редактирования .txt файлов — это настоящая находка. Это приложение очень красивое, удобное, одним словом, гораздо лучше многих других офисных приложений под Андроид.
Для создания текстового документа необходимо нажать “Создать”.
Затем выбрать тип создаваемого документа — “Записка” (TXT).
Для сохранения набранного текста необходимо нажать “Файл”, и затем нажать на значок дискетки “Сохранить”.
Осталось только выбрать место для сохранения, и формат .txt
Iscorp, 26 января 2015 — 22:42
Здравствуйте, дорогие трешбоксовцы. Сегодня возвращается наша рубрика «ТОП приложений для Android». Темой нового выпуска стали текстовые редакторы. На компьютере все просто, там есть стандартный блокнот, офис, ну и еще много чего, конечно, но то такое. На телефоне же не всегда все просто. На некоторых моделях встречаются довольно симпатичные и функциональные стандартные приложения «Заметки». Но иногда бывает так, что нет хоть каких-то убогих и простых программ такого типа. Что делать тогда? Читаем под катом. Telegram-каналсоздателяТрешбоксас инсайдамиразработки
Как выделять и копировать текст на Андроид
Там есть функция — Копировать и рядом — Поделитьсяотправляешь или в Облако или SMS или — варианты от твоего гаджета
Sony Xperia M2 не копирует текст . Ответы 8. … В айфоне я могу скопировать от куда угодно и все что угодно. Неужели это андроид так заточен? Я бы сделал скрин того что у меня появляется в верху для выбора что сделать с выделенным текстом…28 августа 2014
Андроид как выделять текст на ссылке?
Всё норм копируется.
Как на Андроид копировать текст в тех приложениях, где это возможно? Есть несколько стандартных способов копирования … Выделив нужный текст, передвигая ползунки, останется лишь нажать на эту кнопку и получить в буфер нужный материал.
Тыкни на простом тексте и потом выдели определенный отрезок. А так — у меня все норм
С какого браузера заходите? браузер поменяйте
Если пытаюсь выделить текст ссылки, то ничего не выходит, видимо, другие ответчики знают секрет, но я думаю, что вполне достаточно пункта всплывающего меню «копировать текст ссылки», ведь выделяют чаще всего для копирования… Но вот ответы пользователей тут это обычный текст, и выделяется нормально…
Как скопировать текст на андроиде?
Долгим тапом, зажать палец это выделить потом копировать потом вставить (значки)
После того как выделили текст обратите внимание на верхнюю часть. Firefox для android поддерживает копирование и вставку, эта статья покажет вам, как это сделать. … Рассмотрим как копировать текст на андроид. Зажимаешь палец, потом выскакивает маленькая синяя хрень с двумя штуками по бокам
Эти штуки раздвигаешь, выделяешь нужную тебе область синим. Вверху будет кнопка копировать. Потом в нужном месте прижимаешь палец к экрану, и в этом же месте появляется графа вставить
Зажимаешь палец, потом выскакивает маленькая синяя хрень с двумя штуками по бокам. Эти штуки раздвигаешь, выделяешь нужную тебе область синим. Вверху будет кнопка копировать. Потом в нужном месте прижимаешь палец к экрану, и в этом же месте появляется графа вставить
Как выделит текст на андроид нужно выделить большой участок из текста и копировать его
Нажимаешь на текст появляется синяя выделялка и ее растягиваешь на сколько надо вверху или внизу менюшка появится — копировать
Вграден видеоклип рассмотрим как копировать текст на андроид. А также копировать информацию. После того как выделили текст обратите. , как это выглядит на.
Как выделить текст, чтобы скопировать его из Word на смартфоне с Android?
Просто зажми долго на текст и там выйдет окно выделить текст и дальше просто в программе вставь
Как подчеркивать и скопировать текст на интернет-ресурсах, которые это блокируют. … Как копировать контент на планшете Android? Я увидела, что на различных устройствах с операционной системой Андроид, выделять контент нужно…
Напишите пожалуйста минусы айфонов
У него нет минусов
Как выделить и скопировать текст в андроид. конспект занятия в детском саду по художественной литературе. это называется только сегодня обсуждали а не съездить ли на недельку в конце августа в Одессу.
> Владелец компании-производителя гей. > 40% цены за дизайн и бренд. > Слишком много анимаций! > Новый сапфировый экран разбивается в два раза быстрее. > Слабые характеристики за большую цену. > Гнётся.
Продолжать?
Самый главный минус — это цена. Причем настолько большой, что на мой взгляд перечеркивает актуальность сей покупки.
Ха ха много 1 нет карт памяти и слота под него. 2 привязяка к ай тунс жесткая 3 музыку не закинешь с компа просто так. надо взламывать систему патчем. 4 система закрытая. нет крутых программ как на андроиде. игры не поиграешь с соньки 1 и на псп.
7 скандал с крышкой (краска слазиет) и карты неправильно показываают улицы и города.
8 нет ютуба
Ну во-первых цена Во-вторых IOS закрытая операционная система В-третьих нельзя просто так скачать игры как на андроид, а тем более за платные игры действительно придется платить. Нет крутых дополнений В общем телефон для богатеньких дурачков которым лень или просто некогда разбираться в телефоне и для тп и тх
И для ответишего чуть выше, ютюб там есть в апп сторе.
Неправильный вопрос надо было спросите скажите хоть один плюс оного смартфона…
Чтобы копировать нужный текст на Андроиде, нужно использовать долгое нажатие на необходимом слове, затем ползунками выделить слово или необходимый отрезок текста, и потом, как обычно…
Как копировать и вставлять текст с помощью жестов
Apple представила множество новых жестов в iOS 13. Например, теперь с помощью быстрых движений тремя пальцами можно выполнять такие обычные операции, как копирование и вставку. В зависимости от ваших предпочтений, вы можете или нажимать на Копировать/Вставить через меню, как описано выше, или использовать эти жесты. Лучше всего осуществлять их большим пальцем и двумя другими пальцами. Выберите текст, а потом:
Вырезать: дважды сделайте щипок тремя пальцами.
Копировать: сведите вместе три пальца (представьте, что вы собираете в кучку слова с экрана).
Вставить: разведите три пальца (представьте, что вы кладете что-то на экран).
Необходимо отметить, что у некоторых пользователей iPhone возникают смешанные чувства относительно использования этих жестов. Это может быть связано со старыми привычками или короткими пальцами, которыми неудобно активно работать с экраном iPhone. Но лучше попробовать жесты самим и решить, насколько они подходят конкретно вам.
Чем заинтересует iScanner:
- возможностью наложения подписей и водяных знаков;
- встроенным веб-сервером;
- сносный режим автоматического определения границ листа.
О функции распознавания текста
Многие вспомнят бессонные ночи работы с программой Fine Reader в студенческие годы. Методичный просмотр страницы за страницей распознанного текста и исправление бесчисленных ошибок. Даже идеально отсканированный документ изобиловал неточностями и огрехами.
Сейчас ситуация немного ушла вперед. Распознавание текста стало проще лишь благодаря возможности фотографировать документы и наличию подобных приложений в смартфоне. В остальном технология не получила существенных изменений.
Качественный снимок при хорошем освещении не даст 100% гарантии безошибочного распознавания текста. Если фотографировать на старенькие iPhone 5-5S или iPad 4, шансы на удачный исход значительно снизятся.
Одно и то же приложение при одинаковом качестве снимков может выдавать совершенно противоположные результаты:
В итоге не стоит надеяться на то, что мобильный сканер существенно упростит работу с документами или возложит на себя часть вашей работы. Страницы с текстом можно фотографировать и оставлять свои пометки, но полноценно перевести фото в текст без участия человека да еще и на мобильном устройстве пока невозможно.
Ахиллесовой пятой технологии является смешанный текст на нескольких языках, специальные символы и обозначения, которые чаще всего мешают безошибочному распознаванию.
iPhones.ru
Сканируй, распознавай, сохраняй. iPhone и iPad для многих давно превратились в бизнес-инструмент. С помощью смартфона и планшета можно вести переписку, обмениваться файлами и совместно работать над проектами. Еще одной недооцененной возможностью умной техники является сканирование документов. Конечно, для этого можно использовать стандартную камеру, но гораздо удобнее воспользоваться специализированным приложением с дополнительными возможностями. Scanbot – Сканер…
Samsung Notes
Если у вас есть телефон Samsung, особенно Galaxy Note, вы, вероятно, знакомы с Samsung Notes. Если вы его не используете, это удобная альтернатива, особенно если вы вообще организуете свои заметки. Samsung Notes позволяет разбить записи на разные коллекции, но вы также можете просмотреть все свои заметки на одной странице. Вы также можете установить важные заметки в качестве избранных или сортировать заметки по названию, дате или дате изменения.
Если вы используете S-Pen со своей записью Galaxy, вы с удовольствием узнаете, что Samsung Notes позволяет записывать несколько слов поверх заметки. Вы также можете прикрепить голосовую запись или фотографию.
К сожалению, Samsung Notes не хватает совместимости: он работает только на телефонах Samsung. Если вы любите свою Галактику, это здорово, но энтузиазм угаснет, если вы захотите синхронизировать заметки с рабочим столом или другим мобильным устройством.
Как копировать и вставлять текст на Android
Скопировать текстовый фрагмент и вставить его в нужное место на смартфоне или планшете с ОС Android есть несколько возможностей, о которых мы сейчас расскажем.
С помощью стандартных инструментов
Чтобы воспользоваться стандартной функцией копирования нам нужно выполнить следующие действия: в браузере либо в любом текстовом документе, нажав на любое слово в нужном фрагменте текста (я выбрала отрывок из стандартной инструкции к телефону), мы увидим, что появились ползунки, ограничивающие выделенную часть слова, не обращая внимание на выпавшее меню, передвигаем пальцем ползунки до полного выделения нужного фрагмента и после этого нажимаем на пункт меню “Копировать” (англ. “Copy”):. Теперь, чтобы из буфера обмена вставить скопированное, открываем ресурс (текстовый документ, сообщения, лента в соцсетях и т.д.), в который нужно перенести фрагмент (я открыла приложение “Заметки”), нажимаем на свободное поле и удерживаем палец (1-2 сек.) до появления клавиатуры, долгим “тапом” на поле ввода вызываем вкладочку “Вставить” (англ
“Paste”), нажимаем и подтверждаем кнопкой “Готово“. После описанных действий, открыв документ, мы увидим скопированный текст:
Теперь, чтобы из буфера обмена вставить скопированное, открываем ресурс (текстовый документ, сообщения, лента в соцсетях и т.д.), в который нужно перенести фрагмент (я открыла приложение “Заметки”), нажимаем на свободное поле и удерживаем палец (1-2 сек.) до появления клавиатуры, долгим “тапом” на поле ввода вызываем вкладочку “Вставить” (англ. “Paste”), нажимаем и подтверждаем кнопкой “Готово“. После описанных действий, открыв документ, мы увидим скопированный текст:
На планшетах Андроид, если выполнять действие копировать/вставить с помощью сенсора, поступаем точно так же. Если же к планшету подключены мышь и клавиатура, то для копирования зажимаем и удерживаем на клавиатуре клавишу “Shift“, а выделение нужной области текста делаем мышкой. Затем выбираем куда будем вставлять, помещаем курсор в свободное место (или поле ввода) и нажимаем Ctrl+V.
С помощью специального софта
Утилита не напрягает рекламой, проста в работе и позволяет с лёгкостью и абсолютно бесплатно скопировать в буфер обмена и перенести в нужное место любую текстовую информацию с любого ресурса – Фейсбук, Instagram, Твиттер, YouTube и т.д.
После установки Universal Copy будет функционировать в фоновом режиме в виде службы, поэтому при первом запуске предоставляем соответствующие права доступа («Настройки» – «Специальные возможности»), а при необходимости активировать работу утилиты из панели уведомлений. Дальнейшие действия: открываем источник копирования текста, опускаем шторку уведомлений и нажимаем кнопку «Включить режим универсального копирования Universal Copy». Далее нажимаем на текст, ползунками обозначиваем нужный фрагмент, в левом нижнем углу нажимаем значок копирования:
Скопированный текст сохранится в буфере обмена, откуда (аналогично первому способу) его вставляем в выбранное место.
*Примечание: для работы Universal Copy на устройствах Samsung Galaxy (SG 5 и выше) потребуется отключение универсального режима Copy Service.
Друзья! Надеемся, что по прочтении этого материала, вы легко разберётесь, как скопировать текст на Андроиде. Удачи!


