Снятие защиты от записи с флешки
Содержание:
- Как можно снять защиту от записи с флешки?
- Снятие защиты с помощью regedit
- Способы отключения защиты флешки (от записи)?
- Как снять блок при защите
- Как отключить защиту от записи карты памяти и отформатировать её
- USB флеш-карты
- Инструкция: Как снять защиту от записи с флешки или SD-карты – программную и аппаратную
- Как убрать пароль с microSD
- Программные варианты устранения ошибки
- Как я разблокировал карту памяти
- Аппаратный способ отключения защиты от записи
- Как снять защиту от записи на microSD
- Как разблокировать флешку в Windows
- КАК УСТАНОВИТЬ ПАРОЛЬ НА СЪЕМНЫЙ НОСИТЕЛЬ
- Уход за фотоаппаратом
- Формат SDHC
Как можно снять защиту от записи с флешки?
Бывают случаи, когда обычная usb флешка перестаёт читаться компьютером. Наиболее актуальная проблема на сегодня появление слов – “диск защищен от записи”. В этом случае пользователь может просматривать имеющиеся данные на носители. Однако записывать на него что-то не может. В чем причина такой неисправности и как ее исправить?
Самые распространенные причины неисправности
Такая проблема возникает в том случае, когда usb носитель не дает права на запись другим устройствам. То есть имеющиеся видео и фото воспроизводить можно, но вот записывать на флешку новые нельзя. Причиной такой неисправности служат сбои. Они бывают двух видов:
- Программные.
- Аппаратные.
Помните! Два вида ошибок могут быть как ПК, так и на носителе.
Типы защиты от записи
Существует несколько видов защиты.
- Аппаратная блокировка – это специальный переключатель, который есть на корпусе флешки. Он способен блокировать действия с ней.
- Программное блокирование может быть нескольких типов. Она создана для того, чтобы предотвратить несанкционированное использование приспособления. Такой тип будет зависеть от использующихся программ.
Видео с полезными советами:
Как механически снять защиту?
В первую очередь при возникновении такой проблемы следует обратить внимание на переключатель, который есть на накопителе. Возможно, кто-то нечаянно его переключил
Или это было сделано с целью сохранения инфы.
Кроме того, нужно проверить исправно ли работает флешка в других разъемах компьютера. Лучше всего, вставить приспособление совсем в другой системный блок. Проблема может крыться в плохом контакте или сбоях в работе USB контроллеров. Если с разъемами и с ней всё в порядке. Значит, проблема кроется в программной ошибке, которую можно легко исправить самостоятельно.
Total commander, как самый простой способ разблокировки
“Total Commander” – это менеджер операционной системы Windows. Это один из первых созданных помощников, который пользуется, по сей день немалой популярностью. Чтобы снять блокировку надо:
Зайти в Конфигурации. Найти пункт Операции с файлами. Выбрать автоматический способ копирования.
После этого блокировка должна быть снята. Чтобы это проверить, вытащите флешку из устройства и повторно ее вставьте. После чего попробуйте перенести на нее какой-либо файл.
Использование реестра
С самого создания операционной системы работа с реестром не изменилась. Встроенная программа Regedit есть в каждой версии Windows. Найти реестр можно в папке Пуск.
Главное при работе с Regedit следовать четко инструкции и не совершать лишних действий. Иначе можно удалить нужные файлы или сделать ошибки, которые в будущем понесут за собой проблемы в работе операционной системы. Кроме того, с помощью реестра можно сделать так, что компьютер вообще перестанет запускаться. Поэтому будьте осторожны!
- Открыв пункт Regedit в поисковой строке введите адрес: HKEY_LOCAL_MACHINE\ SYSTEM\ CurrentControlSet\ Control.
- В открывшемся разделе переходим в пункт StorageDevicePolicies. В этой папке содержатся все настройки WriteProtect.
- После чего в параметрах устанавливаем значение – 0. Сделать это можно через правую кнопку мыши. В появившемся меню выбираем пункт “Изменить”. В поле для редактирования ставим значение 0.
- После совершения всех действий флешку нужно извлечь и перезагрузить ПК. После загрузки системы вставьте устройство, и отформатируйте его в автоматическом режиме.
Устройство готово к использованию!
Низкоуровневое форматирование
Если все механические и программные варианты снятия блокировки были испробованы, но все безуспешно. Тогда этот метод точно вам пригодится. Низкоуровневое форматирование – это полная очистка, после которого все программные таблицы системы накопителя формируются заново.
Обратите своё внимание! При этом способе все файлы, имеющиеся на носителе, будут утеряны.
Полное форматирование поможет заблокировать поврежденные участки. В дальнейшем система будет обходить эти участки, и не записывать на них.
Для низкоуровневого форматирования потребуется специальная программа. К примеру, хорошо подойдет Low Lewel Format Tool. После включения программы все таблицы и разделы на накопителе будут удалены. Флешка будет полностью очищена и готова к новому использованию.
Проблемы с блокировкой USB накопителя могут возникнуть у каждого человека. Чтобы это исправить нужно, выяснить причину и найти способы его решения.
Чаще всего, потребуется только механическое снятие защиты. Если это не помогло, тогда следуйте предоставленным инструкциям и программную защиту удастся обойти.
Снятие защиты с помощью regedit
Как вы уже поняли, использовать можно редактор реестра. В большинстве случаях он помогает отключить защиту от записи на флешку. Причем этот способ работает и в «стареньких» операционках наподобие Windows 7, и в современных Windows 8 и 10. Все что требуется от пользователя:
- В меню Пуск в строках «поиск» или «найти» набираем «regedit». Далее кликаем по появившейся иконке правой кнопкой мыши. Выбираем запуск от имени администратора.
- Через левое меню переходим в раздел StorageDevicePolicies. Находится он в папке Control. Найти ее можно через следующий путь – HKEY_LOCAL_MACHINE\SYSTEM\CurrentControlSet. Если раздела нет, то придется его создать. Просто кликаем на Control, жмем «Создать» и далее «Раздел». Называем его StorageDevicePolicies.
- Обращаемся к правой колонке реестра. Жмем правой кнопкой мыши (ПКМ). Далее кликаем на пункт «Создать» и указываем «Параметр DWORD (32 бита)». Созданный параметр нужно как-то назвать. Предлагаем WriteProtect.
- Теперь необходимо проверить, равно ли значение нашего условного WriteProtect нулю. Так что щелкаем на него ПКМ, выбираем «Изменить». В появившемся окне смотрим на строку значение. Если там прописан «0», то все в порядке. Если же «1», то меняем на «0». После чего жмем «Ок».
- Закрываем редактор реестра. Обязательно вытаскиваем флешку. Перезагружаем компьютер. Пробуем записать на носитель какие-нибудь файлы.
Способы отключения защиты флешки (от записи)?
Для решения данной проблем существует 2 основных способа — программный и аппаратный.
Отключение блокировки изменением положения переключателя
Если обратить внимание на флеш-накопитель или SD-карту, то можно увидеть, что сбоку имеет место небольшой переключатель. Они имеет длину не более 5 мм
и переводится из одного положения в другое буквально ногтем. Это аппаратный способ блокировки.
Некоторые производители делают пометки рядом с переключателем, чтобы пользователь мог понять, включена блокировка или нет. Пометка представлена изображением открытого и закрытого замков. Менять положение переключателя можно сколь угодно любое количество раз.
Программное снятие защиты с флешки
Что касается второго способа, то есть программного, то он предполагает уже установку и снятие блокировки при помощи операционной системы. Необходимо будет установить флеш-накопитель или SD-карту в компьютер, и использовать редактор реестра или командную строку. Все методы стоит рассмотреть в деталях.
1. Первым делом заходим в «Пуск». Вводим regedit в поле поиска. Теперь нужно будет перейти к пункту «Запуск от имени администратора» — это делается путем клика по правой кнопке мыши;
2. В открывшемся окне реестра нужено найти раздел «StorageDevicePolicies»
Попасть на него можно, перейдя в строку по следующему в адресу (можно воспользоваться поиском реестра, во вкладке «правка»): HKEY_LOCAL_MACHINE\SYSTEM\CurrentControlSet\Control\StorageDevicePolicies
Возможно, что раздела может и не оказаться в наличии. В такой ситуации придется его создать. Делается это просто и быстро. Щелкнуть по разделу Control, после нажать «Создать» и далее «Раздел». Присваиваем новому разделу имя: StorageDevicePolicies
3. Теперь нужен параметр DWORD (32 бита), который также создается самостоятельно в новой ветке реестра. Дать ему имя —
WriteProtect.
4. WriteProtect должен иметь значение 0. Кликнуть по новому параметру, щелкнуть по «Изменить». Скорее всего, пользователь обнаружит «1» в открывшемся окне. Единицу стереть и вместо нее поставить «0». Заканчивается все нажатием на клавишу «Ок».
5. Редактор можно теперь закрыть, и достать накопитель. Остается только перезагрузить собственный компьютер и вновь вставить накопитель. Если все было сделано правильно, то файлы беспрепятственно удастся записать на него.
Снятие защиты с помощью Командной строки, параметром Diskpart
Имеет место командный интерпретатор Diskpart, который также поможет разблокировать флеш-накопитель или SD-карту. Его назначение заключается в управлении разделами и дисками с помощью команд.
1. Нажимаем «Пуск». Написать в командной строке слово cmd. Нажимаем на правую кнопку мыши и нажимаем «Запуск от имени администратора».
Возможно, что накопитель следует отформатировать. Указать в командной строке команду «clean«, после создать раздел «create partition primary«, полное удаление данных в NTFS «format fs = ntfs» или FAT«format fs = fat«.
Снятие защиты с флешки с помощью редактора локальной групповой политики
1. Открываем редактор — сделать это просто: нажать одновременно две клавиши «Win» + «R». В появившейся строке ввести команду gpedit.msc. Включить ее в работу, нажав «Ok».
2. Нужно будет оказаться в разделе «Съемные диски: Запретить чтение». Это удастся сделать, открыв редактор и ветку «Конфигурация компьютера» — «Административные шаблоны» — «Система» «Доступ к съёмным запоминающим устройствам» и тут, справа, же будет нужный раздел. Возможно, что параметр задействован и попросту отключить его.
3. Нажать правой кнопкой по параметру. Откроется окно, где нужно будет нажать «Отключить», и подтвердить действие.
К сожалению, флешка и карта имеют свой ресурс перезаписи данных. Если он был исчерпан, то стереть информацию с нее будет нельзя, равно как и записать. Придется потратиться на новую флешку или карту.
Как снять блок при защите
В моей практике было несколько случаев, когда покупатели приходили в магазин чтобы вернуть только вчера приобретенный фотоаппарат, так как он не снимает. Почти всегда оказывалось, что дело в механической блокировке карты памяти – передвинутый рычажок не позволял делать фото и видео. Один мой знакомый купил canon и в спешке в тот же день поехал на торжество. Каково было его разочарование, когда он не смог сделать ни одного снимка. На следующий день я просто вынул флешку и передвинул рычаг блокировки вверх. Проблема была решена. Знай он об этой хитрости изначально, отснял бы праздник.
Если же дело не в аппарате, разблокировать защищенную от записи карту можно с помощью специальных программ. Например, Diskpart.
- Выньте флешку из камеры и подключите к компьютеру с помощью USB-кабеля или card reader.
- Войдите в меню «пуск» и введите в поисковой строке Diskpart.
- Кликните правой кнопкой мыши по названию и в выпавшем меню найдите пункт «Запуск от имени администратора».
- Последовательно введите следующие команды в комбинации: Diskpart> Enter>List disk> Enter.
- После этого перед вашими глазами возникнет список, в котором нужно найти номер флешки. Ориентируйтесь по объему памяти. Например, если карта памяти на 8 Гб, в списке она будет обозначена как «Диск N» объемом 7444 Мб.
- Жмите на диск командой «Select», очистив разделы, отвечающие за чтение информации. Обычно они обозначаются как «attributes disk clear readonly».
Флешки, созданные до внедрения системы Андроид, например, для техники nokia, защищаются от записи несколько по-другому, поэтому программа Diskpart может не сработать. В этом случае воспользуйтесь редактором локальной групповой политики для Виндовс. Запустить его очень просто: введите на клавиатуре комбинацию Win+R и в открывшемся окне напечатайте gpedit.msc>Enter.
А также не забудьте оставить оценку и возможно отзыв о статье. Кликните на картинку Яндекса:
Как отключить защиту от записи карты памяти и отформатировать её
Карты памяти уже давно широко используются на самых разных устройствах, позволяя дополнительно получить несколько необходимых гигабайт памяти. Однако, в процессе использования можно столкнуться с такой неприятной проблемой, как защита от записи, которая причиняет пользователям немалые неудобства. Что же делать в таком случае? К счастью, подобная проблема решается достаточно просто. Всё, что нужно — немного терпения и следовать инструкциям. В этой статье подробно рассмотрим, как снять защиту и отформатировать карту памяти. Давайте разбираться. Поехали!
Пользователи задают вопросы о том, как убрать защиту карты памяти и отформатировать её в случае необходимости
Начать стоит с того, что некоторые карты памяти имеют специальный переключатель, с помощью которого можно включить либо отключить режим защиты от записи
Обязательно обращайте внимание на этот момент
В решении проблемы вам поможет системная утилита Diskpart. Запустите с правами администратора командную строку. Сделать это можно через меню «Пуск» или через окно «Выполнить» (воспользуйтесь комбинацией клавиш Win+R и введите cmd).
Ввод команд происходит последовательно
После того как перед вами появится окно командной строки, пропишите следующие команды, чтобы отформатировать флешку микро СД:
diskpart
list disk
select disk 0 (вместо «0» укажите цифру, соответствующую microSD-карте, необходимая информация отобразится после ввода команды «list disk»)
attributes disk clear readonly
clean
create partition primary
format fs=ntfs (либо укажите fat32 после знака «=», всё зависит от того в какой файловой системе вы хотите отформатировать SD карту, некоторые фотокамеры могут не поддерживать NTFS)
assign letter=X (X — буква, которая будет присвоена флешке)
exit
После того, как форматирование завершено, можно присвоить диску букву
В том случае, если выполнить форматирование таким способом не удалось, попробуйте другой вариант, а именно сделать это через редактор групповой политики.
Чтобы перейти к редактору групповой политики, вызовите окно «Выполнить», нажав комбинацию клавиш Win+R, а затем пропишите в поле для ввода (без кавычек) «gpedit.msc». В открывшемся окне перейдите к разделу «Конфигурация компьютера», далее откройте папку «Административные шаблоны». В ней вы найдёте каталог «Система». Перейдите к папке «Доступ к съёмным запоминающим устройствам», которая находится в этом разделе.
Находим требуемый параметр политики
В списке справа найдите строку «Съёмные диски Запретить запись». Дважды щёлкните по ней левой клавишей мыши и выберите режим «Отключено». Нажмите «ОК» для подтверждения внесённых изменений. Затем нужно выполнить аналогичные действия в разделе «Конфигурация пользователя». Дальнейший путь состоит из папок с точно такими же названиями. Добравшись до нужного пункта, отключите его.
Порядок действий в других разделах аналогичен
Выполнив все вышеописанные инструкции, вы без всяких проблем сможете отформатировать свою microSD-флешку. В том случае, если выполнить операцию снова не удастся, это может означать, что карта памяти неисправна и стоит задуматься о приобретении новой.
https://youtube.com/watch?v=izliaqjReOI
USB флеш-карты
USB флеш-карты могут оснащаться точно таким же переключателем, как и в случае с SDHC, хотя в продаже встречаются они все реже — стоимость таких карт дороже, к тому же защита от записи нужна лишь единицам.
Если на вашей флешке отсутствует такой переключатель, зато компьютер по-прежнему сообщает о защите, то можно попробовать форматировать устройство. Для этого можно воспользоваться стандартным форматированием операционной системы Widnows, но рекомендуется для этого использовать специальные программы. Подойдет, например, утилита HP USB Disk Storage Format Tool — крайне небольшая программа, которая умеет приводить в чувства флеш-карты.
Инструкция: Как снять защиту от записи с флешки или SD-карты – программную и аппаратную
Несмотря на активное использование «облачных хранилищ», флешки остаются актуальными по сей день. С их помощью удобно передавать информацию между компьютерами, у которых по тем или иным причинам нет доступа к интернету. С целью защиты флешки от самопроизвольного копирования на нее вредоносных файлов, ее могут защитить от записи. Это приведет к тому, что при попытке записи информации на накопитель, пользователь столкнется с ошибкой «Диск защищен от записи, снимите защиту или используйте другой диск». Защищен накопитель от записи может быть как механически (аппаратно), так и программно. Ниже мы рассмотрим, как снять защиту записи с флешки, SD-карты и других подобных накопителей.
Отличия программной и аппаратной защиты флешки от записи
Производители флешек не так давно активно применяли аппаратную защиту от записи. Для этого на корпусе накопителя устанавливался специальный переходник, сдвинув который пользователь мог заблокировать флешку от записи на нее информации, или разблокировать. В USB-флешках данная технология не получила особой распространенности, но она до сих пор используется на ряде SD-карт.
Обратите внимание: Чтобы снять аппаратную защиту накопителя от записи, нужно найти переключатель на корпусе, около которого имеется надпись Lock (или замок), и сдвинуть его в состояние открытого замка. Если на устройстве нет такого переключателя, то защита от записи является программной
Программный способ защиты флешки от записи на нее информации предполагает, что операционная система Windows, в соответствии с требованиями контроллера накопителя, блокирует возможность записи информации. В такой ситуации снять защиту от записи можно несколькими способами, и их мы рассмотрим ниже.
Как снять программную защиту флешки от записи
В зависимости от того какая версия Windows используется, целесообразно применить тот или иной метод, чтобы снять программную защиту записи на флешки.
С использованием редактора групповых политик
В профессиональных версиях операционной системы Windows имеется возможность производить настройки через редактор групповых политик. В остальных версиях Windows данной утилиты нет, и придется использовать другие способы, приведенные ниже.
Чтобы снять программную защиту флешки от записи через редактор групповых политик, нужно сделать следующее:

После этого программная защита флешки будет отключена, и на нее появится возможность записать необходимую информацию.
Путем редактирования реестра
Еще один способ снять программное ограничение на запись данных с флешки, это использовать редактор реестра. Данный способ подойдет для любой версии Windows. Проделайте следующие действия:

С помощью командной строки
В некоторых ситуациях изменения в реестре не помогают избавиться от проблемы с записью информации на флешку. В подобных случаях рекомендуется выполнить следующие действия в командной строке:

После всех описанных выше действий, можно пробовать записать новую информацию на накопитель, защите более не должна срабатывать.
OkeyGeek.ru
Как убрать пароль с microSD
Информация относится исключительно к тем случаям, когда пароль на доступ к microSD карте был установлен через телефон Nokia. Если владелец не помнит пароль, для решения проблемы потребуется устройство на операционной системе Symbian, как бы странно это не звучало. С помощью большинства смартфонов Nokia можно снять пароль путем форматирования карты. Но есть пара нюансов:
- Объем установленного накопителя должен поддерживаться устройством;
- ОС Symbian 9.1 распознает карты объемом до 2 ГБ, а Symbian 9.2 – до 8 ГБ.
Для форматирования необходимо открыть «Настройки» и перейти в раздел «Память». Появится всплывающее сообщение «Карта блокирована», после чего следует нажать «Функции» и выбрать пункт «Форматировать карту». В некоторых прошивках необходимо открыть «Файлы», вызвать контекстное меню карты памяти с помощью долгого тапа и нажать «Форматировать».

К сожалению, в некоторых моделях все же отсутствует возможность отформатировать карту без ввода пароля. К тому же, не у всех имеется доступ к старым смартфонам Nokia. Как вариант, можно подключить microSD к компьютеру и отформатировать карту памяти в ОС Windows. Но и тут есть нюанс: при подключении заблокированного накопителя к ПК или ноутбуку, карта не распознается системой, поскольку Symbian записывает пароль непосредственно в загрузочную область. Распознать и форматировать такой носитель сможет программа HP USB Disk Storage Format Tool.
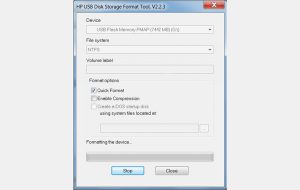
Программные варианты устранения ошибки
Ваш USB диск может иметь программную защиту от записи, часто ее можно снять с помощью встроенных средств операционной системы Windows или специальных программ.
Снимаем защиту от записи в командной строке Windows
1. Запустите командную строку от имени администратора (как это сделать описано в нашей статье: Как запустить от имени администратора в Windows: инструкция).
2. Напишите в командной строке «DISKPART» и нажмите «Enter», откроется новое окно со встроенной программой DISKPART.
3. Введите следующие команды, после каждой команды нажимайте кнопку «Enter»:
Выглядеть это будет примерно так:
4. Теперь закройте все окна проводника с открытым диском (картой, флешкой), откройте повторно и попробуйте что-нибудь туда записать. Скорее всего вы сможете это сделать, если же нет — читайте дальше.
Снимаем защиту от записи с помощью реестра
1. Откройте реестр Windows (у нас есть подробная статья: Как открыть реестр, подробная инструкция).
2. Перейдите по дереву каталогов слева:
Если такого каталога или параметра у вас нет — пропустите этот способ. Даже если создать такой параметр — это не поможет снять защиту от записи.
3. Сделайте двойной клик на параметре «WriteProtect» справа, введите там «0» и нажмите «ОК»:
4. Перезагрузите компьютер и попробуйте что-нибудь записать на диск.
Программы для снятия защиты от записи
Основные производители USB накопителей предлагают свои специальные утилиты для работы с их продуктами. Если у вас USB диск одного из этих производителей, скачайте программу и попробуйте снять защиту с помощью нее:
- Transcend: JetFlash Recovery
- Silicon Power: USB Flash Drive Recovery
- Adata: USB Flash Drive Online Recovery
- Kingston: Kingston Format Utility
Обратите внимание: Программу каждого из производителей можно использовать только с USB накопителями, выпущенными под этим конкретным брендом. Если вы попробуете использовать программу с продуктом другой компании, вы можете повредить оборудование
Как я разблокировал карту памяти
Управление дисками
Используя горячие клавиши Win+R , отрываем «Выполнить» и вводим команду diskmgmt.msc. В списке томов, отыскиваем подключенный внешний носитель информации и кликаем по нему ПКМ. А затем, как показано на скриншоте ниже, и в выпавшем контекстном меню, выбираем «Форматировать».
Использование diskpart, чтобы отформатировать SD карту
В поиске «Пуск» пишем cmd.exe, эта команда откроет командную строку. Забиваем «diskpart» (без кавычек). С помощью клавиатуры набираем list disk.
В таблице находим нашу SD, узнаем ее по размеру.
Теперь используем clean.
В течение небольшого количества времени данные будут удалены.
Далее обязательно создаем раздел, вписываем create partition primary, затем select partition для выбора оного и active, — во исполнении активации. В заключение применяем format fs=ntfs, -полное или format fs=NTFS QUICK, — быстрое форматирование микроSD.
В свою очередь хочу заметить, — прием является лучшим
!
Командная строка
Открываем командную строку, оную можно найти, открыв «Пуск», где вписываем, — format e:
Где «Е», соответственно, буква тома.
Аппаратный способ отключения защиты от записи
Этот вариант подходит не для всех флешек. Применим он к устройствам с механической защитой. Определить их легко – у них на корпусе есть специальный переключатель. Нужно просто перевести рычажок в ту сторону, где изображен открытый замочек или имеется надпись «UnLock». Кстати, такая механическая защита стоит не только у
USB
-накопителей, но и у некоторых карт памяти microSD и SD, которые встречаются почти в каждом устройстве на андроиде.
Если же аппаратным способом не снимается защита от записи, значит, пора обращаться к программным решениям проблемы. Только для начала проверьте систему и съемные накопители на наличие вирусов. Иначе никакие манипуляции вам не помогут. Вредоносный софт снова активирует защиту от перезаписи. Для сканирования и удаления вирусов используйте любой антивирусный продукт со свежими базами. При этом проверяйте не только флеш-накопители, но и все жесткие диски компьютера.
Как снять защиту от записи на microSD
Защита от записи microSD включается автоматически при повреждении карты памяти. Это самое страшное для тех, кто хранит крайне важные документы и файлы на этих носителях.
Почему перестает работать карта? На это есть пять причин:
1. Физическая неисправность. Возможно, что карта была повреждена механическим воздействием или на нее просто попала вода. В таком случае, карта будет неисправна.
2. Неисправность может быть и в логической системе SD-карты. Такое случается после неудачного форматирования и небезопасного извлечения.
3. Неисправность контроллера. Отображается неисправность так: диск защищен от записи, его не видит устройство или не может его прочесть.
4. Повреждения фактором теплового или электрического воздействия. Такое возникает из-за неисправности устройства, некачественных или неправильно установленных комплектующих, из-за чего устройство, использующее SD- карту, может нагреваться или даже перегреваться.
5. Износ носителя. Рано или поздно любое устройство способно подвергаться износу. И microSD не исключение. После определенного количества процессов записи и форматирования карта просто перестает читаться.
Итак, снять защиту можно несколькими способами, которые мы сейчас разберем.
Снятие защиты через реестр регистра Windows
В первую очередь, следует проверить реестр регистра. Возможно, что блокировка стоит в нем.
Для этого нужно нажать сочетание клавиш Win+R, в строке ввода напишите «regedit» без кавычек и нажмите Enter.
Откроется окно, в котором нужно пройти следующий путь: HKEY_LOCAL_MACHINE — SYSTEM — CurrentControlSet — Control — StorageDevicePolicies.
Поиск системной папки
После этого, выбираем файл WriteProtect, который открываем двойным кликом левой кнопки мыши. В открывшемся файле меняем все значения 1 на 0, сохраняем файл и закрываем окно.
Теперь нужно безопасно извлечь накопитель и перезагрузить компьютер. Если данная процедура не принесла эффекта, есть другие способы.
Физическая разблокировка
Процесс очень простой и занимает полминуты. Для этого нужно положить SD-карту на любую плоскую поверхность контактами вниз.
Слева вы можете увидеть малюсенький «рычажок» — локер – который следует передвинуть для разблокировки.
На microSD такого рычажка нет, поэтому нужно вставить ее в специальный адаптер и уже на нем передвинуть локер до упора у обратном направлении.
Локер на SD-карте. Здесь же он находится на адаптере для microSD
Изменение свойств диска
Если нужно скопировать данные, но этого не выходит, тогда можно поступить следующим образом: подключите карту к ПК, в «Моем компьютере» выберите нужный диск и кликните на него правой клавишей мышки.
В контекстном меня выберите пункт «Свойства». Откроется окошко, в котором нужно выбрать подменю «Доступ», далее выбираем «Расширенные настройки» и ставим галочку на подпункте «Открыть общий доступ». Сохраняем изменения нажатием кнопки «ОК».
Открытие расширенных настроек
Открыть общий доступ
Снять защиту с помощью мобильного устройства
Любое портативное устройство способно снять защиту от записи с microSD. Для этого переходим в настройки в меню устройства и ищем опцию форматирования.
Есть вероятность, что само устройство установило защиту на карту, поэтому оно же и может ее снять.
Снимаем защиту в тех же настройках и форматируем карту памяти. Если в процессе возникли сложности, воспользуйтесь инструкцией.
Мы ни в коем случае не рекомендуем вам при возникновении трудностей пытаться решить проблему без использования инструкции. Тем самым вы можете навредить не только SD-карте, но и своему устройству.
Как разблокировать флешку в Windows
Возможно, дело не в вирусах, а в блокировке файлов системой Windows и проблема кроется в реестре. Проверить это можно запустив редактор реестра Windows. Нажмите комбинацию клавиш Win+R, наберите regedit и нажмите Enter. То же самое можно сделать, через «Пуск» и набрать regedit. В найденных результатах нажмите на соответствующую строку редактора реестра.
Перейдите в ветку реестра HKEY_LOCAL_MACHINE\SYSTEM\CurrentControlSet\Control\StorageDevicePolicies.
Если такая строка имеется, проверьте значение параметра WriteProtect. Если установлено значение 1, то у вас запрещена запись файлов на флешку. Поменяйте значение на 0 и закройте редактор реестра, значения сохранятся автоматически. Нужно лишь перезагрузить ОС и вновь попробовать выполнить запись на флешку.
Если такой строки в дереве реестра нет, то придется ее создать. Для этого кликните правой кнопкой на раздел выше Control и выберите «Создать раздел». Укажите имя нового раздела StorageDevicePolicies.
После этого перейдите в только что созданный раздел StorageDevicePolicies, кликните правой кнопкой на справа и выберите «создать Параметр DWORD». Назовите его WriteProtect и поставьте значение 0. Закройте редактор реестра и перезагрузите компьютер.
КАК УСТАНОВИТЬ ПАРОЛЬ НА СЪЕМНЫЙ НОСИТЕЛЬ
Чтобы установить пароль на карту памяти необходимо зайти в меню мобильного устройства (есть не во всех моделях), далее – в общие настройки, найти «Местоположение и защита устройства» (в зависимости от рассматриваемой модели название пункта может звучать несколько иначе), на вкладке «Хранилище регистрационных данных» кликнуть на «Установить пароль». Если через некоторое время потребуется сбросить пароль и очистить карту, необходимо использовать пункт «Очистить хранилище».
Для создания пароля при помощи сторонних программ необходимо сначала определиться с объемом, который необходимо защитить от вмешательства извне. Если требуется установить защиту на всю карту можно применить программу Master Voyager; если необходимо создать отдельный файловый архив и запаролить его отлично подойдет TrueCrypt; для защиты одной папки или файла будет достаточно использования MyFolder или Password Protect USB. Для того, установки пароля необходимо скачать программу на ПК, активировать носитель через картридер и придумать пароль. По правилам безопасности, цифро буквенный код должен состоять из различных символов неустойчивых сочетаний, типа 012345, qwerty и т.д.
ШИФРОВАНИЕ КАК АЛЬТЕРНАТИВНЫЙ МЕТОД ЗАЩИТЫ КАРТЫ ПАМЯТИ
Шифрование – это защита, представленная в виде обратимого процесса трансформации информации в нечитабельный вид для посторонних. Для возврата данных в нормальный вид существует только один способ – ввести верный ключ. Как и в случае с установкой пароля при помощи специализированных программ, шифрование позволяет установить защиту как на всю карту, так и на отдельные файлы. К числу преимуществ шифрования относится тот факт, что защищенные файлы становятся недоступными для чтения на других Андроид-устройствах: на некоторых будет отображаться «пустая» карта памяти, другие сообщат о том, что носитель имеет неизвестную файловую систему.
Чтобы зашифровать карту памяти в смартфоне, в первую очередь, необходимо убедиться в том, что уровень заряда на достаточном уровне (90. 100%). В зависимости от модели смартфона схема шифрования может несколько отличаться, но в целом выглядит примерно следующим образом: в общем меню аппарата переходим в настройки, выбираем вкладку «Общие», переходим к пункту «Безопасность» и из предложенного перечня кликаем на «Зашифровать карту SD памяти», в третьем пункте необходимо подтвердить пароль и кликнуть на «Включить» после чего аппарат запустит шифрование карты памяти. Поскольку весь процесс может занять час и более, настоятельно рекомендуется держать батарею заряженной, иначе при отключении смартфона есть риск потерять часть или все данные.
К недостаткам шифрования можно отнести то, что некоторых моделях смартфонов невозможно отключить данную функцию после ее установки, поэтому придется осуществить сброс к заводским настройкам, что приведет к удалению всех данных.
Уход за фотоаппаратом
Для того чтобы фотоаппарат служил долго и радовал качественными снимками, он требует определенного ухода. Цифровые модели в этом плане менее требовательные, а вот уход за зеркальным фотоаппаратом должен быть более серьезным. Самые страшные вещи для зеркального фотоаппарата – пыль и влага. Для продления срока службы и поддержания качества фото необходимо знать следующие правила.
- Если фотоаппарат долго не используется, из него необходимо достать аккумулятор и периодически полностью заряжать. Это продлит срок службы батареи.
- Объектив следует хранить отдельно, при этом шахта камеры и линза должны быть закрыты специальными крышками, поставляемыми в комплекте. Вообще нужно взять за правило всегда одевать крышки, если объектив отсоединен.
- Влага – это «убийца» зеркального фотоаппарата и объектива. Хранить их следует в сухом теплом месте. Начинка фотоаппарата может окислиться, а на стекле завестись бактерии, которые выделяют химические вещества. Все это приводит к порче покрытия линзы. Как следствие, получаются мутные фотографии.
- Перевозка фотоаппарата всегда осуществляется с отсоединенным объективом.
- Обязательно нужно проводить чистку устройства. Она подразумевает очистку шахты фотоаппарата, его поверхности, а также линзы. Использовать для этого нужно только специальные наборы, кисточки и щетки. Обычная ткань может повредить линзу фотоаппарата, что приведет к некачественным фотографиям.
Ремонт цифрового или зеркального фотоаппарата – это сложная процедура и достаточно дорогая. По этой причине в случае каких-то неисправностей не нужно самостоятельно пытаться починить устройство, заглянув внутрь него. Все неисправности, которые подлежат ремонту в домашних условиях, перечислены выше. Если советы не помогли, или поломка другого характера, значит, следует доверить технику специалистам. Любое постороннее вмешательство может навредить устройству еще больше.
Формат SDHC
Чаще всего проблема, как ни странно, возникает на картах формата SDHC. Это сменная карта флеш-памяти, удовлетворяющая спецификации SDA 2.00, введённой SD Card Association. SDHC стал развитием формата SD, унаследовав большинство его характеристик. Максимальный объем таких устройство — 32 ГБ.
Сегодня формат SDHC используется реже, чем, скажем, 5 лет назад, поскольку с каждым поколением карты памяти стараются уменьшить в размерах. Зато в нем есть одна интересная фишка, о которой большинство пользователей даже не догадывается — это аппаратная защита записи на устройство, благодаря которой вы не сможете ничего записать на карту с любого устройства, будь это компьютер или фотоаппарат.
С одной из боковин расположен небольшой переключатель (используется не на всех моделях, будьте внимательны). Если переместить его, то автоматически включается защита. Возможно, что вы случайно задели этот рычажок, сами того не замечая, что и привело к проблеме. Соответственно, его нужно будет переместить.



