Usb-флешка защищена от записи: как снять защиту
Содержание:
- Как снять защиту с флешки
- Как снять защиту от записи на microSD
- Топ 5 программ для отключения защиты от записи
- Снять ограничения при помощи командной строки
- Шаг 1 — Проверьте USB-накопитель на наличие вирусов
- Как можно снять защиту от записи с флешки?
- Часто задаваемые вопросы
- Решение
- Программная защита
- Как открыть флешку для записи файлов
- Аппаратные сбои дисков USB
- Убрать защиту через редактор реестра
- Причины
- Применение специализированного софта
- Причины возникновения сообщения о блокировке
- Как разблокировать флешку, защищенную от записи
Как снять защиту с флешки
Некоторые карты памяти и USB-накопители имеют переключатели, защищающие от перезаписи.
Эти переключатели помогают предотвратить удаление файлов и не позволяют записывать новое на устройство.
Они также защищают накопители и карты памяти от форматирования. Иногда может случиться так, что USB-накопитель не даст себя форматировать и операционная система Windows скажет вам, что флешка защищена, хотя на устройстве нет никакого переключателя.
Вот несколько методов, которые вы можете попробовать для снятия защиты. Имейте в виду, что нет никакой гарантии, что методы будут работать: ваша флешка или карта памяти могут быть повреждены или сломаны и никакое низкоуровневое форматирование не заставит их снова работать. Единственное решение в таком случае – купить новый USB-накопитель или карту памяти.
Как снять защиту от записи на microSD
Защита от записи microSD включается автоматически при повреждении карты памяти. Это самое страшное для тех, кто хранит крайне важные документы и файлы на этих носителях.
Почему перестает работать карта? На это есть пять причин:
1. Физическая неисправность. Возможно, что карта была повреждена механическим воздействием или на нее просто попала вода. В таком случае, карта будет неисправна.
2. Неисправность может быть и в логической системе SD-карты. Такое случается после неудачного форматирования и небезопасного извлечения.
3. Неисправность контроллера. Отображается неисправность так: диск защищен от записи, его не видит устройство или не может его прочесть.
4. Повреждения фактором теплового или электрического воздействия. Такое возникает из-за неисправности устройства, некачественных или неправильно установленных комплектующих, из-за чего устройство, использующее SD- карту, может нагреваться или даже перегреваться.
5. Износ носителя. Рано или поздно любое устройство способно подвергаться износу. И microSD не исключение. После определенного количества процессов записи и форматирования карта просто перестает читаться.
Итак, снять защиту можно несколькими способами, которые мы сейчас разберем.
Снятие защиты через реестр регистра Windows
В первую очередь, следует проверить реестр регистра. Возможно, что блокировка стоит в нем.
Для этого нужно нажать сочетание клавиш Win+R, в строке ввода напишите «regedit» без кавычек и нажмите Enter.
Откроется окно, в котором нужно пройти следующий путь: HKEY_LOCAL_MACHINE — SYSTEM — CurrentControlSet — Control — StorageDevicePolicies.
Поиск системной папки
После этого, выбираем файл WriteProtect, который открываем двойным кликом левой кнопки мыши. В открывшемся файле меняем все значения 1 на 0, сохраняем файл и закрываем окно.
Теперь нужно безопасно извлечь накопитель и перезагрузить компьютер. Если данная процедура не принесла эффекта, есть другие способы.
Физическая разблокировка
Процесс очень простой и занимает полминуты. Для этого нужно положить SD-карту на любую плоскую поверхность контактами вниз.
Слева вы можете увидеть малюсенький «рычажок» — локер – который следует передвинуть для разблокировки.
На microSD такого рычажка нет, поэтому нужно вставить ее в специальный адаптер и уже на нем передвинуть локер до упора у обратном направлении.
Локер на SD-карте. Здесь же он находится на адаптере для microSD
Изменение свойств диска
Если нужно скопировать данные, но этого не выходит, тогда можно поступить следующим образом: подключите карту к ПК, в «Моем компьютере» выберите нужный диск и кликните на него правой клавишей мышки.
В контекстном меня выберите пункт «Свойства». Откроется окошко, в котором нужно выбрать подменю «Доступ», далее выбираем «Расширенные настройки» и ставим галочку на подпункте «Открыть общий доступ». Сохраняем изменения нажатием кнопки «ОК».
Открытие расширенных настроек
Открыть общий доступ
Снять защиту с помощью мобильного устройства
Любое портативное устройство способно снять защиту от записи с microSD. Для этого переходим в настройки в меню устройства и ищем опцию форматирования.
Есть вероятность, что само устройство установило защиту на карту, поэтому оно же и может ее снять.
Снимаем защиту в тех же настройках и форматируем карту памяти. Если в процессе возникли сложности, воспользуйтесь инструкцией.
Мы ни в коем случае не рекомендуем вам при возникновении трудностей пытаться решить проблему без использования инструкции. Тем самым вы можете навредить не только SD-карте, но и своему устройству.
Топ 5 программ для отключения защиты от записи
| Фото | Название | Описание |
|---|---|---|
| JetFlash Recovery | Программа поддерживает производителей флешек A-DATA, JetFlash, Transcend. Системные ресурсы практически не используются, из-за простого интерфейса и основных функций не требовательной утилиты. Приносит существенные исправления в восстановлении рабочего функционала флеш-накопителей | |
| USB Flash Drive Online Recovery | Бесплатная утилита, разработанная для восстановления флеш-накопителя. Англоязычная версия имеет обычный и понятный интерфейс. Без подключения интернета отказывается сканировать и исправлять ошибки. Требует регистрацию пользователя | |
| Kingston Format Utility | Исправляет все распространённые ошибки с защитой и остальными багами. Во время диагностики очищает безвозвратно все файлы. Поддержка только с системой FAT32. Отдельная установка утилиты не требуется, нет регистрации, не содержит рекламу и абсолютно бесплатная | |
| HP USB Disk Storage Format Tool | Несложная, универсальная утилита, с простым англоязычным интерфейсом для удаления защиты с флешки. Рассчитана на форматирование большого спектра производителей USB-устройств. С предоставленным приложением создаются загрузочные flash-носители с ОС MS-DOS | |
| AlcorMP | Программа для «воскрешения» флешек от производителя микрочипов Alcor, больше подойдёт опытным пользователям ПК. Утилита анализирует память USB-накопителя и с помощью её можно перепрошить контроллер устройства. Разработчики остановились на развитии своей программы, но выпущенная версия продолжает стабильно, уверенно лечить, а также восстанавливать флешки, исправляя ошибки от записи |
Снять ограничения при помощи командной строки
Исправить ситуацию, связанную с ограничениями записи на флешку, можно непосредственно из командной строки Windows. Через нее нужно обратиться к съемному носителю и выполнить текстовую команду.
Пошаговая инструкция:
Найти в меню «Пуск» вкладку с названием «Служебные – Windows» и встроенную программу «Командная строка».
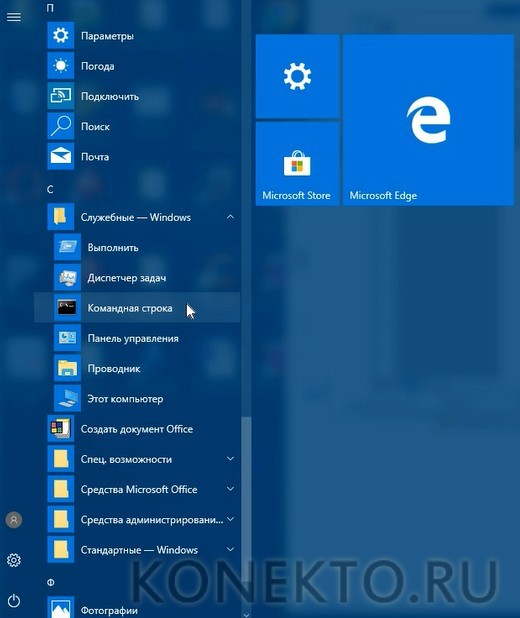
Кликнуть по ней правой кнопкой мыши и выбрать пункт «Дополнительно», после этого запустить тестовый интерфейс от имени администратора.

В появившемся окне командной строки набрать diskpart и нажать «Enter».

Появится приглашение ввода данных от имени этой утилиты. Ввести list disk для просмотра доступных дисков и нажать «Enter».
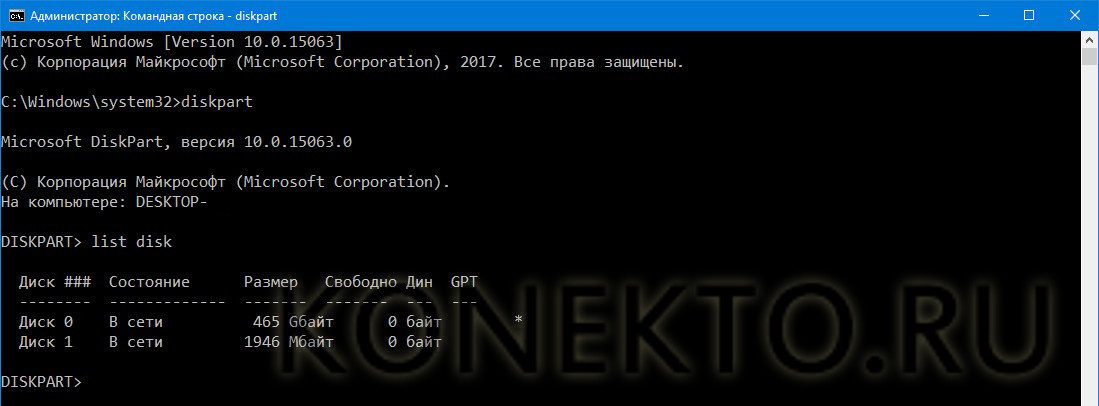
Выбрать нужный носитель при помощи команды select disk 1. Цифра означает номер диска.
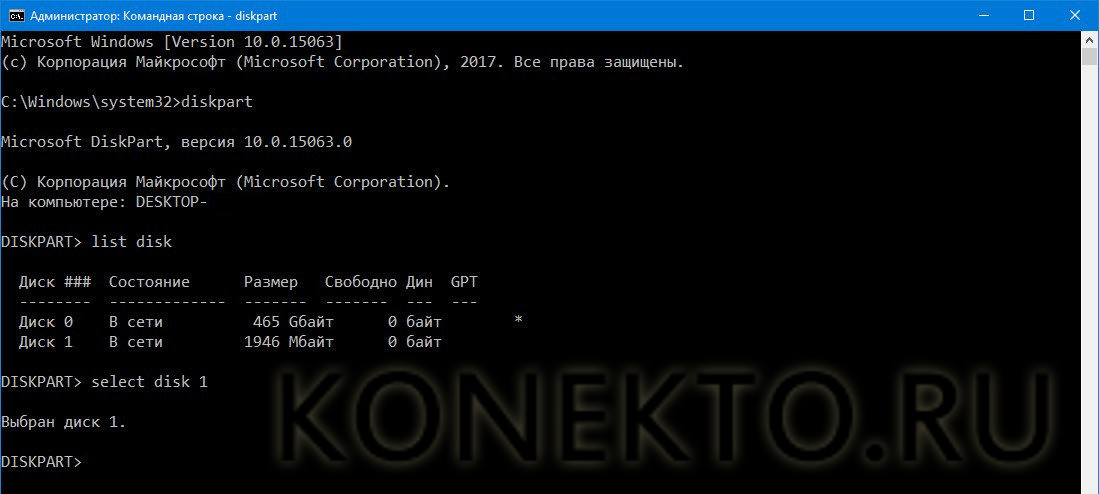
После того как будет выбран определенный диск, требуется ввести следующую команду: attributes disk clear readonly.
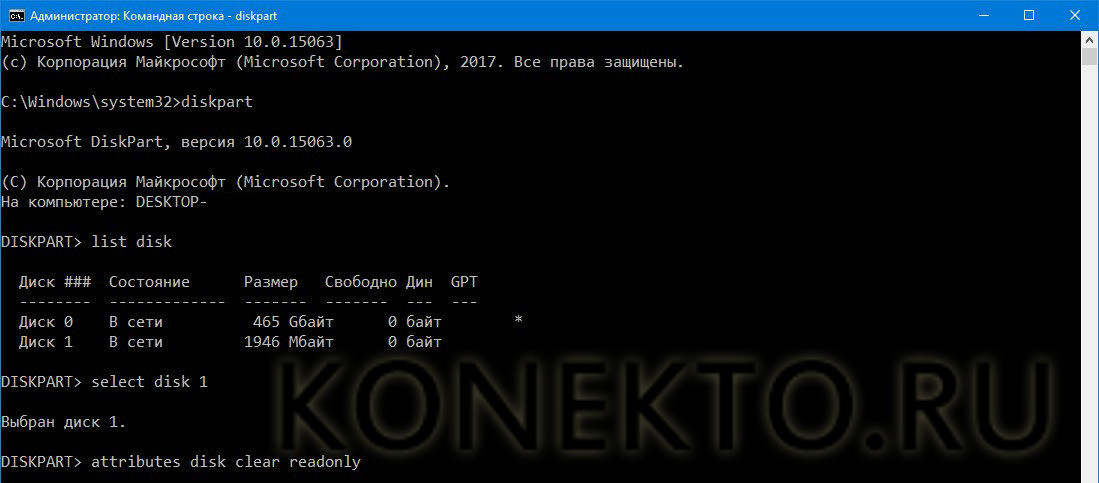
Шаг 1 — Проверьте USB-накопитель на наличие вирусов
Каждый раз, когда подключаете диск USB к компьютеру, то должны выполнять автоматическое сканирование на вирусы — особенно, если вы использовали его на компьютерах, которыми не владеете.
Вирусы часто заполняют диски USB своими файлами — это может вызвать сообщение: защищен от записи.
В зависимости от антивирусного программного обеспечения, его можно настроить для автоматического сканирования USB-накопителей, когда они подсоединяются.
Если нет, такого инструмента, то придется выполнять сканирование вручную, сложности в этом нет.
Если обнаружите вирус, то устраните его с помощью антивирусных программ.
После этого рекомендуется выполнить сканирование всего компьютера по крайней мере, одним другим сканером, так как антивирусы на 100% в своих определениях не идеальны.
Скорее всего, там, где один вирус, есть два или более. Для такой работы хорошие рекомендации имеют бесплатные утилиты доктор веб и AVG.
Как можно снять защиту от записи с флешки?
Бывают случаи, когда обычная usb флешка перестаёт читаться компьютером. Наиболее актуальная проблема на сегодня появление слов – “диск защищен от записи”. В этом случае пользователь может просматривать имеющиеся данные на носители. Однако записывать на него что-то не может. В чем причина такой неисправности и как ее исправить?
Самые распространенные причины неисправности
Такая проблема возникает в том случае, когда usb носитель не дает права на запись другим устройствам. То есть имеющиеся видео и фото воспроизводить можно, но вот записывать на флешку новые нельзя. Причиной такой неисправности служат сбои. Они бывают двух видов:
- Программные.
- Аппаратные.
Помните! Два вида ошибок могут быть как ПК, так и на носителе.
Типы защиты от записи
Существует несколько видов защиты.
- Аппаратная блокировка – это специальный переключатель, который есть на корпусе флешки. Он способен блокировать действия с ней.
- Программное блокирование может быть нескольких типов. Она создана для того, чтобы предотвратить несанкционированное использование приспособления. Такой тип будет зависеть от использующихся программ.
Видео с полезными советами:
Как механически снять защиту?
В первую очередь при возникновении такой проблемы следует обратить внимание на переключатель, который есть на накопителе. Возможно, кто-то нечаянно его переключил
Или это было сделано с целью сохранения инфы.
Кроме того, нужно проверить исправно ли работает флешка в других разъемах компьютера. Лучше всего, вставить приспособление совсем в другой системный блок. Проблема может крыться в плохом контакте или сбоях в работе USB контроллеров. Если с разъемами и с ней всё в порядке. Значит, проблема кроется в программной ошибке, которую можно легко исправить самостоятельно.
Total commander, как самый простой способ разблокировки
“Total Commander” – это менеджер операционной системы Windows. Это один из первых созданных помощников, который пользуется, по сей день немалой популярностью. Чтобы снять блокировку надо:
Зайти в Конфигурации. Найти пункт Операции с файлами. Выбрать автоматический способ копирования.
После этого блокировка должна быть снята. Чтобы это проверить, вытащите флешку из устройства и повторно ее вставьте. После чего попробуйте перенести на нее какой-либо файл.
Использование реестра
С самого создания операционной системы работа с реестром не изменилась. Встроенная программа Regedit есть в каждой версии Windows. Найти реестр можно в папке Пуск.
Главное при работе с Regedit следовать четко инструкции и не совершать лишних действий. Иначе можно удалить нужные файлы или сделать ошибки, которые в будущем понесут за собой проблемы в работе операционной системы. Кроме того, с помощью реестра можно сделать так, что компьютер вообще перестанет запускаться. Поэтому будьте осторожны!
- Открыв пункт Regedit в поисковой строке введите адрес: HKEY_LOCAL_MACHINE\ SYSTEM\ CurrentControlSet\ Control.
- В открывшемся разделе переходим в пункт StorageDevicePolicies. В этой папке содержатся все настройки WriteProtect.
- После чего в параметрах устанавливаем значение – 0. Сделать это можно через правую кнопку мыши. В появившемся меню выбираем пункт “Изменить”. В поле для редактирования ставим значение 0.
- После совершения всех действий флешку нужно извлечь и перезагрузить ПК. После загрузки системы вставьте устройство, и отформатируйте его в автоматическом режиме.
Устройство готово к использованию!
Низкоуровневое форматирование
Если все механические и программные варианты снятия блокировки были испробованы, но все безуспешно. Тогда этот метод точно вам пригодится. Низкоуровневое форматирование – это полная очистка, после которого все программные таблицы системы накопителя формируются заново.
Обратите своё внимание! При этом способе все файлы, имеющиеся на носителе, будут утеряны.
Полное форматирование поможет заблокировать поврежденные участки. В дальнейшем система будет обходить эти участки, и не записывать на них.
Для низкоуровневого форматирования потребуется специальная программа. К примеру, хорошо подойдет Low Lewel Format Tool. После включения программы все таблицы и разделы на накопителе будут удалены. Флешка будет полностью очищена и готова к новому использованию.
Проблемы с блокировкой USB накопителя могут возникнуть у каждого человека. Чтобы это исправить нужно, выяснить причину и найти способы его решения.
Чаще всего, потребуется только механическое снятие защиты. Если это не помогло, тогда следуйте предоставленным инструкциям и программную защиту удастся обойти.
Часто задаваемые вопросы
Флешка на 32 Гб. При попытке удалить какой-нибудь файл просит снять снять защиту записи с диска или воспользоваться другим. Ни удалить, ни закинуть файлы на флешку не могу.
- Попробуйте убрать защиту с вашей флешки через Реестр, с помощью утилит diskpart или diskmgmt.msc (входят в состав Windows).
- Отформатируйте флешку специальными программами — SD Formatter , Low level format или Disk format tool (см. начало гайда).
Все попытки форматирования выдают один результат: снимите защиту, карта защищена от записи. Телефон выдаёт информацию о неисправности карты.
- Попробуйте сбросить защиту описанными в статье способами и сразу же отформатировать карту памяти в FAT32.
- Проверьте, есть ли на sd карте переключатель (возможно, он установлен в неправильном положении, поэтому карта памяти защищена от записи).
Не могу форматировать флешку SONY 64GB, копировать и удалять файлы на нее. Система говорит, что диск защищен от записи. Что делать?
- Некоторым пользователям снять защиту помогает фирменная утилита JetFlash Recovery. Она позволяет выполнить форматирование флешки на низком уровне доступа.
- Если не поможет, попробуйте снять защиту от записи с диска через реестр или командную строку. После этого перезагрузите компьютер.
Не могу удалить с SD-карты файлы (в том числе защищенные от записи). В Windows распознается как диск со 118 МВ. Форматирование невозможно.
Поскольку диск sd-карты защищен от записи, нужно отформатировать ее в NTFS через командную строку (с помощью утилиты diskpart) или посредством системной утилиты diskmgmt.msc. Кроме того, есть замечательная программка для sd-карт под названием SDFormatter — она снимает защиту от записи.
Купил mini sd для телефона 128 Гб SanDisk. Вставляю в телефон Samsung Galaxy A5, поработает какое-то время и потом блокирует запись. Как отформатировать защищенную флешку?
На карте памяти может быть повреждена файловая таблица, из-за чего запись новых данных невозможна. В таких случаях рекомендуется проверить диск на ошибки через стандартный инструмент chkdsk (Пуск — Выполнить — chkdsk). Если не помогает, отформатируйте sd-карту через настольное приложение sd formatter. Судя по отзывам, утилита помогла многим пользователям при форматировании флешки. Также можно отформатировать sd-карточку через меню Recovery, перезагрузив телефон в соответствующем режиме и выбрав опцию Wipe cache partition.
Решение
Начать следует с довольно обыденной ситуации, которая связана с тем, что на целевом носителе информации имеется вынесенный на корпус механический переключатель, отвечающий за блокировку и разблокировку операций по записи/удалению и форматированию его содержимого.
Выглядеть данный переключатель может по-разному, и иногда он может располагаться с боковой части, и активировать его можно случайно. Поэтому внимательно осмотрите устройство, возможно, подобное развитие событий актуально именно в вашем случае.
Если защита отключена или на вашем устройстве нет подобного переключателя следует поступить следующим образом:
Вариант 1 – специализированное программное обеспечение от производителя устройства
Практически каждый производителей устройств для хранения информации выпускает и специальные утилиты, которые призваны решить возможные проблемы в работе их продуктов.
Например, у четвёрки лидеров данного рынка это:
Следует понимать, что подобное программное обеспечение может работать только с определёнными флешками, и будет проблематично (да и бесполезно) подружить ПО от «Transcend» с «Kingston» или наоборот.
Это не распространяется на сторонних разработчиков, выпускающих универсальные утилиты, которые используют в своей работе определённые типы контроллеров (например, некоторые программы для реализации низкоуровневого форматирования). Но их применение должно сопровождаться определёнными навыками, так как они предполагают более серьёзное вмешательство в структуру работы устройства хранения информации.
Для «родного ПО» всё просто – это скачать (и установить при необходимости) и пошагово следовать рекомендациям программы.
Вариант 2 – проверка записей реестра на компьютере
Ранее данный способ уже был анонсирован, и именно для его реализации следует заблаговременно озаботиться созданием точки восстановления. Так как неосторожная работа с редактором реестра может привести к нестабильной работе операционной системы.
Итак, потребуется сделать следующее:
- Нажмите «WIN+R» для открытия окна «Выполнить» и введите команду «regedit»;
- Откроется окно редактора реестра, где необходимо найти папку «StorageDevicePolicies», которая находится по следующему пути – «HKEY_LOCAL_MACHINE \ SYSTEM \ CurrentControlSet \ Control»;
- Если данного пункта нет, то кликните правой кнопкой мышки по каталогу «Control» и выберите «Создать» — «Раздел».
Установите имя раздела «StorageDevicePolicies», и создайте «Параметр DWORD» или «QWORD», в зависимости от разрядности вашей операционной системы.
Назовите его «WriteProtect» и оставьте значение «0», установленное по умолчанию.
Для тех, у кого данный раздел имеется, нужно только удостовериться, что у параметра «WriteProtect» в значение «0». - Далее, останется только извлечь носитель и перезагрузить компьютер.
Вариант 3 – использование функционала командной строки
Нажмите «WIN+S» и введите в поисковую строку «cmd»;
Кликните правой кнопкой мышки по найденному результату и выберите «Запуск от имени администратора»;
В открывшуюся консоль командной строки введите и выполните команду «diskpart», для запуска утилиты по работе с дисками;
Далее, выполните «list disk», для отображения всех подключенных дисков;
Просматривая полученную таблицу, обратите внимание на столбец «Размер» и методом исключения определите, какая цифра присвоена целевой флешке.
Введите и выполните «select disk +», где вместо плюса укажите номер диска из шага выше;
Выполните команду «attributes disk clear readonly» для сброса атрибута «только чтение»;
В завершение выполните «Exit» и закройте консоль командной строки.
Дальнейшие манипуляции с носителем зависит от поставленных вами целей (форматирование, перенос информации, запись).
Вариант 4 – просмотр параметров редактора локальной групповой политики
- Нажмите «WIN+R» с командой «gpedit.msc»;
- Откройте раздел «Конфигурация компьютера — Административные шаблоны»;
- Перейдите в каталог «Система» и найдите подраздел «Доступ к съемным запоминающим устройствам»;
- Среди открывшегося списка найдите «Съемные диски: Запретить чтение» и откройте его двойным кликом мышки;
- Установите для него режим «Не задано» или «Отключено».
Останется только сохранить изменения и перезагрузить компьютер.
Программная защита
С программной блокировкой дело обстоит немного сложнее. Вам потребуется выполнить кое-какие манипуляции с системными опциями и непосредственно с защищённой флешкой. Направленность усилий будет зависеть от используемого метода отключения. Рассмотрим по отдельности, как их правильно выполнять.
Способ #1: разблокировка при помощи форматирования
Также прочитать:Как полностью удалить все с компьютера?
Если у вас в накопителе нет ценной информации, сделайте следующее:
- щёлкните по её иконке в системном окне правой кнопкой. А затем в контекстном меню нажмите «Форматировать… »;
- в опциях установите файловую систему NTFS, а размер единицы распределения (кластера) — 4096 байт;
- нажмите «Начать»;
- по завершении процедуры переместите файлы на накопитель из памяти компьютера.
Совет! Если не знаете, как очистить флешку быстро от всех данных, либо не удаляются файлы с флешки (выборочно), также воспользоваться функцией форматирования.
Способ #2: устранение вирусов
Некоторые компьютерные зловреды пакостят по-особенному. Инфицировав флешку, они делают так, что на ней ничего не удаляется и на неё ничего не записывается. То есть полностью блокируют доступ. Поэтому перед тем, как погружаться в дебри настроек Windows и вдаваться в мучительные изыскания типа «почему невозможно удалить и записать», проверьте USB-накопитель антивирусом и при необходимости уничтожьте найденные вирусы-блокировщики.
Способ #3: отключение запрета в Windows
Запрет записи на внешний накопитель может быть включен непосредственно в Windows. Проверьте статус этой надстройки. Если она активирована, отключите:
1. Нажмите «Win+R».
2. В панели «Выполнить» наберите — gpedit.msc, кликните «OK».
3. В редакторе локальной групповой политики, в разделе «Конфигурация компьютера», откройте: Административные шаблоны → Система.
4. Щёлкните по папке «Доступ к съёмным запоминающим устройствам». В соседнем блоке два раза кликните по опции «Съёмные диски. Запретить запись».
5. Нажмите радиокнопку «Отключить», а затем «Применить» и «OK».
Способ #4: разблокировка через командную строку
1. Нажмите кнопку «Пуск». Напечатайте в строке «Поиск» — cmd.
2. Клацните правой кнопкой по одноимённой иконке, появившейся в верхней части панели.
3. В списке функций кликните «Запуск от имени администратора».
4. В консоли командной строки введите директиву — diskpart. Нажмите «Enter».
5. В строке утилиты наберите — list disk и снова нажмите «Enter».
6. В списке подключенных дисков найдите флешку (её легко отыскать по размеру; смотрите колонку «Size»). Запомните её порядковый номер (например, Disk 2).
7. Выполните нижеприведённый перечень команд (вводите их в строку, а затем нажимайте «Enter»):
- select disk
- clean
- create partition primary
- format fs=ntfs
Дождитесь завершения операции отключения защиты (процесс выполнения отображается в строке … percent completed).
Способ #5: прописывание ключа в реестре
1. В окне «Пуск» наберите — regedit. Щёлкните по иконке редактора.
2. Откройте раздел:
HKEY_LOCAL_MACHINE → SYSTEM → CurrentControlSet → Control
3. Если в ветке «Conrol» нет раздела «StorageDevicePolicies», создайте его:
- кликните правой кнопкой по папке «Control»;
- выберите: Создать → Раздел;
- дайте имя разделу — StorageDevicePolicies.
4. В ветке StorageDevicePolicies создайте запись:
- в соседнем блоке (по правую сторону от директорий) щёлкните правой кнопкой;
- нажмите: Создать → Параметр DWORD (32 бита);
- дайте название параметру — WriteProtect.
5. Установите в созданном ключе значение — 0 (клацните 2 раза по записи, введите число в графе «Значение», нажмите «OK»).
6. Перезагрузите операционную систему. Подключите флешку.
Способ #6: разблокировка спецутилитами
Если вы плохо ориентируетесь в компьютере или предпочитаете автоматизированные способы изменения настроек, то лучше воспользоваться услугами специальных программ-помощников. Вот некоторые решения, отлично зарекомендовавшие себя на практике:
JetFlash Recovery Tool — утилита снимает защиту записи на флешках Transcend, JetFlash, A-Data (только на них!). После запуска детектирует носитель и исправляет проблему. Чтобы скачать Recovery Tool, перейдите на офсайт бренда — http://ru.transcend-info.com/. В поисковой строке наберите Recovery. В выдаче по запросу клацните ссылку JetFlash Online Recovery.
Apacer Repair V2.9.1.1 — мощный инструмент. Выручает пользователей, когда стандартными средствами блокировку снять не удаётся. Утилита поддерживает съёмные носители производителя Apacer.
Удачной вам разблокировки флешки!
Как открыть флешку для записи файлов
Часто USB-носитель начинает «глючить», т. е. не открывается (не определяется). Причины могут быть разные. Популярной причиной являются вирусы, которые блокируют доступ ОС к флешке, что мешает проверку антивирусом – нужно удалять вручную.
Для Windows 10 в поиске набрать «Проводник», выбрать «Параметры проводника» (в предыдущих версиях – «Параметры папок»), выбрать вкладку «Вид», найти «Показывать скрытые файлы».
Выбрать «Применить» и «ОК».
Станут видны скрытые файлы. Найти файл «Autorun.inf», удалить его.
Рекомендуется повторить проверку накопителя антивирусом.
С помощью управления дисками
Запустить программу: Win+R, diskmgmt.msc, ввод.
В открывшемся окне проверить отображение флешки при ее подключении.
- Отображается «Исправен» – нужно активировать раздел, при необходимости – указать букву.
- Помечен «Не распределен», следовательно, удален (неисправен). Создать «простой том».
Через диспетчер устройств
Если устройство отображается как неизвестное. Необходимо перейти в «Диспетчер устройств» для удаления драйверов и другой информации о накопителе.
Выбрать «Удалить», потом – «Обновить конфигурацию».
Проверить работоспособность.
Проблемы с подключением флешки после обновления (переустановки) Windows
Причина – системные ошибки ОС или неправильная работа драйвера USB. Стоит прибегнуть к утилите от Microsoft – WinUSB.diagcab, скачав бесплатно с официального сайта. Запустить.
- Выбрать «Далее», посмотреть результат.
- При неполадках нажать «Далее», по окончанию – перезагрузить компьютер.
Аппаратные сбои дисков USB
Убираем механическую защиту от записи
Многие адаптеры, кардридеры, USB диски и флешки имеют механическую защиту от записи. Обычно это маленький переключатель на корпусе:

Автор считает, что эти материалы могут вам помочь:
как снять защиту
Диск защищён от записи, что делать?
Как восстановить размер флешки: подробная инструкция
Создание флешки windows 10, подробная инструкция
Внимательно осмотрите корпус вашего USB устройства, найдите переключатель «Lock» и установите его в положение против стрелки. Иногда этот переключатель сильно загрязнен или сломан. В этом случае не рекомендую пытаться его починить самостоятельно, вы можете окончательно его сломать. Лучшим решением будет обращение в специальную компанию, которая занимается восстановлением USB накопителей.
Ошибка «Диск защищен от записи» из-за поломки оборудования
Ошибка «Диск защищен от записи» может быть вызвана поломкой оборудования. Например, у меня сломался кардридер и какую бы карту памяти я не вставлял, какие бы способы не пробовал — ошибку устранить никак не получалось. Точно также может сломаться USB флешка, переходник или разъем USB диска.

Диагностировать такие ошибки обычно очень сложно. Если это переходник или устройство для чтения карт памяти, попробуйте его заменить. Если же USB флешка или диск, отнесите его на диагностику в специализированную компанию. Конечно же, это стоит делать только после того, как попробуете все остальные способы решения.
Убрать защиту через редактор реестра
Решить задачу по снятию защиты с флешки можно при помощи редактора реестра Windows. Изменения нужно вносить точно в соответствии с инструкциями, чтобы случайно не нарушить работу операционной системы.
Порядок выполняемых действий:
Вызвать встроенную программу «Выполнить», которая находится в категории «Служебные – Windows» стандартного меню «Пуск».
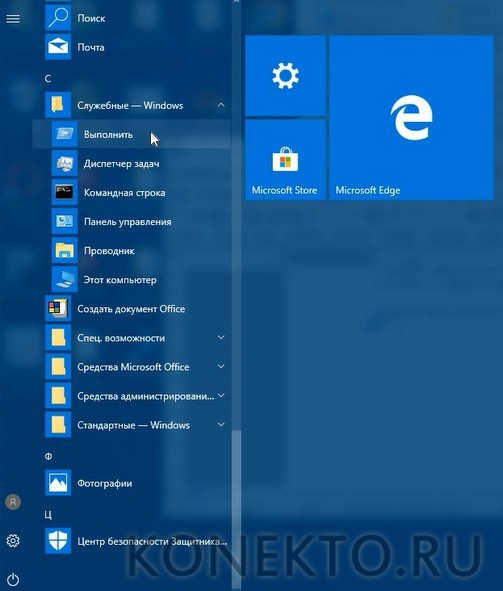
Ввести латинскими символами слово regedit, а затем нажать кнопку «ОК» для продолжения.
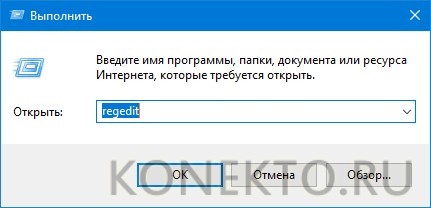
В редакторе открыть содержимое папки «HKEY_LOCAL_MACHINE» и вывести каталог «SYSTEM».
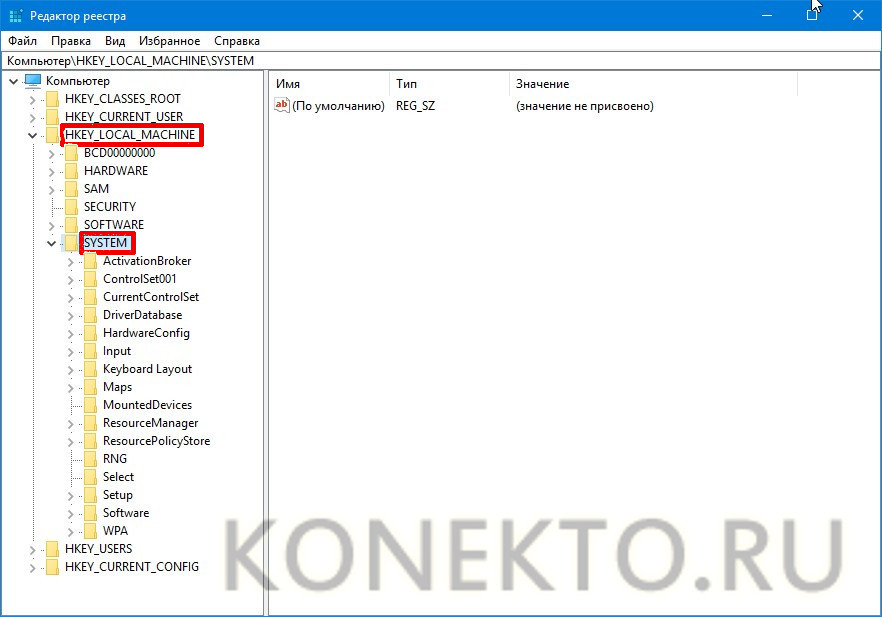
Найти раздел «CurrentControlSet» и отобразить его содержимое, после чего войти в папку «Control».
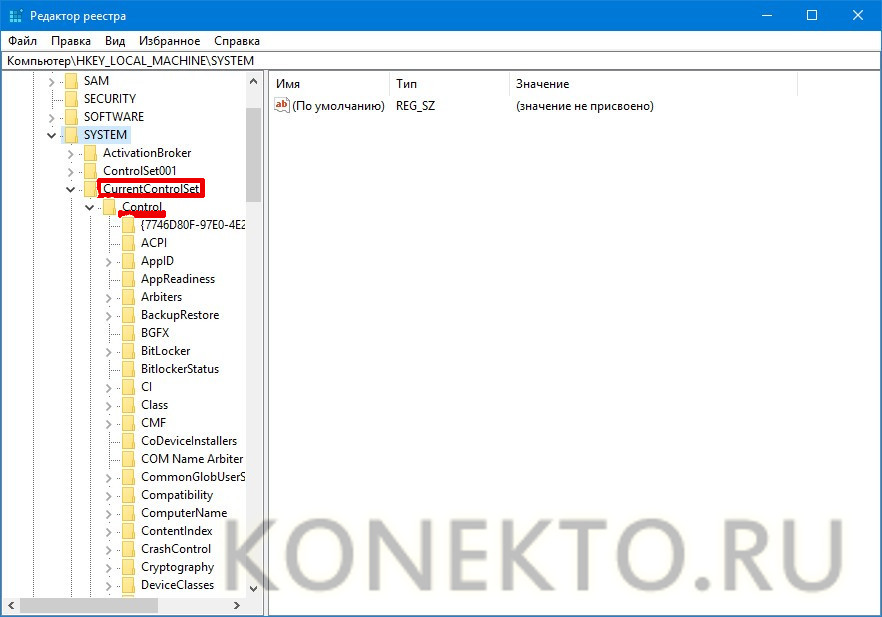
Кликнуть правой кнопкой по текущему каталогу, чтобы создать дополнительный раздел.
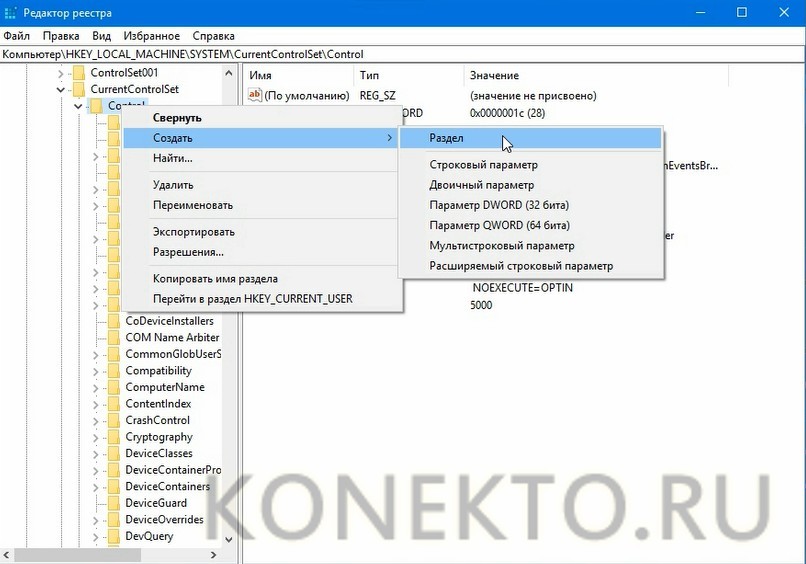
Новая папка появится в самом низу. Необходимо вместо стандартного названия ввести «StorageDevicePolicies».
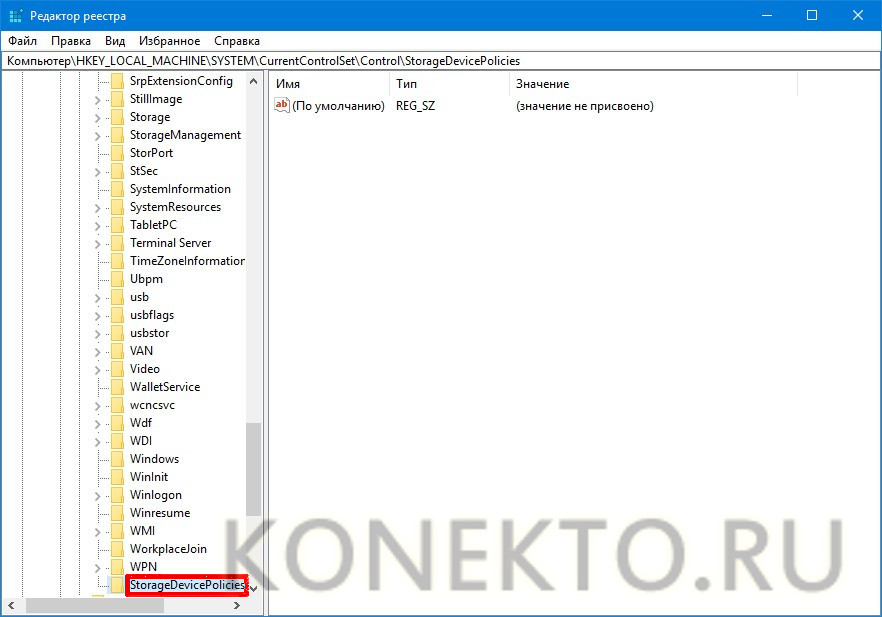
Нажать правую кнопку мыши в поле с правой стороны и выбрать пункт «Создать», а затем параметр DWORD (32 бита) или QWORD (64 бита), в зависимости от разрядности системы.
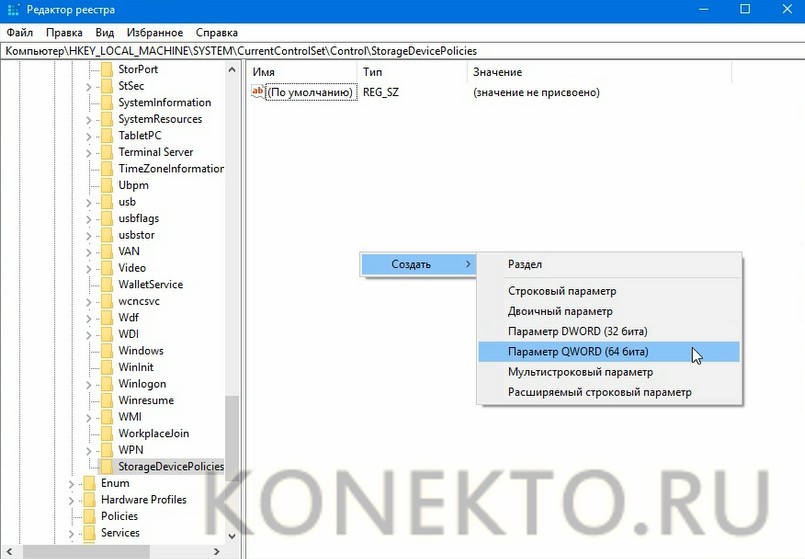
Ввести название «WriteProtect», поставить значение «0» и сохранить данные, после чего перезагрузить компьютер.
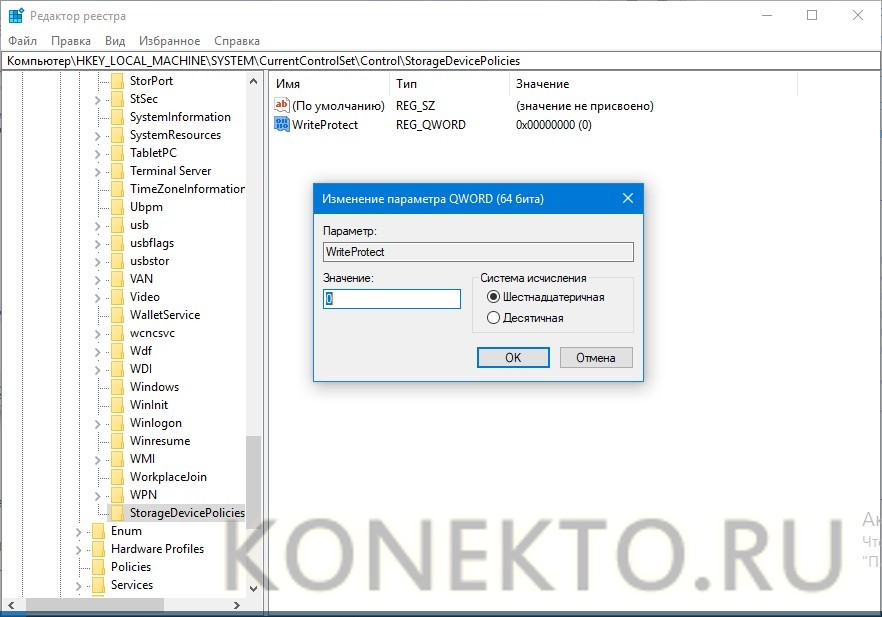
Причины
А знаете в чём основная сложность рассматриваемой ошибки? В том, что здесь может фактически отсутствовать причинно-следственная связь.
Флешка может быть новая или «прожаренная миллионами циклов перезаписи», или вообще быть музейным экспонатом. Ошибка вида «Диск защищен от записи. Снимите защиту или воспользуйтесь другим диском», а именно с таким сообщения обычно выступает операционная система, может поджидать любого и на каждом шагу. При этом, чтение содержимого носителя доступно в штатном режиме и осуществляется без каких-либо трудностей.
Исходя из этого, а также принимая во внимание относительную простоту данного устройства, вполне логично выделить две первопричины:
- Это аппаратный сбой. То есть, ошибка записи была вызваны физическим фактором, например, поломкой, деформацией, или флешка просто-напросто сгорела. Вариантов, которые могли бы привести к этому десятки, если не сотни.
Кроме того, в данной ситуации не стоит исключать некорректную работу usb-порта материнской платы компьютера с носителем. - Это, соответственно, программный сбой. Характеризуется также, как и первый вариант. Сбои в работе программного обеспечения могут быть как на стороне самого устройства, так и на стороне операционной системы.
К сожалению, способов решений не так много, как хотелось бы в данной ситуации, и все они не могут гарантировать, что работоспособность устройства будет восстановлена.
Поэтому, прежде чем приступить к нижеописанным вариациям следует немного подготовиться, а именно:
При доступе к информации, которая находится на usb-носителе или на sd-карте, убедитесь, что в случае самого неблагоприятного развития событий, она не будет потеряна.
Если доступа к файлам и папкам нет, то ознакомьтесь с данной статьёй о восстановление информации на данных типах устройств.
Создайте точку восстановления на компьютере, так как один из представленных ниже вариантов, предполагает определённые изменения в реестре операционной системы, к чему всегда следует подходить с некой долей осторожности и подобным «козырем в рукаве».
Применение специализированного софта
Пользователям приходится часто сталкиваться с тем, что USB-диск защищен от записи, но как снять защиту они не знают. Если манипуляции с утилитами ОС не дали положительного результата, следует обратиться за помощью к специализированному софту.
Специалисты рекомендуют воспользоваться следующими утилитами:
- ЭйчПи ЮСБ Диском;
- ДжетФлэш Рековери;
- Апасер Репаир.
Каждая программа уникальна и выпущена разработчиками для восстановления конкретных флешек. Лучше всего уточнить у производителя, какая программа лучше всего подходит.
Утилита HP USB Disk
Если флэшка не позволяет пользователю перемещать или добавлять файлы, и при этом производитель USB-устройства не известен, рекомендуется воспользоваться программой HP USB Disk Storage Format Tool. Утилита распространяется совершенно бесплатно. Благодаря программке возможно полностью восстановить работу съемного диска. Единственное, о чем стоит помнить, это то что вся информация, находящаяся на носителе будет удалена.
После загрузки файла, программа запускается от администраторского имени. На следующем шаге требуется выбрать носитель, а затем отформатировать флешку. При этом все параметры будут восстановлены.
Программа JetFlash Recovery
Эта программка способна исправлять ошибки USB-накопителей, выпущенных под брендом Transcend, а также A-data. Преимуществом утилиты является то что она способа:
- Снимать защиту записи;
- Исправлять возникшие ошибки чтения блоков;
- Распознавать файловую систему RAW;
- Форматировать носитель, без удаления данных.
Приложение лучше всего скачивать с официального сайта производителя. После загрузки утилиты, необходимо запустить ее от имени администратора. После этого можно приступать к реанимации носителя, убираем защиту или выбираем любое подходящее действие.
Приложение от Апасер
Утилита предназначена для реанимации флешек, выпущенных компанией Apacer Technology Inc. Приложение позволяет:
- Форматировать устройство;
- Ликвидировать защитную функцию;
- Исправить ошибки чтения блоков.
После загрузки и запуска программы появится форма с кнопкой «Format». После ее нажатия, диск будет отформатирован. Данные конечно удаляться, но защита от записи будет ликвидирована.
Программу можно скачать с официального Интернет-ресурса. С управлением программы справится даже новичок.
Причины возникновения сообщения о блокировке
Блокировка флешки способна включиться автоматически в результате неправильного использования устройства (несоблюдение прилагаемой инструкции), неполадок в системе Windows, внешних вирусных атак. Также существуют USB-накопители со специальным механическим переключателем, позволяющим вручную включать и отключать защиту. В некоторых же случаях пользователь может сам настроить ограничения доступа, чтобы защитить важную информацию.
Таким образом, основными причинами возникновения сообщения о блокировке являются:
- неправильное использование флеш-накопителя;
- неполадки в системе Windows;
- вирусные атаки;
- механическое включение блокировки с помощью переключателя;
- включение защиты программным способом.
Как разблокировать флешку, защищенную от записи
Прежде чем производить действия с устройством или ОС – просто проверьте флешку антивирусом (лучше не одним)
Если нет сомнений в своем компьютере, то нужно учитывать, что флешка – съемный носитель и подключается к различным устройствам, пользователи которых, возможно, не уделяют внимание на защите данных
В зависимости от типа неполадок, существуют два метода устранения сбоя.
Аппаратный способ
Проверьте наличие на устройстве переключателя (Lock). На флешках встречается нечасто, на SD-картах – всегда. Часто происходит случайное переключение.
Проверить флеш-носитель в иных USB-портах, на другом компьютере. Возможно, причина не в флешке.
Программное решение
Восстановление взаимодействие ОС и флеш-накопителя. Для этого применяются:
- стандартные утилиты Windows;
- сторонние программы.


