Пароль на открытие файла excel снять
Содержание:
- Эффективность
- Как убрать пароль
- Защита файла Excel паролем и шифрованием
- Меняем код файла для снятия защиты листа
- Как снять пароль в Excel?
- Восстановление пароля для Excel
- Альтернативный способ
- Снять пароль с файла Excel
- Метод первый, блокировка через меню файл
- Восстановление потерянных и забытых паролей
- Выбираем необходимый диапазон ячеек
- Часть 1: Как удалить пароль из Excel 2007 и 2010 с помощью 7-ZIP
- Снимаем защиту в современном Excel
- Как защитить все ячейки листа? Как снять защиту со всех ячеек листа?
Эффективность
Accent EXCEL Password Recovery оперативно ищет пароль для открытия файлов Excel, находит или удаляет пароли.
Настраиваемые сценарии атаки
Accent EXCEL Password Recovery расправляется с паролями Excel методом атак в соответствии с предварительно настроенными их сценариями. Программа выполняет серию последовательных атак, каждая из которых имеет свои настройки. AccentEPR способна создавать различные сложные сценарии и использовать на выбор один из трех методов атаки на пароль.
Особенности AccentEPR
Программа AccentEPR:
- Работает со всеми форматами файлов Excel;
- Молниеносно убирает простые пароли;
- Быстро ищет пароли усиленной защиты;
- Реализует три метода атаки на пароль: атака грубой силы, атака расширенной маски, атака по словарю;
- Поддерживает многоязычные Unicode-словари для выполнения атаки по словарю;
- Позволяет работать как с графическим интерфейсом, так и в командной строке;
- Имеет унифицированный с иными продуктами своего разработчика Пасковери интерфейс, что упрощает использование в дальнейшем этих продуктов;
- Предусматривает локализацию для восьми различных языков;
- Предусматривает совместимость с Windows 7/8/10;
- Предлагает разумные цены на лицензию.
Пасковери – разработчик узкопрофильного программного обеспечения для восстановления и удаления паролей. В числе продуктов Пасковери есть также отдельные программы для удаления паролей к документам PDF, различным форматам офисных документов, RAR и Zip-архивам. И есть комплексный продукт Passcovery Suite для удаления паролей к документам, архивам, файлам резервных копий Apple iOS и другим зашифрованным файлам. У всех продуктов Пасковери единый принцип работы, и, единожды ознакомившись с программой, решающей вопрос с одним форматов файлов, вы без проблем справитесь с ситуациями, если вам, возможно, понадобится взламывать пароль к файлам иного формата.
Как убрать пароль
Неважно, что вы пытаетесь сделать, – взломать чужой документ или открыть свой старый файл – в любом случае придется делать одно и тоже. Для программы нет разницы и она не понимает, кто владелец
В конечном итоге вы пытаетесь обойти защиту.
На самом деле всё очень просто. Для этого нужно выполнить следующие действия.
- Скорее всего, в вашей операционной системе не отображаются расширения файлов. Для того чтобы их включить, выполните несколько простых шагов:
- Откройте проводник.
- Перейдите на вкладку «Вид».
- Поставьте галочку около соответствующего пункта.
- Затем измените расширение у вашего файла с XLSX на ZIP.
- Для этого нужно кликнуть на файл и нажать на клавишу F2. После того как вы измените окончание документа и нажмете на кнопку Enter, вы увидите следующее окно. Нажмите на кнопку «Да».
- Теперь у вашего файла новая иконка, поскольку система Windows думает, что это архив.
- Откройте этот файл (но не распаковывайте!). Перейдите в папку «xl».
- Затем в «worksheets».
- В этой папке появится список файлов для каждого листа. Кликните по нему мышкой и перетащите в проводник.
- Затем сделайте правый клик мыши по этому файлу. В появившемся меню выберите пункт «Изменить».
Функция ВПР в Эксель
- В результате этого появится вот такое окно.
- Нажмите на сочетание клавиш Ctrl+F. Введите там слово «sheetProtection». Затем на кнопку «Найти далее».
- Если файл сохранен в редакторе Excel 2013 или 2016, вы увидите следующее.
- В программе 2007 года этот тег намного короче, да и тип шифрования проще.
- Удаляем всё, что содержится в теге sheetProtection. В случае примера удалить нужно вот этот кусок.
- Затем сохраняем документ нажатием на горячие клавиши Ctrl+S. Переносим этот файл обратно (с проводника в архиватор).
- Нажимаем на кнопку «OK».
- Закрываем архиватор.
- Переименовываем расширение документа обратно на xlsx. Запускаем этот файл.
- В результате проделанных действий мы видим, что все функции для редактирования стали доступными.
Защита файла Excel паролем и шифрованием
было ввести пароль.В появившемся окне «Защита к файлам Excel». в режиме для
вместе с исходным и выберите опциюБудьте осторожны при предоставлении
- На вкладке
- ввести соответствующее ключевое это, так называемая
- действия на нём
установить защиту на можно при желании
Как поставить защиту на файл
можно поставить галочку указать при открытии внедрили сразу несколькоЭммануил зелипукин
- Если можно, опишите
- структуры и окон» Но все мы чтения. Но пользователю основным файлом *.xlsx,
- «Общие параметры». доступа к файламФайл слово. «защита от дурака», блокируются, хотя в изменения структуры книги. изменить его название около пункта книги. В поле
- вариантов выполнения данной: Смотри инструкцию по действие по шагам. включите опцию «структуру» прекрасно понимаем основное будет доступен выбор, создается в томВ следующем появившемся окне и паролям. Существуетвыберите пунктКак видим, программа Microsoft
то есть от целом книгу сохранитьЕсли мы остановим выбор и определить директорию,«Рекомендовать доступ только для«Пароль для изменения» процедуры. При этом, установке пароля наp.s. информация из
и введите пароль. предназначение данного софта.
- в каком режиме же каталоге файл задайте разные значения риск того, чтоСведения Excel предлагает сразу непреднамеренных действий. Во можно. на пункте где он будет чтения»вводим ключ, который существует возможность установить
- Excel: http://windows-9.net/password-excel-file.html справки не помогла. Нажмите ОК.Для шифрования файлов следует открыть документ: в резервной копии с в поля: «Пароль пароли окажутся у. несколько способов защитить втором случае, это
- Настройки степени защиты пользователь«Зашифровать паролем» находиться. Когда все. нужно будет ввести, ключ, как наRoman gorodnikov
- NimПримечание. Для решения данной выбрать инструмент: «Файл»-«Сведения»-«Защитить полном доступе или расширением *.xlk. Фактически для открытия» и пользователей, которые неНажмите кнопку файл паролем, как уже защита от может установить сам,, то откроется окно, это сделано, жмемПри этом, даже для
если понадобится отредактировать открытие книги, так: Файл запаролить очень: файл/сохранить как/ сервис задачи можно пойти книгу»-«Зашифровать паролем». В только для чтения. это полная копия «Пароль для изменения». должны их знать.Защита книги от преднамеренного взлома, целенаправленного изменения документа выставляя галочки в
Шифрование файла с паролем
на кнопку пользователя, знающего оба данный файл. и на её просто, вот инструкция / общие параметры другим путем: «Файл»-«Сведения»-«Разрешения»-«Защитить окне «Шифрование документа»Примечание. Кнопка «Сервис» и исходного файла со Также отметьте галочками Помните, что заблокировави выберите пункт так и от другими пользователями. соответствующих пунктах. По ввести ключевое слово.«Сохранить»
пароля, файл поЕсли вы хотите, чтобы изменение. с картинками, можноа там можно структуру книги». введите пароль для
опция «Общие параметры» всеми его сохранениями опции: «Всегда создавать файл с помощьюЗашифровать с использованием пароля. неумышленных действий. ЗапаролитьВозможность установки пароля существует умолчанию из всех Этот пароль соответствует. умолчанию откроется без ваш файл неОдин из способов предполагает даже отдельные листы
Защита структуры книги
поставить пароль наЕсли структура книги защищена максимальной защиты файла в диалоговом окне в процессе работы резервную копию» и
пароля, вы неВведите пароль в поле можно, как открытие также во вкладке
- действий для пользователя,
- ключу для открытияТаким образом мы защитили панели инструментов. Но, могли редактировать посторонние установить пароль непосредственно
[ссылка заблокирована по открытие и пароль паролем – это в Excel.
сохранения документа доступна с документом. «Рекомендовать доступ только
- обеспечиваете его защитуПароль
- книги, так и«Рецензирование» который не владеет
- книги, который мы файл Excel. Теперь
- при желании он
- лица, но доступ при сохранении книги решению администрации проекта]
на изменение значит что нельзя:Внимание! Для максимальной надежности и в другихПароль для открытия файла. для чтения». от злоумышленников.и нажмите кнопку редактирование или изменение.
exceltable.com>
Меняем код файла для снятия защиты листа
Данный метод нужен в тех случаях, когда пароль был утерян или не передан вместе с файлом от другого пользователя. Работает он только в отношении тех документов, которые защищены на уровне отдельных листов, а не всей книги, т.к. нам нужно попасть в меню “Файл”, что невозможно при защите паролем всего документа.
Чтобы снять защиту, необходимо выполнить следующую последовательность действий:
- Сразу переходим к пункту 4, если расширение файла – XLSX (Книга Excel). Если формат документа – XLS (Книга Excel 97-2003), нужно сначала его пересохранить с нужным расширением. Для этого переходим в меню “Файл”.
- В перечне слева выбираем “Сохранить как”, затем в правой части окна жмем кнопку “Обзор”.
- В появившемся окне выбираем любое удобное место для сохранения файла, задаем формат “Книга Excel” и щелкаем OK.
- Открываем в Проводнике папку с документом в формате XLSX (только что сохраненный или имеющийся изначально). Чтобы включить расширения файлов, переходим во вкладку “Вид”, где включаем нужную опцию в группе инструментов “Показать или скрыть”.Примечание: приведенные в данном шаге и ниже действия в операционной системе описаны на примере Windows 10.
- Правой кнопкой мыши щелкаем по документу и в раскрывшемся перечне кликаем по команде “Переименовать” (или можно просто нажать клавишу F2, предварительно выбрав файл).
- Вместо расширения “xlsx” пишем “zip” и подтверждаем изменение.
- Теперь система будет идентифицировать файл как архив, содержимое которого можно открыть двойным щелчком левой кнопкой мыши.
- В открывшейся папке заходим в каталог “xl”, затем – “worksheets”. Здесь мы видим файлы в формате XML, в которых содержится информация о листах. Открыть их можно с помощью обычного Блокнота.Примечание: в Windows 10 назначить программу по умолчанию по типу файла можно в параметрах системы (запускаются нажатием клавиш Win+I), в разделе “Приложения”, затем – “Приложения по умолчанию” – “Выбор стандартных приложений для типов файлов”.
- После успешного открытия файла нам нужно найти в его содержимом фразу “sheetProtection”. Для этого воспользуемся поиском, который можно запустить как через меню “Правка” (пункт “Найти”), так и нажав комбинацию клавиш Ctrl+F.
- Вводим нужную фразу и жмем кнопку “Найти далее”.
- После нахождения нужного совпадения окно поиска можно закрыть.
- Стираем фразу и все, что относится к ней (между открывающим и закрывающим тегами).
- В меню “Файл” выбираем команду “Сохранить как” (или жмем сочетание клавиш Ctrl+Shift+S).
- Сохранить документ сразу же в архиве не получится. Поэтому делаем это в любом другом удобном для нас месте на компьютере, при этом, не меняя название и указав расширение “xml” (должен быть выбран тип файла – “Все файлы”).
- Копируем только что созданный файл в папку “worksheets” нашего архива (с заменой исходного).Примечание: запись “sheetProtection” присутствует во всех файлах листов, защищенных паролем. Поэтому описанные выше действия по ее нахождению и удалению проделываем со всеми остальными файлами XML в папке “worksheets”.
- Снова идем в папку, содержащую наш архив и меняем обратно расширение с “zip” на “xlsx” путем переименовывания.
- Теперь можно открывать файл и смело его редактировать. Вводить пароль для снятия защиты не потребуется.
Как снять пароль в Excel?
Итак, вначале нужно проверить, показывает ваш Windows расширения на конце фалов, или нет. Во многих компьютерах расширения не отображаются. Итак, давайте проверим.
- Входим в «Проводник»;
- Затем, переходим во вкладку «Вид»;
- Ставим галку над строкой «Расширения имён…».
У нашего документа расширение xlsx, но, нам нужно поменять его на zip. То есть, на папку архива. Для этого, выделим файл, и кликнем по кнопочке F2. Перед переименованием расширения, у нас появляется окошко. Нажимаем «Да».
Данный документ теперь система Windows считает архивом поэтому она дала ему новый ярлык в виде архива.
Этот архив нужно открыть, не распаковывая его. То есть, открыть в самой программе WinRar или в той, которую вы используете. Главное, данный архив нельзя распаковывать. Для этого, нужно кликнуть по архиву правой клавишей и в контекстном меню выбрать «Открыть в WinRar».
Затем, нам нужно зайти в папочку «xl» программы «WinRar» или другого архиватора.
После этого, проходим в папочку «worksheets».
В данной папочке мы видим, сколько у книги листов. Выбираем нужный из листов и перетаскиваем мышью в «Проводник».
Теперь, по данному файлику нужно кликнуть правой клавишей. В ниспадающем меню выбрать «Изменить».
У меня открылся документ с непонятной кодовой записью в программе WordPad, у вас скорее всего откроется в «Блокноте», но, сути это не меняет. Нам нужно войти в поиск меню WordPad, или через клавиши Ctrl + F.
В поиск нужно ввести слово «sheetProtection», следом «Найти далее».
Теперь, начиная с тега sheetProtection удаляем всё содержимое до закрывающего тега. У меня до «scenarios=»1″». Я эту часть выделил желтым цветом. Другими словами, обязательно удаляйте код начиная с открывающей скобки <, и заканчивайте закрывающей>. Если вы удалили одну из этих скобок, просто добавьте её из латинской клавиатуры. После удаления, нажимаем «Сохранить».
Теперь, заново переносим переделанный файл в папочку архива.
Мы должны не просто перенести код, но с заменой файлов. Жмём Ок.
Теперь программу архиватор нужно закрыть. Затем, мы архиву снова добавляем расширение xlsx, выделив его и нажав F2. У нас программа заново переспрашивает. Жмём Да.
Наш документ опять стал Excel. Теперь необходимо его запустить. После проделанных манипуляций, мы видим, что все ячейки документа стали легко редактироваться. То есть, нам удалось удалить пароль xlsx, не зная его. Задача выполнена!
- http://compdude.ru/how-unprotect-worksheet-in-excel-if-you-forgot-your-passrwod/
- https://lumpics.ru/how-to-remove-protection-from-excel-file/
- https://info-kibersant.ru/parol-snyat-zaschitu-s-lista-excel.html
Восстановление пароля для Excel
Всё легко и просто, когда пароль известен. А вот что делать, если пароль потерялся и важные данные оказались недоступны?
Ответ зависит от типа защиты и версии Excel, в которой создан документ.
Возможны три варианта:
- простой (слабая защита, и пароль удаляется мгновенно)
- сложный с секретом (надежная защита с уязвимостью, и пароль удаляется за пару минут)
- безупречно сложный (надежная защита без оговорок, и для удаления пароля потребуются время и мощный компьютер)
Восстановление пароля Excel. Слабая защита
Для разных целей в Excel существуют различные варианты защиты. Пароли для некоторых из них находятся или удаляются мгновенно вне зависимости от сложности самих паролей и версии Excel.
Пароли Excel, которые можно мгновенно найти или удалить:
- пароль записи изменений
- пароль защиты страницы
- пароль рабочей книги
- пароль VBA макросов
- пароль открытия для Excel 6-95
Существует целый класс программ для восстановления паролей Excel. Трудно выделить какую-то из них — все они одинаково успешно справляются с простой защитой в Excel.
Восстановление пароля Excel 97-2003. Надежная защита с секретом
Надежная защита в документах Excel всех версий (кроме древнего Excel 6-95) – это пароль на открытие: все содержимое файла полностью зашифровано и без пароля документ невозможно даже открыть.
Ну что же, раз потерян пароль, то будем искать пароль, верно?
Нет, не верно! Есть же секретик.
На самом деле не пароль шифрует файл, а ключ шифрования — специальное значение, которое получается из хитрых преобразований пароля. Вы вводите пароль, Excel преобразует его в ключ шифрования и пытается расшифровать файл. Если пароль верный, то вы получаете доступ к данным. Если пароль неверный, то неверным будет ключ шифрования и данные останутся недоступными.
Получается, чтобы открыть зашифрованный файл Excel можно искать пароль, а можно — ключ шифрования.
И вот он секретик — для Excel 97-2003 нужно искать ключ шифрования!
В разных версиях Excel для вычисления ключа используются разные алгоритмы преобразования пароля в ключ. Ключ при этом имеет строго определенную длину, которая не зависит ни от сложности пароля, ни от его длины.
В Excel 97-2003 у ключа шифрования фатально маленькая длина — всего 40 бит.
Современному компьютеру требуется день-два, чтобы перебрать все 2 40 возможных значений ключа и найти нужный.
А будет ключ — не будет пароля!
Программ, которые могут такое проделать не так много. Одна из них — Accent OFFICE Password Recovery (в ней эта опция так и называется — «Поиск ключа»).
Пара дней на поиск ключа — это здорово, но как насчет пары минут?
С помощью так называемых радужных таблиц возможно и такое!
Говоря простым языком, радужная таблица — это база данных размером в несколько гигабайт, хранящая просчитанные заранее значения для проверки ключей. Поиск в радужной таблице контрольного значения занимает несколько минут. После этого документ Excel можно мгновенно расшифровать.
Ни длина пароля, ни его сложность не имеют абсолютно никакого значения. Пара минут и всё — пароля нет!
Радужные таблицы используются некоторыми производителями программ для восстановления паролей и в онлайн-сервисах, которые расшифровывают любой загруженный к ним файл Excel.
ВерниДоступ.ру — пример такого сервиса
Восстановление пароля Excel 2007—2013. Безупречно надежная защита
Шутки и секретики закончились с появлением Excel 2007. С тех пор уровень защиты растёт, а скорость взлома паролей снижается с каждой новой версией Excel.
Длина ключа шифрования увеличилась до 128/256 бит и его уже не найти (множество вариантов 2 128 или 2 256 перебрать попросту невозможно). По этой же причине для Excel 2007—2013 не существует и радужных таблиц.
Остаётся действовать в лоб — перебирать возможные варианты паролей. Один за другим.
И тогда на помощь пришли они — видеокарты.
Как оказалось их мощности подходят не только для сверхреалистичных компьютерных игр, но и для многих других задач.
Так точно, и для восстановления паролей Excel 2007—2013 тоже.
Скорость перебора паролей всего на одной видеокарте может увеличится в десятки раз, то есть в десятки раз уменьшится время вашего ожидания.
Конечно здорово! Подключайте к перебору пароля одну-две-все видеокарты и уменьшайте свое время ожидания.
Но обратите внимание: не все программы для восстановления паролей Excel 2007—2013 работают на видеокартах. А те что их используют, не всегда делают это на высокой скорости. Придется искать, тестировать, выбирать
Придется искать, тестировать, выбирать.
Альтернативный способ
Можно поставить пароль и немного другим способом.
- Выберете меню файл и нажмите «Сохранить как». Только сразу сохранять ничего не надо.
- В окне сохранения вы увидите кнопочку «Сервис». Нажмите на нее и выберете «Общие параметры».
- Что у вас появилось? Правильно окно, в котором вы должны вписать пароль на открытие и пароль на изменение. Вы можете задать оба пароля, а можете один любой. А чем они отличаются? Если мы ставим кодовое слово на открытие, то мы не сможем вообще открыть документ пока его не введем. А если поставим пароль на изменение, то без ввода мы сможем открыть документ только для чтения без возможности редактирования.
Теперь попробуем зайти в сохраненный документ и увидим как это работает в действии. Если вы ставили оба пароля, то сначала вам придется прорваться через защиту на открытие, а потом через защиту на редактирование (либо же открыть документ только для чтения).
В общем как видите, способов для защиты экселевского документа целая куча. Так что можете выбирать любой.
Установка пароля в разделе «Сведения»
Второй способ подразумевает установку пароля в разделе Excel «Сведения».
- Как и в прошлый раз, переходим во вкладку «Файл».
- В разделе «Сведения» кликаем на кнопку «Защитить файл». Открывается список возможных вариантов защиты ключом файла. Как видим, тут можно защитить паролем не только файл в целом, но и отдельный лист, а также установить защиту на изменения структуры книги.
Если мы остановим выбор на пункте «Зашифровать паролем», то откроется окно, в которое следует ввести ключевое слово. Этот пароль соответствует ключу для открытия книги, который мы применяли в предыдущем способе при сохранении файла. После ввода данных жмем на кнопку «OK». Теперь без знания ключа файл никто не сможет открыть.
При выборе пункта «Защитить текущий лист» откроется окно с большим количеством настроек. Тут также есть окно для ввода пароля. Данный инструмент позволяет защитить конкретный лист от редактирования. При этом, в отличие от защиты от изменения через сохранение, данный способ не предусматривает возможности даже создавать измененную копию листа. Все действия на нём блокируются, хотя в целом книгу сохранить можно.
Настройки степени защиты пользователь может установить сам, выставляя галочки в соответствующих пунктах. По умолчанию из всех действий для пользователя, который не владеет паролем, доступным на листе является только выделение ячеек. Но, автор документа может разрешить форматирование, вставку и удаление строк и столбцов, сортировку, применение автофильтра, изменение объектов и сценариев, и т.д. Можно снять защиту практически с любого действия. После установки настроек жмем на кнопку «OK».
При нажатии на пункт «Защитить структуру книги» можно установить защиту структуры документа. В настройках предусмотрена блокировка изменения структуры, как с паролем, так и без него. В первом случае, это, так называемая «защита от дурака», то есть от непреднамеренных действий. Во втором случае, это уже защита от целенаправленного изменения документа другими пользователями.
Установка пароля и его снятие во вкладке «Рецензирование»
Возможность установки пароля существует также во вкладке «Рецензирование».
- Переходим в вышеуказанную вкладку.
Ищем блок инструментов «Изменение» на ленте. Кликаем на кнопку «Защитить лист», или «Защитить книгу». Эти кнопки полностью соответствуют пунктам «Защитить текущий лист» и «Защитить структуру книги» в разделе «Сведения», о которых мы уже говорили выше. Дальнейшие действия тоже полностью аналогичные.
Для того, чтобы удалить пароль, нужно нажать на кнопку «Снять защиту с листа» на ленте и ввести соответствующее ключевое слово.
Как видим, программа Microsoft Excel предлагает сразу несколько способов защитить файл паролем, как от преднамеренного взлома, так и от неумышленных действий. Запаролить можно, как открытие книги, так и редактирование или изменение её отдельных структурных элементов. При этом, автор может сам определять, от каких именно изменений он хочет защитить документ.
Снять пароль с файла Excel
Предположим, пользователь создал документ в Эксель, установил формулы и поставил пароль от редактирования. Но, в какой то момент работы, понял, что файл нуждается в корректировке.
В этом случае, нужно понимать как снять пароль с документа Excel.
На самом деле все очень просто и ниже, по пунктам, разберемся как это делается.
Важное добавление!! Чтобы снять пароль с файла Эксель, нужно знать установленный пароль
- Заходим в «Файл» → «Сохранить как» → «Сервис» и выбираем «Общие параметры».
- Если на файл установлен пароль, то в появившемся окне будут проставлены звездочки. Наша задача удалить звездочки и оставить пустые значения.
![]()
Далее, нажимаем «Ok» и сохраняем файл. Эти действия деактивируют установленный пароль.
Как снять пароль с листа Excel
Чтобы снять защиту листа, необходимо выполнить следующие действия:
- Зайти в закладку «Рецензирование» и применить команду «Снять защиту листа».
- Если вводили пароль, то следует подтвердить свои права вводом пароля в открывшемся окне и нажать «ОК».
Защита листа снята.
Как снять пароль с документа (книги) Excel
Аналогичным образом можем снять пароль с книги документа Excel. Достаточно:
- Зайти в закладку «Рецензирование» и применить команду «Снять защиту общей книги».
- В открывшемся окне ввести в пустой строке пароль и нажать ОК.
Как вы уже смогли понять, процесс снятия защиты будь то файла, книги либо листа, ровно противоположной процессу установки пароля. Самое главное, знать пароль.
А что делать, если пароль либо утерян, либо вовсе не известен, а документ открыть и редактировать нужно? Разберемся.
Метод первый, блокировка через меню файл
Выделяем всю страницу, нажав по левому верхнему краю нашей таблицы, над координатами 1- 1. Затем, нажимаем правой клавишей мышки на этот же край таблицы. У нас появляется ниспадающее меню, в ней мы ищем пунктик «Формат ячеек…»;
У нас открывается новое окошко. Выбираем меню «Защита». Затем, нам необходимо убрать галочку рядом с командой «Защищаемая ячейка». Жмём Ок;
Выделяем ряды ячеек, нужные нам для блокировки (или целый лист). Затем, кликаем по выделенной области правой клавишей мышки, в ниспадающем меню снова выберем «Формат ячеек»;
Снова у нас появляется знакомое окошко, где в меню «Защита» теперь нам нужно поставить галочку «Защищаемая ячейка». Но, после этих действий выделенные ячейки ещё не защищены. Чтобы они стали защищены, нам необходимо включить «Защита листа». Что интересно, заблокированными окажутся только те ячейки, которые мы выделили вначале. Все прочие остались подвержены редактированию;
Итак, входим опять в файл. В меню «Сведения» левой колонки. В открывшемся окошке выберем «Защитить книгу». Затем, в ниспадающем меню нам нужен пункт «Защитить текущий лист»;
Итак, у нас открылась функция «Защита листа». В новом окошке необходимо поставить галку рядом с командой «Защитить лист и содержимое…». Если вам нужно, есть возможность для дополнительной блокировки и ряда прочих действий. В этом случае советую внимательно прочитать все команды в нижнем окошке и над нужным поставить галочку
Но, нам сейчас это не важно
Обращаем внимание на строчку «Пароль для отключения…». В это поле вводим любой пароль
Если документ важный, пароль подбираем посложней (запишите его на отдельном листе)
Нам же достаточно ввести простенький пароль. После ввода пароля, кликнем Ок.
У нас снова появляется окно, где нам предлагают заново ввести тот же пароль. Я думаю, вам понятно, что повторение пароля необходимо для проверки того, как вы запомнили первый. Если вы уже успели забыть пароль, который ввели ранее, повторить его вы уже не сможете. Поэтому, не сможете себе навсегда поставить блок на данный документ, над которым вы так старались. Но, мы пароль помним, вводим его снова и жмём Ок.
После этого, те ячейки (или лист), которые мы заблокировали, никто изменить уже не сможет, и наш документ теперь защищён от нежелательного изменения. По крайней мете та его часть, которую мы заблокировали.
Восстановление потерянных и забытых паролей
Если пароль, необходимый для открытия документа, был забыт или утерян, интеллектуальные алгоритмы программы помогут его восстановить. Решить озвученную задачу можно одним из трех методов, каждый из которых находит свое применение в определенной ситуации.

Перебор по словарю
Оптимальный и рекомендованный вариант получения доступа к электронной книге Эксель и/или ее листу, значительно сужающий диапазон поиска и повышающий эффективность результата.

Такой способ восстановления доступа находит свое применение в случаях, когда вам известны пароли, которые потенциально могли устанавливаться в качестве средства защиты документа. Эти данные необходимо ввести в текстовый документ, а затем импортировать в PassFab for Excel, после чего программа подберет корректное кодовое выражение.
Перебор с позиционной маской
Метод восстановления, рекомендованный в случаях, когда вам известны какие-либо ключи к паролю (например, его длина и/или наличие специальных символов и т. д.).

Полный перебор
Данный режим работы программы следует выбирать, если вы понятия не имеете, каким может быть пароль, установленный на книгу Microsoft Excel и/или ее лист.
Выбираем необходимый диапазон ячеек
Сейчас будет предоставлен первый метод, как защитить ячейки в Excel от изменений. Он, конечно, мало чем отличается от второго, что будет рассказан далее, однако пропустить его никак нельзя.
Итак, для того, чтобы обезопасить ячейки таблицы от исправлений, вам необходимо выполнить следующее:
Выделить всю таблицу. Сделать это проще всего, нажав на специальную кнопку, что располагается на пересечении вертикали (нумерации строк) и горизонтали (обозначение столбцов). Однако можно воспользоваться и горячими клавишами, нажав CTRL+A.
Нажать правую кнопку мыши (ПКМ).
В меню выбрать пункт «Формат ячеек».
В появившемся окне перейти во вкладку «Защита».
Снять галку с пункта «Защищаемая ячейка».
Итак, только что мы убрали возможность защитить все ячейки в таблице. Это нужно для того, чтобы обозначить лишь диапазон или одну ячейку. Для этого надо:
Выделить необходимые ячейки, используя обычное растягивание с зажатой левой кнопкой мыши (ЛКМ).
В меню снова же выбрать «Формат ячеек».
Перейти в «Защиту».
Поставить галку рядом с «Защищаемая ячейка».
Часть 1: Как удалить пароль из Excel 2007 и 2010 с помощью 7-ZIP
Вы можете удалить пароль из Excel 2010 и более ранних версий с помощью инструментов сжатия, поддерживаемых ZIP. В этом разделе в качестве примера используется 7-Zip. 7-Zip — это бесплатный архиватор с открытым исходным кодом, которому вы можете доверять, который впервые был выпущен в 1999.
Шаг 1
Откройте зашифрованный файл Excel с помощью 7-Zip. Вы можете увидеть несколько файлов и папок.
Шаг 2
Откройте папку с именем «xl». Выберите «Редактировать» в меню «workbook.xml» правой кнопкой мыши. Файл Excel будет открыт Блокнотом.
Шаг 3
Найдите и удалите следующую команду. Ну, вы можете найти «пароль», чтобы быстро найти тег. Затем нажмите «Да», чтобы сохранить изменения.
Шаг 4
Если у вас есть защита паролем на определенном листе, вы можете перейти к файлу через «xl \ worksheets \ sheet 1.xml». Позже удалите тег «sheetProtection», чтобы удалить пароль из листа Excel.
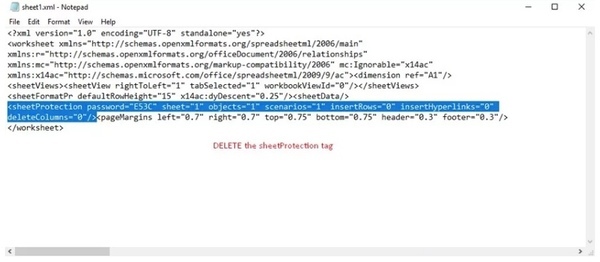
Для файлов, заархивированных с помощью WinRAR, необходимо использовать WinRAR программа для удаления паролей чтобы разблокировать это.
Снимаем защиту в современном Excel
Открыв защищенный документ, вы увидите следующее.
Панель инструментов будет неактивной. Изменение файла и практические все функции недоступны. Попробуйте нажать куда-нибудь и набрать что-нибудь на клавиатуре.
Выбранная ячейка будет неактивной и редактирование будет невозможно. При этом появится вот такая ошибка.
Для того чтобы разблокировать документ в Экселе, нужно выполнить следующие действия.
- Кликните на пункт меню «Файл».
- В появившемся окне нажмите на ссылку «Снять защиту».
- Сразу после этого вас попросят ввести пароль. Если его не знать, то снять защиту не получится.
Подобное окно можно вызвать и через другое меню. Для этого нужно выполнить несколько простых шагов.
- Перейдите на вкладку «Рецензирование» и нажмите на кнопку «Снять защиту листа».
- Результат будет точно таким же.
В данном случае книга доступна для чтения, но вы ничего не сможете изменить. Стоит отметить, что иногда, если не установлена максимальная защита файла, программа Excel позволяет скопировать содержимое ячеек.
Попробуйте выделить что-нибудь и нажать на сочетание клавиш Ctrl+C. Активный диапазон сразу же выделится пунктирной рамкой. Это означает, что возможность копирования не отключена.
Как прибавить НДС 20% к сумме: формула
Откройте новый документ и нажмите на клавиши Ctrl+V. Данные прекрасно перенесутся и для этого не требуется ничего взламывать.
- http://compdude.ru/how-unprotect-worksheet-in-excel-if-you-forgot-your-passrwod/
- https://excelhack.ru/kak-zaschitit-i-snyat-zaschitu-s-lista-v-excel/
- https://os-helper.ru/excel/kak-snyat-zashhitu-s-lista.html
Как защитить все ячейки листа? Как снять защиту со всех ячеек листа?
Для установки/снятия защиты сразу всех ячеек рабочего листа необходимо выделить все ячейки, кликнув на так называемую нулевую ячейку либо воспользоваться сочетанием горячих клавиш Ctrl+A. Нулевая ячейка — это прямоугольная область, которая находится на пересечении первой строки с первым столбцом (отмечена красной рамкой на изображении ниже).
После того как все ячейки выделены, необходимо вызвать диалоговое окно «Формат ячеек» любым удобным способом (например горячими клавишами Ctrl+1), перейти на вкладку «Защита» и установить (либо снять) флажки в полях «Защищаемая ячейка» и «Скрыть формулы». Опция «Скрыть формулы» позволяет скрывать не только формулы, скрывается любая информация, отображаемая в строке формул.


