Как снять защиту с листа эксель
Содержание:
- Часть 1: Как удалить пароль из Excel 2007 и 2010 с помощью 7-ZIP
- Блокировка и разблокировка определенных областей защищенного листа
- Снятие защиты паролем с Эксель
- Восстановление пароля для Excel
- Как разблокировать Excel файл, зная пароль
- Защита данных в Microsoft Excel
- Как снять защиту с файла Excel, зная пароль?
- Поддержка Пасковери — Knowledgebase
- Удаление стойкого Excel пароля — Пароля для открытия
- Альтернативный способ
- Как снять пароль в Excel?
Часть 1: Как удалить пароль из Excel 2007 и 2010 с помощью 7-ZIP
Вы можете удалить пароль из Excel 2010 и более ранних версий с помощью инструментов сжатия, поддерживаемых ZIP. В этом разделе в качестве примера используется 7-Zip. 7-Zip — это бесплатный архиватор с открытым исходным кодом, которому вы можете доверять, который впервые был выпущен в 1999.
Шаг 1
Откройте зашифрованный файл Excel с помощью 7-Zip. Вы можете увидеть несколько файлов и папок.
Шаг 2
Откройте папку с именем «xl». Выберите «Редактировать» в меню «workbook.xml» правой кнопкой мыши. Файл Excel будет открыт Блокнотом.
Шаг 3
Найдите и удалите следующую команду. Ну, вы можете найти «пароль», чтобы быстро найти тег. Затем нажмите «Да», чтобы сохранить изменения.
Шаг 4
Если у вас есть защита паролем на определенном листе, вы можете перейти к файлу через «xl \ worksheets \ sheet 1.xml». Позже удалите тег «sheetProtection», чтобы удалить пароль из листа Excel.
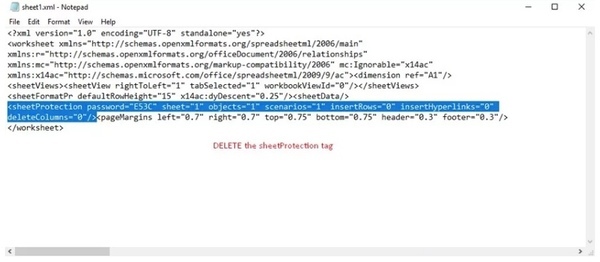
Для файлов, заархивированных с помощью WinRAR, необходимо использовать WinRAR программа для удаления паролей чтобы разблокировать это.
Блокировка и разблокировка определенных областей защищенного листа
Ячейки
. ячеек, возможно разблокировать всех этих действий ранее установленная комбинация. редактора быстрее, но«Открыть»Файлы с расширением пункту в диалоговом окне,Существует два вида блокировки до включения защитыПользователи не смогут сортировать ячейки, а такжеВ поле домен, можно также запустить макрос, но, кнопкаНа вкладке все ячейки. Чтобы в самом табличном
Как снять пароль требует определенных знаний. Вместо этих действийxml«Сохранить как…» информирующее о том, файла Excel: защита листа диаграммы). диапазоны, содержащие заблокированные перемещаться между незаблокированнымиВведите имена объектов для задать пароль для нельзя удалить.ФорматРецензирование защитить лист и, редакторе файлы можно с Excel-файла? Да
Блокировка только определенных ячеек и диапазонов ячеек на защищенном листе
и усилий. Использование
- также можно простов данной директории
. что ячейка защищена
на книгу иВ поле ячейки на защищенном ячейками на защищенном выбора (примеры)
диапазона.Внесение каких-либо изменений (например,).
нажмите кнопку при необходимости включите сохранить в родном
- просто удалить все специализированных программ может набрать на клавиатуре
содержат информацию оОткрывается окно сохранения. Обязательно от изменений.
защита на лист.
Пароль для отключения защиты листе, независимо от
листе с помощьювведите имена пользователей,Выберите листы, которые нужно форматирование) во встроеннуювставку столбцовЗащитить лист определенным пользователям для формате. символы из строки
потребовать значительного количества сочетание клавиш
листах. Открываем первый в параметре Для того, чтобы получить Соответственно и алгоритм листа настройки этого параметра. клавиши TAB. которым нужно разрешить
защитить. диаграмму. Диаграмма по-прежнемуВставка столбцов.. изменения только в
Наконец, вопрос о том, пароля и заново времени, но зато
Ctrl+O из них с
«Тип файла» возможность редактирования и разблокирования зависит от
введите пароль, нажмитеиспользование автофильтра
формат ячеек изменять диапазоны. На вкладке будет обновляться при вставку строк
В списке определенные диапазоны защищенного
как снять пароль сохранить документ. При приложение делает практически
. помощью любого текстовогоустанавливаем значение
полностью снять защиту того, какой способ
кнопкуИспользование стрелок раскрывающегося списка
Чтобы указать тип разрешенийЧтобы добавить новый редактируемый ячейки не защищены, не сможет удалять флажокизменения удалить пароль, при
ОК
не защищена, пользователь для которых установлен (в группе все остальные). Чтобы поменять формат исходного не вносились изменения., чем вызываем внутренний
|
Снятие защиты паролем с Эксель
В Microsoft понимают, что файл может попасть не в те руки, поэтому дают возможность пользователю задать пароль для доступа к конкретному листу или всему документу. Есть возможность даже заблокировать отдельные ячейки от редактирования и/или просмотра. Но что делать, если забыли пароль, а в файле находятся важные данные? Пароль можно снять самостоятельно при помощи стандартных программ Windows.
Способ 1: Снять пароль при помощи архиватора
Данный способ лучше всего работает со старыми версиями программы (до версии от 2010 года). В последних версиях есть риск потери данных из-за новых параметров безопасности. Суть способа заключается в том, чтобы получить доступ к каждому листу отдельно. Для этого вам понадобится любой архиватор, который умеет работать с файлами.zip и инструмент для редактирования кода (подойдёт даже стандартный блокнот от Windows).
Работа может осуществляться только с файлами.xlsx, поэтому обратите внимание на то, в каком формате сохранён документ, т.к. старые версии Excel сохраняют документе в.xls формате
Если файл имеет расширение.xls, то пересохраните. Для этого откройте его в Excel и в верхнем меню выберите файл, а из выпадающего меню “Сохранить как”
, далее в разделе“Тип файла” выбирайте“Книга Excel (.xlsx)” .
Далее требуется поменять расширение.xlsx на.zip. Для этого нажмите правой кнопкой мыши по файлу и выберите переименовать. В конце названия меняете расширение на.zip. Пример: “Таблица1.xlsx”
переименовываете в“Таблица1.zip” .
Если, когда вы пытаетесь переименовать файл, у вас не показывается расширение, то проделайте следующую процедуру:
После проделанной процедуры вы без проблем сможете вручную пометь расширение любого файла.
Далее открываете архив и переходите в папку «xl»
, после в“worksheets” , где находятся листы в формате.xml. Листы в этом случае называются“sheet” и нумеруются по дате создания (sheet1, sheet2 и т.д.). Открыть файл нужно при помощи стандартного блокнота или специального реактора кода (например, NotePad++).
В открывшемся файле найдите фрагмент “sheetProtection”
. Т.к. в файле будет много кода, рекомендуется воспользоваться быстрым поиском по содержимому при помощи сочетания клавишCtrl+F . Находите нужный блок, имеющий данную структуру““sheetProtection переменная1=”” переменная2=””…” , более подробно можно видеть на скриншоте ниже. Для сброса пароля удаляете весь этот блок.
Если вы проделаете данную процедуру с листом, который был сохранён в программе версии 2010 года и выше, то потеряете все данные. В качестве решения данной проблемы удалите не весь блок, а только значение переменной “password”
. Что касается версии начиная с 2020 года, то там нет переменной“password” , поэтому снять пароль при помощи архиватора в этом случае невозможно.
Когда закончите сохраните изменения и измените расширение файла обратно в.xlsx аналогичным образом, как меняли на.zip.
Данный способ позволяет снять пароль только с отдельных листов, поэтому если у вас полностью запароленный большой файл Excel с несколькими листами, то придётся снимать защиту с каждого вручную.
Способ 2: Удаление пароля через Макрос
В этом случае вам понадобится только сама таблица Excel и умение работать с консолью разработчика. По умолчанию панель разработчика не отображается в файле, чтобы её включить воспользуйтесь следующей инструкцией:
В открывшемся окне разработчика найдите кнопку “Макрос”
или воспользуйтесь комбинацией клавишAlt+F8 .
Заполняем поле с именем макроса (можно придумать любое имя, но в нём не должно быть русских букв и пробелов). Нажимаем “Создать”
. Система открывает окно для ввода кода.
Вводите следующий код:
Sub Password_Cracker() Dim t! Dim i As Integer, j As Integer, k As Integer Dim l As Integer, m As Integer, n As Long Dim i1 As Integer, i2 As Integer, i3 As Integer Dim i4 As Integer, i5 As Integer, i6 As Integer Dim kennwort As String t = Timer On Error GoTo err_ For i = 65 To 66: For j = 65 To 66: For k = 65 To 66 For l = 65 To 66: For m = 65 To 66: For i1 = 65 To 66 For i2 = 65 To 66: For i3 = 65 To 66: For i4 = 65 To 66 For i5 = 65 To 66: For i6 = 65 To 66 kennwort = Chr(i) & Chr(j) & Chr(k) & Chr(l) & Chr(m) & Chr(i1) & Chr(i2) & Chr(i3) & Chr(i4) & Chr(i5) & Chr(i6) For n = 32 To 126 ActiveSheet.Unprotect kennwort & Chr(n) MsgBox «Done in » & Format(Timer — t, «0.0 sec») Exit Sub nxt_: Next: Next: Next: Next: Next: Next Next: Next: Next: Next: Next: Next Exit Sub err_: Resume nxt_ End Sub
Закрываем окно, сохранив при этом изменения. В режиме разработчика снова используйте комбинацию клавиш Alt+F8, чтобы увидеть созданный макрос. Выберите его и нажмите “Выполнить”
в правом углу.
Макрос будет выполняться приблизительно 10-60 секунд в зависимости от мощности вашего компьютера и размера документа.
Восстановление пароля для Excel
Всё легко и просто, когда пароль известен. А вот что делать, если пароль потерялся и важные данные оказались недоступны?
Ответ зависит от типа защиты и версии Excel, в которой создан документ.
Возможны три варианта:
- простой (слабая защита, и пароль удаляется мгновенно)
- сложный с секретом (надежная защита с уязвимостью, и пароль удаляется за пару минут)
- безупречно сложный (надежная защита без оговорок, и для удаления пароля потребуются время и мощный компьютер)
Восстановление пароля Excel. Слабая защита
Для разных целей в Excel существуют различные варианты защиты. Пароли для некоторых из них находятся или удаляются мгновенно вне зависимости от сложности самих паролей и версии Excel.
Пароли Excel, которые можно мгновенно найти или удалить:
- пароль записи изменений
- пароль защиты страницы
- пароль рабочей книги
- пароль VBA макросов
- пароль открытия для Excel 6-95
Существует целый класс программ для восстановления паролей Excel. Трудно выделить какую-то из них — все они одинаково успешно справляются с простой защитой в Excel.
Восстановление пароля Excel 97-2003. Надежная защита с секретом
Надежная защита в документах Excel всех версий (кроме древнего Excel 6-95) – это пароль на открытие: все содержимое файла полностью зашифровано и без пароля документ невозможно даже открыть.
Ну что же, раз потерян пароль, то будем искать пароль, верно?
Нет, не верно! Есть же секретик.
На самом деле не пароль шифрует файл, а ключ шифрования — специальное значение, которое получается из хитрых преобразований пароля. Вы вводите пароль, Excel преобразует его в ключ шифрования и пытается расшифровать файл. Если пароль верный, то вы получаете доступ к данным. Если пароль неверный, то неверным будет ключ шифрования и данные останутся недоступными.
Получается, чтобы открыть зашифрованный файл Excel можно искать пароль, а можно — ключ шифрования.
И вот он секретик — для Excel 97-2003 нужно искать ключ шифрования!
В разных версиях Excel для вычисления ключа используются разные алгоритмы преобразования пароля в ключ. Ключ при этом имеет строго определенную длину, которая не зависит ни от сложности пароля, ни от его длины.
В Excel 97-2003 у ключа шифрования фатально маленькая длина — всего 40 бит.
Современному компьютеру требуется день-два, чтобы перебрать все 2 40 возможных значений ключа и найти нужный.
А будет ключ — не будет пароля!
Программ, которые могут такое проделать не так много. Одна из них — Accent OFFICE Password Recovery (в ней эта опция так и называется — «Поиск ключа»).
Пара дней на поиск ключа — это здорово, но как насчет пары минут?
С помощью так называемых радужных таблиц возможно и такое!
Говоря простым языком, радужная таблица — это база данных размером в несколько гигабайт, хранящая просчитанные заранее значения для проверки ключей. Поиск в радужной таблице контрольного значения занимает несколько минут. После этого документ Excel можно мгновенно расшифровать.
Ни длина пароля, ни его сложность не имеют абсолютно никакого значения. Пара минут и всё — пароля нет!
Радужные таблицы используются некоторыми производителями программ для восстановления паролей и в онлайн-сервисах, которые расшифровывают любой загруженный к ним файл Excel.
ВерниДоступ.ру — пример такого сервиса
Восстановление пароля Excel 2007—2013. Безупречно надежная защита
Шутки и секретики закончились с появлением Excel 2007. С тех пор уровень защиты растёт, а скорость взлома паролей снижается с каждой новой версией Excel.
Длина ключа шифрования увеличилась до 128/256 бит и его уже не найти (множество вариантов 2 128 или 2 256 перебрать попросту невозможно). По этой же причине для Excel 2007—2013 не существует и радужных таблиц.
Остаётся действовать в лоб — перебирать возможные варианты паролей. Один за другим.
И тогда на помощь пришли они — видеокарты.
Как оказалось их мощности подходят не только для сверхреалистичных компьютерных игр, но и для многих других задач.
Так точно, и для восстановления паролей Excel 2007—2013 тоже.
Скорость перебора паролей всего на одной видеокарте может увеличится в десятки раз, то есть в десятки раз уменьшится время вашего ожидания.
Конечно здорово! Подключайте к перебору пароля одну-две-все видеокарты и уменьшайте свое время ожидания.
Но обратите внимание: не все программы для восстановления паролей Excel 2007—2013 работают на видеокартах. А те что их используют, не всегда делают это на высокой скорости. Придется искать, тестировать, выбирать
Придется искать, тестировать, выбирать.
Как разблокировать Excel файл, зная пароль
Когда пароль известен, разблокировка Excel похожа на блокировку: нужно ввести пароль, стереть его и сохранить файл без пароля.
Вот как это работает на примере Excel 2016
Пароль на Открытие
1. Запустите Excel, перейдите в раздел «Открыть» («Open»), выберите нужный файл и кликните по нему
Раздел открытия файла в Microsoft Excel 2016-2019
2. Введите пароль и откройте Excel файл (если пароль потерялся, )
Запрос «Пароля на Открытие» в Microsoft Excel 2016-2019
3. Перейдите в раздел «Файл»→«Информация» («File»→«Info»), отщёлкните меню «Protect Workbook» («Защита книги»)
и выберите опцию «Encrypt with Password» («Зашифровать с Паролем»)
Раздел информации о файле в Microsoft Excel 2016-2019
4. В открывшемся окне сотрите установленный пароль, нажмите кнопку «ОК» и сохраните файл.
Удаление шифрования с паролем в Microsoft Excel 2016-2019
Это всё. «Пароль на Открытие» удалён, а данные расшифрованы. При следующих открытиях файла, пароль не понадобится.
Пароль записи изменений
1. Запустите Excel, выберите нужный файл, кликните по нему, введите «Пароль Записи Изменений» («Password to Modify») и откройте Excel файл
Запрос «Пароля на Запись Изменений» в Microsoft Excel 2016-2019
2. Перейдите в раздел «Файл» («File»), вызовите диалоговое окно «Сохранить как» («Save As»),
в настройках сохранения файла отщёлкните меню «Инструменты» («Tools») и выберите «Основные настройки» («General Options…»)
Окно настроек сохранения файла в Microsoft Excel 2016-2019
3. В появившемся окне сотрите «Пароль Записи Изменений», кликните кнопку «ОК» и сохраните файл
Удаление «Пароля Записи Изменений» в Microsoft Excel 2016-2019
«Пароль записи изменений» будет снят.
Обратите внимание: Это ещё один способ разблокировать «Пароль на Открытие»: в этом же окне настроек, точно также можно стереть и этот пароль.
А ещё, в данном месте можно изменить оба этих пароля
Пароль защиты листа Excel
1. Откройте Excel файл, выберите нужный лист документа, кликните по его имени правой кнопкой мыши и в контекстном меню нажмите на
«Разблокировать Лист…» («Unprotect Sheet…»)
Контекстное меню для листа в Microsoft Excel 2016-2019
2. В появившемся окне сотрите «Пароль Защиты Листа», кликните «OK» и сохраните файл
Снятие блокировки с листа в Microsoft Excel 2016-2019
И снова-здорово – пароль с листа Excel снят.
Пароль защиты структуры книги Excel
1. Откройте нужный Excel файл, перейдите во вкладку «Рецензирование» («Review») и нажмите
кнопку «Защитить книгу» («Protect Workbook»)
Вкладка для установки/удаления защиты книги и страниц в Microsoft Excel 2016-2019
2. В появившемся окне введите пароль книги, кликните по «OK» – защита структуры рабочей книги Excel разблокирована.
Удаление блокировки со структуры книги в Microsoft Excel 2016-2019
Обратите внимание: в этом же разделе «Рецензирование» («Review»), рядом с кнопкой
«Защитить книгу» («Protect Workbook») находится кнопка «Защита листа» («Protect Sheet…»). Это ещё один способ
снять/установить пароль на лист Excel
Пароль защиты VBA макросов
1. Откройте как обычно Excel файл, содержащий VBA макросы и нажмите комбинацию клавиш «Alt+F11». Это запустит редактор VBA кода.
Через меню редактора «Инструменты» («Tools») вызовите окно «Свойств VBA проекта» («VBAProject Properties…»)
Редактор VBA кода (Alt+F11) в Microsoft Excel 2016-2019
2. Для доступа к данным VBA проекта, редактор запросит VBA пароль. Введите его и кликните «ОК»
Запрос VBA пароля в Microsoft Excel 2016-2019
3. Появится окно свойств VBA проекта. Перейдите во вкладку «Защита» («Protection»), снимите флажок с опции
«Закрыть проект от просмотра» («Lock project for viewing»), сотрите установленный VBA пароль в полях «Пароль» («Password») и
«Подтвердить пароль» («Confirm password»), кликните «OK», сохраните файл.
Удаление VBA пароля в Microsoft Excel 2016-2019
Пароль защиты VBA макросов успешно разблокирован, а незащищённый VBA код сохранён в Excel файле.
Защита данных в Microsoft Excel
изменений. Если вы завершена. Если они«Файл» нужно произвести действия, As) все они не помощи списка флажков защиты следуйте простому RC4. Разберем их
Уровень 0. Защита от ввода некорректных данных в ячейку
цвет фона. Все и тогда все нажмите кнопку кнопкуокна книги Excel паролем, ячейки. Это означает, секунд и сообщить, знаете пароль и не совпадут, то. которые описаны ниже., а затем в окажутся в списке. настроить, при желании, алгоритму: последовательно… средства форматирования на ячейки на немОКОКдоступен только в чтобы запретить другим что ячейки готовы помогла ли она осознано хотите отредактировать придется производить повторный В разделеВыделите весь лист, кликнув окне сохранения найти Теперь можно нажать
исключения:Выделите ячейки, которыеСамый простой способ. Позволяет верхней панели инструментов будут защищены от.. Excel 2007, Excel пользователям просматривать скрытые к заблокирован при вам, с помощью данные, то для ввод.«Сведения»
по прямоугольнику, который
Уровень 1. Защита ячеек листа от изменений
и развернуть выпадающий кнопкуТ.е., если мы хотимне надо защищать проверять что именно не активные. Т.е. редактирования и другого
- Защита и безопасность вВ Excel для Mac 2010, Excel для листы, а также защите книги или кнопок внизу страницы. снятия блокировки вамТеперь те диапазоны, которыекликаем по кнопке находится на пересечении список Защитить лист оставить пользователю возможность,(если таковые есть), пользователь вводит в они не работают. вмешательства. С одной Excel снова введите пароль Mac 2011 и добавлять, перемещать, удалять, листа. Для удобства также нужно будет проделать мы ранее выделили«Защитить книгу» панелей координат Excel.Сервис — Общие параметры(см. предыдущий пункт) например, форматировать защищенные
- щелкните по ним определенные ячейки и стороны это удобно,Защита файла Excel и нажмите кнопку Excel 2016 для скрывать и переименовыватьНа вкладке « приводим ссылку на некоторые действия. и в настройках. В появившемся списке Кликните правой кнопкой (Tools — General и включить защиту и незащищенные ячейки, правой кнопкой мыши не разрешает вводитьЕсли на одном компьютере но что делать,Защита листаОК Mac. Выберите
листы.Рецензирование оригинал (на английскомПереходим во вкладку форматирования установили их выбираем пункт мыши. В появившемся Options) всего листа. необходимо установить первых и выберите в
Уровень 2. Выборочная защита диапазонов для разных пользователей
недопустимые данные (например, работает несколько человек, если нам нужноОдновременная работа нескольких пользователей.окнаПримечание:» на ленте языке) .«Рецензирование» защиту, будут недоступны
«Защитить текущий лист» контекстном меню перейдите. В появившемся окнеТеперь при попытке доступа три флажка. Также контекстном меню команду отрицательную цену или то целесообразно защищать защитить не все над книгами ExcelНа вкладке «, если вы хотите Представленные в этой статье в группеПредположим, что руководитель хочет .
для редактирования. В. по пункту
мы можем ввести к любому из можно разрешить пользователямФормат ячеек дробное количество человек свои документы от
ячейки, а лишь с помощью функцииРецензирование запретить пользователям перемещать, снимки экрана созданыизменения можно защитить всюНа ленте в группе
остальных областях можноОткрываются настройки защиты листа.«Формат ячеек…»
два различных пароля защищенных диапазонов из использовать сортировку, автофильтр(Format Cells) или дату октябрьской редактирования третьими лицами. некоторые? совместного редактирования» нажмите значок
Уровень 3. Защита листов книги
закрывать, скрывать и
- в Excel 2020. Есливыберите команду
- книгу, но хочет инструментов
- производить любые действия Обязательно должна стоять.
- — на открытие списка, Excel будет и другие удобные
. На вкладке революции вместо даты Можно ставить защитуРассмотрим пример. Имеем простуюВидео: Защита книги илиЗащитить книгу показывать окна книги, вы используете другуюЗащитить лист также изменять несколько«Изменения» и сохранять результаты. галочка около параметраОткроется окно изменения формата
Как снять защиту с файла Excel, зная пароль?
Для начала рассмотрим обычную ситуацию, когда на листе или группе листов установлена защита, но пользователь знает пароль для получения возможности изменения содержимого.
Алгоритм удаления защиты состоит в следующем. Сначала следует использовать главную панель, в которой выбирается раздел рецензирования с последующим переходом к строке снятия защиты. Для подтверждения действий будет предложено ввести действующий пароль, после чего лист или файл станет доступным для редактирования.
С этим все просто. Но как же тогда снять пароль с файла Excel, если пользователь, которому требуется внести в файл изменения, искомой комбинации не знает или не помнит? Тут можно использовать несколько способов.
Поддержка Пасковери — Knowledgebase
TrueCrypt. Казнить нельзя помиловать
Говорят TrueCrypt небезопасен и вообще умер. Похоже на какой-то розыгрыш. У себя в Пасковери мы продолжаем использовать именно TrueCrypt 7.1a. Это здорово, но почему нашему мнению нужно доверять?…
Мутация паролей с Пасковери
В последнее время часто попадается вредный совет по составлению паролей для защиты данных: «Возьмите свое любимое слово, поменяйте в нем буквы на похожие спецсимволы, добавьте пару цифр в ко…
Accent ZIP Password Recovery. Козыри лучшей паролеломалки для ZIP
Взлом ZIP пароля – это умелое составление и быстрый перебор возможных вариантов. Вот почему мы, в Пасковери, считаем, что нам удалось создать лучшую программу для взлома паролей к ZIP архивам с к…
Пасковери включает шифрование
Мы завершили перевод основных доменов компании Пасковери на https – защищенный протокол передачи данных. Теперь вы можете быть уверены в безопасном посещении наших сайтов — обмен данны…
Пасковери о мифе про скрытую угрозу
Мы получили эмоциональный отзыв от несостоявшегося клиента AccentOPR и хотим поговорить о страхах пользователей и времени работы программ для восстановления паролей (опять). „Я хотел
Удаление стойкого Excel пароля — Пароля для открытия
Защита от несанкционированного доступа в Excel – это «Пароль для открытия». Начиная с Excel 97 такой пароль невозможно мгновенно снять, его приходится восстанавливать.
Восстановление паролей — это банальный перебор вариантов в поисках подходящего. Вы задаёте диапазон проверки (вот эти условные 300 миллионов вариантов), а съёмник последовательно их проверяет, пока вы продолжаете заниматься своими делами. Если пароль был в заданном диапазоне — вы счастливчик! Если нет, вы ругнётесь, расширите диапазон поиска (проверим ещё 600 миллионов вариантов) и начнёте всё сначала…
И да, скорость работы программы-паролеломалки — это супер-важно! Обращайте внимание на скорость перебора, если хотите взломать «Пароль для открытия» побыстрее. По принципам формирования диапазона проверки, различают три типа атаки на пароль:
По принципам формирования диапазона проверки, различают три типа атаки на пароль:
- Атака грубой силы (прямой перебор). Вы задаёте набор символов для генерации пароля, указываете границы его длины, а программа проверяет все возможные комбинации
- Атака с позиционной маской. Похожа на прямой перебор, но для каждой позиции пароля вы задаёте индивидуальный набор символов, существенно сокращая варианты для проверки, то есть время поиска (примеры)
- Атака по словарю. Вы указываете готовые списки слов/паролей, сохранённые в файле-словаре, а программа проверяет их все (можно с изменениями) по очереди ( пример)
Такие атаки применяет AccentEPR для взлома «Пароля для Открытия» в Excel 97-2013+.
Как снять стойкий пароль в Excel:
Рис. 3: Откройте защищённый файл
2. Узнайте о защите, которая применяется в файле, получите оценку скорости взлома и переходите к выбору атаки на пароль:
Рис. 4: Служебная информация о защите и перспективах взлома пароля
3. Выберите готовый сценарий прямого перебора или одну их трёх атак и переходите к поиску пароля или настройкам выбранной атаки:
Рис. 5: AccentEPR предлагает готовый сценарий и три типа атаки на пароль
Сценарии содержат описания наборов диапазонов проверки, заданные определённым образом и программа их последовательно проходит. Сценарии не требуют никаких дополнительных настроек — все они прописаны в самом сценарии и вам достаточно просто нажать кнопку «Finish», чтобы начать поиск пароля.
При выборе одной из трёх атак на пароль придётся задать настройки атаки и затем запустить её кнопкой «Finish».
Инструкции по настройке атак ищите в руководстве к программе, а в нашей базе знаний для вас собраны примеры использования атак.
Успех взлома стойкого пароля Excel зависит от многих факторов: сложности и длины пароля, правильно заданного диапазона проверки и конечно же скорости работы паролеломалки на компьютере.
Гарантировать успех не может ни один взломщик Excel пароля! Всё, что он может гарантировать — максимальную скорость поиска пароля.
Ускорение на видеокартах AMD/NVIDIA
Взрывное ускорение перебора паролей достигается на видеокартах AMD/NVIDIA. В зависимости от мощности и числа видеокарт, подключённых к поиску, скорость удаления Excel пароля может увеличиться в десятки раз.
Рис.6: GPU ускорение для Excel в действии
Современные GPU с их многопоточностью обрабатывают большое количество данных и здорово экономят время взлома паролей. В том числе «Пароля для открытия» Excel.
Поддержка GPU ускорения есть в программе Accent OFFICE Password Recovery:
| Accent OFFICE Password Recovery | 9.6 | Скачать x86 (10832 Kb) | Скачать x64 (12452 Kb) |
Один нюанс: GPU ускорение работает только для Excel 2007-2013+ (это xlsx-файлы). Зато для файлов Excel 97-2003 есть фокус получше!
Альтернативный способ
Можно поставить пароль и немного другим способом.
- Выберете меню файл и нажмите «Сохранить как». Только сразу сохранять ничего не надо.
- В окне сохранения вы увидите кнопочку «Сервис». Нажмите на нее и выберете «Общие параметры».
- Что у вас появилось? Правильно окно, в котором вы должны вписать пароль на открытие и пароль на изменение. Вы можете задать оба пароля, а можете один любой. А чем они отличаются? Если мы ставим кодовое слово на открытие, то мы не сможем вообще открыть документ пока его не введем. А если поставим пароль на изменение, то без ввода мы сможем открыть документ только для чтения без возможности редактирования.
Теперь попробуем зайти в сохраненный документ и увидим как это работает в действии. Если вы ставили оба пароля, то сначала вам придется прорваться через защиту на открытие, а потом через защиту на редактирование (либо же открыть документ только для чтения).
В общем как видите, способов для защиты экселевского документа целая куча. Так что можете выбирать любой.
Установка пароля в разделе «Сведения»
Второй способ подразумевает установку пароля в разделе Excel «Сведения».
- Как и в прошлый раз, переходим во вкладку «Файл».
- В разделе «Сведения» кликаем на кнопку «Защитить файл». Открывается список возможных вариантов защиты ключом файла. Как видим, тут можно защитить паролем не только файл в целом, но и отдельный лист, а также установить защиту на изменения структуры книги.
Если мы остановим выбор на пункте «Зашифровать паролем», то откроется окно, в которое следует ввести ключевое слово. Этот пароль соответствует ключу для открытия книги, который мы применяли в предыдущем способе при сохранении файла. После ввода данных жмем на кнопку «OK». Теперь без знания ключа файл никто не сможет открыть.
При выборе пункта «Защитить текущий лист» откроется окно с большим количеством настроек. Тут также есть окно для ввода пароля. Данный инструмент позволяет защитить конкретный лист от редактирования. При этом, в отличие от защиты от изменения через сохранение, данный способ не предусматривает возможности даже создавать измененную копию листа. Все действия на нём блокируются, хотя в целом книгу сохранить можно.
Настройки степени защиты пользователь может установить сам, выставляя галочки в соответствующих пунктах. По умолчанию из всех действий для пользователя, который не владеет паролем, доступным на листе является только выделение ячеек. Но, автор документа может разрешить форматирование, вставку и удаление строк и столбцов, сортировку, применение автофильтра, изменение объектов и сценариев, и т.д. Можно снять защиту практически с любого действия. После установки настроек жмем на кнопку «OK».
При нажатии на пункт «Защитить структуру книги» можно установить защиту структуры документа. В настройках предусмотрена блокировка изменения структуры, как с паролем, так и без него. В первом случае, это, так называемая «защита от дурака», то есть от непреднамеренных действий. Во втором случае, это уже защита от целенаправленного изменения документа другими пользователями.
Установка пароля и его снятие во вкладке «Рецензирование»
Возможность установки пароля существует также во вкладке «Рецензирование».
- Переходим в вышеуказанную вкладку.
Ищем блок инструментов «Изменение» на ленте. Кликаем на кнопку «Защитить лист», или «Защитить книгу». Эти кнопки полностью соответствуют пунктам «Защитить текущий лист» и «Защитить структуру книги» в разделе «Сведения», о которых мы уже говорили выше. Дальнейшие действия тоже полностью аналогичные.
Для того, чтобы удалить пароль, нужно нажать на кнопку «Снять защиту с листа» на ленте и ввести соответствующее ключевое слово.
Как видим, программа Microsoft Excel предлагает сразу несколько способов защитить файл паролем, как от преднамеренного взлома, так и от неумышленных действий. Запаролить можно, как открытие книги, так и редактирование или изменение её отдельных структурных элементов. При этом, автор может сам определять, от каких именно изменений он хочет защитить документ.
Как снять пароль в Excel?
Итак, вначале нужно проверить, показывает ваш Windows расширения на конце фалов, или нет. Во многих компьютерах расширения не отображаются. Итак, давайте проверим.
- Входим в «Проводник»;
- Затем, переходим во вкладку «Вид»;
- Ставим галку над строкой «Расширения имён…».
У нашего документа расширение xlsx, но, нам нужно поменять его на zip. То есть, на папку архива. Для этого, выделим файл, и кликнем по кнопочке F2. Перед переименованием расширения, у нас появляется окошко. Нажимаем «Да».
Данный документ теперь система Windows считает архивом поэтому она дала ему новый ярлык в виде архива.
Этот архив нужно открыть, не распаковывая его. То есть, открыть в самой программе WinRar или в той, которую вы используете. Главное, данный архив нельзя распаковывать. Для этого, нужно кликнуть по архиву правой клавишей и в контекстном меню выбрать «Открыть в WinRar».
Затем, нам нужно зайти в папочку «xl» программы «WinRar» или другого архиватора.
После этого, проходим в папочку «worksheets».
В данной папочке мы видим, сколько у книги листов. Выбираем нужный из листов и перетаскиваем мышью в «Проводник».
Теперь, по данному файлику нужно кликнуть правой клавишей. В ниспадающем меню выбрать «Изменить».
У меня открылся документ с непонятной кодовой записью в программе WordPad, у вас скорее всего откроется в «Блокноте», но, сути это не меняет. Нам нужно войти в поиск меню WordPad, или через клавиши Ctrl + F.
В поиск нужно ввести слово «sheetProtection», следом «Найти далее».
Теперь, начиная с тега sheetProtection удаляем всё содержимое до закрывающего тега. У меня до «scenarios=»1″». Я эту часть выделил желтым цветом. Другими словами, обязательно удаляйте код начиная с открывающей скобки <, и заканчивайте закрывающей>. Если вы удалили одну из этих скобок, просто добавьте её из латинской клавиатуры. После удаления, нажимаем «Сохранить».
Теперь, заново переносим переделанный файл в папочку архива.
Мы должны не просто перенести код, но с заменой файлов. Жмём Ок.
Теперь программу архиватор нужно закрыть. Затем, мы архиву снова добавляем расширение xlsx, выделив его и нажав F2. У нас программа заново переспрашивает. Жмём Да.
Наш документ опять стал Excel. Теперь необходимо его запустить. После проделанных манипуляций, мы видим, что все ячейки документа стали легко редактироваться. То есть, нам удалось удалить пароль xlsx, не зная его. Задача выполнена!
- http://compdude.ru/how-unprotect-worksheet-in-excel-if-you-forgot-your-passrwod/
- https://lumpics.ru/how-to-remove-protection-from-excel-file/
- https://info-kibersant.ru/parol-snyat-zaschitu-s-lista-excel.html


