Для чего стоит понижать тактовую частоту процессора и как это сделать?
Содержание:
- Как определить вирус «Бездействие системы»
- Перегрев и пыль
- Аппаратные причины перегрузки
- Аппаратные причины перегрузки
- Какие процессы в «Диспетчере задач» можно отключить?
- Система прерывает высокую загрузку процессора
- Как исправить высокую загрузку процессора в Windows?
- Способ 6: Включение очистки файла подкачки
- Вопрос№ 2 — загрузка ЦП есть, приложений и процессов которые грузят — нет! Что делать?
- Заявка принята
- Что такое высокая загрузка ЦП и почему это проблема??
- Почему тормозит Windows 10
Как определить вирус «Бездействие системы»
Выше речь шла о стандартной работе службы «Бездействие системы» в Windows, но данный процесс также может быть заражен вредоносным кодом. Вирусам удобно маскироваться под «Бездействие системы», особенно «майнерам», поскольку у пользователя может не вызывать подозрения, что напротив данного процесса указан большой процент потребления ЦП.
Специалисты рекомендуют следующий способ, как определить, что процесс «Бездействие системы» является вирусным:
- Откройте «Диспетчер задач», нажав сочетание клавиш Ctrl+Alt+Del и выбрав соответствующий пункт;
- Установите галочку в пункте «Отображать процессы всех пользователей»;
- Далее отсортируйте на вкладке «Процессы» элементы по графе ЦП;
- Сложите значение ЦП около процесса «Бездействие системы» со значением «Загрузка ЦП» в нижней части окна. Должно получиться 100%, возможны небольшие погрешности – плюс-минус 2%. Если суммарное значение загрузки ЦП превышает 100% (с учетом погрешности), то вероятнее всего процесс «Бездействие системы» является вирусным или заражен и работает неправильно.
Стоит отметить, что чаще всего вирусы при маскировке под «Бездействие системы» значение ЦП для данного процесса держат на уровне 99, и оно не меняется даже при нагрузке компьютера тяжелыми приложениями.
Перегрев и пыль
Чаще всего в нашей практике основной причиной нагрузки процессора до 100% является перегрев. Многие пользователи не знают, что пыль забиваясь в радиаторы систем охлаждения, может значительно снижать производительность устройств. Когда процессор перегревается он переходит в режим троттлинга, начинает пропускать такты и производительность снижается.
Что бы проверить процессор на перегрев качаем программу AIDA 64 и смотрим температуру процессора без нагрузки и в нагрузке. Сравниваем эти температуры с максимально допустимой заявленной производителем процессора. Максимально допустимую температуру можно узнать на сайте производителя процессора в спецификации.
Аппаратные причины перегрузки
Несмотря на расхожее заблуждение, «железо» редко является причиной перегрузки процессора. Процессор скорее уведет систему в перезагрузку или зависнет полностью, чем будет долгое время работать на 100% мощности. Тем не менее такие случаи иногда происходят и пользователю необходимо знать, как от них защищаться.
Устаревшее оборудование
Самой распространенной причиной перегрузки процессора становится устаревание ПК или ноутбука. Программное обеспечение не стоит на месте: если пять лет назад для комфортной работы Google Chrome хватало одноядерного процессора с парой сотен мегабайт оперативной памяти, то теперь несколько тяжелых вкладок могут использовать ресурсы нескольких ядер и несколько гигабайт. В 2018 году для комфортной работы потребуется 4-ядерный процессор с 6-8 гигабайтами памяти.
Если на новое железо денег нет, постарайтесь следовать этим советам:
- не запускайте несколько приложений сразу. Это не только затрудняет работу процессора само по себе — заполненная до упора оперативная память создает дополнительную нагрузку;
- по возможности используйте старые версии программ. Да, это может быть неудобно и небезопасно, но старые версии приложений будут гораздо менее требовательны;
- отключите лишние службы и программы в автозагрузке. Это можно сделать во вкладках «Автозагрузки» и «Службы» «Диспетчера задач»;
- старайтесь избегать ситуаций, в которых процессор будет загружен на 100% без особой нужды. Например, не открывайте много вкладок в браузере или видео в 4К-разрешении на небольшом экране ноутбука.
Не запускайте много программ
Оверклокинг
Следующей ситуацией, которая может вызвать перегрузку, является разгон или оверклокинг. В самом по себе разгоне характеристик устройств нет ничего плохого, все крупные производители предоставляют программы для настройки частот работы процессора и видеокарты. Однако, превышение допустимых пределов для процессора может привести к:
- перегреву;
- артефактам изображения;
- ошибкам и вылетам приложений;
- зависаниям;
- 100% загрузке процессора при тривиальных задачах.
Здесь для проверки следует использовать диагностические утилиты, записывающие результаты в лог. Для подробной статистики по всем компонентам подойдет MSI Afterburner.
Программа MSI Afterburner служит для подробной статистики по всем компонентам
Перегрев процессора
Сама по себе высокая температура редко становится причиной перегрузки напрямую, гораздо чаще она выводит процессор из строя или запускает механизмы, снижающие частоты и напряжение на устройстве для его защиты. Температуру на датчиках можно посмотреть в AIDA64.
Смотрим температуру на датчиках с помощью программы AIDA64
Как решить проблему с перегревом?
очистите корпус системного блока от пыли
Обратите особое внимание на радиатор и вентилятор процессора. Для ноутбука процедуру очистки нужно проводить как минимум раз в полтора-два года;
если компьютер находится в эксплуатации два года и более, удалите термопасту между вентилятором и крышкой процессора
Нанесите новую равномерным слоем;
в случае, когда стандартное охлаждение не справляется или кулер не работает — замените его на более мощный. Желательно, с массивным алюминиевым радиатором с медными трубками;
не закрывайте вентиляционные отверстия системного блока при его установке на место.
Следите за чистотой в системном блоке
Аппаратные причины перегрузки
Несмотря на расхожее заблуждение, «железо» редко является причиной перегрузки процессора. Процессор скорее уведет систему в перезагрузку или зависнет полностью, чем будет долгое время работать на 100% мощности. Тем не менее такие случаи иногда происходят и пользователю необходимо знать, как от них защищаться.
Устаревшее оборудование
Самой распространенной причиной перегрузки процессора становится устаревание ПК или ноутбука. Программное обеспечение не стоит на месте: если пять лет назад для комфортной работы Google Chrome хватало одноядерного процессора с парой сотен мегабайт оперативной памяти, то теперь несколько тяжелых вкладок могут использовать ресурсы нескольких ядер и несколько гигабайт. В 2018 году для комфортной работы потребуется 4-ядерный процессор с 6-8 гигабайтами памяти.
Меняем устаревшее оборудование
Если на новое железо денег нет, постарайтесь следовать этим советам:
- не запускайте несколько приложений сразу. Это не только затрудняет работу процессора само по себе — заполненная до упора оперативная память создает дополнительную нагрузку;
- по возможности используйте старые версии программ. Да, это может быть неудобно и небезопасно, но старые версии приложений будут гораздо менее требовательны;
- отключите лишние службы и программы в автозагрузке. Это можно сделать во вкладках «Автозагрузки» и «Службы» «Диспетчера задач»;
- старайтесь избегать ситуаций, в которых процессор будет загружен на 100% без особой нужды. Например, не открывайте много вкладок в браузере или видео в 4К-разрешении на небольшом экране ноутбука.
Не запускайте много программ
Оверклокинг
Следующей ситуацией, которая может вызвать перегрузку, является разгон или оверклокинг. В самом по себе разгоне характеристик устройств нет ничего плохого, все крупные производители предоставляют программы для настройки частот работы процессора и видеокарты. Однако, превышение допустимых пределов для процессора может привести к:
- перегреву;
- артефактам изображения;
- ошибкам и вылетам приложений;
- зависаниям;
- 100% загрузке процессора при тривиальных задачах.
Здесь для проверки следует использовать диагностические утилиты, записывающие результаты в лог. Для подробной статистики по всем компонентам подойдет MSI Afterburner.
Программа MSI Afterburner служит для подробной статистики по всем компонентам
Перегрев процессора
Сама по себе высокая температура редко становится причиной перегрузки напрямую, гораздо чаще она выводит процессор из строя или запускает механизмы, снижающие частоты и напряжение на устройстве для его защиты. Температуру на датчиках можно посмотреть в AIDA64.
Смотрим температуру на датчиках с помощью программы AIDA64
Как решить проблему с перегревом?
очистите корпус системного блока от пыли
Обратите особое внимание на радиатор и вентилятор процессора. Для ноутбука процедуру очистки нужно проводить как минимум раз в полтора-два года;
если компьютер находится в эксплуатации два года и более, удалите термопасту между вентилятором и крышкой процессора
Нанесите новую равномерным слоем;
в случае, когда стандартное охлаждение не справляется или кулер не работает — замените его на более мощный. Желательно, с массивным алюминиевым радиатором с медными трубками;
не закрывайте вентиляционные отверстия системного блока при его установке на место.
Следите за чистотой в системном блоке
Какие процессы в «Диспетчере задач» можно отключить?
Как правило, первым делом, когда наблюдается повышенное потребление системных ресурсов, обычно юзеры начинают активно вызывать «Диспетчер задач» (комбинация Ctrl + Alt + Del, Crel + Alt + Esc, taskmgr в консоли «Выполнить»).
Естественно, здесь отображаются и все активные в данный момент процессы или приложения, и службы, работающие в фоновом режиме. Сразу же дадим первое замечание. «Диспетчер задач» Windows 10 в стандартном режиме позволяет просматривать или отключать службы и процессы только одноразово. Это характерно для всех систем Microsoft. Иными словами, если какой-то процесс стартует вместе с системой, при повторном запуске он будет активирован снова.
Тем не менее из всего того, что отображает «Диспетчер задач» Windows 10, в первую очередь безопасно можно деактивировать исключительно пользовательские процессы
Если обратить внимание, в столбце типа запущенного процесса можно встретить три вида описания: процессы Windows, фоновые процессы и приложения. Само собой разумеется, в вопросе о том, как уменьшить загрузку ЦП, следует исходить из того, что системные службы отключать нельзя
Это может иметь непредсказуемые последствия. Все, что помечено типом «Приложение», можно завершать (это программы, работающие в оконном режиме).
В разделе служб и процессов нужно быть крайне осторожным. Что отключить? Например, если в системе нет установленного принтера, можно деактивировать службу печати, работающую в фоне spoolsv.exe (Spooler – «Диспетчер печати»). Вообще, сначала следует посмотреть, какой именно процесс вызывает максимальную загрузку процессора, а только потом принимать решение о его отключении. Но, опять же, отключение будет одноразовым. Чтобы процесс не стартовал вновь, когда будет произведена перезагрузка компьютера, для начала нужно использовать хотя бы деактивацию элементов автозагрузки.
Система прерывает высокую загрузку процессора
Если системные прерывания занимают более 5-10% процессорного времени, у нас проблема. Это может произойти из-за проблем с оборудованием или драйвером. Лучший способ исправить это — перезагрузить компьютер один раз и посмотреть, вернется ли проблема. Иногда это огромное отставание для процессора, и оно остается в курсе. Перезапуск исправит это иногда. Тем не менее, если вы снова увидели высокую загрузку процессора, вот как это можно исправить.
Будет сложно определить, какое оборудование вызывает проблемы. Так что исправление этого потребует терпения и времени.
1] Обновление драйверов оборудования
Возможно, проблема связана с драйвером ружья. Настало время обновить его.
- Зайдите в Настройки> Обновление и Безопасность
- Проверьте, ожидается ли обновление, связанное с драйверами. Если да, пожалуйста, обновите их все.
2] Откат драйверов оборудования
Если недавнее обновление драйвера вызвало эту проблему, вы можете откатить драйвер до предыдущей версии. Вы можете проверить историю обновлений Windows, чтобы выяснить последние обновления. Вполне возможно, что в новом драйвере есть неустановленная проблема, и она не совместима с текущей версией Windows.
3] Отключите внешнее оборудование
Теперь, когда вы уверены, что драйверы не являются проблемой, пришло время удалить внешнее оборудование, такое как мышь, клавиатура, принтер, внешний жесткий диск, веб-камера и так далее. Убедитесь, что диспетчер задач открыт, и удалите их один за другим. Если вы заметили огромное изменение в системе, прерывает использование процессора после удаления конкретного оборудования, то вы знаете, виновник.
4] Отключить и включить оборудование
Если вы не хотите удалять их, вы также можете отключить оборудование в диспетчере устройств. Это может быть применено и к внутреннему оборудованию.
- Откройте диспетчер устройств (WIN + X + M).
- Перейдите к устройству, которое вы хотите отключить.
- Щелкните правой кнопкой мыши и выберите отключить устройство.
Обязательно отключайте по одному устройству за раз
Дайте минуту или две и обратите внимание, произошел ли сдвиг в использовании ЦП для точного определения оборудования. Если изменений нет, включите устройство, которое вы только что отключили, а затем перейдите к следующему устройству. Если вы видите изменение, вы знаете, что вызывало прерывание системы из-за высокой загрузки ЦП в Windows.
Если вы видите изменение, вы знаете, что вызывало прерывание системы из-за высокой загрузки ЦП в Windows.
Вот совет. Убедитесь, что вы не отключили диск, необходимый для поддержания работоспособности вашей системы.
5] Проверьте аппаратный сбой
Опять нелегкий способ узнать, но вы можете:
- Используйте инструмент S.M.A.R.T или встроенную функцию Windows, чтобы проверить, не вызывает ли проблема жесткий диск.
- Проверьте свой блок питания.
- Используйте встроенный в Windows инструмент диагностики памяти, чтобы проверить наличие проблем с оперативной памятью на аппаратном уровне.
-
Для другого оборудования вы можете использовать средства диагностики Windows, такие как
- Монитор надежности (Панель управления \ Все элементы панели управления \ Безопасность и обслуживание)
- Монитор производительности (перфмон.EXE)
Эти инструменты должны помочь вам выяснить аппаратный сбой на вашем компьютере с Windows 10.
6] Обновите свой BIOS/UEFI
Обновления BIOS были самыми игнорируемыми обновлениями несколько лет назад. Это было главным образом потому, что их нужно было обновлять извне, но теперь, когда Windows способна обновлять BIOS или современный UEFI, обновляйте его.
Всегда лучше обновить BIOS, следуя инструкциям, доступным на веб-сайте вашего производителя. Поэтому убедитесь, что вы знаете, что делаете, или кто-то на вашей стороне, кто может сделать это для вас.
Сообщите нам, помогли ли эти советы устранить системные прерывания при высокой загрузке ЦП в Windows 10.
Другие публикации о процессах, использующих большие ресурсы:
- lsass.exe прекращен и проблемы с высокой загрузкой процессора или диска
- Проблемы с высоким использованием ЦП на узле провайдера WMI
- Работник установщика модулей Windows потребляет много ресурсов ЦП и диска
- Менеджер окон рабочего стола dwm.exe потребляет высокую загрузку процессора
- iTunes высокая загрузка процессора
- OneDrive проблема высокой загрузки процессора
- Ntoskrnl.exe высокая загрузка ЦП и диска
- Менеджер окон рабочего стола dwm.exe потребляет высокую загрузку процессора
- Windows Driver Foundation с использованием высокой загрузки ЦП
- VSSVC.exe высокое использование диска
- Wuauserv высокая загрузка процессора
- Windows Shell Experience Host использует высокий процессор
- Windows Image Acquisition Высокая загрузка ЦП и дисков.
Как исправить высокую загрузку процессора в Windows?
Есть много причин, по которым ваш компьютер зависает, а ваши приложения Windows тормозят.
Итак, во-первых, убедитесь, что ваша проблема связана с высокой загрузкой ЦП.
Проверьте использование ЦП, выполнив действия, указанные ниже.
Как просмотреть использование ЦП в Windows?
Шаг 1. Откройте «Диспетчер задач» любым из следующих способов:
Щелкните правой кнопкой мыши на панели задач и выберите диспетчер задач.
Нажмите «Alt + Ctrl + Delete» и выберите диспетчер задач.
Нажмите «Ctrl + Shift + Esc»
Шаг 2. В случае Windows 8-10 нажмите «Подробнее» в нижнем левом углу.
Шаг 3. Теперь перейдите на вкладку «Процессы», чтобы увидеть общее использование ЦП, а также использование каждого процесса.
Шаг 4. Щелкните заголовок столбца ЦП, чтобы вызвать процесс с наибольшей загрузкой ЦП.
Метод 1. Убейте процессы с наибольшей загрузкой ЦП
Если на экране процессов вы видите программу, которая показывает очень высокую загрузку ЦП, быстро сохраните данные и завершите процесс.
Убедитесь, что вы сохранили свои данные, так как приложение просто закроется без предупреждения.
Позже вы сможете перезапустить программу.
Таким образом, вы можете закрыть все ненужные процессы, которые используют ваш процессор в фоновом режиме.
Вот как должна выглядеть ваша простаивающая система. Допускается использование до 5.
Шаги по уничтожению нежелательных процессов:
- На экране процессов щелкните правой кнопкой мыши метод, от которого хотите отказаться,
- Появится раскрывающееся меню. Здесь нажмите «Завершить задачу».
Примечание: не убивайте неизвестный процесс.
Следуйте этому методу только для процессов из установленных приложений, таких как Adobe Photoshop или Apple iTunes и т. д.
Некоторые процедуры необходимы для работы Windows и, следовательно, их нельзя убивать.
Способ 2. Процесс WmiPrvSE.exe
Если в диспетчере задач вы видите процесс WmiPrvSE.exe, использующий высокий уровень ЦП, возможно, вы не знаете, что делать, поскольку это процесс Windows.
Этот процесс известен как инструментарий управления Windows и используется в различных задачах Windows, таких как устранение неполадок, интерактивная справка и мониторинг сети.
Вот как справиться с ситуацией, если этот процесс выходит из-под контроля, что приводит к высокой загрузке ЦП.
Шаг 1. Найдите «Службы» в меню «Пуск — Средства администрирования».
Шаг 2. В открывшемся новом окне найдите «Windows Management Instrumentation» (Инструментарий управления Windows).
Шаг 3. Затем щелкните процесс правой кнопкой мыши и перезапустите его.
Примечание. Также может быть другой процесс Windows, который может выйти из-под контроля и вызвать высокую загрузку ЦП.
Вы можете выполнить ту же процедуру или даже найти решение в Google, так как эта проблема очень разнообразна.
Способ 6: Включение очистки файла подкачки
Многие пользователи активируют на своем ПК файл подкачки, что добавляет Windows виртуальной памяти и позволяет ей быстрее работать. Однако в некоторых случаях этот файл наоборот оказывает негативное влияние на быстродействие, что особенно заметно на слабых сборках. Исправляется эта ситуация путем включения опции создания нового файла при каждом выключении ПК. Не будем вдаваться в подробности специфики этого решения, а сразу продемонстрируем соответствующую инструкцию.
- Откройте утилиту «Выполнить», зажав комбинацию клавиш Win + R. В появившемся поле введите regedit и нажмите на Enter для активации команды.
Перейдите по пути HKEY_LOCAL_MACHINE\SYSTEM\CurrentControlSet\Control\Session Manager\Memory Management, чтобы попасть к необходимому ключу реестра.
Отыщите там параметр с именем «ClearPageFileAtShutDown» и дважды кликните по нему ЛКМ, чтобы открыть окно свойств.
Поменяйте значение на «1» и подтвердите изменение.
Все настройки, производимые в редакторе реестра, вступят в силу только после перезагрузки компьютера, поэтому сделайте это и проверяйте результаты. Что касается самого файла подкачки и действий, связанных с ним, то всю необходимую информацию вы найдете в отдельных материалах на нашем сайте далее.
Подробнее: Включение файла подкачки на компьютере с Windows 10 Увеличение файла подкачки в Windows 10 Способы отключения файла подкачки в Windows 10 Определение оптимального размера файла подкачки в Windows
Вопрос№ 2 — загрузка ЦП есть, приложений и процессов которые грузят — нет! Что делать?
При настройке одного из компьютеров столкнулся с непонятной загрузкой ЦП — нагрузка есть, процессов нет! Ниже на скриншоте показано, как это выглядит в диспетчере задач.
С одной стороны удивительно: включена галочка «Отображать процессы всех пользователей», среди процессов ничего нет, а загрузка ПК прыгает 16-30%!
Чтобы увидеть все процессы, которые грузят ПК — запустите бесплатную утилиту Process Explorer. Далее отсортируйте все процессы по нагрузке (столбик CPU) и посмотрите, нет ли там подозрительных «элементов» (некоторые процессы диспетчер задач не показывает, в отличие от Process Explorer).
Process Explorer — грузят процессор на ~20% системные прерывания (Hardware interrupts and DPCs). Когда все в порядке, обычно, загрузка ЦП, связанная с Hardware interrupts and DPCs, не превышает 0,5-1%.
В моем случае виновником оказались системные прерывания (Hardware interrupts and DPCs). Кстати, скажу, что исправить порой загрузку ПК, связанную с ними — дело достаточно хлопотное и сложное (к тому, иногда они могут грузить процессор не только на 30%, но и на все 100%!).
Дело в том, что ЦП грузится из-за них в нескольких случаях: проблемы с драйверами; вирусы; жесткий диск работает не в режиме DMA, а в режиме PIO; проблемы с периферийным оборудованием (например, принтер, сканер, сетевые карты, флэш и HDD накоптели и т.д.).
1. Проблемы с драйверами
Самая частая причина загрузки ЦП системными прерываниями. Рекомендую сделать следующее: загрузить ПК в безопасном режиме и посмотреть нет ли нагрузки на процессор: если ее нет — очень высока причина именно в драйверах! Вообще, самый простой и быстрый способ в этом случае — это переустановить систему Windows и затем устанавливать по одному драйверу и смотреть, не появилась ли загрузка ЦП (как только появиться — вы нашли виновника).
Чаще всего виной здесь сетевые карты + универсальные драйвера от Microsoft, которые устанавливаются сразу при установке Windows (извиняюсь за тавтологию). Рекомендую скачать и обновить все драйвера с официального сайта производителя вашего ноутбука/компьютера.
2. Вирусы
Думаю, особо распространяться не стоит, что может быть из-за вирусов: удаление файлов и папок с диска, кража персональной информации, загрузка ЦП, различные рекламные баннеры поверх рабочего стола и т.д.
Плюс иногда проверяйте компьютер сторонними программами (которые ищут рекламные модули adware, mailware и пр.):
3. Режим работы жесткого диска
Режим работы HDD так же может сказаться на загрузке и быстродействии ПК. Вообще, если жесткий диск работает не в режиме DMA, а в режиме PIO — вы сразу это заметите жуткими «тормозами»!
4. Проблемы с периферийным оборудованием
Отключите все от ноутбука или ПК, оставьте самый минимум (мышка, клавиатура, монитор)
Так же рекомендую обратить внимание на диспетчер устройств, не будет ли в нем установленных устройств с желтыми или красными значками (это означает либо нет драйверов, либо они работают неправильно)
Как открыть диспетчер устройств? Самый простой способ — открыть панель управления Windows и вбить в поисковую строку слово «диспетчер». См. скриншот ниже.
Собственно далее останется только просмотреть информацию, которую выдаст диспетчер устройств…
Диспетчер устройств: нет драйверов для устройств (дисковых накопителей), они могут работать не правильно (а скорее всего вообще не работать).
Заявка принята
Достаточно частой проблемой медленной загрузки видео и страниц является загруженность центрального процессора вашего компьютера. Данная проблема вaозникает в следующих случаях: — На компьютере может быть вирус, который нарочно нагружает процессор — Может быть запущено приложение которое нагружает компьютер — и последняя причина — просто устаревший компьютер который не может работать с достаточной скоростью обеспечивая плавность в работе. Как же можно проверить в чём причина?
Проверить достаточно просто, для начала вам требуется закрыть все открытые приложения и нажать сочетание горячих клавиш Ctrl+Alt+Del (если у вас Windows 7 или 8, то после нажатия данных клавиш нужно выбрать пункт Диспетчер задач). У вас должно открыться вот такое окно:

В данном окне имеются закладки, нам нужны всего несколько: Приложения — в данной закладке отображаются все запущенные приложения (программы) Процессы — это очень нужная закладка в которой находится весь список запущенных приложений и служб, здесь нам нужно удостовериться что ни одно приложение не нагружает процессор, если у вас загрузка процессора равна или приближена нулю как на изображении ниже, то всё хорошо:

Если же есть приложение которое постоянно загружает процессор более чем на 50%, то это может быть свидетельством наличия вируса или же слабого процессора.
Быстродействие — Данная кладка поможет нам определить, как сильно нагружается процессор при использовании интернета и просмотра видео:

В этой вкладке имеются следующие разделы: Загрузка ЦП — здесь отображается самая важная информация, благодаря которой мы и сможет определить проблему, об этом будет написано далее. Память — так же важный показатель который показывает насколько загружена оперативная память.
И так, для того что бы проверить в чём проблема, откройте вкладку «Быстродействие», а затем откройте браузер и попробуйте запустить какое либо видео (на весь экран), протестировать скорость интернета на сайте speedtest.net После чего откройте «Диспетчер задач» и посмотрите как изменялся график нагрузки ЦП. Если ломаная кривая постоянно поднимается выше 80-90%, то это говорит о сильной нагрузки на процессор, при такой нагрузке у абонентов наблюдается медленная загрузка страниц, видео, зависания и другие проблемы.
Что делать в такой ситуации? Большая нагрузка наблюдается в следующих случаях: На компьютере присутствует вирус — в таком случае нужно запустить проверку компьютера на вирусы.
Перегрев процессора — чаще всего встречается у владельцев ноутбуков, если ваш ноутбук постоянно жужжит, то это свидетельствует о постоянно включенном охлаждении которое не справляется со своими задачами. В таком случае требуется обратиться в компьютерную помощь для дальнейшей диагностики проблемы.
Устаревший процессор — если ваш компьютер достаточно старый, то вполне возможно что он уже не может справиться с той нагрузкой которую вы возлагаете на него.
Что такое высокая загрузка ЦП и почему это проблема??
Центральный процессор (ЦП) считается мозгом вашего компьютера, и иногда задачи, выполняемые этим мозгом, слишком сложны. В этой ситуации ваш компьютер может зависнуть, заикаться или просто зависнуть без ошибки. Если что-то из этого происходит, когда вы пытаетесь играть в Call Of Duty Warzone, возможно, ваш компьютер страдает от высокой загрузки ЦП. Это означает, что система перегружена задачами, которые она пытается выполнить.
Вы можете проверить, есть ли у вашего ПК проблема с высокой загрузкой ЦП, используя Диспетчер задач (нажмите Control + Shift + ESC), проверив под Процессы табуляция.
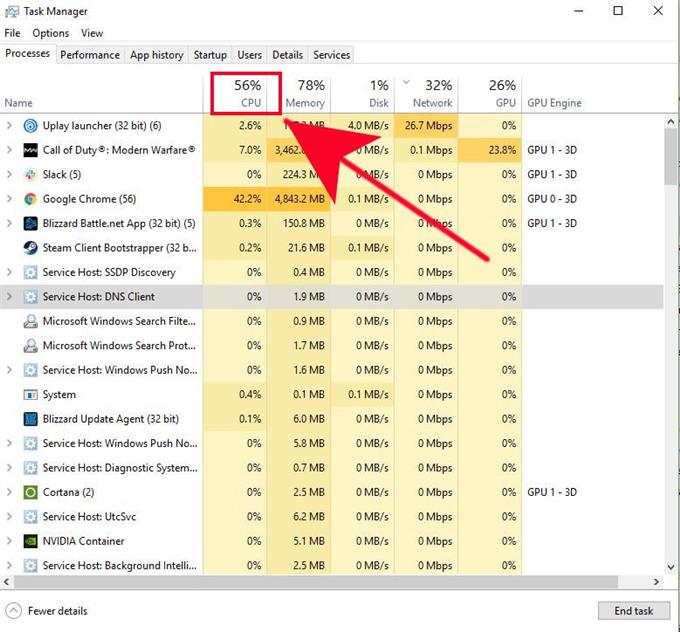
Если процент загрузки ЦП постоянно колеблется в пределах 80% или выше, а ваш компьютер продолжает заикаться во время игры, у вас определенно высокая загрузка ЦП. В столбце ЦП должна быть информация о том, какие приложения вызывают проблему..
Почему тормозит Windows 10
Прежде чем заниматься ускорением работы Windows 10 необходимо собственно разобраться почему тормозит Windows 10? Вы наверное замечали тот факт, что при первичной установки вам компьютер буквально “летает”: все программы и игры запускаются мгновенно, загрузка занимает несколько секунд и т.д. Но со временем Windows 10 начинает сильно тормозить. Это происходит из-за того, что пользователи нагружают жесткий диск нужными и ненужными программами, которые создают нагрузку на процессор компьютера. Помимо этого, дополнительную нагрузку создают различные визуальные эффекты и гаджеты на рабочем столе. Для того, чтобы разобраться почему тормозит Windows 10, нужно провести поэтапную диагностику.
Приведем основные причины почему тормозит Windows 10, и способы их устранения:
- Высокая нагрузка на процессор: данная причина является самой распространенной и обуславливается тем, что процессору не хватает мощности для текущего приложения и оно начинает зависать. Решения проблемы: избавиться от ненужных процессов, либо покупка более современного процессора.
- Дефекты или несоответствие жесткого диска: на работу компьютера значительное влияние имеет жесткий диск. Битые сектора приводят с сбоям в работе системы. В данном случае необходимо провести диагностику винчестера на битые сектора (например, с помощью программы Victoria HDD). После диагностики, если повреждения диска существенные имеет смысл произвести замену, если покупать новый диск нет возможности можно попробовать убрать битые сектора). Во втором случае, когда на жестком диске остается мало места, необходимо в первую очередь избавиться от ненужных файлов, а потом произвести дефрагментацию жесткого диска.
- Нехватка оперативной памяти: один из самых распространенных случаев почему тормозит Windows 10. Часто такая проблема возникает, когда на компьютере запущено много приложений, красочное оформление. Необходимо выключить автозагрузку приложений, а также убрать все графические эффекты Windows 10. Если это не помогает, стоит задуматься о покупке новой планки ОЗУ.
- Маленький файл подкачки: файл подкачки задействуется тогда, когда не хватает оперативной памяти. Далее в статье будет рассказано как увеличить файл подкачки.
- Вирусы: тут нечего объяснять – все понятно. Самым верным вариантом для предотвращения данной ситуации будет избегание скачивания файлов с “левых” сайтов. Кстати, часто антивирус нагружает систему еще больше, чем сама вредоносная программа.
- Перегрев компьютера: еще одна причина, проявляет себя в тогда, когда компьютер собран не качественно и нет нормальной системы охлаждения. Про системы охлаждения вы можете почитать в данной статье.
- Большая запыленность: пыль оседает на компонентах материнской платы и нарушает процессы теплообмена компьютера, вызывая тот же самый перегрев.


