Определяем частоту работы оперативной памяти в windows 10
Содержание:
- Определяем объем оперативной памяти с помощью комбинаций клавиш
- Как проверить частоту оперативной памяти на компьютере
- Как узнать частоту оперативной памяти Windows 10 — все способы
- Как узнать частоту оперативной памяти в Windows
- Просмотр частоты ОЗУ в Windows 10 без программ
- Методы определения частоты ОЗУ в Windows 10
- Как узнать размер ОЗУ вашего компьютера с помощью сторонних программ
- Как узнать, какая оперативка стоит на компьютере Mac OS X
- Как узнать частоту оперативной памяти
- Как узнать характеристики оперативной памяти в командной строке
- Как узнать на какой частоте работает оперативная память в AIDA64
- Методы определения частоты ОЗУ в Windows 10
Определяем объем оперативной памяти с помощью комбинаций клавиш
Для того, чтобы в Виндовс 10 посмотреть объем установленной оперативной памяти, стоит нажать комбинацию клавиш «Windows + Pause/Break». Откроется новое окно с данными о системе.
Обращаем внимание на нужный пункт. Такие же данные можно получить и через «Панель управления», если перейти в раздел «Система и безопасность», «Система»
Программный способ отображения данных об ОЗУ
Для этой цели прекрасно подойдет программа CPU-Z, запустив которую нужно перейти во вкладку «Memory». В этой вкладке будет отображено количество оперативной памяти, частота, тип.
Также для определения объема оперативной памяти подойдет AIDA64, WSAT и много других программ для диагностики.
Узнаем об объеме оперативной памяти через BIOS
О том, как попасть в BIOS мы писали ранее. В данном случае стоит загрузиться в раздел «Main» (может быть другой в зависимости от прошивки). Ищем параметр System Memory.
Это и есть данные об оперативной памяти.
Как проверить частоту оперативной памяти на компьютере
Доброго времени суток друзья. Если процессор является мозгом компьютера. То оперативная память, или сокращенно ОЗУ — это пространство. В котором этот мозг может маневрировать. Вполне логично, что чем больше объем оперативной памяти, тем выше должна быть производительность компьютера. Но всё таки, как проверить частоту оперативной памяти на компьютере. В этом мы сегодня и будем разбираться.
Однако память характеризуется и другими параметрами, от которых зависит конечная производительность. Главнейшим после объема ОЗУ параметром является ее частота. Под которой следует понимать частоту передачи данных. Измеряемых в гига — или мега трансферах в секунду.
При этом для обозначения частоты могут использоваться как MT/s, так и МГц. Следует также различать понятия реальной и эффективной частоты памяти. Реальная частота соответствует количеству тактов. Которые совершает модуль памяти за одну секунду.
Эффективной же называется частота, на которой память работает согласно стандартам DDR, DDR2 и так далее. Как правило, эффективная частота выше реальной. В каких случаях может понадобится информация о частоте оперативной памяти.
В разных, к примеру, при ее замене, разгоне, установке предъявляющего повышенные требования к ресурсам программного обеспечения. Теперь перейдем к основному вопросу
- Как проверить частоту оперативной памяти на компьютере
- Как проверить частоту оперативной памяти программой CPU-Z
- Как проверить частоту оперативной памяти с помощью программы AIDA64
- Заключение
Как проверить частоту оперативной памяти на компьютере
Для этих целей проще всего использовать специальные утилиты. Но получить интересующие вас данные Вы можете, ознакомившись и с маркировкой на самом модуле ОЗУ. С одной стороны, этот способ хорош тем, что позволяет получить сведения на нерабочем компьютере. С другой стороны, он имеет два существенных недостатка:
- Во-первых, планку памяти придется извлечь, что является весьма затруднительным на ноутбуках
- Во-вторых, в разных моделях ОЗУ обозначения тактовой частоты могут отличаться
В одних случаях обозначение на модуле памяти представлено стандартом памяти с количеством МегаГерц. В других — наименованием стандарта скорости. На приложенном ниже первом изображении сведения о частоте указаны в мегагерцах (DDR3-1333).

Во втором — наименованием стандарта (PC3L-12800S-11-11-FP)

Частота при этом обычно указывается эффективная. Но гораздо удобнее использовать для получения сведений о частоте памяти информационные утилиты. Таких инструментов существует более чем достаточно. Здесь мы упомянем только два из них — CPU-Z и AIDA64.
Как проверить частоту оперативной памяти программой CPU-Z
Программа CPU-Z наиболее проста и удобна. Запустив её, переключитесь на вкладку «Memory» и посмотрите значение пункта DRAM Frequency. Это и будет реальная частота Вашей оперативной памяти.
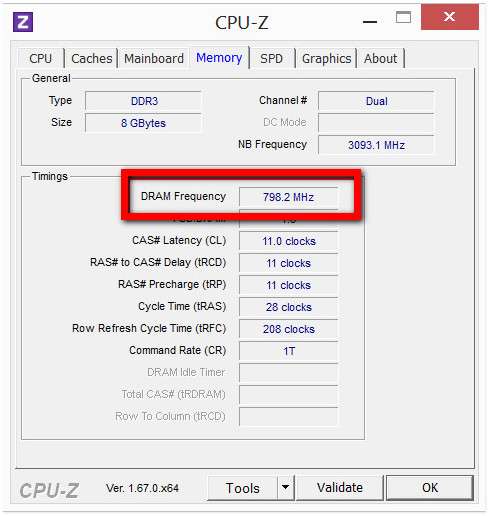
К сожалению, CPU-Z не показывает эффективную частоту оперативной памяти. Которая может быть в два раза выше реальной. Чтобы узнать частоту эффективной оперативной памяти на компьютере, воспользуйтесь программой AIDA64.
Как проверить частоту оперативной памяти с помощью программы AIDA64
Запустив приложение, перейдите в меню слева по цепочке Системная плата и найдите в подразделе «Свойства шины памяти» интересующую Вас информацию.
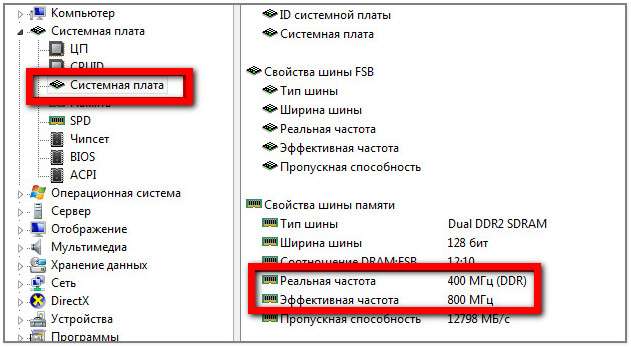
Наконец, для определения эффективной частоты ОЗУ Вы можете прибегнуть к помощи обычной командной строки Windows.
Откройте её от имени администратора и выполните команду wmic memorychip get speed. Значение параметра Speed будет соответствовать эффективной частоте оперативной памяти Вашего компьютера.
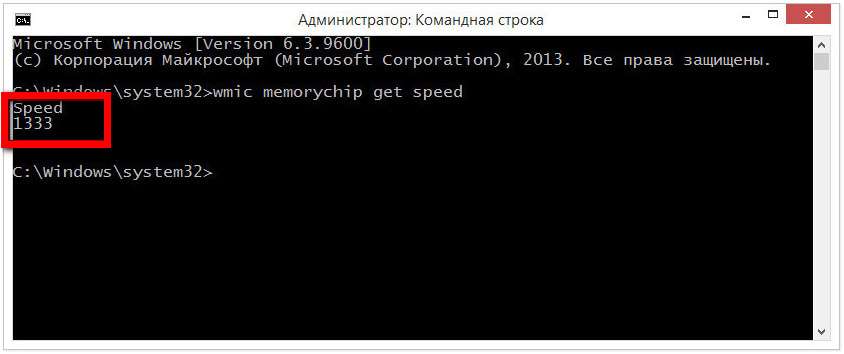
Как узнать частоту оперативной памяти Windows 10 — все способы
Мне очень нравится, что подобного рода заметки проявляют интерес у пользователей — большинство задумывается только об объеме ОЗУ не догадываясь о существовании других отличительных параметров. Не так давно даже пришлось писать заметку о различиях DDR3 и DDR3L — реально очень много вопросов приходится разбирать.
В реальности, сложностей с определение частоты оперативки (особенно на Windows 10) нет. Необходимую нам информацию можно найти без использования сторонних программ… однако заметка была бы не полной, и именно поэтому в список на выбор включил всеми любимые CPU-Z и AIDA64!
Как увидеть на какой частоте работает ОЗУ через диспетчер задач
Диспетчер задач в Windows 10 действительно стал очень информативным и частенько бывает полезным. Автозагрузка появилась в логичном месте (конечно, мне как опытному пользователя такой переезд не очень понравился) и монитор ресурсов стал более понятным и простым.
Приступим — откройте Диспетчер задач (для тех кто не в курсе — это можно сделать сочетанием клавиш CTRL+SHIFT+ESC или кликнув правой кнопкой мыши по панели задач и выбрать в открывшейся менюшке «Диспетчер задач»).
Переходите на вкладку «Производительность» и увидите упрощенный вариант «Монитора ресурсов», где есть вся необходимая нам информация — нужно всего лишь активировать категорию «Память» и в правой части диспетчера увидим всю доступную информацию о ней.
В строке «Скорость:» и будет отображаться частота оперативной памяти (в моем случае это старенькая DDR3 1600Мгц). Тут же строится график использования ОЗУ и другие полезные данные — я бы и рад рассказать о них подробнее… да это темы для отдельных и объемных заметок.
Командная строка
Переходим к моему любимому способу (многие читатели тоже его оценили в заметке о 7 способах узнать модель материнской платы) — всего одна строчка в командной строке Windows ответит на все ваши вопросы.
Если вы вдруг не знаете как открыть командную строку в Windows 10 — рекомендую ознакомиться с заметкой о 10 разных способах решить свою проблему!
Лично я использую способ с вызовом окна «Выполнить» сочетанием WIN+R и там уже вбиваю cmd для запуска командной строки.
Пример запроса для определения скорости ОЗУ приведен ниже… можете его скопировать или перепечатать в командную строку и нажать Enter на клавиатуре.
wmic MEMORYCHIP get BankLabel, Capacity, DeviceLocator, MemoryType, TypeDetail, Speed
В колонке SPEED и есть ответ на наш вопрос — видно, что все 4 планки оперативной памяти работают на частоте 1600Мгц.
Конечно же, сам запрос можно было немного сократить оставив только колонку Speed… но я считаю что такой вид отображения более легко читается — видно где и какая планка ОЗУ стоит и на какой частоте работает
CPU-Z или что такое DRAM Frequency
Плавно переходим к полезным утилитам — здесь не важно какая операционная система у вас установлена (имеется ввиду семейства Windows) и можно узнать частоту оперативной памяти хоть на ноутбуке…
Первая в списке совсем крохотное приложение CPU-Z (наверное фигурирует чуть ли не в каждой заметке) — переходим на страницу загрузки и скачиваем портативную версию. Она не требует установки — просто запускаем и пользуемся!
https://www.cpuid.com/softwares/cpu-z.html
Стартуем программу и на вкладке «Memory» находим «DRAM Frequency». Видим что у меня она 802,7Mhz — все элементарно и выполняется в пару кликов.
НЕСТЫКОВОЧКА! Теперь о птичках — из текста выше вы уже видели, что Windows показывает нам 1600 Мгц, тогда вполне логичный вопрос… почему CPU-Z показывает частоту вдвое меньшую?!
Существует частота «Реальная» и «Эффективная». Мы не будем этот вопрос разбирать подробно — это тема отдельной заметки. Реальная частота вдвое меньше эффективной — т.е. CPU-Z нам показывает реальную, а Windows эффективную и 800Мгц в данном случае равны 1600Мгц и ошибки в этом нет!
Как узнать оперативную память через AIDA64
https://www.aida64.com/downloads
Открываем AIDA64 и переходим в «Системная плата» > «SPD» и в правой части программы можете увидеть список установленных модулей памяти (кстати в CPU-Z тоже есть вкладка с информацией о слотах ОЗУ) и кликнув по нужному увидеть его частоту.
В отличии от CPU-Z утилита AIDA64 сразу показывает как реальную, так и эффективную частоту работы модулей памяти
Как узнать частоту оперативной памяти в Windows
Сначала покажу, как узнать частоту оперативной памяти средствами Windows 10 и через командную строку.
Способ 1: Диспетчер задач Windows 10
Чтобы определить частоту оперативной памяти в Windows 10, нужно открыть диспетчер задач.
Нажмите одновременно сочетание клавиш Ctrl+Shift+Esc как показано ниже.
Горячие клавиши ctrl+shift+esc
Откройте вкладку производительность — память. В правом нижнем углу будет указана частота ОЗУ — например, скорость 800 Мгц.
Диспетчер задач Windows 10 — частота оперативной памяти 800 Мгц
Помогу решить проблему с ПК или ноутбуком. Вступайте в группу VК — ruslankomp
Способ 2: Командная строка CMD
Независимо от версии windows, узнать частоту оперативной памяти можно через командную строку.
Чтобы открыть командную строку нажмите Win+R одновременно.
Горячие клавиши Win+R
Введите cmd и нажмите Enter.
CMD — запуск командной строки
Чтобы показать текущую частоту оперативной памяти наберите команду и нажмите Enter:
wmic memorychip get speed
Под строкой Speed
будет указана частота планок ОЗУ.
Частота оперативной памяти в командной строке Чтобы узнать расположение планок оперативной памяти по слотам, то введите команду:
wmic memorychip get devicelocator, speed
и нажмите Enter для применения.
Подсказка! Чтобы не набирать вручную команду, скопируйте команду и вставьте в командную строку, нажав правой кнопкой мыши — вставить. Нажмите Enter.
Копируем команду и вставляем в командную строку правой кнопкой мыши
Таким же образом вы можете узнать другие параметры оперативной памяти, введя следующие команды:
- wmic memorychip get devicelocator, manufacturer — определение производителя ОЗУ;
- wmic memorychip get devicelocator, partnumber — сведения о номере каждого модуля памяти, присвоенный производителем;
- wmic memorychip get devicelocator, serialnumber — проверка серийного номера планки памяти;
- wmic memorychip get devicelocator, capacity — определение емкости каждого из установленного модуля памяти в байтах;
- wmic memorychip list full — отображение всей информации по оперативной памяти.
Просмотр частоты ОЗУ в Windows 10 без программ
Существует масса программ, которые позволяют просматривать многие параметры компьютера, включая текущую скорость работы оперативной памяти. Но чтобы ее узнать в Windows 10 Вам не нужно ничего устанавливать. Стандартные средства операционной системы позволяют за пару кликов мышкой получить исчерпывающую информацию, касающуюся ОЗУ.
“CTRL”+”ALT”+”DELETE” на клавиатуре
Все, что Вам нужно сделать, это открыть диспетчер задач любым известным способом. Например, зажав клавиши “CTRL” + “ALT” + “DELETE” и в появившемся меню выбрав “диспетчер задач”.
Запуск диспетчера задач в Windows 10
Также его можно открыть, кликнув правой кнопкой мыши по свободному месту на панели задач, и далее в открывшемся контекстном меню выбрать “Диспетчер задач”.
Его окно должно выглядеть вот так:
Расширенный режим диспетчера задач в windows 10
Если в вашем случае оно представлено в сокращенном виде, то нужно нажать на кнопку “Подробнее” в левом нижнем углу.
Упрощенный режим отображения диспетчера задач в Windows 10
Далее нужно перейти на вкладку “Производительность” и кликнуть мышкой по пункту “Память”.
Информация об оперативной памяти в диспетчере задач Windows 10
В правом нижнем углу диспетчера задач вы сможете увидеть следующие параметры оперативной памяти, установленной в вашем ПК или ноутбуке:
Методы определения частоты ОЗУ в Windows 10
Существует достаточно много ситуаций, в которых может потребоваться информация о частоте работы оперативной памяти – от банального любопытства до необходимости заменить ОЗУ. Получить нужную информацию можно тремя основными способами. О каждом из них мы и расскажем далее во всех подробностях.
Способ 1: Специализированный софт
Подробнее: Программы для определения железа компьютера
В качестве примера мы покажем, как узнать частоту ОЗУ с помощью программ CPU-Z и AIDA64.
CPU-Z
Несмотря на свое название, данная программа позволяет получить информацию не только о процессоре компьютера, но и о других комплектующих. Распространяется она абсолютно бесплатно.
Для получения информации об ОЗУ с ее помощью нужно сделать следующее:
- Запустите программу CPU-Z. В открывшемся окне перейдите во вкладку «SPD».
В левой части окна выберите слот, в котором находится интересующая вас планка оперативной памяти. После этого правее будет отображена вся информация о ней
Обратите внимание на поле «Max Bandwidth» — в нем в скобках в мегагерцах будет указана частота оперативной памяти. Однако учтите, что это частота шины
Чтобы узнать значение скорости передачи данных, необходимо частоту шины умножить на два. В нашем случае это будет равно 1600 Mhz.
При необходимости перейдите в программе во вкладку «Memory» — в ней будет отображена общая информация об объеме оперативной памяти и ее частоте
Это важно знать, так как если у вас в системе используется несколько модулей ОЗУ с разной частотой, то общая скорость передачи данных будет «подгоняться» под параметры слабейшего из них.
</ol>
AIDA64
Данная программа предоставляет гораздо больше информации, чем CPU-Z. Она платная, но имеет пробный период 30 дней, и этого явно хватит для того, чтобы узнать частоту оперативной памяти.
Для определения скорости передачи данных ОЗУ с помощью AIDA64 нужно сделать следующее:
- Запустите приложение. В левой части открывшегося окна откройте ветку «Системная плата», а затем из выпадающего списка выберите пункт «SPD».
В правой части экрана отображена сводная информация о конкретном модуле оперативной памяти. Сам модуль можно выбрать в самом верху окна. Частота будет указана напротив строки «Скорость памяти»
Обратите внимание, что в скобках отображается реальная частота, а перед ними – эффективная. В нашем случае это значение 1600
Именно его и следует искать.
</ol>
Способ 2: Системная утилита
Если вы относитесь к тем пользователям, которые не любят устанавливать сторонний софт, тогда этот метод для вас. Он позволяет узнать частоту работы оперативной памяти через встроенную утилиту «Командная строка». Сделать это можно следующим образом:
- Нажмите по кнопке «Пуск» правой кнопкой мышки, а затем выберите из контекстного меню пункт «Выполнить».
В текстовое поле появившегося окна введите команду и нажмите кнопку «Enter».
В результате немного ниже появится число, которое и является частотой работы оперативной памяти. В данном случае это будет эффективное значение, а это значит, что умножать его на два не нужно. Если модулей памяти установлено несколько, значений в «Командной строке» будет столько же.</li>
После получения информации закройте все открытые ранее окна.</li></ol>
Способ 3: BIOS
Данный метод подойдет лишь опытным пользователям, так как предполагает под собой использование БИОСа. Узнать частоту работы ОЗУ можно следующим образом:
Обратите внимание, что расположение строки с информацией о частоте ОЗУ зависит от версии и производителя БИОСа.
Таким образом, использовав любой из описанных методов, вы без труда сможете определить частоту работы оперативной памяти компьютера или ноутбука. Если вы решите обновить ОЗУ, тогда советуем ознакомиться с нашим специальным руководством, которое содержит полезные советы и рекомендации на эту тему.
Подробнее: Как выбрать оперативную память для компьютераМы рады, что смогли помочь Вам в решении проблемы.Опишите, что у вас не получилось. Наши специалисты постараются ответить максимально быстро.
Помогла ли вам эта статья?
Объем и тип оперативной памяти – это один из факторов, которые влияют на производительность компьютера. В настоящее время комфортный объем ОЗУ составляет 8 Гб для повседневных задач и 16 Гб для игровых целей. Если на вашем ПК установлено меньше памяти, то следует задуматься об обновлении «железа». Чтобы выполнить задание с учетом характеристик оборудования, в статье расскажем, как узнать, сколько на компьютере оперативной памяти и какой ее тип используется.
Информация будет особенно актуальна в случае добавления планок ОЗУ к тем, что уже установлены на материнской плате. При неправильном подборе система может работать нестабильно и с низкой производительностью.
Как узнать размер ОЗУ вашего компьютера с помощью сторонних программ
Лично я рекомендую использовать этот метод. Вы поймете почему позже. Этот метод лучше, потому что с помощью сторонних программ вы можете найти гораздо больше информации об установленной оперативной памяти.
Есть много программ, показывающих характеристики оперативной памяти, например AIDA, но лучше использовать CPU-Z, в отличие от других программ, он полностью бесплатный.
1. Запускаем программу, затем нажимаем на слово «Память», таким образом переходя на эту вкладку.
Здесь мы видим два раздела, а именно General и Times. Первый предоставляет общую информацию об уже известной нам оперативной памяти, а именно:
- Канал указывает режим, используемый ОЗУ (одноканальный или двухканальный).
- Частота контроллера памяти.
- Объем оперативной памяти.
- Тип памяти (в моем случае DDR3).
Во втором разделе отображается текущая частота памяти (частота DRAM). Этот показатель может быть ниже указанного в характеристиках, но это нормально. Частота увеличена за счет использования двухканального режима, но в этом пункте будет указана фактическая частота.
2. Откройте вкладку «СПД». Он находится сразу после столбца «Память».
В этом окне, как и раньше, два раздела, но нас интересует только первый.
Здесь (в разделе «Выбор слота памяти») вы можете выбрать каждый отдельный слот и получить подробную информацию о каждом из них, а именно:
- Модель устройства.
- Размер ОЗУ.
- Напряжение RAM.
- Производитель устройства.
- Максимальная частота памяти.
- Тип RAM.
Как узнать, какая оперативка стоит на компьютере Mac OS X
На компьютерах Mac необходимые сведения можно отыскать, воспользовавшись встроенным в систему инструментом. Инструкция:
Открыть основное меню системы, нажав на значок «Apple», выбрать вариант «Об этом Mac».
По умолчанию открывается вкладка «Обзор», где следует обратить внимание на строку «Память». В ней отображается общий объем ОЗУ, ее тактовая частота, тип (например, DDR3).. На этой же вкладке представлена информация о процессоре, мониторе, графике
Больше сведений можно получить, нажав на кнопку «Отчет о системе»
На этой же вкладке представлена информация о процессоре, мониторе, графике. Больше сведений можно получить, нажав на кнопку «Отчет о системе».
Также для достижения цели используется программа MacTracker, доступная для загрузки на официальном сайте разработчиков. Ее особенностью является предоставление информации обо всех моделях компьютеров Mac. Кроме того, создатели добавляют сведения о скрытых возможностях системы, которые занижаются производителем. Так, на вкладке «Memory and Graphics» будет отображен реальный максимальный объем ОЗУ и тот, что заявлен представителями Apple.
Полученную информацию можно использовать для расширения оперативки и повышения быстродействия компьютера.
Как узнать частоту оперативной памяти
– Быстрее, еще быстрее, ну ускорься, пожалуйста, хоть немного, а то меня сейчас…
– Не могу, дорогой Геймер, ведь я достигла своей предельной тактовой частоты.
Примерно так мог бы выглядеть диалог не слишком быстрой оперативной памяти и Геймера, у которого на счету каждая доля секунды.
Тактовая частота оперативной памяти (ОЗУ, RAM) – второй по значимости параметр после объема. Чем она выше, тем быстрее происходит обмен данными между процессором и ОЗУ, тем шустрее работает компьютер. Оперативка с низкими тактами может стать «бутылочным горлом» в ресурсоемких играх и программах
И если вы не хотите каждый раз упрашивать капризную железку немного прибавить скорость, при покупке всегда обращайте внимание на эту характеристику. Сегодня поговорим, как узнать частоту оперативной памяти по описанию в каталогах магазинов, а также той, что установлена на вашем ПК
Как узнать характеристики оперативной памяти в командной строке
Чтобы узнать основные характеристики оперативной памяти, запустите командную строку от имени администратора и выполните следующую команду:
Теперь разберём результат выполненной команды.
Столбец Manufacturer отображает производителя модуля памяти. В зависимомти от модели и производителя модуля памяти параметр Manufacturer может быть пустым.
Столбец PartNumber отображает номер детали, присвоенный организацией, ответственной за создание или производство физического элемента.
Параметр PartNumber очень интересный и полезный.
Немного разберём параметр данного примера KHX2400C15D4/8G.
Цифры 2400 говорят о том что частота модуля памяти равна 2400 MHz.
C15 это так называемые тайминги или CAS Latency, если вам будет интересно то можно почитать статью Тайминги_(оперативная_память).
D4 могу предположить что это стандарт (поколение) оперативной памяти DDR4 (в данном примере как раз и есть DDR4, но об этом немного позже).
Хочу отметить что параметр PartNumber от других производителей может не так наглядно выглядеть.
О интересностях всё, теперь о полезности данного параметра. А полезность заключается в том, что Вы можете скопировать параметр PartNumber вашей планки памяти и загуглить его в интернете, помимо характеристик вашего модуля памяти, Вы можете также узнать и его цену, ну только если память не слишком древняя или планка не от какого-нибудь очень китайского noname производителя.
Теперь рассмотрим ещё несколько примеров интересных команд.
Чтобы узнать общее количество слотов для модулей памяти, выполните следующую команду:
Чтобы узнать какой максимально возможный объём оперативной памяти можно установить, выполните следующую команду:
Значение указано в килобайтах.
Полный объем установленной физической памяти в русской версии Windows, можно узнать при помощи следующей команды:
Значение указано в мегабайтах.
Полный объем установленной физической памяти для системы с английской локализацией, можно узнать выполнив команду:
Для того чтобы узнать форм-фактор модулей памяти, выполните команду:
Немного информации о форм-факторе модулей оперативной памяти.
Форм-фактор (от англ. form factor) или типоразмер — стандарт, задающий габаритные размеры технического изделия, а также описывающий дополнительные совокупности его технических параметров, например форму.
Ниже представлены изображения честно позаимствованные с википедии для основных форм-факторов модулей памяти.
Идём далее, при помощи следующей команды, Вы можете узнать тип (поколение) оперативной памяти:
Также параметр MemoryType может отображать нули, как показано на скрине ниже, это говорит о том что утилита wmic.exe не может определить тип памяти (в этом примере тип памяти DDR4), так как в спецификации нет значений для DDR4.
Ниже представлены некоторые значения параметра MemoryType :
И ещё одна команда, с её помощью Вы можете узнать напряжение модуля памяти:
Значение параметра отображается в милливольтах. Если значение 0 или не отображается, то напряжение неизвестно.
Для справки ниже представлены напряжения для разных типов памяти:
Как узнать на какой частоте работает оперативная память в AIDA64
AIDA64 — мощная программа, предоставляющая сведения об оборудовании компьютера и свойствах системы, а также для выполнения тестирования состояния аппаратной части устройства.
Вам потребуется выполнить следующее:
- После сбора и анализа информации об устройстве на рабочем столе откроется окно программы AIDA
- В древовидной боковой колонке, во вкладке «Меню» откройте раздел «Системная плата», а затем «SPD».
- В окне приложения отобразится информация об выделенном в окне программы модуле оперативной памяти.
- В параметре «Скорость памяти» в скобках отображена фактическая частота в мегагерцах.
Помимо этого, здесь находится много другой информации о данном модуле памяти.
Подробнее: AIDA64 — диагностика, тестирование, сбор системной информации
Методы определения частоты ОЗУ в Windows 10
Существует достаточно много ситуаций, в которых может потребоваться информация о частоте работы оперативной памяти – от банального любопытства до необходимости заменить ОЗУ. Получить нужную информацию можно тремя основными способами. О каждом из них мы и расскажем далее во всех подробностях.
Способ 1: Специализированный софт
Подробнее: Программы для определения железа компьютера
В качестве примера мы покажем, как узнать частоту ОЗУ с помощью программ CPU-Z и AIDA64.
CPU-Z
Несмотря на свое название, данная программа позволяет получить информацию не только о процессоре компьютера, но и о других комплектующих. Распространяется она абсолютно бесплатно.
Для получения информации об ОЗУ с ее помощью нужно сделать следующее:
- Запустите программу CPU-Z. В открывшемся окне перейдите во вкладку «SPD».
В левой части окна выберите слот, в котором находится интересующая вас планка оперативной памяти. После этого правее будет отображена вся информация о ней
Обратите внимание на поле «Max Bandwidth» — в нем в скобках в мегагерцах будет указана частота оперативной памяти. Однако учтите, что это частота шины
Чтобы узнать значение скорости передачи данных, необходимо частоту шины умножить на два. В нашем случае это будет равно 1600 Mhz.
При необходимости перейдите в программе во вкладку «Memory» — в ней будет отображена общая информация об объеме оперативной памяти и ее частоте
Это важно знать, так как если у вас в системе используется несколько модулей ОЗУ с разной частотой, то общая скорость передачи данных будет «подгоняться» под параметры слабейшего из них.
</ol>
AIDA64
Данная программа предоставляет гораздо больше информации, чем CPU-Z. Она платная, но имеет пробный период 30 дней, и этого явно хватит для того, чтобы узнать частоту оперативной памяти.
Для определения скорости передачи данных ОЗУ с помощью AIDA64 нужно сделать следующее:
- Запустите приложение. В левой части открывшегося окна откройте ветку «Системная плата», а затем из выпадающего списка выберите пункт «SPD».
В правой части экрана отображена сводная информация о конкретном модуле оперативной памяти. Сам модуль можно выбрать в самом верху окна. Частота будет указана напротив строки «Скорость памяти»
Обратите внимание, что в скобках отображается реальная частота, а перед ними – эффективная. В нашем случае это значение 1600
Именно его и следует искать.
</ol>
Способ 2: Системная утилита
Если вы относитесь к тем пользователям, которые не любят устанавливать сторонний софт, тогда этот метод для вас. Он позволяет узнать частоту работы оперативной памяти через встроенную утилиту «Командная строка». Сделать это можно следующим образом:
- Нажмите по кнопке «Пуск» правой кнопкой мышки, а затем выберите из контекстного меню пункт «Выполнить».
В текстовое поле появившегося окна введите команду и нажмите кнопку «Enter».
В результате немного ниже появится число, которое и является частотой работы оперативной памяти. В данном случае это будет эффективное значение, а это значит, что умножать его на два не нужно. Если модулей памяти установлено несколько, значений в «Командной строке» будет столько же.</li>
После получения информации закройте все открытые ранее окна.</li></ol>
Способ 3: BIOS
Данный метод подойдет лишь опытным пользователям, так как предполагает под собой использование БИОСа. Узнать частоту работы ОЗУ можно следующим образом:
Обратите внимание, что расположение строки с информацией о частоте ОЗУ зависит от версии и производителя БИОСа.
Таким образом, использовав любой из описанных методов, вы без труда сможете определить частоту работы оперативной памяти компьютера или ноутбука. Если вы решите обновить ОЗУ, тогда советуем ознакомиться с нашим специальным руководством, которое содержит полезные советы и рекомендации на эту тему.
Подробнее: Как выбрать оперативную память для компьютера
Мы рады, что смогли помочь Вам в решении проблемы.
Опишите, что у вас не получилось.
Помогла ли вам эта статья?
- https://softikbox.com/kak-na-windows-10-uznat-obem-operativnoy-pamyati-22026.html
- https://mysitem.ru/windows/434-how-to-know-ram.html
- https://lumpics.ru/how-find-out-frequency-of-ram-in-windows-10/


