Как google play разрушил все ожидания. опыт создания игры на android. 2 месяца разработки. отказ. временный бан admob
Содержание:
- Предыстория
- На чём писать приложения для Android
- Шаг 1. Создайте выпуск
- Инструкции
- Мультиплеер
- Как настроить приложение
- Как изменить настройки уведомлений для игр
- Шаг 8. Выпуск релиза для публикации вашего приложения
- Инструкция по добавлению подписки
- Шаг 1. Создание учетной записи разработчика
- Уровни доступа к аккаунту
- Разрешения, связанные со встроенными функциями
- Правильное продвижение приложений и игр на цифровой площадке Google Play
- Предоставление доступа
- Xamarin
- Как устранить проблемы с игровыми бонусами на устройстве Android
- Шаг 1. Обновите приложения
- Шаг 2. Проверьте, подключен ли ваш аккаунт
- Шаг 3. Убедитесь, что вы вошли в правильные аккаунты
- Шаг 4. Выйдите из аккаунта и войдите снова
- Шаг 5. Закройте и заново откройте игру
- Шаг 1. Перезапустите игру
- Шаг 2. Убедитесь, что вы смотрели соответствующее условиям видео
- Шаг 3. Проверьте, подключен ли ваш аккаунт
- Шаг 4. Убедитесь, что вы вошли в нужный аккаунт
- Шаг 5. Посмотрите видео дольше
- Шаг 6. Проверьте настройки электронной почты и папки «Спам» и «Корзина»
- Подготовка обновления
- Шаг 2. Подготовьте выпуск приложения
- Публикация игры. Отказ
Предыстория
Начнем с меня. Я по образованию дизайнер и продолжаю обучение. В ближайшем будущем планирую поступить в университет для изучения кода и позже вы поймёте почему. Хоть я и молод, но я уже ищу применения своим знаниям. Одним летним вечером я задумался о создании мобильной игры. Мне казалось это довольно несложным процессом и у меня уже сформировалась концепция игры. На осень была назначена дата выхода Cyberpunk 2077, значит тема киберпанка будет в центре внимания. Я вспомнил старые игры типа «Space Shooter» и в моей голове проблеснула идея:
Я сразу же предложил знакомому кодеру создать игру, с него код, а с меня дизайн, но в ответ получил отказ. Так идея и была забыта на продолжительное время.
На чём писать приложения для Android
В принципе для разработки нужна только Android Studio, которую можно бесплатно скачать с официального сайта. Это лучшая среда разработки андроид приложений из существующих на рынке. Подойдёт любая операционная система (Mac OS, Windows, Linux). Что касается аппаратной части, желательно иметь процессор не старше пяти лет и 8 гигабайт оперативной памяти (+ 1,5 ГБ свободного места на диске).
Если вы не знаете ничего о программировании и имеете только жгучее желание создавать, для начала нужно выучить хотя бы один язык программирования. На данный момент написать приложение для Android можно на Java или на Kotlin. Предпочтительный язык — Kotlin, но если вы планируете стать профессиональным разработчиком, то Java вам нужно хотя бы уметь «читать» (а лучше и писать на ней). Эти языки очень похожи, работают по одинаковым принципам и имеют очень похожий синтаксис. У нас на факультете Android-разработки мы начинаем изучать Java, а в середине обучения переходим на Kotlin. Так выпускник оказывается полностью подготовлен к профессии андроид-разработчика в плане языков программирования.
Чтобы с удобством изучать Java, установите среду разработки на Джаве — Community Edition. Это бесплатная программа, лучшая на рынке. Инструкцию по установке можно найти в конце этой статьи, в дополнительных материалах.
Шаг 1. Создайте выпуск
Под выпуском подразумевается совокупность версий приложения, которые вы готовите для запуска продукта или публикации обновления. Вы можете создать выпуск для трех типов тестирования или сразу внедрить рабочую версию.
- Открытое тестирование. Версии доступны тестировщикам в Google Play. Присоединиться к тестированию можно на странице приложения.
- Закрытое тестирование. Версии доступны ограниченному количеству тестировщиков, которых вы выбираете самостоятельно. Они могут протестировать предварительную версию приложения и оставить свои отзывы.
- Внутреннее тестирование. Версии доступны тестировщикам, которых вы выбираете самостоятельно (до 100 человек).
- Рабочая версия. Она доступна всем пользователям Google Play из выбранных вами стран.
Важно! Чтобы создать новый выпуск, необходимо иметь разрешение на. Чтобы создать выпуск:
Чтобы создать выпуск:
- Откройте Play Console и выберите тип тестирования или рабочую версию:
- Открытое тестирование (Тестирование > Открытое тестирование)
-
Закрытое тестирование (Тестирование > Закрытое тестирование
Примечание. Чтобы создать выпуск уже существующей версии для закрытого тестирования, выберите Управлять версией. Чтобы создать новую версию, нажмите Создать версию.
)
- Внутреннее тестирование (Тестирование > Внутреннее тестирование)
- Рабочая версия
- В правой верхней части страницы нажмите Создать новый выпуск
Примечание. Если кнопка Создать новый выпуск отключена, возможно, у вас есть невыполненные задачи по настройке. Они могут быть перечислены на странице Панель управления.
.
Совет. Подробную информацию вы можете найти в статье о том, как провести открытое, закрытое или внутреннее тестирование.
Инструкции
Войдите в аккаунт Google Рекламы.
В меню выбора страниц слева откройте раздел Кампании.
Нажмите кнопку со значком плюса и выберите Новая кампания.
Выберите для кампании цель Реклама приложения.
В поле «Подтип кампании» выберите Установки приложения, Взаимодействие с приложением или Предварительная регистрация в приложении (только Android).
Выберите платформу приложения.
В поле поиска укажите название приложения, пакета или издателя, а затем выберите нужное приложение в появившемся списке. В аккаунте Google Рекламы можно включить автоматическое отслеживание установок в качестве конверсий, если ваше приложение предназначено для Android и распространяется через магазин Google Play. Чтобы учитывать установки других мобильных приложений, необходимо настроить для них отслеживание конверсий.
Нажмите Продолжить.
Введите название кампании. В нем можно указать, что это кампания для приложений, чтобы в дальнейшем ее было легче найти.
При необходимости задайте настройки местоположения и языка
Обратите внимание, что Google Реклама не переводит объявления. Настраивайте таргетинг только на язык, который используется в рекламном тексте.
Установите средний дневной бюджет.
В разделе «Оптимизация кампании» выполните настройки с учетом того, какие действия пользователей вы считаете наиболее ценными.
Задавайте целевые ставки, если это требуется
Для кампаний, которые направлены на установку приложений, целевые ставки не нужны. Однако они необходимы, если целью ваших кампаний являются действия в приложении или высокая рентабельность инвестиций в рекламу.
Выберите даты начала и окончания кампании.
Нажмите Сохранить и продолжить.
Введите название группы объявлений.
В разделе «Объекты объявления» добавьте хотя бы два заголовка и хотя бы одно описание (рекомендуется добавить до 5 объектов каждого типа). Чтобы определить, как оптимизировать использование объектов, изучите отчеты по их эффективности.
Вы можете добавить до 20 объектов каждого из указанных ниже типов.
Видео
Видео должно быть размещено на YouTube.
Поддерживается вертикальный, горизонтальный и квадратный формат. Рекомендуем добавить по одному видео в каждой ориентации.
Когда в наборе объектов будет несколько горизонтальных видео, добавьте вертикальные и/или квадратные.
Если у вас нет подходящих роликов, Google Реклама может автоматически создать видеообъявление, используя объекты со страницы вашего приложения в магазине приложений.
Изображение
Вы можете загружать горизонтальные изображения в форматах JPG и PNG размером не более 1024 КБ.
Для нативных объявлений предпочтительнее использовать горизонтальные и вертикальные изображения.
Для межстраничных объявлений предпочтительнее использовать вертикальные изображения.
Другие рекомендуемые форматы: 320 x 50, 320 x 480 и 300 x 250 пикселей.
Подробнее о том, как загружать графические объявления разных размеров…
HTML5
Вы можете загрузить ZIP-архив размером не более 1 МБ, содержащий до 40 объектов HTML5.
Прежде чем добавить такой архив, проверьте его с помощью валидатора.
В настоящее время поддерживаются объекты HTML5 следующих размеров:
480 x 320 (горизонтальное межстраничное объявление, переменный размер);
320 x 480 (вертикальное межстраничное объявление, переменный размер);
300 x 250 (фиксированный размер);
320 x 50 (фиксированный размер).
Подробнее об объявлениях HTML5 в кампаниях для приложений…
Нажмите Сохранить и продолжить.
В ближайшее время начнет действовать новая политика конфиденциальности Apple для пользователей iOS 14. Ее положения ограничивают настройки ваших кампаний. Чтобы эффективность кампаний, ориентированных на установку приложений, была максимальной, их количество не должно превышать восьми для каждого из ваших приложений iOS.
Мультиплеер
Игра поддерживает мультиплеер в реальном времени для устройств с Android 9 или выше (возможно, будет работать и на 8-м, однако данное предположение не проверялось) с рейтингом и таблицей лидеров.
Сам движок не поддерживает ходы в реальном времени, потому многопользовательский режим построен таким образом, что все события происходят в один и тот же ход, в это же время существуют кулдауны на определенные действия, которые реализованы через . На Android 7 и ранее такой подход почему-то просто-напросто не работает.
Кастомный код библиотеки, которая регистрирует , для интересующихся (не забывайте также, что после регистрации колбека его нужно и отрегистрировать, что обычно происходит по завершении колбека или на анмаут компонента):
Использование:
Стандартная имплементация из библиотеки движка мне не подходила, так как она открывала ещё одно новое websocket-подключение на каждый инстанс игры, но мне также нужно было передавать данные пользователя и таблицу лидеров по своему уже существующему websocket-подключению, потому, чтобы не плодить подключения, здесь снова было использовано собственное решение на основе библиотеки . На стороне клиента подключение хендлится сбилдженной библиотекой от примуса, которое также выложил на npm с именем . Вы можете сами сбилдить себе подобную клиентскую библиотеку для определенной версии примуса через функцию на стороне сервера.
Видео геймплея многопользовательского режима можно наблюдать ниже:
Как настроить приложение
Когда приложение будет создано, вы сможете приступить к его настройке. На панели управления указаны все важные шаги, которые необходимо выполнить, чтобы приложение стало доступно в Google Play.
Для начала нужно предоставить информацию о контенте приложения и указать данные для Google Play. После этого можно перейти к подготовке предварительного выпуска приложения, его тестированию и продвижению. Последний шаг поможет проинформировать и заинтересовать пользователей перед запуском приложения. Когда подготовка выпуска будет завершена, вы сможете опубликовать приложение в Google Play, где оно станет доступно миллиардам пользователей.
Чтобы начать настройку приложения, нажмите Панель управления в меню слева. Подробнее о том, как настроить приложение на панели управления…
Как изменить настройки уведомлений для игр
Настройки могут отличаться в зависимости от устройства. Чтобы получить более подробную информацию, обратитесь к производителю.
Вариант 1. В настройках устройства
- Откройте настройки устройства.
- Нажмите Приложения и уведомления Уведомления.
- В разделе «Недавно отправленные» вы увидите список приложений, которые недавно отправляли уведомления. Вы можете сделать следующее:
- Полностью отключить уведомления для определенного приложения.
- Выбрать категории уведомлений. Для этого нажмите на название приложения.
- Посмотреть другие приложения, нажав Смотреть все за последние 7 дней. Чтобы отсортировать список, выберите Сначала новые или Самые частые.
Если на вашем устройстве нет раздела «Недавно отправленные», значит вы пользуетесь более ранней версией Android. В этом случае нажмите Уведомления приложений и коснитесь названия приложения. Вы можете включать и отключать уведомления, а также их значки и категории. Если у приложения есть категории, нажмите на одну из них, чтобы увидеть дополнительные настройки.
Вариант 2. В уведомлении
- Проведите по экрану сверху вниз, перетащите уведомление немного влево или вправо и нажмите на значок настроек .
- Нажмите на приложение со значком уведомления и удерживайте его, а затем нажмите на значок информации .
Шаг 8. Выпуск релиза для публикации вашего приложения
Вы почти закончили. Последний шаг включает проверку и развертывание вашего релиза после того, как вы позаботились обо всем остальном.
Перед просмотром и выпуском релиза убедитесь, что рядом с разделами со списком магазинов, рейтингом контента, ценообразованием и распространением вашего приложения имеется зеленая галочка.
Убедившись, что вы ввели эти данные, выберите свое приложение и перейдите к «Управление выпусками» — «Выпуски приложений». Нажмите «Редактировать релиз» рядом с нужным релизом и просмотрите его.
Затем нажмите «Обзор», чтобы перейти на экран «Обзор и выпуск». Здесь вы можете увидеть, есть ли какие-либо проблемы или предупреждения, которые вы могли пропустить.
Наконец, выберите «Подтвердить развертывание». Это также опубликует ваше приложение для всех пользователей в ваших целевых странах в Google Play.
Что дальше?
Если вы выполните все вышеперечисленные шаги правильно, все готово для успешной публикации приложения. Но ты пока не можешь расслабиться и расслабиться. Ваша работа только началась.
Чтобы максимально эффективно использовать свое новое приложение, вам необходимо продвигать его, чтобы люди знали об этом и находили его достаточно интересным для загрузки.
Кроме того, убедитесь, что вы вкладываете средства в поддержание вашего приложения в долгосрочной перспективе. Продолжайте улучшать и обновлять его, а также анализировать его производительность, чтобы превратить его в еще лучший продукт для ваших клиентов.
Инструкция по добавлению подписки
Подписка добавляется так же, как контент для продажи через приложение, но цена устанавливается за период времени.
Перед созданием подписки необходимо назначить идентификаторы товаров. Они должны быть уникальными для вашего приложения, и их нельзя менять или использовать повторно после создания.
- Идентификаторы товаров должны начинаться с цифры или строчной буквы. Они могут содержать только строчные буквы (a–z), цифры (0–9), символы подчеркивания (_) и точки (.).
- Примечание. Идентификатор и все идентификаторы, которые начинаются с , использовать нельзя.
Перед добавлением подписки ознакомьтесь с нашими правилами.
Чтобы добавить подписку, выполните следующие действия:
- Откройте Play Console и перейдите на страницу Подписки (Монетизация > Товары > Подписки).
- Нажмите Создать подписку.
- Укажите информацию о подписке.
- Название. Должно быть коротким (до 55 символов, но мы рекомендуем ограничиться 25 символами, чтобы его было полностью видно в любом контексте), например «Сонное зелье».
- Описание. Может быть длиннее (до 80 символов), например «Мгновенно погружает существ в сон».
-
Преимущества. Приведите до четырех преимуществ, описывающих функции подписки (по 40 символов на каждое преимущество).
- В преимуществах нужно рассказать, что получат пользователи, если оформят подписку, например «Полный каталог сериалов и фильмов».
- Поскольку не все пользователи смогут использовать подписку по промоцене или ее бесплатную пробную версию, нельзя указывать это в качестве преимущества (например, «Бесплатная пробная версия на семь дней»).
- В разделе «Цена» укажите следующую информацию:
- Расчетный период. Выберите период между внесениями средств.
- Цена по умолчанию. Введите цену по умолчанию или импортируйте ее из шаблона. Эта информация нужна для вычисления стоимости подписки в валюте других стран. Цены рассчитываются по текущему обменному курсу с учетом местной специфики ценообразования. Если местная валюта не поддерживается, используется цена по умолчанию.
- В разделе «Настройки подписки» можно задать дополнительные параметры:
- Бесплатный пробный период. Предоставьте пользователям возможность опробовать подписку перед тем, как ее покупать. Выберите Включено и укажите продолжительность пробного периода.
- Начальная цена. Предложите новым подписчикам специальную цену на определенный период. Такая цена должна находиться в допустимом диапазоне и быть меньше исходной цены подписки за день.
- Льготный период. Дайте пользователям время, чтобы решить проблемы с оплатой. Такой период может составлять 3, 7 или 14 дней.
- Повторная подписка. Предоставьте возможность возобновить подписку в Google Play после ее отмены.
- Нажмите Сохранить.
- Нажмите Активировать, чтобы подписка стала доступна пользователям.
- Для продажи доступен только активный контент в опубликованном приложении.
- Если вы используете тестовый аккаунт, активные элементы будут доступны в неопубликованных приложениях. Подробную информацию можно найти на .
Шаг 1. Создание учетной записи разработчика
Прежде чем вы сможете опубликовать любое приложение в Google Play, вам необходимо создать учетную запись разработчика. Вы можете легко зарегистрировать его, используя существующую учетную запись Google.

Процесс регистрации довольно прост, и вам нужно будет заплатить единовременный регистрационный сбор в размере 25 долларов США. После того как вы ознакомились с Соглашением о распространении для разработчиков и приняли его, вы можете приступить к оплате с помощью своей кредитной или дебетовой карты.
Чтобы завершить процесс регистрации, заполните все необходимые данные учетной записи, включая имя разработчика, которое будет отображаться вашим клиентам в Google Play. Вы всегда можете добавить больше деталей позже.
Кроме того, помните, что для полной обработки вашей регистрации может потребоваться до 48 часов.
Уровни доступа к аккаунту
| Тип | Описание |
|---|---|
| Владелец аккаунта |
|
|
Администратор |
|
| Пользователь |
|
Разрешения, связанные со встроенными функциями
Разрешения пользователей для игровых сервисов Google Play
Чтобы предоставить пользователю Play Console доступ к информации игровых сервисов Google Play, необходимо выполнить следующие условия:
| Доступ | Требования |
|
|
|
|
|
Если создать проект игровых сервисов Google Play, а затем предоставить новому или существующему пользователю в Play Console разрешения «Редактирование проектов игровых сервисов Google Play» и «Публикация проектов игровых сервисов Google Play», вам потребуется также добавить пользователя в Google Developers Console.
Чтобы добавить пользователя в свой проект Google Developers Console, выполните следующие действия:
- Войдите в Google Developers Console.
- Выберите проект.
- В меню слева нажмите Разрешения.
- В верхней части экрана выберите Добавить участника.
- Введите адрес электронной почты разработчика.
- Выберите нужный уровень разрешений.
- Нажмите Добавить.
Разрешения для пользователей платежного центра Google
Чтобы предоставить пользователю доступ к своим отчетам в платежном центре Google, добавьте его в настройках платежного центра. Разрешения в Play Console и платежном центре Google настраиваются отдельно.
Вот как добавить пользователя в платежный центр Google:
- Войдите в платежный центр Google.
- В меню слева выберите Настройки .
- В разделе «Пользователи платежных аккаунтов» нажмите Управление платежными аккаунтами > Добавить пользователя.
- Укажите необходимые данные, следуя инструкциям на экране.
- Выберите Пригласить.
Правильное продвижение приложений и игр на цифровой площадке Google Play
Сделать игру или приложение для Android по-настоящему узнаваемыми можно за счет выхода в ТОПы по Google Play, который остается единственным официальным маркетом. Раскрутка в гугл плей начинается перед релизом продукта и продолжается даже после попадания на лидирующие позиции в разных категориях магазина.
Шаг 1. Зачем нужен вывод в ТОП?
Главная цель продвижения в ТОПы – существенное повышение узнаваемости, что автоматически ведет к росту органических пользователей. Если проект интересный и находится на монетизации, причастные к нему люди получат хороший доход. Существует несколько категорий приложений, по которым возможна накрутка Google Play:
- в общий платный или бесплатный;
- по отдельным категориям;
- в раздел “новинки”.
Предоставление доступа
Шаг 1. Выберите тип доступа
Прежде чем настраивать разрешения, выберите тип доступа для пользователя:
- На уровне аккаунта. Доступ ко всем приложениям в аккаунте разработчика.
- На уровне приложения. Доступ к отдельным приложениям.
Некоторые разрешения можно предоставлять только пользователям с доступом на уровне аккаунта или на уровне приложения (см. раздел ).
Шаг 2. Добавьте пользователей и настройте разрешения
Владелец и администратор аккаунта Play Console могут добавлять в него пользователей, а также предоставлять им доступ ко всем или некоторым приложениям. Перед тем как предоставлять разрешения, прочитайте .
Откройте Play Console.
В меню слева выберите Пользователи и разрешения.
Чтобы добавить новых пользователей, нажмите Пригласить пользователей.
Чтобы изменить разрешения для существующего пользователя, нажмите на строку с его именем.
Введите адрес электронной почты пользователя. Если у вас есть разрешение «Администратор (все разрешения)» на уровне аккаунта, вы можете установить срок действия доступа
Обратите внимание на следующее:
Пользователи смогут входить в Play Console только с тем адресом электронной почты аккаунта Google, на который вы выслали приглашение.
Если вы не укажете срок действия, пользователь получит постоянный доступ к приложению или аккаунту Play Console.
Выберите разрешения на вкладке Разрешения для приложения или Разрешения на уровне аккаунтаЧтобы добавить приложение в таблицу разрешений, на вкладке Разрешения для приложения выберите Добавить приложение, а затем нажмите Применить..
Нажмите Пригласить пользователя.
Свернуть все
Xamarin
- Большое и развивающееся сообщество.
- Разработчики могут использовать TestCloud для тестирования приложений автоматически.
- Если вы уже знакомы с C# и .NET то вам не нужно будет тратить много времени на изучение нескольких новых фреймворков.
- Можно повторно использовать уже написанный код.
- Приложения под разными системами будут выглядеть очень похоже.
- Динамическая верстка для iOS в бесконечное число раз проще, чем использование constraints вручную.
- За счет CustomRenderer‘ов стандартные контролы легко дополняются произвольными свойствами (например, сделать градиентную заливку кнопок — дело пары минут, хотя «из коробки» это не работает).
- Некоторые интерфейсные паттерны тяжело реализовать на monodroid и очень тяжело на monotouch, так как решения по умолчанию для той или иной фитчи опираются на костыли платформы, которые могут попросту не работать в Xamarin.
- Возникают проблемы со стороны платформы mono, monotouch и monodroid. Ваше приложение должно удовлетворять особенным требованиям стабильности.
- Android страницы невозможно расположить как часть уже существующего Activity/Fragment.
- Реализованы не все контролы.
Как устранить проблемы с игровыми бонусами на устройстве Android
Я не могу активировать полученный бонус
Если вы получили подтверждение по электронной почте, но не можете активировать бонус, выполните указанные ниже действия
Обратите внимание, что добавление бонуса в ваш аккаунт может занять несколько минут
Если подтверждения не было, возможно, вы не получили бонус для игры. В таком случае перейдите в раздел .
Шаг 1. Обновите приложения
- Откройте приложение Google Play на телефоне или планшете Android.
- В левом верхнем углу экрана нажмите на значок меню Мои приложения и игры.
- Проверьте раздел «Обновления» на наличие приложений YouTube и «Google Play Игры», а также нужных игр.
- Если они есть в списке, нажмите Обновить рядом с каждым из них.
Шаг 2. Проверьте, подключен ли ваш аккаунт
В первую очередь проверьте, связан ли ваш аккаунт Google Play Игр с YouTube. Для этого выполните следующие действия:
- Откройте приложение YouTube.
- Коснитесь фото профиля в верхней части экрана Настройки.
- Выберите Связанные приложения.
- Нажмите на игру.
Шаг 3. Убедитесь, что вы вошли в правильные аккаунты
Чтобы проверить, вошли ли вы в аккаунт в приложении YouTube, выполните указанные ниже действия.
В верхней части экрана нажмите на значок профиля.
- Если вы видите свой профиль, значит вы уже вошли.
- Если вы его не видите, войдите в аккаунт.
Убедитесь, что вы вошли в тот же аккаунт, что и в Play Играх. Для этого выполните следующие действия:
- Откройте приложение «Play Игры».
- В нижней части экрана нажмите Профиль.
- Проверьте, что под именем пользователя указан тот же адрес электронной почты, что и на YouTube.
- Убедитесь, что вы вошли в аккаунт Google Play Игр в игре.
Шаг 4. Выйдите из аккаунта и войдите снова
- Откройте игру на телефоне.
- Выйдите из аккаунта. Если у вас несколько аккаунтов, необходимо выйти из всех.
- Войдите с аккаунтом, который используете в приложении YouTube.
Шаг 5. Закройте и заново откройте игру
- Нажмите и удерживайте значок игры в списке всех приложений на телефоне.
- Выберите «О приложении» .
- Нажмите «Остановить». Снова откройте игру.
Бонус не появился после просмотра видео
Шаг 1. Перезапустите игру
Добавление бонуса в ваш аккаунт может занять до 30 минут. Если в течение этого времени вы не получили подтверждение о бонусе, закройте игру и откройте ее заново.
Шаг 2. Убедитесь, что вы смотрели соответствующее условиям видео
Найдите видео в приложении YouTube.
- Если вы видите значок «Бонусы» , значит во время просмотра этого видео вы можете их получить.
- Если такого значка нет, за просмотр этого видео нельзя получить бонус (возможно, срок действия предложения истек).
Шаг 3. Проверьте, подключен ли ваш аккаунт
В первую очередь проверьте, связан ли ваш аккаунт Google Play Игр с YouTube. Для этого выполните следующие действия:
- Откройте приложение YouTube.
- Коснитесь фото профиля в верхней части экрана Настройки.
- Выберите Связанные приложения.
- Нажмите на игру.
Шаг 4. Убедитесь, что вы вошли в нужный аккаунт
Чтобы проверить, вошли ли вы в аккаунт в приложении YouTube, выполните указанные ниже действия.
В верхней части экрана нажмите на значок профиля.
- Если вы видите свой профиль, значит вы уже вошли.
- Если вы его не видите, войдите в аккаунт.
Убедитесь, что вы вошли в тот же аккаунт, что и в Play Играх. Для этого выполните следующие действия:
- Откройте приложение «Play Игры».
- В нижней части экрана нажмите Профиль.
- Проверьте, что под именем пользователя указан тот же адрес электронной почты, что и на YouTube.
- Убедитесь, что вы вошли в аккаунт Google Play Игр в игре.
Шаг 5. Посмотрите видео дольше
Разработчики сами устанавливают количество времени, в течение которого необходимо смотреть видео, чтобы получить бонус. Если вы смотрели видео не так долго, как требуется, вы не получите бонус.
Шаг 6. Проверьте настройки электронной почты и папки «Спам» и «Корзина»
- Убедитесь, что электронное письмо, подтверждающее получение бонуса, не попало в папку «Спам» или «Корзина».
- Проверьте, не отказывались ли вы от электронной рассылки от игры.
Я не могу подключить аккаунт
Убедитесь, что вы вошли в аккаунт в приложении YouTube.
- В верхней части экрана нажмите на значок профиля.
- Если вы видите свой профиль, значит вы уже вошли. Если вы его не видите, войдите в аккаунт.
Убедитесь, что вы вошли в тот же аккаунт, что и в Play Играх. Для этого выполните следующие действия:
- Откройте приложение «Play Игры».
- В нижней части экрана нажмите Профиль.
- Проверьте адрес электронной почты, указанный под именем пользователя.
- Убедитесь, что тот же адрес используется в приложении YouTube.
Подготовка обновления
- Название пакета обновленного набора Android App Bundle должно совпадать с названием текущей версии.
- Код версии должен быть больше, чем у текущего приложения. Подробную информацию об управлении версиями можно найти на сайте для разработчиков Android.
- Подпись обновленного набора App Bundle должна совпадать с подписью текущей версии.
Как подтвердить сертификацию набора App BundleЧтобы подтвердить, что в старой и новой версиях используется один и тот же сертификат, выполните в обоих наборах App Bundle следующую команду и сравните результаты:
Если результаты совпадают, значит используется один и тот же ключ загрузки и можно продолжать. В противном случае необходимо подписать набор App Bundle с помощью правильного ключа.
Подробнее о подписи приложений…
Совет. Наборами App Bundle можно удобно управлять на странице App Bundle Explorer.
Шаг 2. Подготовьте выпуск приложения
- Следуйте инструкциям на экране:
- Если это первый выпуск приложения, настройте функцию подписания приложений в Google Play.
- Добавьте наборы App Bundle.
-
Необязательно. Если вы впервые создаете выпуск открытой версии (вариант Открытое тестирование или Рабочая версия), то можете изменить ключ подписи приложения. В разделе «Целостность приложения» нажмите Изменить ключ подписи приложения. Если вы собираетесь изменить ключ, учтите следующее:
- Чтобы участники внутреннего и закрытого тестирования, на устройствах которых уже есть ваше приложение, могли и дальше получать обновления, им потребуется удалить и снова установить его.
- Вы не сможете использовать ранее загруженные версии приложения. Вам понадобится повторно загрузить версии.
- Укажите название выпуска.
- Введите примечания к выпуску.
- Чтобы узнать больше о каком-либо поле в интерфейсе на этапе подготовки, нажмите на название соответствующего раздела ниже.
- Чтобы применить изменения, выберите Сохранить.
- Подготовив версию, нажмите Проверка выпуска.
Подготовка
Чтобы получить подробную информацию, выберите раздел ниже.
Целостность приложения
В этом разделе показан статус функции подписания приложений в Google Play. Подробнее о том, как ее использовать…
Наборы App Bundle
В этом разделе вы можете добавить наборы App Bundle из своей библиотеки или загрузить новые. Нажав на значок в виде трех точек, можно:
- загрузить файл сопоставления ReTrace (в формате TXT);
- загрузить нативные отладочные символы (в ZIP-файле);
- загрузить файл дополнений (OBB);
- удалить набор App Bundle.
Примечание. В выпусках тех приложений, которые были созданы до августа 2021 г., можно использовать наборы App Bundle или APK-файлы.
Чтобы узнать больше о том, почему необходимо загружать файлы сопоставления ReTrace и нативные отладочные символы, прочитайте эту статью.
Включены
В этом разделе перечислены наборы App Bundle из предыдущего выпуска, которые останутся в текущем.
Чтобы убрать набор App Bundle из текущего выпуска, нажмите Удалить. Вы сможете найти этот набор на странице App Bundle Explorer (то же самое касается APK-файлов).
Не включены
В этом разделе перечислены наборы App Bundle из предыдущего выпуска, которые не войдут в текущий.
Чтобы добавить набор App Bundle в текущий выпуск, нажмите Включить.
Запрос доступа к разрешениям для приложения (необязательно)
Запросы разрешений оцениваются в процессе выпуска приложения после добавления наборов App Bundle или APK-файлов. Если приложению требуются разрешения, связанные с конфиденциальностью или высоким уровнем риска (например, доступ к SMS или списку вызовов), вам может потребоваться заполнить декларацию разрешений и получить одобрение Google Play.
Название выпуска
Название выпуска видно только в Play Console и недоступно пользователям.
Это поле будет заполнено автоматически при добавлении первого набора App Bundle или APK-файла в выпуск.
Чтобы вам было проще находить нужные выпуски, давайте им понятные названия. Например, это может быть версия сборки (3.2.5-RC2) или кодовое название (Banana).
Что нового в этом выпуске
Обзор
Расскажите пользователям о последних изменениях в вашем приложении
Обратите внимание, что примечания к выпуску нельзя использовать в рекламных целях или для призыва пользователей к действиям
Добавление примечаний к выпуску и управление переводами
Добавьте описание выпуска между тегами соответствующего языка. Такие теги отображаются в текстовом поле для каждого языка вашего приложения.
Прежде чем изменить список поддерживаемых языков, необходимо добавить переводы. После этого обновленный набор языков появится в текстовом поле на странице Подготовка версии.
Обратите внимание на то, что теги языков должны быть выделены в отдельные строки. Пример:
Копирование из предыдущего выпуска
Чтобы скопировать примечания к выпуску из предыдущей версии, выберите Скопировать из предыдущего выпуска. На следующем шаге выберите версию – соответствующие примечания и переводы будут скопированы в текстовое поле для дальнейшего редактирования. Они заменят ранее введенные примечания к выпуску.
Публикация игры. Отказ
10 декабря. Мы загружаем игру на проверку. Собрав информацию в интернете, мы были настроены что через 4 дня игра будет в Google Play. Спустя 3 дня мы на почту получаем письмо с отказом:
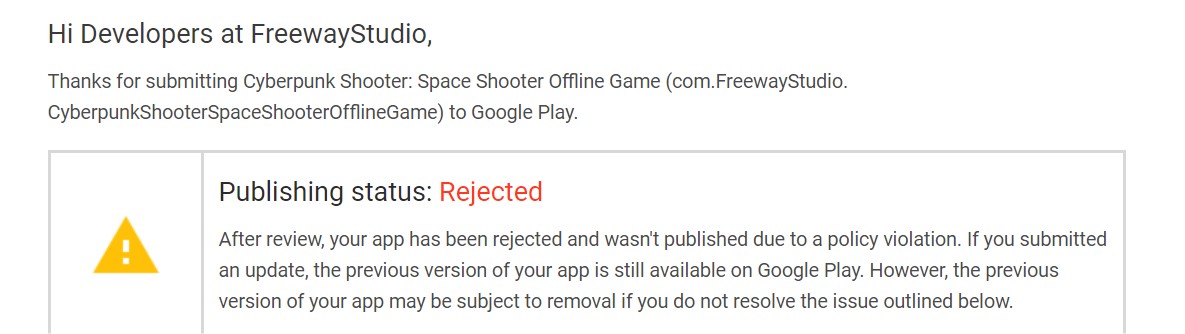 Письмо с отказом
Письмо с отказом
Наши чувства в этот момент невозможно описать. В письме была вырезка из правил пользования и ссылка на сами правила. Ознакомившись с ними мы подправили игру, но как мы поняли позже проблема была в том, что в целевой аудитории были указаны дети младше 13 лет, а сделали мы это так как в Google Play Console было сказано, что в ином случае наша игра получит следующую пометку «Не для детей». Внеся все правки мы загрузили новую версию и стали ждать.


