Способы трансляции youtube с телефона на телевизор
Содержание:
- Готовимся к стриму за 3 шага
- Что такое Twitch
- UTrailMe
- Софт для настройки звука
- Что такое Twitch?
- Лучшие приложения для стриминга с телефона
- Смартфон
- Как вести стрим на YouTube
- Способ 1 – Настройка суперчата
- Трансляция через XSPLIT
- Настройка OBS
- Как выбрать смартфон для стрима
- Как проводить прямую трансляцию с консоли Xbox?
- Как привлечь внимание к своему каналу
- Как настроить донат в Ютубе
- Подготовка программы OBS Studio
- Screen Stream Mirroring
Готовимся к стриму за 3 шага
Как проведешь первый эфир, так и дальше пойдешь. От подготовки зависит ваша репутация и карьера стримера.
Шаг 1. Определяемся со стилем
Выберите, каким вы хотите быть: смешным, агрессивным, милым, добрым. Можете взять черты поведения известных стримеров, главное, не стать чьей-то копией. Наблюдайте за реакцией зрителей.
Создавать фальшивый образ не обязательно. Будьте собой, просто ярче проявляйте эмоции.
Шаг 2. Выбираем игру или направление
Остановитесь на той игре, которая нравится. Желательно проходить ее лучше новичка. Можно выбрать что-то популярное. Но из-за большой конкуренции не факт, что вас заметят.
Если игры не ваше, но донаты, общение со зрителями греют душу, то покажите, что любите и умеете. Шьете? Сделайте стрим “Как я делаю свадебное платье за 3 часа”. Занимаетесь копирайтингом? Говорите вслух, как пишете, рассказывайте о нюансах работы. Можно даже устроить соревнование, кто быстрее напечатает 1 000 знаков, или придумать заголовок к тексту вместе с аудиторией.
Шаг 3. Настройка и запуск стрима
Как включить программу и стримить, можно посмотреть видеоинструкцию.
https://youtube.com/watch?v=U6boGW9u5cs
Если вы решили попробовать себя на YouTube, ловите полезное видео о запуске онлайн-трансляции.
Что такое Twitch
Twitch – популярный онлайн-сервис для просмотра и трансляции цифрового видео. Основанный в 2011 году, cервис сперва почти полностью занимался играми, но с тех пор расширился и включил стримы, посвященные музыке, ток-шоу, эпизодическим сериалам и созданию художественных работ.
Служба потоковой передачи может похвастаться трансляциями, которые проводят два миллиона стримеров каждый месяц.
Семнадцать тысяч пользователей зарабатывают деньги с помощью партнерской программы Twitch, которая предоставляет стримерам дополнительные функции, такие как платные подписки и размещение рекламы.
UTrailMe
Еще один сервис, который часто упоминают в теме стриминговых платформ. У него самый минималистичный дизайн и также мало настроек. Тут можно настроить качество из таких же трех градаций, как и в UStream, но «Высокое» будет доступно только после того, как вы пригласите десять друзей. Даже при настройке на «Среднее» качество видео не будет хуже конкурентов, а звук будет намного лучше предыдущих сервисов. В социальных сервисах есть не только Facebook и Twitter, но и ВКонтакте. Все, кажется, немного лучше, чем у других, но вот на Android сервис недоступен. Только iOS и Windows Phone. И, что действительно примечательно, если вы создадите определенный хэштег и подключите еще людей для записи, вы можете через сайт отобразить плеер со всеми стримами с эти хэштегом. Более подробно об этом можно почитать на сайте сервиса.
Скачать: iOS, Windows Phone
Софт для настройки звука
Во время ведения прямой трансляции посторонние шумы снижают качество эфира. Чтобы стримить без ненужных звуков применяйте программное обеспечение для обработки аудио дорожки.
Разработки для настройки звука во время прямой трансляции:
- Virtual Audio Cable – программа для настройки микрофона для стрима. Применяется для удаления шума микрофона во время стрима.
- Hard Limiter — ограничитель громкости голоса блогера. Голоса уникальны, и некоторые блогеры во время игрового стрима сильно кричат. Через настройки в Hard Limiter можно снизить уровень резкого звука. Возможно, это спасёт жизнь впечатлительным зрителям .
- Parametric Equalizer — программа для стрима на пк меняющая тембр голоса. Если голос стримера резкий, то рекомендуем добавить глубину звучания в Parametric Equalizer.
- Multiband Compressor. Звуковой компрессор нужен для длинных стримов. Блогер на протяжении нескольких часов не сможет следить за произношением. За два часа непрерывных комментариев голос сядет. Голос стримера станет трудно расслышать. Для ровной передачи аудио дорожки применяйте звуковой компрессор. Разработка сделает речь ровной на протяжении всей трансляции и будет гасить внешний шум микрофона.
Что такое Twitch?
Да, мы уже упомянули, что Твич – это особая платформа. Но если вы настроились заработать тут деньги, стоит углубиться. Не стоит просто так брать и начать там стримить, не зная, что это за площадка, как она появилась и благодаря чему стала известна.
Twitch.tv – это популярный онлайн-сервис для просмотра и трансляции цифрового видео. В момент своего основания в 2011 году платформа почти полностью была заполнена стримами с видеоиграми. Однако с тех пор ассортимент хостинга расширился. Теперь он включает стримы, посвященные созданию художественных работ, музыке, ток-шоу и различным сериалам.
Статистика данного сервиса впечатляет – Твич может похвастаться более, чем 2 миллионами уникальных стримеров каждый месяц. И более 17 000 этих пользователей зарабатывают деньги с помощью программы Twitch Partner (далее – просто «партнёрка»). Она дает возможность стримерам использовать дополнительные функции, такие как платные подписки и размещение рекламы.
Твич был приобретен компанией Amazon в 2014 году, но на его растущей популярности это никак не сказалось. Сайт Twitch.tv до сих пор является одним из самых активных источников интернет-трафика в Северной Америке, попутно выходя в топ-трафик других сегментов сети, в том числе и Рунета.
Экран статистики просмотров, подписок и общий доход
а) Где можно найти стримы Твич?
Трансляции Твича можно смотреть на официальном веб-сайте www.twitch.tv Также они доступны в оригинальном приложении Twitch, которым можно воспользоваться на устройствах iOS и Android, игровых консолях Xbox 360 и Xbox One, Sony PlayStation 3 и 4, Amazon TV Fire, Google Chromecast и NVIDIA SHIELD.
Просмотр трансляций и видео на Твич абсолютно бесплатный и не требует авторизации. Однако создание своей учётной записи позволяет пользователям добавлять любимые каналы в подписки (аналогично подписке на YouTube-каналы) и участвовать в отдельном стрим-чате.
б) Налог на донаты
Согласно законодательству Российской Федерации, любые доходы, получаемые гражданином РФ, подлежат немедленному налогообложению. А стримерство и заработок с них (в том числе донаты), по сути – самозанятость.
Мы не призываем вас нарушать правила, но не можем не сообщить: существует несколько способов обойти законодательство. К примеру, в качестве кошелька для донатов можно указать криптовалютный кошелёк либо использовать PayPal.
Использование счетов каких-либо других платежных систем (QIWI, WebMoney, Яндекс.Деньги и т.п.) автоматически отправляет вас в группу риска. В особенности велика вероятность «попасть под раздачу», если вы будете выводить полученный донат на WebMoney и Яндекс.Деньги.
Ниже в статье мы рассмотрим несколько способов настроить донат на Твиче. Среди них будут как налогооблагаемые, так и «свободные» варианты.
Лучшие приложения для стриминга с телефона
В первую очередь, это официальные приложения YouTube и Twitch – 2 стриминговых “гиганта”, которые могут обеспечить вам наименьшие задержки на стримах и наилучшее качество (конечно, необходимо стабильное и быстрое соединение с Интернетом). Кроме того, существуют и другие платформы, которые позволяют вам выходить в прямой эфир и общаться с людьми. Все доступны для скачиваний в Google Play и App Store. Среди них можно отметить следующие.
Periscope
Periscope – еще один сервис потокового вещания, который принадлежит Twitch. Присутствует на платформах Android и iOS и предназначен для “живого” IRL общения;
Плюсы и минусы
Лучшая платформа для IRL-стримов и быстрого общения
Принадлежит Twitter – стабильные сервера
Можно общаться со случайными людьми со всего мира
Абсолютно не подходит для стриминга видеоигр
Не предназначен для Windows, mac OS
Проблемы с запуском в РФ (решается с помощью VPN)
VK Live
VK Live – платформа для проведения трансляций в социальной сети ВКонтакте. Приложение позволяет общаться в чате, отправлять платные сообщения и дарить различные подарки;
Плюсы и минусы
Интегрировано с социальной сетью
Можно дарить подарки и голоса
Приглашайте друзей на трансляции
Не самый стабильный сервис
Отсутствуют видео настройки
Достаточно примитивный функционал
OK Live
OK Live – сервис от создателей “Одноклассников”, который расширяет функционал социальной сети и позволяет вести прямые трансляции. Просматривайте ТОП эфиров и находите трансляцию по своему интересу, выходите в эфир самостоятельно и применяйте крутые и веселые маски или даже пойте любимые песни с функцией Караоке Live;
Плюсы и минусы
Интегрировано с социальной сетью
Функция Караоке Live
Множество фильтров и масок
Вялая работа службы поддержки
Только для IRL трансляций
DU Screen Recorder
DU Screen Recorder – простое приложение, которое позволяет записывать все происходящее на экране и вести потоковую трансляцию. Можно привязать учетную запись Google и вести стримы даже на YouTube – весь необходимый функционал для этого здесь есть;
Плюсы и минусы
Огромный функционал
Возможность перенаправлять поток на другие сервисы (напр., Ютуб)
Инструменты для редактирования видеозаписей
Запись в разных форматах и качестве
Большинство функций платные
Нестабильная работа на старых и слабых устройствах
Водяной знак в бесплатной версии
Streamlabs
Streamlabs – еще одна программа, которая создана, чтобы облегчить вам процесс стриминга. Вещайте на такие известные платформы как YouTube и Twitch, настраивайте уже созданные красивые виджеты и другие аспекты, используя удобное меню.
Плюсы и минусы
Удобные встроенные виджеты целей, доната и других событий
Большое количество настроек
Стриминг в YouTube и Twitch
Запись с экрана/использование камер для IRL
Нет полного перевода на русский язык
Интерфейс только в горизонтальном режиме
Водяной знак, который накладывается на все стримы в бесплатной версии
Теперь подведем итог и сравним программы:
| Программа | Предназначение | Функционал | Рейтинг |
| Streamlabs | Стриминг любого рода (игры или IRL) | Бесплатный (есть платная подписка) |
★★★★★ |
| DU Screen Recorder | Стриминг любого рода (игры или IRL) | Платный (в бесплатной версии доступна малая часть) |
★★★★★ |
| VK Live | IRL | Бесплатный | ★★★★★ |
| OK Live | IRL | Бесплатный | ★★★★★ |
| Periscope | IRL | Бесплатный | ★★★★★ |
Каждая из программ имеет собственное предназначение и функционал. Если OK Live и VK Live нацелены на общение с друзьями и аудиторией через трансляции, то Streamlabs и DU Recorder скорее предназначены для полноценного стриминга.
Смартфон
Основным вашим девайсом должен быть смартфон или планшет с камерой. Понятно, что чем лучше ваш девайс, тем круче будут стримы. На практике сервисы, которые чаще рекомендуют пользователи в Сети, поддерживают больше одной мобильной ОС. Большинство популярных площадок есть на iOS, но могут не поддерживать Android или Windows Phone. Конечно, это не говорит о том, что только iPhone сгодится матерому стримеру. Нет, покатит и другая операционная система, но для опытов и большего выбора iOS подойдет больше. К самому аппарату минимальные требования будут такими: камера, хороший микрофон и, очень желательно, поддержка высокоскоростных соединений.
Мы же потестили приложения на iPhone 5, Samsung Galaxy Note 3 и Nokia Lumia 1520. Функциональность приложений основных площадок дублируется. Соответственно, можно пробовать стримить с практически любой современной платформы. Но это не все, что может потребоваться, хотя для начала будет достаточно современного смартфона с одной из вышеперечисленных ОС.
Как вести стрим на YouTube
Мы дадим пошаговую инструкцию, как вести свой стрим на Ютубе — это сложнее, чем просто снимать и выкладывать ролики.
Зайдите на свой канал и откройте раздел «Творческая студия». Здесь вы должны включить опцию трансляций. Выберите пункт «Канал», а далее зайдите в «Статус и функции». Найдите подпункт «Трансляции» и включите его. Видеохостинг даст разрешение на проведение трансляций только в том случае, если канал может похвастаться отличной репутацией.
- Введите номер мобильного для подтверждения аккаунта через СМС-сообщение или звонок.
- Дождитесь СМС-сообщения или звонка с кодом, после укажите его.
- Во всплывшем окне прочтите пользовательское соглашение и согласитесь с его требованиями.
- Момент истины настал – вы в меню трансляций. В следующий раз открыть его можно через менеджера видео, перейдя в раздел «Трансляции».Выберите раздел «Создать».
- После этого нужно выбрать тип трансляции — «Особая». Теперь введите название, короткое описание, чтобы пользователям было понятно, о чем пойдет речь, а также задайте время старта.
- Чтобы каждый раз не создавать новый стрим-кей, создайте пересчет видеокамеры. Щелкните в «Сохраненные настройки», а далее создайте новый поток.Введите имя потока и определиться с настройками для проведения трансляции. Ограничений для битрейта Ютуб не устанавливает, чем он выше, тем лучше. Но если железо компьютера не рассчитано на большие нагрузки, лучше не рисковать.
- Откройте настройки видеокодера, далее «Другие видеокодеры», теперь путь открыт к изменению названия потока. Так как это ключ и для сервера и для нашего стрима, сохраните его в буфере обмена.
- Зайдите в OBS и щелкните в настройки. Во вкладке «Кодирование» задайте соответствующие настройки. Битрейт выбирайте, исходя из возможностей вашей техники. Чтобы облегчить задачу, воспользуйтесь следующей таблицей:
- В разделе «Видео» выберите частоту кадров и разрешение. Это обязательно нужно сделать, противном случае видеохостинг может отказать и не принимать трансляцию.
- В разделе «Трансляция» в пункте «Режим» поставьте «Прямой эфир», в пункте «Сервис» отметьте «Youtube», сервер — основной. В стрим кей вставьте полученный ключ. Чтобы избежать незапланированных ситуаций, включите автоподключение с интервалом 5-10 секунд. Сохраните произведенные настройки.
- В окне OBS запустите трансляцию.
- В окне Ютуб зайдите в «Панель управления трансляцией». Если все отредактировано корректно, будет отображаться состояние трансляции.
- После этого начнется пробный просмотр, в ходе которого можно отредактировать работу видео и звука. Если все в норме, выходите в эфир: выбирайте «Начать потоковую передачу», контролируйте процесс внизу, в окошке «Что видно зрителям».
- В конце нажмите на «Остановить передачу». Ютуб предоставляет возможность просматривать статистику по проведенному стриму.
Вы можете использовать прямые трансляции для привлечения аудитории. Выбирайте темы, в которых вы хорошо ориентируетесь, которые интересны людям. Рассказывайте, отвечайте на вопросы, привлекайте к своему ресурсу пользователей. Это — эффективный канал, который поможет установить контакт с потенциальными клиентами.
Способ 1 – Настройка суперчата
Суперчат – это новая функция соцсети, которая тестировалась на протяжении 6 месяцев в американской версии сайта.
Теперь использовать суперчат могут и российские пользователи. По сути, это тот же донат, но он не требует подключения к сторонним сервисам.
Во время проведения прямых эфиров пользователи пишут сообщения, а те, кто хочет выделяться или отправить вам деньги, пишет платное сообщение.
Такие донаты приходят в долларах. Чем больше сумма пожертвования, тем дольше сообщение подписчика будет показано в топе чата.
Преимущества суперчата:
- Все присланные деньги хранятся на вашем счёте, и вы можете вывести их вместе с доходом от монетизации канала;
- Минимальные комиссии. Если сравнивать с другими сервисами для подключения доната, Ютуб удерживает очень маленькую комиссию (несколько процентов, в зависимости от страны);
- Удобный просмотр сообщений о пожертвованиях. Они выделяются разными цветами и долгое время остаются в верхней части чата, поэтому вы не пропустите их. В последнем обновлении авторы каналов могут выбрать цвет сообщения, минимальную и максимальную длину текста и время, которое оно будет висеть вверху чата.
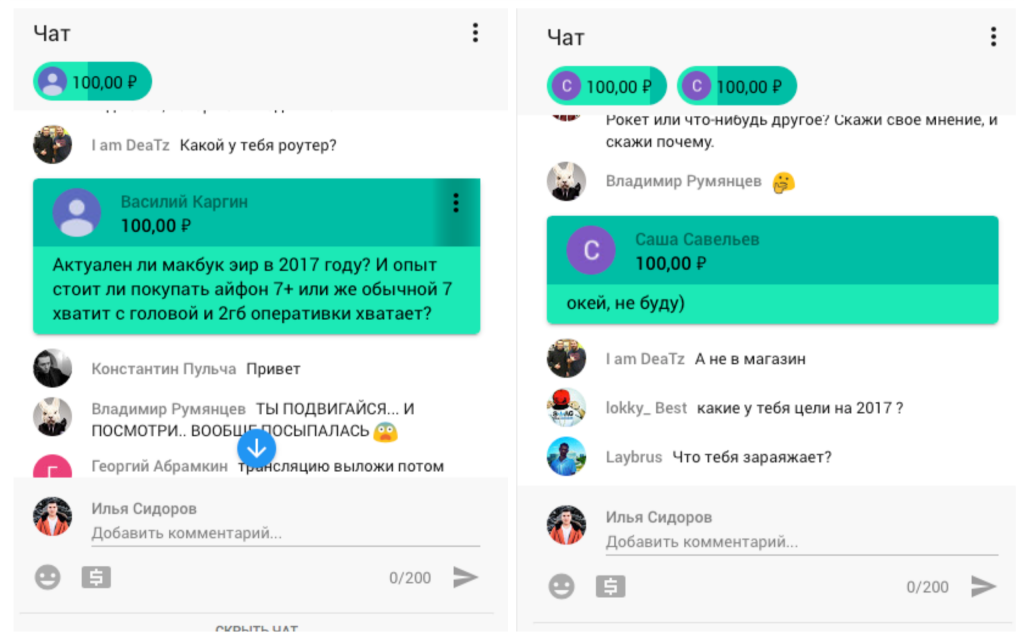
В браузерах на смартфоне суперчат не поддерживается. Среди всех стран СНГ, пока платные сообщения доступны только для России.
В течение года планируется добавление и других стран восточной Европы.
Суперчат – это отличный способ настройки пожертвований от подписчиков, если вы не хотите заморачиваться со сторонними сервисами или не желаете платить большие комиссии за вывод денег.
Трансляция через XSPLIT
Процесс настройки этой программы и того, как стримить на Твиче во многом похож на работу с программой OBS. Однако особенности работы следует рассмотреть детальнее.
Настройка
После запуска программы для того, чтобы установить разрешение, применяемое для записи, нужно выполнить такие действия:
В главном меню выбрать «View».
В открывшемся меню кликают по пункту «Resolution».
Будет открыт список доступных разрешений экрана
Важно выбрать такой вариант, который обеспечит хорошее качество изображения. Для этого лучше всего подойдёт 1280х720 или выше
Рекомендуется выбрать HDTV для экрана форматом 16:9. Если мощности компьютера или качества соединения с интернетом для этого не хватает, придётся выбирать менее качественное изображение.
После этого необходимо осуществить подключение к Twitch. Для этого нужно поступить таким образом:
- В главном меню выбрать раздел «Broadcasting».
- Далее перейти в «Edit channel».
- После этого откроется перечень доступных каналов. Для добавления Твича нажимают на кнопку «Add». Затем из предложенного списка выбирают «tv/Twitch».
- После этого появится окно для ввода логина и пароля на Твиче. Для входа также можно использовать ключ трансляции.
- Станет доступна установка плагина этого стримингового сервиса. Сервер для трансляции будет выбран в автоматическом режиме.
-
Здесь нужно указать настройки видео трансляции: используемый кодек, битрейт и режим. Для аудио выбирают кодек, битрейт и формат звука.
После подтверждения ввода сделанные настройки вступят в силу.
Выход в эфир
Чтобы выбрать источник звука и изображения, нажимают Add в левом нижнем углу главного экрана программы.
Теперь можно выполнить захват, а также выбрать участок экрана, окно игрового приложения или другие варианты.
В главном окне программы можно видеть транслируемое приложение. При необходимости можно внести поправки, меняя внешний вид стрима.
Чтобы выйти в эфир, в главном меню выбирают «Broadcast», затем переходят к каналу Твича.
Транслировать видео можно сразу или с установленной задержкой.
Настройка OBS
OBS(Open Broadcaster Soft) — программа с помощью которой можно транслировать стрим в интернет. Приложение абсолютно бесплатное, его можно скачать на официальном сайте производителя. Среди всех аналогов в сообществе это самый востребованный софт по причине открытого исходного кода и удобства в использовании. Теперь разберёмся, как настроить ОБС:
- Скачиваем файл, устанавливаем и запускаем. Откроется интерфейс программы, первое, что нам понадобится это Настройки. Они находятся в правом нижнем углу.
- В открывшемся окне переходим в “Вещание”. Там во вкладке “Сервис” выбираем “Youtube/Youtube Gaming”. Далее, в пункт “Ключ потока” вставляем ранее скопированный код (пункт 6 ↑)
- Далее переходим в “Вывод”. Тут нужно выставить битрейт видео. Чем выше качество картинки, тем больше битрейт. Следовательно, нагрузка на компьютер и интернет увеличится.
Примерная таблица соотношения качества картинки и необходимого для нее битрейта:
Значения могут быть выше, если транслируется требовательная игра. В этом случае придется подбирать битрейт путем постепенного повышения показателей.
- Далее идёт раздел “Аудио” Во вкладке “Desktop аудиоустройства” выбирайте ваши наушники или колонки, в зависимости от того откуда поступает звук. В “Mic/auxiliary аудиоустройства” нужно выбрать ваш микрофон.
- Переходим в *Видео”. Базовое разрешение выставляем — то в каком будете стримить, а выходное — то какое разрешение будет видеть зритель. “Фильтр масштабирования” выбираем бикубический. Общее значение ФПС выставляется в зависимости от того сколько кадров в секунду будут видеть зрители при просмотре стрима. Чем выше значение FPS, тем больше нагрузка на систему.
- Горячие клавиши настраиваем на свое усмотрение. На этом с настройками закончено. Возвращаемся к основному меню. Там нам нужен раздел “Источники”
- Нажимаем “+”, выйдет окно, в котором нужно выбрать, что вы будете транслировать. Выбираем необходимый вариант. Для примера возьмем “Захват экрана”. Это значит, что при запуске стрима будет транслироваться все, происходящее на экране. Если планируете стримить игру, то соответственно нужно будет выбрать “Захват игры”
- Теперь можно включать стрим. Делаем это, нажав на “Запустить трансляцию” в правом нижнем углу. Чтобы проверить идет ли эфир, открываем вкладку “Прямые трансляции” в творческой студии на Youtube. Там должна быть надпись: “Вы в эфире”.
- Чтобы закончить стрим открываем OBS и нажимаем на “Остановить трансляцию”
На этом настройка и запуск стрима на Youtube с использованием OBS завершена. По окончанию трансляции можно посмотреть статистику. Записи стрима хранятся в разделе “Менеджер видео”.
Как вам статья?
Мне нравится9Не нравится
Как выбрать смартфон для стрима
Каким требованиям должен отвечать смартфон, который вы планируете использовать для организации онлайн трансляции на своем Ютуб канале? В первую очередь нужно иметь качественную камеру, мощный производительный процессор и возможность подключения к скоростному интернету. Для этого лучше всего использовать двухсимочные модели. Это позволяет, во-первых, выбрать наиболее выгодные тарифы для разговоров и для интернета, а во-вторых, обеспечивает резервный канал для подключения к сети со второй сим-карты. Немаловажен и такой фактор, как наличие достаточного объема памяти — она потребуется для установки приложений и хранения файлов.
Справедливо предположить, что мобильное устройство с такими достаточно серьезными требованиями не может стоить дешево. Действительно, мощные современные смартфоны от компаний с мировым именем могут стоить от 50 тысяч рублей и выше. Но что в таком случае делать начинающему стримеру, у которого ограничен бюджет на приобретение гаджета? Выход есть
Мы рекомендуем обратить внимание на флагманские модели молодых компаний, которые только начинают пробивать себе дорогу в данном сегменте рынка
Очень интересным для пользователей соотношением цена/качество обладают модели британской компании Wileyfox. Этот бренд появился на рынке в октябре 2015 года. Прошло достаточно времени, чтобы дать объективную оценку его продукции. И пользователи с одобрением отзываются о смартфонах семейства Wileyfox. Сегодня аппараты с симпатичной мордочкой лисички на задней панели, которая является фирменным логотипом компании, стали показателем мощного, производительного смартфона с привлекательным современным дизайном.
Отметим, что каждая модель британского бренда имеет определенные достоинства. Так, все без исключения смартфоны Wileyfox поддерживают работу с двумя сим-картами. При этом каждый слот можно использовать для подключения к скоростному 4G интернету. При этом каждая модель обладает ярким привлекательным дизайном и отличными техническими характеристиками. Лучшим выбором для начинающего стримера будет флагман компании, модель Wileyfox Swift 2 X.
Как проводить прямую трансляцию с консоли Xbox?
Для проведение трансляции с xbox нужно:
- Лицензионная Xbox One (S/X) Не взломанная
- Аккаунт на сервисе Ютуб (верифицированный по – номеру телефона)
- Аккаунт на сайте Microsoft Xbox
- Верифицированный (подтвержденный аккаунт) на сервисе Твич
- Приложение Twitch для Xbox
Связанные аккаунты
Приступаем, первым делом создаем аккаунты на ютубе и твиче (подтверждаем их) надеюсь вы знаете как это делать? Нам нужно связать наш аккаунт ютуб с аккаунтом на твиче,именно на привязанный аккаунт и будет идти наш стрим. Привязка происходит в настройках→ подключение Привязка завершена
Привязка консоли
Теперь нам надо на консоли Xbox One – запустить наше приложение Twitch и связать нашу консоль с аккаунтом на твиче, активация происходит по коду в приложение xbox для твича на – этой странице включаете консоль – > запускаете приложение твич на консоли – > жмете войти (Log in) у вас появится на экране код активации устройства – > вводим его на странице активации – > Все готов аккаунт твич теперь связан с вашей игровой консолью.
Привязка консоли к аккаунтуСервис ретрансляции
Ну вот у нас все как нужно сделано: А вот теперь,о том как вести Стримы с консоли на ютуб:
Пока что на данный момент я нашел лишь один действительно рабочий и вероятно в перспективе дальше будет развиваться специальный сервис ретрансляции с твича на ютуб и он 100% работает. Заходим на этот сервис и регистрируем аккаунт
Исходный стрим: Это тот аккаунт,откуда идет трансляция, в нашем случае исходная трансляция идет с твича,значит в этом поле выберем наш связанный с консолью аккаунт твича.
Выходные потоки: Это именно то место куда будет идти ретрансляция с исходного стрима – > жмем добавить – > добавляем именно тот канал, на который желаете ретранслировать.
Приступаем к трансляции с консоли на ютуб
Когда мы все настроили: Идем и включаем нашу Xbox консоль→ переходим в приложение твич→ переходим во вкладку broadcast→ вписываем нужную информацию (название игры Обязательно) битрейт с хорошим интернетом можно ставить большой битрейт и качество видео будет выше, есть регулировка громкости,качества (720P или 1080) →жмем кнопку Start Streaming → переходим в игру → после запуска ждем буквально минуту чтобы ретранслятор уловил онлайн с твича → теперь в этом сервисе жмем на → запуск именно на том канале, на котором желаете провести онлайн трансляцию (удобнее делать с телефона) → все готово.
Без платной подписки на этом сервисе можно проводить 1 ретрансляцию в сутки.
Не забудь до всего этого заранее оформить стрим на канале до запуска!
Пример стрима с консоли Xbox
Просмотров
2 803
Как привлечь внимание к своему каналу
Вероятность мала, что какой-то дядечка случайно кликнет на видео и приведет 10 друзей, и они тоже расскажут о вас. Без рекламы и стратегии даже интересную личность не заметят.
Неважно, какой способ заработка выбрали, раскрутка с помощью маркетинга – основа. Реклама нужна, чтобы о вашем стриме узнали, пришли посмотреть, а вы получили за это свою копеечку
Реклама нужна, чтобы о вашем стриме узнали, пришли посмотреть, а вы получили за это свою копеечку.
Взаимные просмотры и подписки. Смотрите чужой стрим. Получаете монеты за него на Twitch Master, Stream Booster, TurboTwitch.ru. Обмениваете на просмотры своих стримов. Там есть из чего выбирать, поэтому нужно выделяться и выбирать время, чтобы выбрали вас. Большинство зрителей вряд ли вернется. Их интересует только внутренняя валюта.
Покупка ботов. Специальные программы, которые наматывают на счетчике сервиса зрителей. За это могут заблокировать, лишить монетизации, обнулить количество просмотров
Twitch реже обращает внимание на накрутки, чем YouTube. Если поступят жалобы на ботоводство, то проверок и наказания не избежать
Автоматическое продвижение Reyden-X. Если думаете, как привлечь заинтересованных зрителей, можете попробовать этот сервис. Оплачиваете тариф, рекламу вашего стрима размещают на сотнях сайтов, где сидит целевая аудитория. Сколько зрителей соберете в итоге, зависит от креативности, качества и стиля трансляции. Проще выйти в топ без риска быть забаненым.
У сервиса можно попросить 1 250 просмотров бесплатно. Для этого надо написать в поддержку. Они не начисляют только созданным аккаунтам без истории трансляции.
Можно купить 1 000 тематических просмотров на Twitch за 100 рублей и за 200 рублей на YouTube.
В разделе статистики вы узнаете процент переходов, уровень вовлеченности аудитории.
Рестрим. Топовый стример в конце своей трансляции рекомендует вас за отдельную плату или по дружбе. Цена за отсылку может доходить до нескольких сотен тысяч рублей. Зависит от популярности этой личности.
Поклонники захотят перейти на ваш стрим, но если он покажется скучным, или контент будет некачественным, они тут же уйдут.
Остальное. Тизерная, таргетированная, контекстная реклама поможет найти целевых зрителей. Покупка постов в соцсетях. Только надо правильно настроить.
Чтобы не слить бюджет и время, проплачивайте посты в тематических сообществах. Например, решили сегодня играть в Dota 2, вбиваете в поиск название и смотрите, что вам подходит по ценнику и охвату аудитории.
Можно бесплатно выложить анонс своего стрима в пабликах вроде “Раскрутка Твич”, “Пиар Twitch”.
Схема, помогающая набрать просмотры:
- Заводите канал на YouTube.
- Регулярно выкладываете видео.
- Набираете подписчиков.
- Рекомендуете стрим через свои ролики на YouTube: “Ребят, такого-то числа я проведу стрим. Будет интересно, приходите”.
Геймеры могут показать игру до ее выхода. Нужно записаться на бета-тестирование у разработчика. Он даст ключ раннего доступа. Из-за топовой игры вы наберете зрителей быстро и с минимумом конкурентов.
Угадывайте тренды до того, как они станут таковыми. У аудитории родился нешуточный интерес к игре, а другие стримеры не заметили – это ваш шанс.
Как настроить донат в Ютубе
Для оформления возможности получения донатов, нужно подключить и синхронизировать с профилем на Ютубе несколько сервисов:
- Webmoney – виртуальный кошелек для зачисления донатов. На русском сегменте Ютуба донаты производятся в рублях, поэтому вам понадобиться кошелек-WMR.
- Скачать и настроить программу для передачи стрима на канал – obs или bandicam, с этими же программами скачиваем и устанавливаем CRL плагин.
- Настраиваем онаты на Ютубе при помощи сервисов Donation Alerts или Super Chat – здесь нужно будет заполнить информацию о себе, в том числе и данные электронного кошелька, чтобы иметь возможность получать зачисления на него и отчислять с него донаты.
- Проверяем аппаратур и создаем свой первый стрим. Донаты будут отправляться зрителями, вы можете подбивать их на пожертвования: передавайте приветы, выполняйте действия по просьбам подписчиков, придумайте челленджи по сбору определенных сумм.
Подготовка программы OBS Studio
Для захвата экрана можно использовать видеокодер OBS Studio. Отличное решение для поставленной задачи. Забрать ее можно с офсайта https://obsproject.com/.
Прога имеет большую популярность, так как под нее написано большое количество плагинов улучшающих и совершенствующих работу с трансляциями.
Здесь рассмотрим только основные настройки, необходимые для запуска прямого эфира. Остальные докрутите под себя.
Основные настройки
В основном окне имеется нужная кнопка “Настройки”, вот тут кое-что изменим.
1. Сразу переходите в раздел “Вещание”, выставляете “Тип вещания” – Пользовательский сервер прописывайте данные взятые из настроек интерфейса Ютуб-трансляции. Это адрес сервера и ключ (мы о них говорили выше).
2. В разделе “Видео” выставляйте входное разрешение вашего экрана. Выходное выставите такое же или меньше.
Сохраняете настройки и закрываете. Остается настроить способ захвата. Эти изменения будут происходить в главном окне.
Добавление источника
В окне “Источники” жмете на плюсик и выбираете “Захват экрана”. Как только сохраните, на экране главного окна появится картинка вашего монитора.
Теперь, все готово, чтобы начать Stream. Жмете кнопку “Запустить трансляцию” и возвращаетесь в панель управления YouTube.
В верхней части будет оповещение о запуске.
Как только видеокодер синхронизируется с каналом появиться картинка вашего монитора и соответствующая запись в верхней панели.
Если вы хотите дополнительно вывести изображение себя любимого в уголочке трансляции, добавьте в источниках – “Устройство захвата” видео и определите устройство (камера ноутбука или отдельная веб-камера).
После окончания прямой трансляции отключите ее в программе. Видео начнет сохраняться и будет доступно в записи на вашем канале. С ним вы можете поработать в конструкторе, обрезать, улучшить изображение и многое другое.
Screen Stream Mirroring
Это отличное приложение для организации трансляции со своего смартфона. Отличается простотой в использовании и широкими возможностями. Функционал программы позволяет организовать прямую трансляцию с экрана своего смартфона на такие популярные ресурсы, как YouTube, Twitch, Ustream, Facebook и т.д. Это лучшее приложение для тех, кто решил создать канал и транслировать туда свои игры в режиме онлайн. Также приложение позволяет создавать запись экрана и сохранять ее в файле.
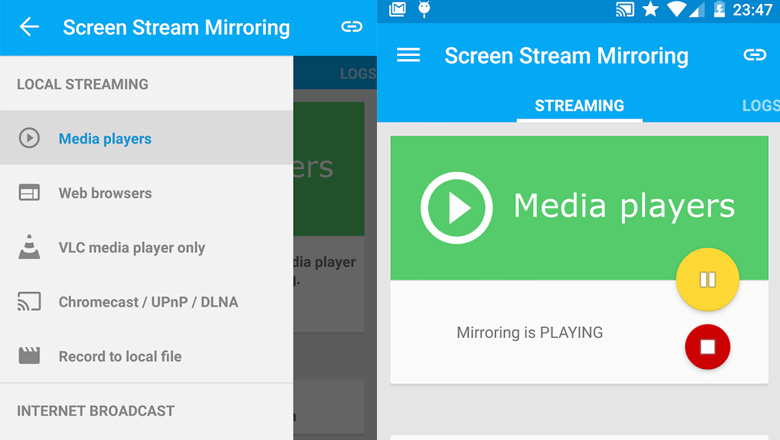
Утилита настраивается автоматически. Чтобы понять, как стримить с телефона на Twitch или YouTube через данное приложение, просто перейдите в соответствующий раздел меню и следуйте инструкциям.
Отметим, что полнофункциональная версия приложения платная. Однако все пользователи имеют возможность оценить его работу во время тестового периода. Бесплатная версия ограничена, и не предоставляет всех возможностей, в сравнении с PRO версией.


