Как убрать надписи с картинки с помощью графического редактора?
Содержание:
- Аватары
- Отключение добавления надписей на фото при съёмке
- Как убрать водяной знак с видео с помощью бесплатного фильтра DeLogo
- Как изменить и настроить фильтр, применяемый к выделенным областям
- Удаление надписей с фотографий
- Как удалить водяной знак с фотографии: 3 инструмента на выбор
- Adobe Photoshop
- Способ №1: ВидеоМОНТАЖ
- Как пользоваться простым редактором изображений
- Pixlr
- Часть 3: Удалить водяной знак из видео, используя Удалить логотип сейчас
- Способ 2: Inpaint
Аватары
Раздел «Аватары» содержит коллекцию готовых решений в плане создания аватарки и позволяет анимировать одну или несколько фотографий. Например, вы можете приподнимать чьи-то брови или заставлять улыбаться.
Здесь достаточно залить свое изображение и вместо ручной настройки, выбрать один из подобранных вариантов. А их здесь много — коллажи, эмоции, красочные фильтры, рамки, добавление анимированных частиц и многое другое.
Из других инструментов стоит выделить объединения одной фотографии с другой. Опять же, вы не можете настроить саму анимацию, но у вас в распоряжении будет доступно много эффектов. Например, эффект огня выглядит по-настоящему красиво.
Отключение добавления надписей на фото при съёмке
Чтобы предотвратить получение на смартфонах Xiaomi фотографий с надписями в виде модели девайса и даты съёмки, необходимо деактивировать генерирующие эти отметки опции в настройках системного MIUI-приложения «Камера». Осуществить такое конфигурирование возможно, пройдя один из двух путей.
Способ 1: Приложение «Камера»
- Запустите «Камеру», нажмите на кнопку в виде трёх чёрточек в правом верхнем углу экрана. Из отобразившейся панели перейдите в «Настройки» приложения.

Прокрутите информацию на открывшемся экране «Настройки камеры», переместитесь в блок параметров «СЪЁМКА ФОТО».

Деактивируйте (возможно выборочно) переключатели, которые расположены справа от наименований опций «Дата и время на фото» и «Водяной знак устройства».

Выйдите из настроек камеры и сделайте фото – на получившемся и всех в дальнейшем созданных смартфоном снимках никаких надписей присутствовать не будет.

Способ 2: Настройки MIUI
- С рабочего стола или панели быстрого доступа ОС MIUI перейдите в «Настройки» смартфона. Откройте раздел параметров «Приложения».

Вызовите перечень «Системные приложения», найдите в нём пункт «Камера» и нажмите на это наименование.

На открывшемся экране с настройками приложения в списке «СЪЁМКА ФОТО» отключите одну или обе опции: «Дата и время на фото» и «Водяной знак устройства».

На этом все — выйдите из «Настроек» МИЮАЙ и задействуйте камеру смартфона – отныне надписи на создаваемые с её помощью фотографии добавляться перестанут.

Как убрать водяной знак с видео с помощью бесплатного фильтра DeLogo
Это очень простой способ, который займёт у вас менее минуты. Фильтр DeLogo часто используется для цензурирования видео, когда автору необходимо скрыть лица людей, присутствующих в кадре, координаты или дату, номера машин и любые другие объекты, не предназначенные для посторонних глаз.
Ниже – пошаговая инструкция о том, как применить данный фильтр:
- Импортируйте видеофайл в видеоредактор.
- Откройте вкладку Видеоэффекты и перейдите в раздел Фильтры. Выберите “DeLogo”.
- Как только вы это сделаете, на сцене появится небольшой пикселизированнный объект прямоугольной формы. На шкале времени в это же время появится новая вкладка с фильтром под названием DeLogo 1. На иллюстрации ниже мы продемонстрировали, как это выглядит.
- Кликнув по объекту, вы заметите направляющие, которые позволяют изменять размер и перетаскивать фильтр в нужном направлении. Разместите фильтр поверх водяного знака и откорректируйте размер по своему усмотрению.
Теперь вам нужно определиться с тем, насколько плотным должен быть маскирующий фильтр. Кроме того, в зависимости от типа видео, с которым вы работаете, вы можете сменить «пиксели» на «размытие» или «мозаику». Это делается следующим образом:
- Откройте Окно свойств справа. Если вы не можете найти его, щёлкните правой кнопкой мыши по фильтру DeLogo и выберите «Свойства».
- В Окне свойств вам необходимо прокрутить меню до строки «Параметры фильтра DeLogo». Вы увидите 5 встроенных пресетов: пикселизация, 3 типа размытия и мозаика.
- В строке ниже вы также сможете настроить уровень плотности/интенсивности фильтра.
Как только вас будет устраивать результат, перейдите во вкладку «Экспорт проекта» и сохраните видео в нужном формате.
Поскольку мы периодически получаем вопросы о том, не размещает ли VSDC водяные знаки на видео при экспорте, спешим сразу пояснить, что повода для беспокойства у вас нет. VSDC – это абсолютно бесплатный видеоредактор без «неприятных сюрпризов». Иначе писать данную инструкцию было бы как минимум нелогично.
Как изменить и настроить фильтр, применяемый к выделенным областям
Когда на изображении выделена хотя бы одна область, вы можете изменить применяемый фильтр.Для фильтров «Пикселизация» или «Размытие» вы также можете изменить значение параметра «Величина», представляющего из себя размер блока пикселизации или радиус размытия (от 5 до 125 пикселей).
Пикселизация
ИЛИ
Размытие
ИЛИ
Черный цвет
+
Величина
В связи с тем, что современные алгоритмы и системы искусственного интеллекта могут быть эффективными в восстановлении пикселизированных или размытых изображений к исходному виду, для достижения максимальной анонимности части изображений с чувствительной информацией рекомендуется всегда закрашивать черным цветом.
Удаление надписей с фотографий
Чтобы эффективно и аккуратно удалить нанесённые «Камерой Xiaomi» надписи с уже готовых фотографий, в большинстве случаев не придётся привлекать сторонних средств – необходимое для решения этой задачи входит в комплект поставки MIUI. Речь идёт об интегрированном в «Галерею» ОС редакторе изображений — задействовать его с целью удаления наличествующих на фото «Водяного знака устройства» и/или «Даты и времени» съёмки возможно двухвариантно.
Способ 1: Стирание объектов
- Войдите в «Галерею» МИЮАЙ, найдите подлежащую редактированию фотографию и тапом по превью откройте её. Коснитесь второй по счёту кнопки в панели инструментов внизу экрана – «Редактировать».
- Прокрутите расположенный внизу перечень инструментов для работы с изображением влево до конца, нажмите «Ластик».
- Дальнейшие шаги подразумевают непосредственное стирание надписей и осуществляются примерно таким образом:
- Сначала удалите с фотографии дату и время. Переведите инструмент «Ластик» в режим работы «Линия» и затем аккуратно проведите пальцем от начала надписи на изображении до её конца.
- Для эффективного удаления с фото состоящего из двух строчек водяного знака устройства, можно изменить толщину захватываемой ластиком области – переместите бегунок под областью фотографии в крайнее правое положение. Далее проведите по занимаемой надписями области.
- Если добиться приемлемого эффекта при выполнении вышеизложенного не получится с первого раза, воспользуйтесь кнопкой «Отменить» и повторите попытку удаления ненужных объектов, изменив толщину обрабатываемой «Ластиком» области и (возможно) переведя инструмент в режим «Объект».
- Завершив редактирование, коснитесь галочки в правом нижнем углу экрана, затем тапните «Сохранить». Отметим, что редактор изображений в MIUI не заменяет оригинал фото, а создаёт в памяти смартфона новый файл — изменённую копию изображения, поэтому нет смысла беспокоиться о вероятности безвозвратной его порчи в процессе выполнения вышеописанных манипуляций.
Способ 2: Обрезка фото
Если представленный выше вариант действий по удалению надписей с фото не приводит к достойному с вашей точки зрения результату, возможно, вы найдете приемлемым «пожертвовать» частью изображения с водяным знаком и/или датой съёмки. Отсечь указанную область картинки несложно средствами редактора фотографий из комплекта MIUI.
- Найдите изображение с «лишним» фрагментом в «Галерее» смартфона, коснитесь его превью, чтобы перейти к полноэкранному просмотру. Переключитесь в режим редактирования фото.
- Выберите инструмент «Обрезка» в нижней части экрана. Сдвиньте нижнюю границу отобразившейся на фото рамки до верхнего края наличествующих на нём надписей.
- Если в процессе редактирования вы случайно коснётесь какого-либо из средств в панели режимов «Обрезки» или совершите случайное неверное движение, что нарушит нужный ход редактирования, нажмите «Сбросить» внизу экрана и повторите выбор оставляемой в целости области изображения.
- Нажмите на расположенную в правом нижнем углу экрана галочку, чтобы завершить работу с инструментом «Обрезка», затем оцените полученный результат и тапните «Сохранить».
- Теперь в вашем распоряжении имеется два варианта фотографии – оригинал и его копия без надписей.
Мы рады, что смогли помочь Вам в решении проблемы.
Опишите, что у вас не получилось.
Помогла ли вам эта статья?
Навигация по странице
Большинство смартфонов Xiaomi обладают хорошими камерами, но при этом на каждом снимке по-умолчанию отображается водяной знак, который говорит, на какой именно аппарат сделано фото. Несмотря на то, что надпись выполнена в минималистичном, прозрачном дизайне, многим пользователям она попросту не нужна. Давайте подробно рассмотрим, как убрать надпись на фото в Xiaomi.
Как удалить водяной знак с фотографии: 3 инструмента на выбор
Ищете приложения, удаляющие водяные знаки? Попробуйте ФотоМАСТЕР. Приложение поможет моментально не только избавиться от нежелательной отметки, но и качественно обработать снимок.
Для чего нужны водяные знаки
Подобные отметки — это гарант того, что ваши фотоработы не сможет присвоить себе кто-то другой. Очень часто их добавляют поверх изображений фотографы и дизайнеры. Однако при необходимости такие метки на изображениях можно достаточно быстро устранить. Далее мы разберемся, как удалить водяные знаки с картинки, используя инструменты «Заплатка», «Штамп» и «Восстанавливающая кисть» редактора ФотоМАСТЕР.
Как убрать отметку в ФотоМАСТЕРе
Сначала необходимо скачать фоторедактор. После распакуйте файл, следуя нехитрым подсказкам установщика. Откройте ПО и загрузите фото, с которого требуется удалить клеймо.
Избавьтесь от нежелательной отметки
Инструменты, необходимые для того чтобы провести удаление водяных знаков с фото, находятся в разделе «Ретушь».
С помощью ретуширования можно устранить любые недостатки с фотографии
- «Заплатка».
Данная функция отлично подходит для очищения снимка от нежелательных объектов. Обведите участок, нуждающийся в удалении, а затем перетяните его на место, которым хотите заменить. Преображение произойдет мгновенно.
Чтобы работа выглядела аккуратно, не пытайтесь сразу целиком удалить всю надпись. Лучше стирайте каждую букву/символ по отдельности. Для удобства приблизьте снимок, пользуясь иконкой с изображением плюсика в нижней правой части экрана. Для сохранения результата нажмите «Применить».
Заплатка полезна, когда нужно заменить какой-либо фрагмент изображения целиком
«Штамп».
Простой и быстрый способ удаления метки с фото. Годится для устранения крупных объектов, а также хорошо «подчищает» погрешности, появившиеся после «Заплатки». Работает по принципу клонирования, то есть переноса/дублирования пикселей с одной части фотографии на другую.
Настройте размер кисти и закрасьте небольшой участок надписи. Перед вами появятся два контейнера. Первый содержит дефект (в нашем случае — текст или логотип), второй нужен для копирования области, которой мы будем подменять надпись. Выделив необходимую область нажмите «Применить».
Со «Штампом» работать следует аккуратно: внимательно следите, чтобы клонируемые участки обязательно совпадали друг с другом по рисунку линий, цвету и фактуре. Особенно это правило касается всех случаев, когда в процесс вовлечены значимые части снимка: глаза, нос, губы, контур объекта.
Инструмент «Штамп» копирует пиксели из одной части изображения в другую
«Восстанавливающая кисть».
Если все еще думаете как убрать водяной знак с фото, чтобы картинка смотрелась натурально, попробуйте воспользоваться этим способом. Он незаменим, когда требуется деликатная обработка.
Точечно пройдитесь по местам фотографии, которые вас не удовлетворяют. Программа сама проанализирует, какие пиксели ей необходимо скопировать для замены. Предварительно настройте размер кисти: лучше сделать ее поменьше. Если вы увеличите плотность растушевки, кисть станет более жесткой. Прозрачность в данном случае не стоит трогать.
Благодаря этому инструменту можно убрать недостатки путем раскраски пикселей
Думаете как убрать водяные знаки быстро? Увы, этот процесс достаточно кропотлив. Но все приходит с опытом! Здесь не требуется каких-то особых технических навыков, каждая опция достаточно проста в освоении. С фоторедактором вы сможете убрать любую авторскую метку, будь то текст или полноценный логотип, а также удалить дату камеры или просто посторонние объекты в кадре, какого бы размера они ни были.
В программе ФотоМАСТЕР можно аккуратно и эффективно удалить любой водяной знак
Adobe Photoshop
Adobe Photoshop используют для любых целей, связанных с редактированием фото, от сложной ретуши до простых задач вроде обрезки картинок. В редакторе имеются инструменты, благодаря которым можно исправить даже сложные случаи без видимого повреждения.
- Откройте Photoshop и загрузите изображение, кликнув «Открыть» в левой части экрана.
- В колонке слева выберите «Точечная восстанавливающая кисть». На верхней панели управления отметьте «С учетом содержимого».Выберите инструмент и установите параметры
- Закрасьте надпись кистью. Чтобы добиться более точного результата, лучше выделять не весь текст сразу, а отдельные буквы.Стирайте текст кистью, как ластиком
- Сохраните изображение через пункты меню «Файл» — «Сохранить как».
Способ №1: ВидеоМОНТАЖ
ВидеоМОНТАЖ — легкая в освоении и многофункциональная программа для редактирования видео. Для начала работы нужно добавить файл, который вы хотите изменить. Достаточно просто перетащить его из проводника на монтажный стол приложения. Выберите инструмент «Кадрировать», чтобы убрать нежелательную надпись или знак из видеоряда.
Выделенный красным инструмент на скриншоте открывает настройки для обрезки кадра
Перед вами откроется окно обрезки кадра. Тут вы можете задать любые параметры для изменения размера итогового изображения в вашем ролике или вручную настроить рамку для обрезки видеозаписи. После нажмите на кнопку «Сохранить».
С помощью кадрирования вы отсечете ненужные фрагменты из видео
Иногда после кадрирования в видеоклипе могут появиться полосы. Происходит это из-за измененного соотношения сторон. Например, при воспроизведении видео снятого 4:3 на экране 16:9 — появляются черные полосы по бокам. Чтобы избавиться от них, вновь нажмите на значок обрезки и выберите пункт «Убрать черные полосы». Программа автоматически изменит пропорции для устранения данного дефекта и вернет изображению нужный формат.
Вы можете удалять и черные полосы, расположенные по бокам
Если вы вдруг не захотите обрезать кадр, то на такой случай также есть решение. Мы расскажем вам как закрыть логотип на видео. Для этого перейдите во вкладку «Картинки» и выберите пункт «Добавить свой файл». Так вы можете вставить свою собственную иконку поверх видеоряда и перекрыть старый знак. Не забудьте настроить продолжительность показа вашего лого на монтажном столе. Для этого просто растяните фрагмент на всю длину ролика.
Собственная библиотека стикеров для вашего видео
Просмотрите итоговый результат и, если вас все устраивает, нажмите на зеленую кнопку «Сохранить видео». После чего выберите нужное расширение для начала конвертации файла. ВидеоМОНТАЖ поддерживает множество форматов для экспортирования готового видеоролика для публикации в Интернет и локального просмотра.
Сохраните свое видео в формате AVI или MP4, также доступно HD-качество
Как пользоваться простым редактором изображений
1. Для удобства использования редактора, который занимает по умолчанию размер равный размеру вашего устройства, отцентрируйте его на экране. Для этого достаточно нажать ссылку «К редактору» у заголовка или здесь.
2. Загрузите ваше изображение или фотографию, которую вы желаете обработать.
3. После загрузки изображения в рабочую область вам станут доступны инструменты редактора. Так, в верхней части вы увидите кнопку «Новая», управление масштабом и кнопку «Скачать». Первая кнопка позволит вам выбрать другое фото для обработки, кнопки масштаба — приблизить, увеличив изображение или отдалить, уменьшив его, а кнопка скачивания — экспортировать ваше изображение, сохранив его на вашем устройстве.
4. Нижняя панель редактора предлагает все доступные инструменты редактирования вашего фото изображения. Каждая иконка имеет соответствующую подпись и пиктограмму. Если вы работаете на планшете или мобильном смартфоне — смещайте панель влево-вправо, чтобы получить весь список доступных инструментов.
5. Меню «Обрезка» позволяет выбрать область на изображении, до которого вы хотите урезать ваше фото. В помощь пригодятся фиксированные размеры: квадрат, 4:3 и 16:9, позволяющие изменять размер обрезаемой области с фиксированным соотношением сторон.
6. Меню «Поворот» позволяет осуществить как разворот изображения на каждые 90 градусов, так и отобразить вертикально или горизонтально; отзеркалить ваше фото.
7. Меню «Фильтр» дает возможность применения к изображению некоторых базовых фильтров и эффектов. Бегунок «Сила» отвечает за силу применения выбранного эффекта от 0% до 100%.
Если вам недостаточно предоставленного количества фильтров, вы можете воспользоваться прекрасным инструментом Эффекты и фильтры для фото — он содержит порядка 100 великолепных фото-фильтров и эффектов к вашему изображению и не оставит равнодушным к результатам обработки.
8. Следующий пункт «Коррекция» предоставляет возможность при помощи выбранной опции и бегунка силы применить следующие инструменты: яркость, цветность, контраст, четкость, экспозиция, тени и свет. Нажимайте соответствующий элемент и выставляйте бегунком «Сила» требуемый процент изменений.
9. «Текст» — пункт меню, позволяющий нанести на ваше изображение строчки с текстом. В этом меню вы можете выбрать размер текста, один из четырех шрифтов, выравнивание и цвет, как текста, так и заливки. Для изменения надписи необходимо дважды кликнуть на уже появившийся текст на вашем фото, чтобы его отредактировать. При последующем нажатии на текст вы можете как удалить его, так и отредактировать.
Если вам мало этого простого инструмента для нанесения текста, используйте Редактор фото онлайн — он позволяет наносить не просто текст, но и вращать, изменять его прозрачность, выбрать один из десятков русифицированных шрифтов и многое-многое другое.
10. Пукт «Стикер» даст возможность нанести один из смешных изображений-стикеров на ваше фото. Вращайте, меняйте размер стикера, перетаскивайте на нужное место на вашей фото-карточке. Как мы и советовали ранее — воспользутейсь и другими инструментами на нашем сайте, чтобы получить больший выбор стикеров. В разных инструментах есть свои наборы.
11. Следующий пункт — «Кисть», простейший инструмент, позволяющий выбрать толщину и цвет кисти, которой вы будете рисовать по вашему изображению. Оставьте подпись, росчерк или подчеркните нужное на вашем фото.
Инструмент «Кисть» есть почти во всех онлайн-редакторах на нашем сайте. Выберите наиболее удобный, если вам недостаточно этого инструмента в простом редакторе.
12. Онлайн инструмент «Фокус» — это уникальный инструмент для размытия заднего плана на изображении в двух возможных направлениях: круговом и линейном. Выберите необходимый инструмент размытия фото и при помощи линий и бегунка — изменяйте его положение на фото. При помоще эффекта «Радиус» — задавайте силу размытия картинки
Инструмент позволяет прекрасно размывать задний план и акцентировать внимание зрителя на переднем плане вашей фотографии
13. Последний в списке инструмент «Рамка» даст возможность нанести на изображение простую угловую рамку нужного цвета и толщины. Это простой инструмент, с простыми настройками.
14. Когда ваше изображение будет готово — нажмите на «Скачать», чтобы сохранить вашу картинку или фото на устройство.
Приятной работы! Творите и созидайте!
Pixlr
Платформы: Andoid, iOS, веб
Pixrl – один из самых мощных редакторов в режиме онлайн, который смело можно назвать мини-фотошопом. Здесь есть и многочисленные слои, рамки, фотофильтры, наложение графики и текста, косметические инструменты (отбеливание зубов, устранение эффект красных глаз). Существует две версии: Pixlr E и X. Каждый из них обладает схожим набором функций, но классический Е больше напоминает интерфейс Adobe Photoshop. Вариант X больше подходит для новичков, так как обладает более минималистичным дизайном, а также включает в себя больше эффектов. Сервис полностью бесплатный, поддерживается русскоязычная локализация.
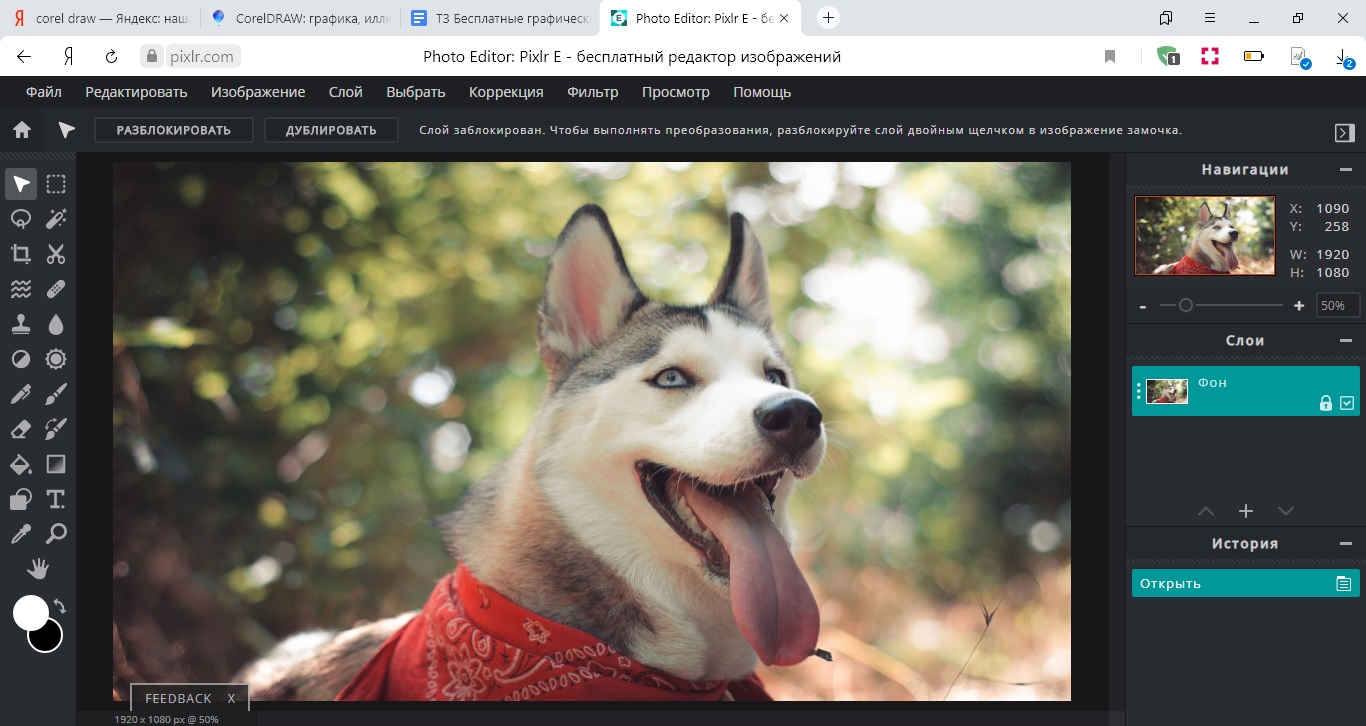 Преимущества Pixlr:
Преимущества Pixlr:
Часть 3: Удалить водяной знак из видео, используя Удалить логотип сейчас
Если вы начинающий пользователь, вряд ли вы будете использовать сложное программное обеспечение для редактирования видео. Вот почему вы должны использовать программное обеспечение для удаления логотипов, чтобы избавиться от логотипов. На самом деле, нет недостатка в вариантах, которые следует учитывать, когда вы ищете программное обеспечение для удаления логотипов. Однако, как мы полагаем, Удалить логотип сейчас является одним из лучших инструментов на рынке.
Удалить логотип Теперь поставляется с продвинутым алгоритмом для удаления таких элементов, как водяные знаки, логотипы и субтитры с видео. Однако у этого метода есть существенный недостаток. То есть качество выводимого видео может быть низким. Кроме того, функциональность этого программного обеспечения довольно впечатляет.
Многие пользователи считают Remove Logo Now одним из лучших средств для удаления логотипов. Хорошей новостью является то, что это программное обеспечение поставляется с бесплатной версией. Конечно, бесплатная версия имеет некоторые ограничения. Чтобы устранить эти ограничения, вам придется перейти на версию Pro. Эту версию можно приобрести за 139.99 долларов. Кроме того, вы должны знать, что это программное обеспечение поддерживает только операционную систему Windows.
Шаги, чтобы удалить водяной знак из видео
Ниже приведено пошаговое руководство по удалению водяных знаков из видео с помощью функции «Удалить логотип сейчас».
- Запустите Remove Logo Now на компьютере с Windows и нажмите кнопку «Добавить файлы».
- Перейдите к папке, в которой сохранено соответствующее видео, и выберите его для импорта.
- Нажмите «Найти логотип», чтобы программа автоматически искала водяные знаки.
- Если программа не может обнаружить логотип, перейдите в ручной режим.
- Теперь выделите область, где расположен водяной знак, с помощью инструмента «Маркер».
- Настройте радиус выделения с помощью ползунка. Затем нажмите кнопку Очистить раздел.
Это оно!
- Более высокая точность определения водяных знаков благодаря передовым алгоритмам
- Удобный пользовательский интерфейс
- Вы можете настроить параметры удаления водяных знаков
- Если вы перейдете на версию Pro, вам придется заплатить $ 139.99
- Для экспорта файлов требуется время
- Водяные знаки некоторых видео не будут удалены
По правде говоря, удаление водяного знака с видео даст вам несовершенный результат. Могут быть небольшие дефекты по сравнению с исходным файлом. Однако в большинстве случаев выходного файла достаточно для предполагаемого использования.
В этой статье мы раскрыли несколько вариантов, чтобы вы могли выбрать наиболее подходящий для вашей ситуации метод. Если вы не хотите устанавливать программное обеспечение на свой компьютер, вы можете воспользоваться опцией онлайн, чтобы удалить водяной знак с видео онлайн. Однако вы также должны знать, что онлайн-инструменты обычно менее стабильны. Если вы предпочитаете более стабильный и надежный способ, мы настоятельно рекомендуем Wondershare Filmora чтобы удалить водяной знак с видео. Помимо удаления водяного знака с видео, Filmora может выполнять множество других задач. Фактически, это универсальный инструмент для редактирования видео, который можно использовать для множества других целей. Так что это действительно хорошая цена в дополнение к цене, которую вы платите.
Также здесь вы разберетесь как добавить текст в Adobe Premiere и как создать Мем голубой кнопки без труда.
Способ 2: Inpaint
Как видно, описанный только что редактор является полноценным, то есть помимо необходимой сейчас задачи он поможет справиться со множеством других. Однако иногда пользователю это не нужно и требуется только удалить лишнее. Специально для таких целей разработан онлайн-сервис под названием Inpaint.
- Перетащите изображение в выделенную пунктиром область или щелкните по «Upload Image» для открытия картинки.

Найдите ее через «Проводник» и нажмите «Открыть».

На левой панели редактора потребуется выбрать инструмент с красным кругом, который и отвечает за удаление лишнего.

Начните замазывать этим маркером область, от которой хотите избавиться, а при помощи панели сверху регулируйте размер маркера и не забывайте про возможность масштабировать изображение.

Для применения изменений потребуется кликнуть по зеленой кнопке «Erase».

Ознакомьтесь с полученным результатом.

По необходимости всегда можно еще раз выделить маркером область и подтвердить ее удаление, если, например, с первого раза не получилось достичь желаемого результата или появились другие нюансы.

Inpaint не так хорошо справляется со сложными фонами, однако удалить элемент вполне реально. Для начала отметьте его и подтвердите стирание.

Иногда могут появляться дефекты, поэтому их тоже выделяйте красным и используйте удаление, сглаживая неровности.

В идеале должно получить изображение без видимых несостыковок в фоне и располагающихся вблизи объектах.

Как только очистка изображения будет готова, щелкните «Download».

Подтвердите начало скачивания или приобретите подписку, чтобы получить изображение в хорошем качестве.

Ожидайте окончания загрузки файла и переходите к дальнейшим действиям с ним.

Inpaint не всегда функционирует корректно, поскольку встроенные алгоритмы сильно зависят от общего фона и близлежащих объектов, однако если речь идет об однородном или несложном фоне, никаких проблем при удалении лишнего возникнуть не должно.


