10 лучших приложений для исправления размытых изображений
Содержание:
- Focus Magic
- Как замазать текст на скриншоте или фото
- Как получить размытие с помощью программ
- ВСКО
- Как защитить скриншот или фото
- Немного теории
- Шаг 3. Уберите размытие на фото
- №5. Вы используете объектив низкого качества
- Как сделать размытый фон в Фотошопе?
- Программы на телефон для размытия фона
- Snapseed поможет сделать изображение более четким и качественным
- Размытие из‑за движения камеры
- СМАЗЫ ИЛИ ШЕВЕЛЕНКА
- Размытие в движении и дрожание камеры
- Шаг 4. Сохраните обработанный снимок
- Как убрать пиксели с фото в Фотошопе
Focus Magic
Focus Magic — это нечто большее, чем просто программа увеличения резкости. Согласно заявлениям с их сайта, используются «продвинутые криминалистические деконволюционные технологии, которые буквально, как рукой, снимают размытие». В теории, приложение справляется с расфокусированными изображениями и размытыми видео, восстанавливая потерянные детали. Но действительно ли это работает?
Программа Focus Magic далеко не автоматический инструмент. И это огромный минус, поскольку бесплатная пробная версия позволяет выполнить только 10 операций. После этого нужно будет приобрести полную лицензию, которая стоит 45 долларов. После загрузки изображения вам сперва необходимо решить, будете ли фокусировать, убирать размытие при движении, дефокусировать или очищать изображение от мусора. Потом начинается долгий процесс подстройки параметров.
Поскольку возможно увидеть привью лишь для небольшой области изображения, уходит множество попыток, чтобы достичь хорошего эффекта для всей фотографии.
- Плюсы: Выглядит как профессиональный инструмент, с помощью которого действительно можно достичь хороших результатов.
- Минусы: Работа требует множества попыток, но их у пользователя бесплатной версией только 10. К тому же, отсутствует опция изменения масштаба (зума), что доставляет неудобства.
С помощью приложения можно вернуть резкость изображениям, если у вас есть терпение и деньги.
Как замазать текст на скриншоте или фото
На фото или сделанном скриншоте может содержаться информация, которую следует скрыть от глаз других лиц. Для этого могут использоваться разные инструменты, например, встроенный в устройство редактор или фотошоп.
Какие варианты для замазывания текста имеются:
- замазывание при помощи фломастера — выбирается просто зачеркивание, фломастер может быть любого цвета и толщины;
- применение геометрических фигур — подходящий вариант, когда нужно скрыть целый блок информации, например, может использоваться квадрат или круг;
- размытие фона — красивый и удобный эффект, в английском языке он носит название «Blur», применяется чаще всего в дорогих редакторах.
Как получить размытие с помощью программ
Что делать, если сфотографировать с размытием не получилось? Эффект размытия не обязательно достигать при съемке, его также можно создать на уже готовой фотографии. В этом помогут графические редакторы и программы для обработки фото. Сейчас существует огромное множество таких программ и большинство из них могут предложить эту функцию. Причем создать снимок с размытием, не при съемке, можно как на компьютере, так и на телефоне.
На компьютере
Самый распространенный графический редактор для компьютера – Adobe Photoshop. На его примере и разберем, как же создать искусственное размытие. Чтобы получить красивое боке, в этой программе чаще всего используется фильтр «Размытие по Гауссу». При использовании этого инструмента нужно подвинуть ползунок до необходимой глубины эффекта. Но этот инструмент применяется на весь снимок сразу, а не на фон
Поэтому важно не забыть про выделение объекта. Есть несколько способов:
- Применить фильтр, после чего вернуть объекту четкость с помощью «Архивной кисти»;
- Прежде чем начать размытие, выделить фон соответствующим инструментом, тогда оно применится только на него;
- Использовать маску слоя.
Похожие инструменты есть в любом серьезном фоторедакторе для компьютера. Поэтому совсем не обязательно сразу фотографировать с боке. Но! Естественно, достигать качественного искусственного боке – трудоемкий, муторный процесс.
На телефоне
Если же необходимо редактировать фото на телефоне, то здесь однозначно придется установить приложение для обработки. Таких приложений существует очень много, как для платформы Android, так и IOS, так что найти их труда не составит. Но все же, вот несколько распространенных и хороших программ, подходящих для размытия фона: Snapspeed, Point Blur, AfterFocus. Все они довольно сильно отличаются по функциональности, но в каждом есть возможность регулировать степень размытия фона. Также в некоторых можно применять эффект, фотографируя.
Создание эффекта боке с помощью программ, также очень неплохой способ сделать фотографию интересней, если техника этого не позволяет. Но как уже было упомянуто ранее, качественный налог оптического эффекта достигается достаточно трудозатратным способом.
ВСКО
Нажмите на значок «+», чтобы импортировать все или любое изображение в VSCO, которое вы хотите удалить, а затем нажмите значок меню внизу, чтобы начать редактирование.




Некоторые приложения для редактирования фотографий, такие как VSCO, называют Structure as Clarity. Другое имя, похожая функция. Прокрутите немного, чтобы найти инструмент «Резкость» и начните настраивать ползунок для редактирования изображения.




Когда закончите, нажмите на значок «галочка» и повторите тот же процесс, используя инструмент Clarity.


Это я или VSCO сделали лучшую работу по удалению размытия с изображения, чем Snapseed? В любом случае, лицо выглядит лучше.
Скачать VSCO
Как защитить скриншот или фото
Если возникает необходимость спрятать ненужный текст в редакторе, в первую очередь, следует применить кисть и наложить двойной слой на текст. Возможность применения такой функции заложена во многих телефонных программах и компьютерных редакторах Paint.NET, Photoshop, CorelDRAW.
Проще всего слои представить в виде нескольких прозрачных листов стандартного формата А4. Они накладываются друг на друга. Изображение может складываться из нескольких элементов, располагающихся на каждом слое по отдельности.
Еще один не менее интересный инструмент для защиты изображений, является размытие. Необходимо сразу задавать максимальное значение, чтобы невозможно было увидеть даже силуэт элемента.
Вариант зарисовки идеально работает, если используется вместо выделяющего цвета — цвет фона. Например, текст на снимке черными буквами, а сам фон белый. В таком случае, нужно использовать белый маркер, который сможет спрятать текст таким образом, что его невозможно будет проявить никакими способами.
Пользователи довольно часто допускают ошибки, которые приводят к утечке их личных данных в сеть. При работе с изображениями в формате PNG, не следует размещать на главном слое важные данные. Он сохраняет все слои, хоть это и не видно на конечном результате.
При обработке различными приложениями, слои на снимке могут быть видны. Наложение всевозможных фильтров для коррекции фото — еще один не самый надежный вариант, чтобы скрыть данные на изображении. Многие из фильтров, после применения, не стирают имеющиеся пиксели, а лишь смещают их. Если будет проводиться грамотная обработка, данные могут быть без проблем получены сторонними пользователями.
Отличный редактор для того, чтобы сохранить нужную информацию в тайне — ScreenPic. Это графический дизайн, имеющий целый арсенал подходящих инструментов. Самый лучший из них — фломастер
Им можно просто зачеркнуть, чтобы скрыть важное от чужих глаз. В распоряжении пользователя вся цветовая гамма, выбор толщины фломастера
Как вариант, можно использовать геометрические фигуры — круги, квадраты или прямоугольники.
Немного теории
Прежде чем узнать как убрать квадратики на фото, давайте разберемся откуда они вообще берутся. Это явление связано с уменьшением разрешения снимка. Например, при загрузке фотографии в какую-либо соцсеть (ВКонтакте или Одноклассники) алгоритмы сжимают изображение. Это уменьшает вес картинки, поэтому с большими объемами визуального контента становится легче работать. Но в таком случае снимки неизбежно теряют качество. Это особенно заметно при приближении картинки, т.к. она становится словно мозаичной.
В этом виноваты пиксели, которые представляют собой массив разноцветных точек и собственно формируют само изображение. При увеличении разрешения, мы увеличиваем размер, но количество пикселей на дюйм остается прежним. Тем самым мы просто увеличиваем пространство между точками, и плотность пикселей становится меньше. И изображение выглядит размытым. Противоположная ситуация складывается при уменьшении: количество пикселей не уменьшается, а плотно сжимается и качество изображения падает. Поэтому правильно говорить не о том как уменьшить пиксели, ибо сама формулировка является неверной, а о том, как их сохранить.

Шаг 3. Уберите размытие на фото
Чтобы удалить смазанность на снимке, во вкладке «Улучшения» найдите «Четкость» и сдвиньте ползунок немного вправо. Также можно включить автоматическую коррекцию изображения.
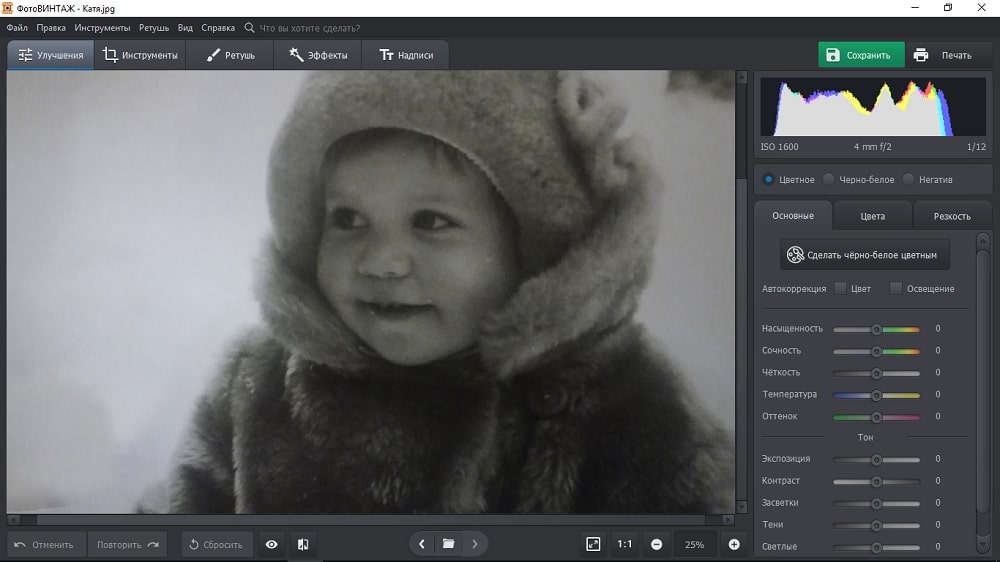 Повысьте четкость фотографии, двигая соответствующий ползунок
Повысьте четкость фотографии, двигая соответствующий ползунок
Однако далеко не всегда подобные действия приводят к желаемому результату. Посмотрим, как убрать размытие на фото, поработав с экспозицией и контрастностью, которые располагаются в той же вкладке. Попробуйте увеличить значение экспозиции — это поможет устранить мутность и излишние тени, что добавит фото четкости. После этого можно поднять и контрастность — так снимок станет более ярким, но без потери качества.
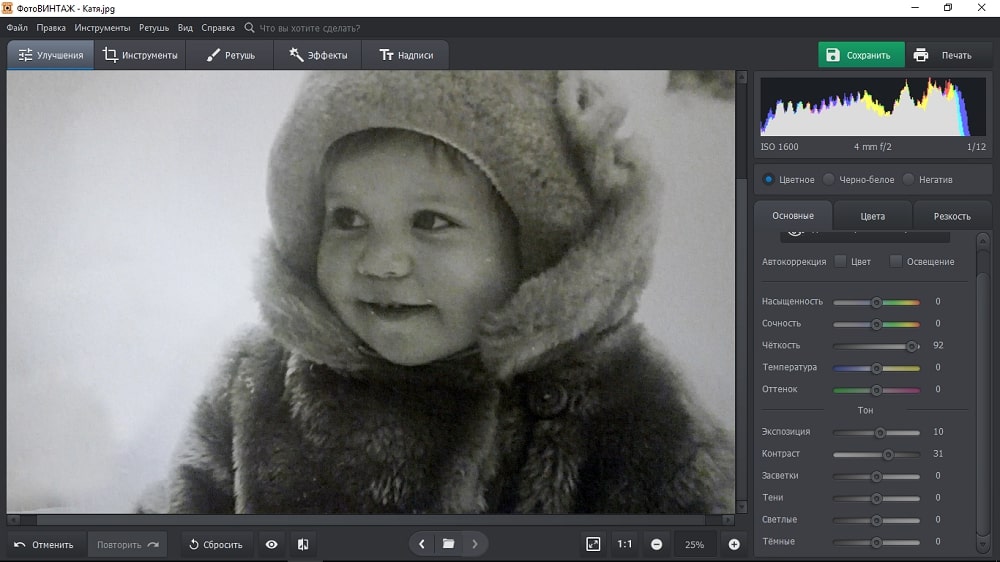 Настройте экспозицию и контраст
Настройте экспозицию и контраст
Далее перейдите во вкладку «Резкость». Передвиньте ползунок, отвечающий за параметр «Сила», немного вправо и оцените результат. Если потребуется немного «замылить» снимок, то сделать это получится за счет функции «Размытие».
При повышении резкости обращайте внимание на гистограмму — провалов быть не должно
№5. Вы используете объектив низкого качества
Я не люблю уделять слишком много внимания оборудованию, поскольку твердо верю, что прекрасные фотографии можно делать вне зависимости от используемых инструментов. Однако, когда дело доходит до качества съемки, оборудование высокого класса несомненно играет свою роль.
Возможно, вы не раз слышали, что нужно вкладываться в объективы, а не в тушки. Велика вероятность, что объектив пробудет с вами дольше, чем камера. К тому же, он играет более важную роль в плане резкости снимков.
Бюджетные модели далеко не такие резкие, как профессиональные, среди которых также есть определенные различия.
Я бы посоветовал не полениться и уделить время поискам лучшего объектива для вашей модели камеры и бюджета. Всегда лучше иметь один или два отличных объектива, чем кучу ненужных. Вы удивитесь какой на самом деле может быть разница.
Как сделать размытый фон в Фотошопе?
Не всегда есть возможность сделать красивое размытие фона с помощью настроек фотоаппарата: некоторая техника просто не предоставляет таких возможностей, а улучшить фотографию порой хочется. Кому-то необходимо просто придать снимку профессиональности, а кому-то — спрятать лишние детали кадра, на фоне которых расположен объект. Рассмотрим три способа размытия фона в Photoshop.
Архивная кисть
Архивная кисть — самый простой в использовании инструмент для размытия фона фотографии. Для практики откроем простое изображение с одним объектом, например, портрет:
- откройте в верхнем меню “Фильтры”, далее “Размытие” — “Размытие по Гауссу”. С помощью такого фильтра можно размыть изображение полностью;
- вы увидите открывшееся окно фильтра с его свойствами: например, регулировкой режима размытости. Выберите для начала размытие на 6 пикселей, нажмите ОК и оцените результат;
- теперь в ход идет та самая “Архивная кисть”. Нажав правую кнопку мыши и выбираем жесткость кисти (хватит и 50%), а также размер (в зависимости от объема закрашиваемой зоны). Приступайте к закрашиванию портрета человека, избегая фона — так мы вернем первоначальный вид изображению человека.
Советуем не закрашивать портрет одним движением, а периодически отрывать кисть, чтобы при необходимости отменять результат.
Ластик
Принцип работы с ластиком похож на предыдущий, но с небольшими нюансами:
- открываем картинку и создаем для нее дубликат слоя. Сделать это просто: с помощью правой кнопкой мыши щелкаем на слой и выбираем нужную кнопку. Можно воспользоваться и другим способом, зажав левую кнопку мыши на фотографии и переместив ее в панель на иконку “Создать новый слой”. В итоге должны появиться два одинаковых слоя;
- на верхнем слое необходимо выбрать “Размытие по Гауссу”, также, как это было в первом способе;
- теперь приступаем к работе с “Ластиком”. Стирайте портрет человека с первого слоя, как бы заменяя ее тем изображением, что осталось на втором — то есть, не размытым. Готово!
Не забывайте сохранять аккуратность, выполняя стирания прерывистыми линиями: так отменить неправильные движения будет проще.
Маска слоя
Этот способ — продолжение двух первых и более усложненный вариант размытия фона:
- открыв изображение, необходимо точно так же, как и в предыдущем случае, создать дубликат слоя;
- повторяется и следующий ход: выбираем “Размытие по Гауссу” и делаем верхний слой размытым, оставляя нижний нетронутым;
- убедитесь, что находитесь на верхнем размытом слое и включите режим быстрой маски — он выглядит, как значок с кружком, а найти его можно внизу палитры слоев. Так вы добавите маску;
- теперь необходимо воспользоваться инструментом “Кисть”: выбираем черный цвет в палитре и закрашиваем портрет — он не станет черным, а лишь вернется в свое первоначальное четкое состояние. Фон при этом остается размытым, а если где-то нужно подправить края портрета, то воспользуйтесь белой кистью, которая возвращает размытие.
Каждый из способов поможет вам добиться отличных результатов: попробуйте каждый и остановите выбор на самом эффективном и удобном именно для вас. Чем больше вы будете практиковаться в размытии фона в Фотошопе, тем профессиональнее будет со временем получаться результат.
Программы на телефон для размытия фона
Для любителей мобильной фотографии очень пригодятся приложения, которые позволяют за пару кликов размыть фон и выделить самое важное на снимке. Мы приведем список из тех программ, которые можно найти в официальных магазинах приложений: как в AppStore, так и в Google Play
Fabby
Абсолютно бесплатное приложение поможет вам всего в пару кликов придать фотографии нужный эффект. Достаточно лишь открыть программу, в нижней вкладке найти функцию “Размытие фона” и сделать снимок с выбранным эффектом. Если размытие нужно применять к старой фотографии, то найдите его в галерее телефона, нажав на иконку кружка над функцией размытия. Полученный снимок сохраните обратно в галерею.
Приложение предлагает не просто сделать боке, но и подобрать необычные варианты фонов. Свой силуэт на фото вы можете дополнить сердечками, цветами, звездами, фотографией острова, котиков и много другого.
Tadaa
Программа предоставляет бесплатный доступ к своим функциям, но у нее есть и более продвинутая версия — Tadaa SLR за 299 рублей. Но и в той, и в другой есть все необходимые инструменты для работы со снимками.
Откройте приложение и выберите в нижней панели функцию “Blur” — так вы откроете маску, которая выделить всю четкую область, а фон размоет. Область четкости вы сможете передвинуть, уменьшить, увеличить и сделать ей нужную форму. Добившись нужного эффекта, сохраните результат в фотопленку телефона.
Snapseed
Это одно из самых популярных приложений для мобильной обработки фотографий. Оно бесплатное и предоставляет размыть фон быстро и просто: выберите вкладку “Инструменты” и найдите там функцию “Размытие”. Опять же откроется маска: двигайте ее и трансформируйте ровно до того момента, пока результат размытия вас не удовлетворит. Результат, опять же, переносим в память телефона.
AirBrush
Еще одно бесплатное приложение, доступное обладателям смартфоном любой ОС. Для того, чтобы размыть фон, откройте редактор и выберите в фотопленке необходимое изображение. В нижней панели вы найдете вкладку “Инструменты”: перейдите к функции “Размытие” и начинайте закрашивание фона. Здесь для применения функции вы будете использовать палец, и им уже очерчивать нужную область. Программа позволяет регулировать размер кисти и силу размытия, а после сохранить результат в галерею.
Facetune
Фейстюн — хит среди программ для ретуши фотографий, с помощью которого можно быстро и очень качественно сделать нужный фон. Откройте программу и выберете в галерее нужное фото: вы увидите на нижней панели пункт “Размыть”. Здесь точно так же придется использовать в качестве инструмента пальцы и аккуратно заблерить те участки фона, которые должны быть менее четкими. Используйте “Ластик”, чтобы удалить погрешности обработки. Результат сохраняйте в фотопленке телефона.
Как видите, способов улучшить фотографию очень много, и уж точно каждый найдет свой тот самый, которым пользоваться будет удобно, и результат будет получаться отличным.
Snapseed поможет сделать изображение более четким и качественным
Бесплатный фоторедактор Снэпсид быстро улучшает качество любого фото. Он давно известен и активно используется как любителями, так и профессионалами. Разработчиком приложения выступает Google LLC, поэтому дизайн интерфейса отличается продуманностью и минимализмом.
Какие полезные возможности Snapseed можно отметить:
- В приложении можно аккуратно повысить резкость и четкость фотоснимка.
- Доступна коррекция экспозиции. Сделайте фото светлее за пару прикосновений.
- Кисть точечной коррекции позволяет применять нужные настройки выборочно. В результате пользователь полностью контролирует процесс редактирования.
- Можно сделать яркие и четкие изображения посредством добавления эффекта HDR.
Программа также содержит множество настраиваемых фильтров. Как ею пользоваться:
- Откройте приложение и подгрузите нужное фото.
- Нажмите на кнопку редактирования. Она выглядит как большой белый круг, размещенный в правом нижнем углу. Кнопка для перехода к обработке в Snapseed
- Выберите наиболее подходящий для ваших целей инструмент.
- Если вы пролистаете ниже, то увидите страницу со списком доступных фильтров.
- Проведите коррекцию цвета, если это требуется. Подкрутите экспозицию, чтобы осветлить изображение.
- Добавьте немного резкости и структуры, чтобы фото выглядело более детализированным.
- Наложите виньетку. Так называется затемнение или осветление по краям снимка. Это заставит центра композиции выглядеть четче по сравнению с бэкграундом. Как выглядит виньетка в 35 процентов
- Используйте инструменты для точечной обработки, чтобы выборочно настроить цветокоррекцию.
- Сохраните результат. Посредством Snapseed вам удастся сделать снимок более ярким, сочным и выразительным.
Дополнительно выделить объект на фото можно путем размытия фона и наложения фильтра с эффектом HDR. Используйте это сочетание функций, если в фокусе вместо предмета съемки находится бэкграунд.
Функции Snapseed будут привычны профессионалам, привыкшим к Adobe Lightroom. Скачать Snapseed для Андроид можно из Google Market. Аналогичное приложение Адоб Лайтрум тоже доступно на сайте магазина Гугл Плэй.
Размытие из‑за движения камеры
Когда камера находится в движении, снимки получаются размытыми. В основном это происходит потому, что фотограф слишком резко нажимает на кнопку спуска затвора, в результате чего камера дрожит.
Ещё одна возможная причина — слишком короткая выдержка. В таком случае даже лёгкое дрожание камеры приведёт к размытым фотографиям. Но дрожание камеры и неосторожные движения неизбежны, как же решить проблему?
Если вы снимаете неподвижный объект, вам просто нужно правильно настроить выдержку.
Если вы начинающий фотограф и пока не умеете аккуратно нажимать на кнопку спуска затвора, вам может помочь монопод, чтобы камера в руках не дрожала. Помимо того, что монопод поможет уменьшить подвижность камеры, он позволяет не держать объектив в руках
У монопода небольшой вес, его легко переносить с места на место, что особенно важно при съёмке подвижных объектов. Если вам требуется максимальная неподвижность камеры, например, в тёмное время суток, воспользуйтесь штативом
СМАЗЫ ИЛИ ШЕВЕЛЕНКА
Шевеленка – это эффект смазывания контуров и форм объектов, который получается в результате движения модели (кот хвостом махнул) либо движения самой камеры (руки фотографа дрожали).
Причины шевеленки:
1. Слишком длинная выдержка – то есть за время, на которое открывается затвор фотоаппарата, камера успевает зафиксировать движение рук либо объект успевает сменить свое местоположение, и на фото видны его начальное и конечное местоположение.
Считается, что максимальная выдержка, которую можно использовать при съемке с рук, равна 1/ фокусное расстояние объектива. Например, если у вас объектив 50 мм, то максимальная выдержка равняется 1/50 секунды.
Однако тут нужно еще учитывать сопутствующие факторы:
- скорость движения объекта;
- матрицу фотоаппарата;
- размер пикселя;
- светосилу объектива;
- степень освещенности;
- удобство хвата в фотокамере;
- размер объектива;
- стойку фотографа;
- наличие дополнительного упора;
- стабилизатор изображения;
- состояние и физподготовку фотографа.
2. Отсутствие опоры или штатива – при съемке на длинной выдержке снимать, конечно, можно, но для этого нужно исключить тряску рук в момент нажатия кнопки затвора фотокамеры. Для этого придумали штативы, пульты дистанционного управления и спусковые тросики, которые помогают избежать контакта с фотокамерой в момент съемки. На худой конец опорой может послужить любое дерево, перила, заборы, лавочки и другие устойчивые предметы.
Если же опоры нет, а снять кадр с выдержкой подлиннее все-таки хочется, то возьмите камеру правой рукой, левой поддерживайте объектив, локти не растопыривайте, займите удобное положение, восстановите дыхание и замрите – двигается только палец! Может, вам и удастся получить кадр без смаза. У фотографов с биатлонной подготовкой иногда получается)))
3. Сильно прикрытая диафрагма – при съемке с закрытой диафрагмой света на матрицу попадает меньше, но удлиняется выдержка, чтобы кадр был достаточно проэкспонирован.
Если вы хотите снять портрет в темном помещении, приоткройте диафрагму пошире (до значения f 1.2-4.0), добавьте света, поднимите ISО (желательно не более 800), найдите опору, попросите модель не двигаться – в общем, сделайте все, чтобы не удлинять выдержку до критических значений.
4. Быстро движущиеся объекты – если объекты в кадре движутся настолько быстро, что следящий автофокус с этим не справляется, можно их снять двумя способами:
- С короткой выдержкой – чтобы зафиксировать движение (спортсмены замрут в прыжке, а в фонтане можно будет разглядеть каждую капельку);
- С проводкой – чтобы подчеркнуть движение (гоночная машинка в кадре будет четкой, а весь фон смажется, передавая ощущение скорости).
Размытие в движении и дрожание камеры
Возможно, единственная главная причина размытых фотографий в том, что фотокамера или объект съемки слишком динамично двигаются во время съемки.
Хотя этот тип размытия тесно связан со скоростью объектов на вашей фотографии или тем, насколько дрожит ваша камера в руках, а она дрожит, даже если с вами “все в порядке”, это не единственные факторы, которые имеют значение. Установленная выдержка также жизненно важна. При достаточно короткой выдержке вы можете сфотографировать практически все с резкими результатами. Даже если вы фотографируете птицу или животное, которые двигаются быстро, просто используйте выдержку 1/1000 или 1/2000 секунды, и вы не получите размытия:

NIKON D7500 + 300 мм f / 4 + Телеконвертер 1.4x, ISO 220, 1/1000, f / 5,6

При увеличении видно, что есть совсем-совсем небольшое размытие в движении, несмотря на скорость объекта (100% увеличение)
Это в равной степени относится размытию, которое мы можем получить при дрожании камеры. Еще необходимо помнить, что чем больше фокусное расстояние, т.е. больше зум, тем размытие будет более заметно. Никто не может держать камеру совершенно неподвижно, но с этим можно легко справиться не выставляя самую короткую выдержку “c запасом”. Просто следуйте вот такому правилу, чтобы убедиться, что вы используете достаточно короткую выдержку. Итак, для съемки с рук выдержка рассчитывается по следующей простой формуле: Выдержка=1/(2 × фокусное расстояние), если у меня на объективе нет стабилизатора изображения или он отключен. Например, если я снимаю с фокусным расстоянием 150 мм, то выдержку буду использовать не длиннее 1/300 сек.

NIKON D7000 + 24 мм f / 1,4 ФР 24 мм, ISO 640, 1/50, f / 1,4
Говоря технически, все, что вам нужно сделать для устранения размытия в движении (будь то движущийся объект или дрожание камеры), — это использовать достаточно короткую выдержку. Выдержка в 1/8000 секунды избавит от размытия при движении практически для любой фотографии. Единственная проблема — и это большая проблема — это то, что короткая выдержка приводит к получению более темных фотографий, а получение достаточно ярких фотографий — одна из фундаментальных проблем фотографии. Если вы планируете использовать сверхкороткую выдержку, то вам придется как-то компенсировать недостаточное количества света, попадаемого на матрицу.
Или нужно использовать не сверхкороткую выдержку с запасом, а ту, которая едва достаточна для устранения размытия при движении. Поиск золотой середины требует серьезной практики. Возможно, идеальная выдержка для портретной фотографии составляет 1/100 секунды, 1/500 для спортивной сцены, 1/2000 для птицы в полете и так далее. Главное исключение — когда вы фотографируете неподвижную сцену с крепкого штатива, в этом случае вы можете без проблем использовать практически любую выдержку. То же самое верно, если вы хотите, чтобы часть вашей фотографии была размытой для какого-то художественного эффекта.

NIKON D800E + 70-200 мм f / 4 ФР 120 мм, ISO 100, 30 секунд, f / 16,0
Однако, даже если вы используете штатив и ваш объект съемки так же неподвижен, вы все равно можете столкнуться с дрожанием фотокамеры. Это связано с тем, что в самой камере есть движущиеся части, это зеркало на зеркальной камере и шторка затвора на большинстве камер. При определенных выдержках будут вызывать вибрации, которые вы можете видеть на своих фотографиях. Диапазон опасности составляет от 1/2 секунды до 1/50 секунды, и он с большей вероятностью будет виден при использовании телеобъективов.
Вы можете минимизировать эти источники размытия, используя электронный затвор передней шторки (если он есть у вашей камеры), а также режим блокировки зеркала (или режим задержки экспозиции на камерах Nikon). Так же полезно использовать пульт или тросик дистанционного спуска затвора. Это минимизирует сотрясение камеры от нажатия кнопки затвора пальцем. Если пульта у вас нет, то лучше использовать спуск затвора по таймеру.
Наконец, есть один не связанный способ минимизировать размытие при движении на фотографии: полностью осветить и заморозить изображение вспышкой. Длительность импульса большинства вспышек очень короткая, что замораживает движение даже очень быстрых объектов, таких как птичка колибри. Но вы не сможете осветить каждый предмет вспышкой, так что это далеко не идеальное решение.
Шаг 4. Сохраните обработанный снимок
Мы подробно рассмотрели, как сделать фотографию четкой. Остается только зафиксировать сделанные изменения — потом можно печать фото для семейного альбома или использовать картинки для фотокниги, презентации и т.д. Кликните по кнопке «Сохранить» в верхнем правом углу экрана или найдите аналогичную команду в меню «Файл».
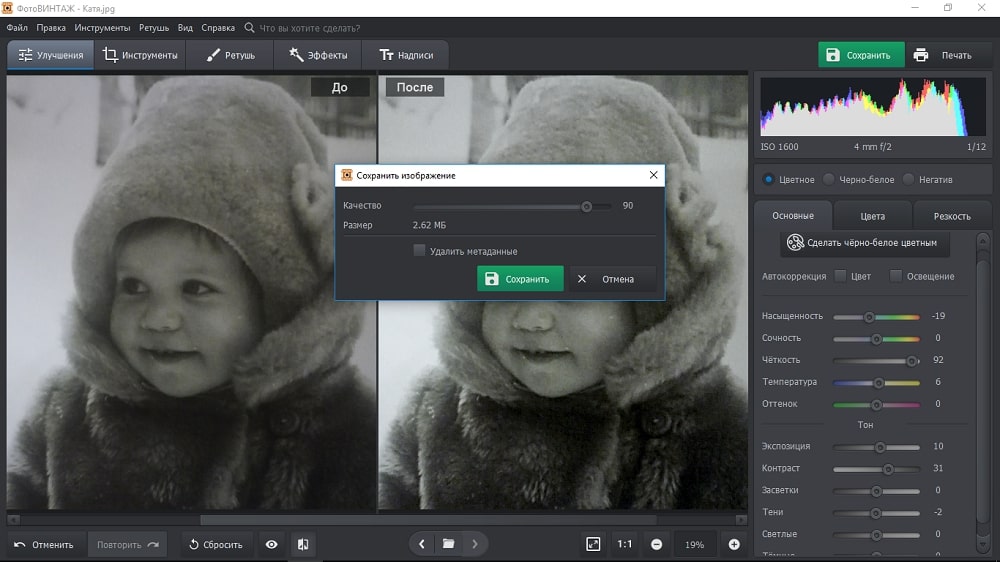 Сохраните обработанную фотографию
Сохраните обработанную фотографию
Особенно удобно, что при сохранении программа показывает размер файла и спрашивает, какое качество необходимо пользователю. Эти два показателя зависят друг от друга — если требуется меньший «вес» файла, то стоит немного понизить качество. В большинстве случаев на глаз подобные изменения видны не будут.
Как убрать пиксели с фото в Фотошопе
Инструмент для растушевки
Увеличьте снимок и аккуратно обработайте проблемные участки, меняя при необходимости размер кисти под необходимые фрагменты фотографии.
Будьте внимательны и аккуратны
Убрать пиксели на фото в Фотошопе таким образом несложно и достаточно быстро, метод рабочий, но чреват потерей резкости. Вернем детализацию, используя удобный инструмент «Умная резкость», который находится во вкладке «Фильтры».
Для лучшего эффекта поработаем с резкостью
Опытным путем подберите числовые значения для параметров «Эффект» и «Радиус». Первый отвечает за силу воздействия фильтра, то есть, чем выше его показатели, тем контрастнее и четче будет выглядеть картинка. «Радиус» увеличивает количество пикселей, затронутых эффектом. Не делайте его значения слишком большими — это повлияет на возникновение ореолов, шумов и приведет к избыточной резкости.
Высокие значения не означают лучший результат
Вот такой получился результат.
Картинка стала значительно четче
Второй способ также достаточно прост. Неплохо сгладить пиксели в фотошопе можно при помощи фильтра «Шум». Здесь нам понадобится опция «Пыль и царапины».
Опция способна сгладить снимок
Просто подберите необходимый радиус, а «Порог» оставьте нулевым. Снимок будет мгновенно сглажен, поэтому не забывайте о резкости.
В любом случае нужно добавить резкости
Убрать пиксельную лесенку по краям объекта можно с помощью инструмента «Перо». Найдите его на панели инструментов с левой стороны экрана.
Пиксельную лесенку можно просто обрезать по контуру
Обведите объект по контуру, расставляя опорные точки. «Перо» может показаться капризным, но это самый лучший инструмент выделения в Фотошопе, потому что с его помощью можно создать очень точную обводку. Замкните контур нажатием левой кнопкой мыши на первую опорную точку. После этого кликните правой кнопкой на любом участке изображения и выберите пункт «Образовать выделенную область».
Освойте этот инструмент и он поможет во многих ситуациях
Не забудьте отметить галочкой пункт «Сглаживание» и установите радиус растушевки – чем он выше, тем более размытыми станут края. Это отличный способ, демонстрирующий как убрать пикселизацию в Фотошопе по контуру объекта при замене фона, например. После того как проделаете вышеописанные манипуляции, сплошная линия обводки заменится на «бегущих муравьев». Инвертируйте выделение комбинацией клавиш «Ctrl+Shift+I». Нажмите «Delete». Так вы получите не только сглаженный контур объекта, но и сможете заменить фон на снимке.
Импортируйте любую картинку для нового фона


