Как удалить в фотошопе?
Содержание:
- Как сделать полупрозрачный текст и «водяной знак»
- 2. Для сложных предметов используйте Select и Mask, чтобы уточнить выбор
- Как поменять фон в Фотошопе
- Как в Фотошопе удалить цвет?
- Как убрать фон в Фотошопе cs5?
- Делаем белый фон в Фотошопе
- Самый лучший способ убрать белые точки в фотошопе.
- Белый фон для Фотошопа: финальные действия
- Remove.bg
- Как убрать или вырезать фон в Фотошопе ?
- Универсальные инструменты 1С
- Причины появления
- Лечится ли витилиго?
Как сделать полупрозрачный текст и «водяной знак»
В Фотошопе, помимо состояния «полностью видим» и «полностью прозрачен» существует состояние частичной видимости или частичной прозрачности. Частичная видимость объекта на рисунке указывается в процентах.
Полупрозрачный текст, логотип или другие полупрозрачные метки поверх оригинальных изображений часто используют для защиты авторских прав. Наносятся они, как правило, с помощью Фотошопа или специальных плагинов. Их цель – указать первоисточник изображения, указать авторство, усложнить жизнь тем людям, которые захотят своровать картинку.
Допустим, нам нужно выложить на сайте компании эксклюзивное фото автомобиля, указав поверх фотографии полупрозрачную надпись. Делается такая полупрозрачность в Фотошопе очень легко:
1. Запускаем Фотошоп и открываем в нем нашу фотографию (File->Open…).
2. Выбираем инструмент Текст (T) и пишем поверх фото надпись нужного размера, цвета и стиля:

При этом текст будет автоматически размещен в отдельном слое и быть 100% видимым.
3. Установим 40%-ю видимость белой надписи на фото. Для этого в окне слоев (Layers) передвинем ползунок свойства Opacity в значение 40%:

Все. Теперь картинку с полупрозрачной надписью можно сохранять в формате JPG и выкладывать на сайт. Аналогично вместо текста можно вставить любой другой рисунок, например, логотип BMW или сайта.
2. Для сложных предметов используйте Select и Mask, чтобы уточнить выбор
Скорее всего, ваш выбор не совсем совершенен. Если вы работаете с объектом с четко очерченными краями, инструмент магнитного лассо, вероятно, является самым простым маршрутом, поэтому переходите к следующему шагу. Однако для объектов с менее определенными краями, текстурой и сильно неправильными формами инструмент «Выделение и маска» часто бывает проще. Для объектов с обоими, такими как изображение с камеры, использованной в этом уроке, вы можете использовать сочетание обоих методов.
Точно настройте выделение, перейдя в Select> Select и Mask . В окне Выбор и маска уточните выбор. Используйте инструмент «Кисть» на панели инструментов слева и выберите значок «плюс» на верхней панели инструментов, затем нарисуйте все, что должно быть включено в выбор, но не включено. Или щелкните значок минус в верхней части, чтобы зачистить части, которые не должны быть частью выделения. Помните, что цель состоит в том, чтобы выбрать предмет, оставляя фон, который вы хотите удалить, невыбранным.
Если кисть выбирает слишком много, увеличьте масштаб и используйте меньший размер кисти (расположенный рядом с иконками плюс и минус вверху) и уменьшите радиус на панели инструментов свойств. Если кисть выбирает недостаточно, используйте больший размер кисти и увеличьте радиус.
Сделайте выбор как можно лучше, используя инструмент «Выделение и маска», но не переживайте, если он еще не идеален. Удостоверьтесь, что ошиблись, выбрав слишком много — если вы что-то упустили, позже будет сложнее вернуться. Нажмите хорошо, как только вы уточнили выбор, насколько это возможно.
Прежде чем перейти к следующему шагу, увеличьте все края и убедитесь, что вы не пропустили ни одного выделения. Если вы это сделали, просто снова откройте инструмент « Выбор и маска» и выберите эту область.
Как поменять фон в Фотошопе
Замена фона очень актуальна, когда нужно улучшить задний план или подобрать фон для созданного объекта в программе. Чтобы изменить фон, необходимо, прежде всего, аккуратно выделить объект/объекты, которые вы хотите поместить на новом фоне.
Если вы не знаете, как выделить в Фотошопе, ознакомьтесь с нашим обзором об основных функциях приложения. Для выделения изображения в программе предусмотрено несколько инструментов. Вы можете воспользоваться: Магнитным Лассо, Пером или Волшебной палочкой для обрисовки контура на контрастном фоне. Если контуры объекта сложные, можно попробовать тоновую коррекцию по одному из каналов. Если фон сложный, также рекомендуется работа с каналами и разделение изображения на несколько участков.
Как в Фотошопе удалить цвет?
Как говорилось в самом начале урока, Photoshop позволяет удалять не только отдельные объекты. В этом графическом редакторе можно даже избавиться от какого-нибудь цвета, заменив его на другой. Если вас тоже когда-нибудь посещал вопрос, как в Фотошопе удалить цвет, то вы попали по адресу. Сейчас вы узнаете, как совершить данную операцию в максимально короткие сроки.
Работать мы будем над картинкой, на которой изображен некий рестлер. Человек нарисован в стиле «Южного парка». Изображение состоит из небольшого количества цветов, что только облегчит нам работу.
Наша задача простая — нужно изменить цвет кожи на любой другой. Для этого перейдите по пути «Выделение>Цветовой диапазон».
Появится небольшое диалоговое окно, позволяющее выбрать тот или иной цветовой оттенок. Курсор мыши в этот момент превратится в пипетку. Вам необходимо щелкнуть по торсу рестлера. Разброс смело увеличивайте до 60-69 пунктов. Затем жмите кнопку «OK».
Вы сразу заметите, что строки выделения побежали практически по всему человечку. Это значит, что выделились все участки с указанным нами диапазоном цветов. Теперь с ними можно производить любые действия. Например, для удаления жмите клавишу Delete. Выскочит диалоговое окно, в котором вам предложат заменить цвет на любой другой. Или вовсе телесные цвета заменятся на прозрачность, если фоновый слой предварительно был разблокирован.
Но гораздо проще заменить выделенные цвета при помощи перехода по пути «Изображение>Коррекция>Цветовой тон/Насыщенность». Выскочит маленькое диалоговое окно, в котором вы можете менять цвет, одновременно наблюдая за результатом ваших действий.
Как убрать фон в Фотошопе cs5?
Нажатие кнопки неожиданно сделает белый фон черным. Не пугайтесь, просто так легче следить за изменениями. Пунктирная линия выделения исчезнет, теперь она не мешает рассматривать контур объекта. А ещё после нажатия кнопки выскочит диалоговое окно. В нём сразу же нужно поставить галочку около пункта «Умный радиус». Ниже находится ползунок, с помощью которого регулируется величина этого радиуса. Поставьте такое значение, чтобы контур объекта был без проплешин. Также в этом диалоговом окне можно настроить сглаживание и растушевку краев. Так можно добиться идеального результата.
Когда итог вас устроит — жмите кнопку «OK». После этого вы вернетесь к прежней картине, когда по вашему объекту бежит пунктирная линия. Сейчас можно было бы скопировать его, переместить, произвести прочие действия… Но нам нужно убрать фон в Фотошопе cs5 (или более поздней версии). Для этого необходимо произвести инверсию выделения. Делается это очень просто. Перейдите по пути «Выделение>Инверсия».

Делаем белый фон в Фотошопе
Для начала оцените гистограмму вашего изображения. Вполне возможно, что вам снимок и белый фон лишь кажутся темными и дальше мы подробно объясним как изменять фон в фотошопе. Такое может быть в случае просмотра картинки на дешевом мониторе. Если гистограммы в числе открытых панелей нет, то ничего страшного. Пройдите по пути «Окно-Гистограмма». В нашем случае ясно видно, что контрастности на снимке нет никакой, цвета получились очень темными. Это надо исправить, начав в первую очередь с белого фона.
Для осветления белого фона в Фотошопе легче всего задействовать цветокорректирующий слой. Для этого перейдите по пути «Слои-Новый корректирующий слой-Уровни». Назвать его можно как угодно. Панель со свойствами созданного слоя немедленно отобразится у вас на экране. Если этого не произошло, то необходимо кликнуть по его иконке на панели «Слои».
Самый лучший способ убрать белые точки в фотошопе.
На мой взгляд, самый лучший способ убрать белые точки в фотошопе — комбинировать несколько методов очистки изображения. Например, с помощью фильтра «пыль и царапины» избавиться от мелкой пыли и царапин. Чтобы избавиться от крупных пятен и царапин, пересекающих границы других объектов, либо вам нужно сохранить шум и детали на фото, лучше использовать инструменты «Восстанавливающая кисть», «Штамп», «Заплатка», «Заливка с учётом содержимого».
Дополнительные советы: там, где нужно выровнять тон, можно применять частотное разложение и микс-кисть. Где требуется аккуратно выровнять много мелких объектов или пятен — сгладить неровности с помощью Dodge and burn, после чего наложить на изображение новую текстуру с шумом.
Как убрать белые точки в фотошопе быстрее?
Пожалуй, из всех перечисленных способов самый простой и быстрый способ ретуши — с использованием фильтра «Пыль и царапины». «Восстанавливающая кисть» требует больше времени на выбор текстуры для заимствования, D&B требует опыта, частотное разложение может стать мукой для новичка. Поэтому для начала рекомендую использовать 1 способ!
Не обязательно комбинировать много методов, чтобы убрать белые точки в фотошопе. Но для того, чтобы узнать, как убрать белые точки в фотошопе наилучшим образом лично для вас, определённо стоит экспериментировать чаще! Попробуйте первые 2 способа, затем комбинируйте их, добавьте альтернативные способы, а после подумайте, что из этого лучше всего работает.
Впрочем, для инстаграм или сайта, где фотографии не публикуются в полном размере, хватит первых 2 способов очистки фото от пыли и грязи, так что совсем не обязательно углубляться в эксперименты. )
Примеры фото до и после очистки от белых точек:
Кадр с шахматной доской до очистки от шума и белых точек.
Пример снимка с шахматной доской после ретуши. Убрать белые точки в фотошопе удалось с помощью фильтра «Пыль и царапины».
Шахматная доска с белыми точками до очистки фона в фотошопе.
Фон после удаления белых точек (пыли, царапин, грязи).
Финальный кадр:
Как убрать белые точки в фотошопе? В идеале — сначала использовать фильтр «Пыль и царапины», а затем инструмент «Восстанавливающая кисть», как на картинке выше. Мастерица, создавшая ловец снов на картинке выше, — Филиппова Ника. За помощь при съёмке и создании материала для сайта благодарю Sherlock-chan.
Белый фон для Фотошопа: финальные действия
Вот примерно так и создается белый фон для Фотошопа. Теперь откройте панель «Слои». Здесь совершите двойной щелчок левой кнопкой мыши по иконке овальной маски. Вам сразу предоставятся свойства данной маски. Здесь первым делом необходимо нажать кнопку «Инвертировать». Затем повысьте значение параметра «Растушевка». Ползунок этого параметра можно передвинуть очень близко к правому краю. Точное значение зависит от разрешения картинки, поэтому пробуйте и экспериментируйте.
На выходе у нас получилась вот такая картинка с белоснежным фоном. Когда вы запомните порядок действий — вся операция отнимет у вас три минуты. Но можно сократить даже это время. Ведь иногда нужно обработать десятки и даже сотни изображений. Тогда даже три минуты будут казаться вечностью. Именно поэтому стоит записать экшен с совершенными ранее действиями.
Для записи экшена откройте соответствующую панель. Делается это путем перехода по пути «Окно-Операции» (в разных версиях графического редактора перевод может отличаться). В панели располагаются дефолтные экшены, а также те, которые вы сами создавали ранее. В нижней части панели находятся кнопки управления. Нажмите кнопку «Создать новую операцию». В появившемся окне задайте экшену имя.
После нажатия кнопки «OK» операция появится в выбранной папке. Теперь нужно лишь нажать кнопку записи и совершить все вышеописанные действия, нужные для создания белого фона. В дальнейшем вы можете перетащить экшен в любую папку. Это нужно для того, чтобы он не затерялся на фоне стандартных операций.
Когда вы закончите последнее действие — нажмите кнопку STOP. Это остановит запись экшена. Чтобы применить его к другой фотографии, просто нажмите PLAY.
Пожалуй, данный способ создания белого фона является самым простым. Но не идеальным. В некоторых случаях всё же может потребоваться выделение объекта и отделение его от текущего фона. И всё же знать о рассказанном нами способе стоит. В конце концов, применить экшен — дело пары секунд. Затем никто не мешает вернуться к изначальному варианту изображения, если результат не устраивает.
Remove.bg
Сайт Remove.bg, специализирующийся на удалении фона с изображений, использует искусственный интеллект. Необходимо просто загрузить на сервис фотографию, и робот автоматически идентифицирует на ней всех людей и удалит фон, оставив лишь передний план. Затем можно будет скачать PNG-файл объекта с прозрачным фоном.
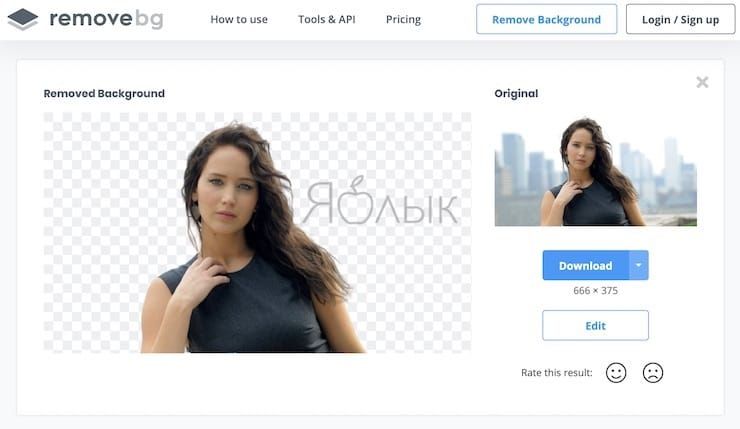
Несколько примеров изменения фона изображения, после удаления оригинального заднего плана:
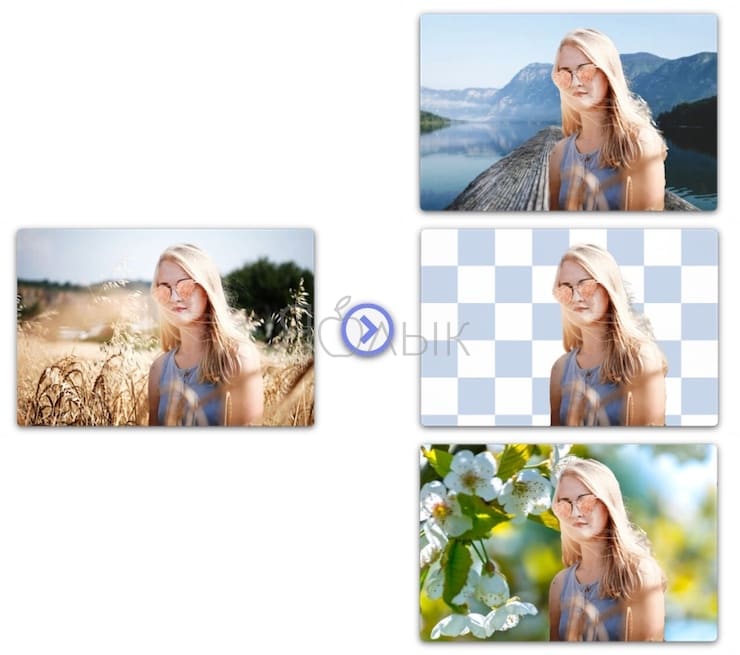
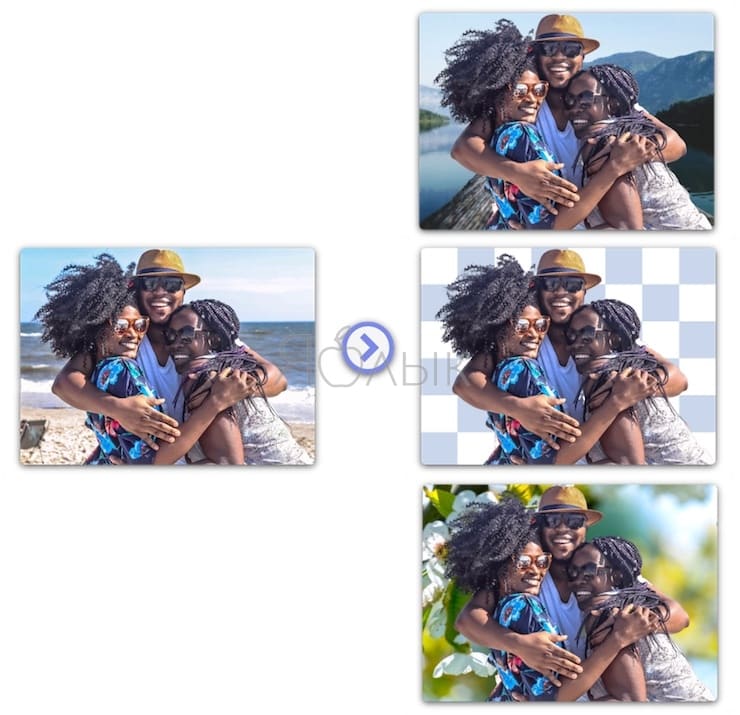
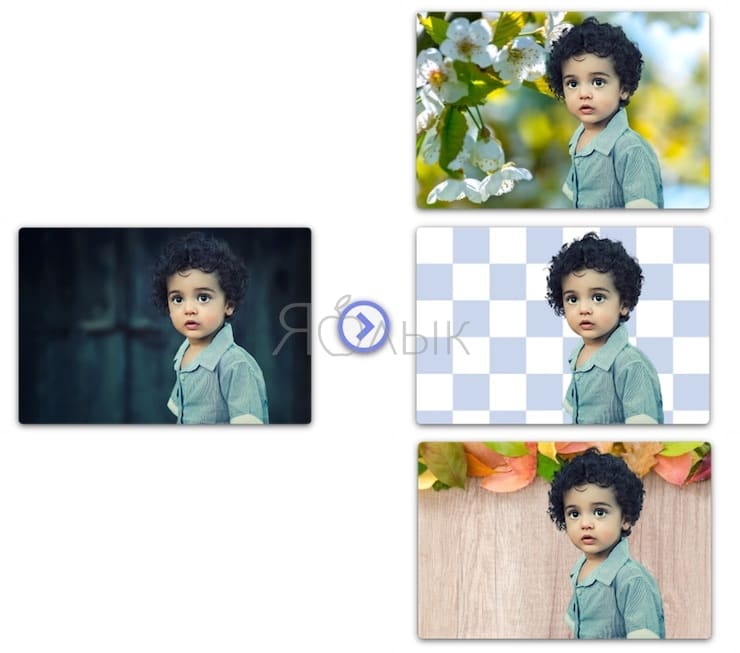
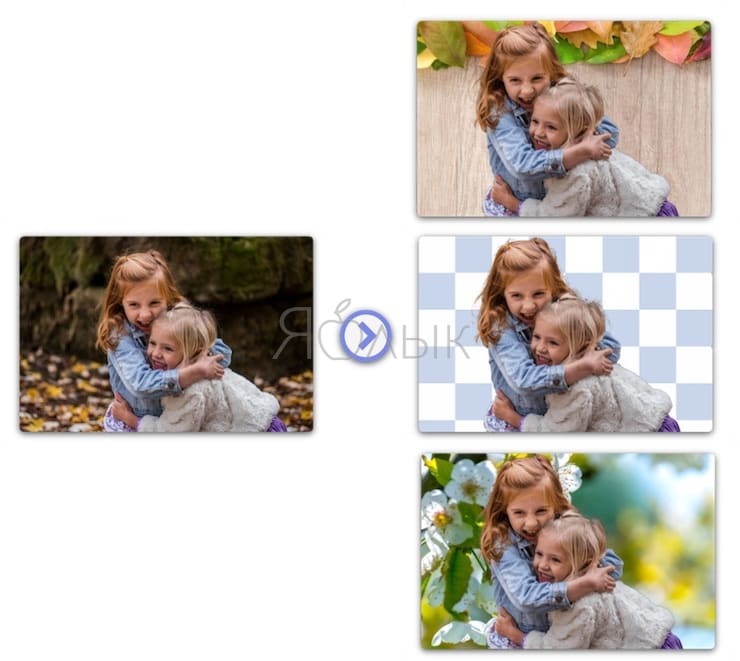
Сервис наглядно иллюстрирует пример того, как некогда передовые методы машинного обучения вовсю уже входят в нашу жизнь, превращаясь в простые потребительские инструменты. Для работы с удалением фона изображения разработано несколько алгоритмов с открытым исходным кодом. Они более-менее успешно справляются со своей задачей.
Конечно, возможности искусственного интеллекта далеко не безграничны. Безупречности действий ожидать пока рано. AI ошибается, как и пользователь, работающий с инструментом «Волшебная палочка» в графическом редакторе.
В случае с удалением фона, некорректная работа алгоритмов искусственного интеллекта возможна при обработке размытых границ объекта на переднем плане. В итоге люди могут лишаться частей своих тел, лица или фрагментов одежды.
Тем не менее Remove.bg отлично справится для обработки большинства простых изображений. И хотя на сайте утверждается, что AI работает только с фотографиями людей, инструмент может обрабатывать и изображения других объектов.

Как убрать или вырезать фон в Фотошопе ?
Наш урок будет основан на фотографии утюга. Дело в том, что этот предмет легко выделить, с этой задачей справится даже начинающий пользователь. После знакомства с основами вы быстро поймёте, как вырезать фон в Фотошопе и на снимке с человеком. На это просто понадобится чуть больше времени.
На нашем примере фон полностью окрашен в белый цвет
Но на самом деле это совершенно не важно, он может быть окрашен в любые цвета. Это даже может быть какая-нибудь цветущая поляна, вырезать фон от этого не станет сложнее
Нужно лишь, чтобы объект был четким, с легко определяемым контуром. Если камера в момент съемки была расфокусирована, то только тогда с выделением могут возникнуть проблемы.
Решение проблемы, как убрать фон в Фотошопе, начинается с выделения. Но первым делом необходимо разблокировать текущий слой. Сейчас он имеет наименование «Фон». Перейдите в панель «Слои» и совершите двойной щелчок по данному названию. Выскочит диалоговое окно с предложением назвать слой по-другому. Воспользуйтесь этой возможностью и нажмите кнопку «OK».
Теперь нужно выделить наш утюг. Для этого можно использовать один из двух инструментов. Первый — это «Магнитное лассо». Хороший вариант, но он больше подходит для тех объектов, которые сложно отделить от фона. Также этот инструмент незаменим для выделения человека. В нашем же случае лучше воспользоваться инструментом «Быстрое выделение». Выберите его, а затем отрегулируйте размер кисти. Теперь необходимо щелкать по объекту, пока он не окажется полностью выделенным. Если вы случайно заехали на область с фоном, то щелкните по ней, предварительно зажав клавишу Shift. Постепенно выбранный вами предмет будет выделен.
Но это ещё не идеальное выделение. Если сейчас не раздумывая произвести инверсию выделения и вырезать фон, то результат вас явно не устроит. Вместе с фоном исчезнут некоторые кусочки из контура интересующего объекта. Поэтому выделение нужно производить как можно точнее. Но вручную на его уточнение ушло бы слишком много времени. К счастью, программа Adobe Photoshop умеет самостоятельно подстраивать выделение под ваши нужды. Для этого нужно лишь запустить специальный инструмент при помощи кнопки «Уточнить край». Именно за счет этой функции можно быстро убрать фон в Фотошопе, затратив минимум времени на выделение.
Универсальные инструменты 1С
Свободно распространяемый набор универсальных обработок и отчетов в виде расширения для разработки и поддержки, которое работает во ВСЕХ видах клиентских приложений и во всех операционных системах, которые поддерживает платформа 1С:Предприятие, кроме мобильных. Консоль запросов — консоль отчетов — консоль кода — редактор объектов базы данных — удаление помеченных объектов — поиск и удаление дублей — редактор констант — консоль заданий — групповая обработка справочников и документов — динамический список — поиск ссылок на объект — регистрация изменений для обмена данными — структура хранения базы — консоль HTTP запросов-консоль вебсервисов- консоль сравнения данных- информация о лицензиях- загрузка из табличного документа-файловый менеджер-все функции- навигатор по конфигурации-конструктор регулярных выражений-Выгрузка загрузка XML с фильтрами
Причины появления
Основная причина возникновения просянки на лице
– это избыточное образование клетками кератина. Предположительно, в коже появляется множество новых клеток, выделяющих кератин, а отшелушивание старых происходит все реже. Избыток кератина превращается в сгусток, который затем становится кистой.
Причин у этого может быть множество. Так, милиумы может вызывать:
- гормональный дисбаланс;
- нарушение метаболических процессов;
- гиперкератоз;
- патологии щитовидной железы;
- негативное длительное воздействие солнечных лучей;
- болезни пищеварительных органов;
- неправильное питание, регулярное употребления жирной и жареной пищи в больших количествах, практически полное отсутствие в рационе клетчатки, недостаток важных витаминов и т.д.;
- заболевания поджелудочной железы и надпочечников, приводящие к гормональным сбоям.
К слову, гормональный дисбаланс – частая причина появления просянки не только у взрослых, но и у детей, в частности, у новорожденных. Во время родов организм ребенка переживает гормональный криз, вследствие чего и появляются милиумы. Но если у взрослых без удаления они не проходят, то у малышей исчезают примерно через месяц после появления на свет.
Лечится ли витилиго?
Современные достижения клеточной биологии используются в клинической практике для лечения заболевания, повышая выздоровление пациентов.
Среди наиболее эффективных способов терапии выделяют следующие:
- Выполнение имплантации некультивированной суспензии с кератиноцитами и меланоцитами, трансплантация культивированных меланоцитов.
- Фототерапия ультрафиолетом. Световое воздействие приводит к положительному влиянию на процессы синтеза меланина. Обязательным условием является четкое соблюдение индивидуальных доз облучения.
- PRP-терапия. Увеличение количества тромбоцитов в депигментированных участках приводит к ускорению регенераторных процессов и восстановлению работы меланоцитов с нормализацией выработки меланина.
- Нидлинг или терапия иглами. Процедура способствует попаданию меланоцитов в депигментированные участки через мельчайшие проколы кожи.
- Процедура блистерной пластики. Методика основана на использовании донорских тканей с переносом ультратонкого участка.
Применение хирургических методов для устранения белых пятен при витилиго возможно только при определенных условиях (стабильные формы без склонности к увеличению площади поражения). Врач подберет оптимальную тактику лечения после обследования на новейшем диагностическом оборудовании и предложит различные варианты решения проблемы белых пятен на коже.


