Как удалить вирус с компьютера?
Содержание:
- Мобильные защитные приложения
- Подготовка к удалению вирусов
- Удаления вируса вручную
- Сервис Kaspersky VirusDesk
- Лучшие антивирусные программы
- Где скачать, и как просканировать компьютер утилитой AVZ?
- Шаг 2. Проверка антивирусной утилитой
- Как удалить вирус?
- Как работают вирусы, инфицирующие EXE-файлы?
- Борьба с вирусом на флешках «Вместо папок — ярлыки»
Мобильные защитные приложения
Смартфоны с ОС Android самые распространённые на планете. Именно из-за своей огромной популярности эта операционная система чаще всего становится целью для заражения вирусным ПО. Чтобы обеспечить полноценную защиту и навсегда забыть о проверке смартфона на вирусы через компьютер, нужно пользоваться мобильными антивирусами.
Они предоставляют круглосуточную защиту от всевозможных угроз. Не только от вирусных: например, от популярных в данный момент «майнеров», которые используют ресурсы устройства для своих нужд. Наличие такой программы поможет также сохранить конфиденциальность многих данных. Можно внести пароли в локальную базу, и система будет автоматически предупреждать, когда их ввод будет происходить на непроверенном и опасном сайте.
Avast Mobile Security
Avast — это международный «ветеран» в производстве антивирусного программного обеспечения. Никто не удивился, когда появилась мобильная версия популярного и эффективного антивируса. Несмотря на то, что это приложение бесплатное, его функциональность просто огромна.
Avast может блокировать нежелательные вызовы, защищать от спама. Самой примечательной особенностью является функция «антивор». В случае потери или кражи телефона владелец может активировать её с другого устройства, и на утраченном гаджете произойдёт стирание всех данных или их консервация с невозможностью взлома.
Другая полезная возможность этого антивируса — режим блокировки доступа к приложениям. То есть пользователь сможет установить пароль на любое используемое им приложение, например, мессенджер или интернет-банк. Это позволит закрыть доступ к этим данным вредоносному ПО.
AhnLab V3 Mobile Security
Этот южнокорейский антивирусный продукт не так популярен, однако уже успел завоевать внимание и признание экспертов своими возможностями. Отличается он высокой эффективностью в поиске и устранении опасных программ
И тем, что прекрасно работает на старых и маломощных смартфонах и сотовых.
Но это не единственные полезные и интересные функции. Антивирус даёт пользователю возможность создать скрытые галереи для фотографий и картинок, очищать историю посещений и активности в браузерах и приложениях. Также в нём присутствует аналог функции «антивор», включающий в себя сигнализацию для смартфона, отслеживание его местоположения, блокирование доступа и стирание данных.
Kaspersky Mobile Antivirus
Бренд «Касперский» очень популярен на территории России, так как ПО этой компании создаётся отечественными разработчиками. Пользователей ожидает качественный и бесплатный продукт, который не имеет рекламы.
Он очень высоко оценен пользователями по всей стране и за рубежом, так же как и основной антивирус для ПК. Подобно своему «старшему брату», мобильный антивирус нейтрализует как уже имеющиеся угрозы, так и те, что только пытаются попасть в пределы памяти телефона.
«Касперский» для смартфона имеет некоторые особые функции, помимо обычных для антивируса способностей поиска и удаления опасных файлов и приложений. Но большая часть из них доступна лишь в платной версии. Однако не стоит отчаиваться, ведь базового функционала более чем достаточно для обеспечения качественной защиты устройства от любых угроз.
Каждый из этих продуктов обеспечивает наивысший уровень защиты, но главное в безопасности — это сам пользователь
Осторожность и разумность действий в интернете позволят избегать любых угроз без дополнительного программного обеспечения и не беспокоиться о том, что нужно проверить свой телефон на вирусы
Загрузка …
Подготовка к удалению вирусов
Первое что нам необходимо будет сделать это произвести так скажем подготовительный процесс, который включает в себя:
— Чистка компьютера от мусора вручную
— Чистка программой CCleaner
Вторым этапом произойдет установка программы, которая выявляет очень много современных вирусных решений и может из запросто удалить, в то время как обычные антивирусы с данной задачей могут не справиться
Переходим к ручной чистке системного мусора:
Откройте «Панель управления»

После чего выбираем пункт «Параметры проводника»

Далее откройте вкладку «Вид», в данной вкладке активируйте функцию «Показывать скрытые папки, файлы и диски» после чего снимите галочки напротив надписей где присутствует слово «Скрывать», ну и после выполнения данных действий нажмите «Применить»

Важно: на рабочем столе появляются скрытые файлы, вы их не трогайте!
Продолжаем чистку компьютера от вирусов, заходим в «Мой компьютер»

В появившимся окне открываем «Локальный диск С:»

В открывшимся «Локальный диск С:» вы увидите папку: «$Recycle.Bin» – которая является собственно говоря корзиной и данную папку удаляем, кликаем по ней правой кнопкой мыши и нажимаем «Удалить» и подтверждаем удаление кнопкой «Да»
То, что у вас не будет подлежать удалению, пропускайте действие нажав «Пропустить»

После того как вы выполните чистку папки «$Recycle.Bin» зайдите в папку «Windows»

В открывшийся папке ищем папку с названием «Temp» заходим в нее и жмем «Продолжить»

В открывшимся окне вам необходимо выделить все файлы, сделать это можно сочетанием клавиш «Ctrl+A» затем удаляем выделенные файлы кнопкой «Delete» поставим галочку напротив «Выполнить для всех текущих элементов» ну и соответственно «Продолжить»
Важно: папка «Temp» — это временные файлы и скажем временный мусор, который засоряет вашу систему, поэтому желательно производить ее чистку регулярно!

Возвращаемся на «Локальный диск С:» и кликаем по папке «Пользователи»

В данном окне у вас должна быть расположена папка пользователя, под которым вы пользуетесь системой.
В моем случае, учетная запись под которой я работаю называется Help, у вас будет своя, заходим в нее

После того как мы перешли в папку с учетной записью, находим папку с названием «AppData»

В папках, которые здесь представлены, необходимо зайти в каждую из них, найти папку «Temp» и очистить ее как показано выше

Итак, чистку компьютера в ручном режиме мы с вами проделали, теперь же проводим чистку компьютера или ноутбука с помощью программы CCleaner.
Важно: внимательно ознакомьтесь со статьей посвященной программе CCleaner и выполните все шаги очистки, которые там описаны
Запускаем программу CCleaner и просто нажимаем «Анализ»

После того как анализ будет завершен вам необходимо нажать «Очистка»

Удаления вируса вручную
Иногда вирус нужно удалять вручную. Это может быть технически сложной процедурой, поэтому прибегайте к ней, только если знаете, как работать с реестром Windows, как просматривать и удалять системные и программные файлы Windows.
Сначала запустите антивирусную программу, чтобы узнать имя вируса. Если на компьютере нет антивирусной программы или она не выявляет вирус, его можно определить по поведению.
Запишите текст любого сообщения, которое отражает вирус, или, если вирус попал на ваш компьютер через электронную почту, запишите строку темы или имя вложенного файла.
Попробуйте найти любые упоминания об этих сообщениях на сайте производителя антивирусных программ вместе с именем вируса и инструкциями по его удалению.
Сервис Kaspersky VirusDesk
Рассмотрим отечественный сервис, большей части людей который известен под названием «Лаборатория Касперского». Он занимается проверкой элементов с применением тех же методов, что и Антивирус Касперского. После проверки Касперский сообщит вам про найденные вирусы и покажет подробные данные о них. Но, данный ресурс не может удалять вредителей из подозрительных файлов. Это его главный недостаток.
Сервис проводит исследование элементов, объёмом до 256 МБ. Если вам нужно провести сканирование нескольких элементов, то нужно объединить их оболочкой архиватора zip. Как и верхние сервисы, Kaspersky может также проверить сайты на присутствие вирусов:
Лучшие антивирусные программы
Если с компьютером что-то не так, то его нужно проверить операционную систему на наличие того или иного заражения, иначе возможны последствия в виде нестабильной работы системы. Ниже я описал на мой взгляд самые лучшие программы, по борьбе с вирусами.
Malwarebytes Anti-Malware
Программа эффективно удаляет с устройства большинство заражений, троянских коней, и множество новых разновидностей опасного содержимого. Если нужно срочно избавиться от них на вашем компьютере, то достаточно запустить программу MalwarebytesAnti-Malwarefree (бесплатную) версию и она все сделает сама. Для большей эффективной защиты устройства ее следует периодически обновлять.
Во время установки вам будет задан вопрос о ее версии: какую выбрать полную или с 14 дневным периодом. Здесь лучше выбрать второе, поскольку в нее установлен резидентский модуль, он запускается со стартом операционной системы. Скорее всего, ее не признает основная антивирусная программа, посчитает ее вредной и постарается удалить.
Также в полной версии есть такая опция, как блокировка сайта, и каждый раз при открытии той или иной страницы вас будут спрашивать о ее блокировке. Лучше эту опцию совсем отключить, иначе вам некогда будет работать, а только отвечать на вопросы программы. Эта опция отсутствует в бесплатной версии, и для безопасного путешествия по просторам интернета она будет лучше.
Avast! Free Antivirus
Антивирусное программное обеспечение от чешских разработчиков. Оно очень популярно у множества пользователей. Его любят за простой интерфейс, быструю работу, и качественную чистку компьютера от заражений. Файл установки Аваста небольшой, не загружает память, просто устанавливается и работает незаметно.
Есть так называемая «песочница». Работа в этом режиме заключается в ограждении установки новой программы, пока она не проверится на наличие вируса. Эта опция незаменима при работе с банковскими картами при покупке товаров через интернет: хакерам не удастся украсть данные вашей карты, пароли и т.д. Аваст успешно справляется с поиском руткитов, работает в режиме реального времени и сразу реагирует на любые опасности в интернете.
Avira AntiVir Personal
Чистильщик вирусов от немецких разработчиков, которые основали его в 1986 году. Он бесплатный. Работает быстро, надежно защищает от множества угроз. Но есть один недостаток: если оперативной памяти маловато, то работает с торможением, и вирусы удаляет медленно. Есть защита в реальном времени.
AVG Antivirus
Программа от чешских разработчиков. Есть платный и бесплатный вариант, но платная версия работает надежней. Это современное и эффективное средство. Очень многие пользователи сделали выбор в пользу этого продукта, причем в платном варианте AVG Internet Security неоднократно выходил на высшие позиции рейтинга в своей категории. Работает в режиме реального времени, сразу предупреждает об угрозах, выводя на экран сообщение.
Dr.Web CureIt
Очистка компьютера от вирусов представленной программой имеет кучу плюсов.
- Доктор Веб имеет первосортный механизм защиты, поэтому ни одни троянский единорог не сможет вывести его из строя.
- Dr.Web CureIt работает даже при внезапной атаке вирусов, которые блокируют основную часть рабочего стола. В таких случаях, программа еще сможет вернуть все на свои места.
- Данный экземпляр наделен отличным сканером, работающим в режиме реального времени. Он способен попутно обнаруживать угрозы на вашем компьютере и мгновенно предупреждать об этом.
Как использовать Dr.Web CureIt
Ниже находятся некоторые настройки программы, к примеру, что делать с обнаруженной угрозой. Имеются стандартные варианты – удаление, перемещение, лечение. Dr.Web CureIt решает все самостоятельно, но вы можете настроить все таким образом, чтобы такие решения принимались пользователем, а не искусственным интеллектом.
Имеется несколько вариантов сканирования – от беглого до глубокого. Последний вариант займет много времени, но для полноценной профилактики лучше потратить пару часов и заставить Dr.Web поработать. Все данные по статистике и очистке находятся на следующей вкладке.
Другие популярные программы
Вот еще несколько хороших платных антивирусов. Один из самых лучших — Антивирус Касперского, стоит своих денег. Лично я предпочтение отдаю Avast!, есть бесплатная версия. Вы же смотрите сами для себя, что вам нужно:
- Антивирус Касперского — https://www.kaspersky.ru/free-trials/anti-virus
- ESET NOD32 Антивирус — https://www.esetnod32.ru/download/overview/
Где скачать, и как просканировать компьютер утилитой AVZ?
Я использовал для тестирования AVZ версии 4.39. На данный момент, это самая новая версия. Значит качаем ее с моего блога но этой ссылке. Новые версии и другую информацию смотрите на сайте автора z-oleg.com.
Скачиваем архив и извлекаем с него папку “avz4” (с изменением версий имя папки может быть другое). Для запуска AVZ заходим в эту папку и запускаем “avz.exe”.
Откроется окно программы. Для начала давайте обновим антивирусную базу. Для этого нажмите на кнопку, которую я отметил на скриншоте. И кликните на кнопку “Пуск”. Программа сообщит, что все обновлено, нажмите “Ок”.
Теперь можно приступить к настройке и запуску сканирования компьютера на вирусы, шпионы и другие гадости.
На стартовой вкладке “Область поиска” настраиваем так:
- Отмечаем галочками диск которые мы хотим просканировать, я отметил все три локальных диска.
- Ниже отмечаем галочками “Проверять запущенные процессы”, “Эвристическая проверка системы” и “Поиск потенциальных уязвимостей”. Двигаемся в правую сторону.
- В разделе “Методика лечения”, ставим галочку “Выполнять лечение”. Везде ставим пункт удалить, только напротив “HackTool” выбираем “Лечить”.
- Ниже отмечаем галочками все три пункта.
Переходим на вкладку “Типы файлов” и задаем настройки.
От настроек в этом разделе, зависит то, как долго программа будет проверять наш компьютер. Если вы хотите сделать быструю проверку, то оставьте все как есть. Но стоит помнить, чем дольше AVZ будет сканировать компьютер, то тем больше шансов у нее найти угрозу.
Поэтому для быстро поиска оставляем все как ест, для среднего отмечаем пункт “Все файлы”, а для очень долго сканирования отмечаем “Все файлы” и снимаем галочку с “Не проверять архивы более”.
Дальше идем на вкладку “Параметры поиска”.
Желательно отметить галочками два пункта, “Блокировать работу RootKit User-Mode” и “Блокировать работу RootKit Kernel-Mode”.
Все, настройка закончена. Нажимаем на кнопку “Старт”, соглашаемся на предупреждение и начнется сканирование. Лучше компьютер не трогать и ничего не нажимать. Тем более что утилита сама заблокирует почти все действия. После завершения сканирования, закройте программу и перезагрузите компьютер.
Но утилита AVZ может не просто искать и удалять вирусы, но и имеет в своем арсенале еще много полезных функция. Нажмите на меню “Сервис”, появится список с возможностью запустить разные менеджеры, которые могут быть полезны при решении разных проблем. Например “Менеджер файла Host” выбрав его, появиться возможность удалять строки с этого файла. Кстати о файле Host я уже писал, читайте Не могу зайти ВКонтакт. Редактируем файл hosts.
Иметь в запасе такую утилиту как AVZ и иногда применять ее, это очень хорошо. Но не стоит забывать об антивирусах, которые позволяют защищать ваш компьютер на протяжении всего времени его работы. Поэтому обязательно установите себе хороший антивирус.
Шаг 2. Проверка антивирусной утилитой
Второй шаг — найти и уничтожить вирус. Если у вас есть установленный антивирус, он скорее всего, сейчас либо отключен, либо не знаком с вашим вирусом — иначе он бы его не пропустил. Значит, надо использовать другой.
Поэтому запустите любой доступный браузер (к примеру, Internet Explorer или Microsoft Edge), найдите поиском и скачайте одну из следующих утилит. А лучше — сразу несколько и проверьте компьютер последовательно каждой из них.
- Лечащая утилита DrWeb Cureit. Быстрый и постоянно обновляющийся антивирусный сканер от DrWeb. Запустите сохраненный файл, нажмите Начать проверку и дождитесь, пока сканер поймает вирус и предложит его удалить.
- Kaspersky Virus Removal Tool. Бесплатная лечащая утилита от Касперского, позволяющая быстро очистить компьютер от вредоносного ПО. Скачайте, запустите, нажмите Начать проверку, дождитесь результатов.
- Malwarebytes AdwCleaner. Лучшая в мире утилита для борьбы с рекламным ПО и вирусами-adware. Находит то, что не находят две предыдущие. Скачайте, запустите, нажмите Scan Now. Вы удивитесь, сколько разнообразной мелкой ерунды живет на вашем ПК.
- Антивирусная утилита AVZ. Неказистый и довольно сложный, но при этом продвинутый сканер для ПК. Очень полезна для лечения последствий борьбы с вирусами, которые повреждают разные компоненты Windows. Запустите утилиту, нажмите Файл > Восстановление системы, отметьте все галочки до 17 включительно и нажмите Выполнить отмеченные операции. Хуже от этого не будет, а вот если вирус перед смертью успел заблокировать диспетчер задач, сломать автозапуск флешек и прописать в IE посторонние стартовые страницы, утилита это вылечит.
Внимание!
Не забудьте проверить теми же утилитами все флешки, которые у вас есть — вирус
легко мог перебраться и на них. Теперь покиньте безопасный режим
Если вы запускались через msconfig, запустите его снова и снимите флажок Безопасный режим. После этого перезагрузите ПК, и Windows запустится как обычно — но уже чистая и без вируса
Теперь покиньте безопасный режим. Если вы запускались через msconfig, запустите его снова и снимите флажок Безопасный режим. После этого перезагрузите ПК, и Windows запустится как обычно — но уже чистая и без вируса.
Как удалить вирус?
Первое на что стоит обратить внимание в поисках «вредителя» — это на то, что если установленное антивирусное программное обеспечение допустило заражение, то без дополнительных помощников здесь не обойтись. В подобных ситуациях многих и неоднократно выручали «Malwarebytes Anti-Malware» и «Doctor Web Curelt!», которые демонстрируют отличный КПД при использовании их ресурсов в связке
В подобных ситуациях многих и неоднократно выручали «Malwarebytes Anti-Malware» и «Doctor Web Curelt!», которые демонстрируют отличный КПД при использовании их ресурсов в связке.
Поэтому, первое, что необходимо сделать – это скачать упомянутые утилиты с официальных сайтов разработчиков (https://ru.malwarebytes.com и https://www.drweb.ru), запустить их и просканировать систему на наличие «ВПО».
Утилиты максимально просты в использовании, например, для того что просканировать Windows продуктом компании «DoctorWeb» достаточно сделать следующее:
- Запустите скаченный исполняемый файл и подтвердите свои администраторские полномочия;
- Установите флажок, соглашаясь с участием в программе по улучшению и нажмите «Продолжить»;
- Далее, найдите и нажмите на кнопку «Выбрать объекты для проверки»;
- Отметьте флажком все «Объекты проверки» и выберите все имеющиеся разделы диска (по необходимости укажите и съёмные носители), после чего нажмите на кнопку «Запустить проверку».
Утилита начнёт сканирование, которое может занять достаточно длительное время.
По завершению поиска по выявлению «ВПО» вам будет предложено выбрать, что необходимо сделать с найденными вирусами (переместить в карантин, вылечить или удалить).
Дальнейшие шаги будут зависеть уже от того, какие будут результаты сканирования ранее приведёнными антивирусами.
Если проблема не была решена, то обратите внимание на утилиту «AVZ» от талантливого отечественного разработчика. Несмотря на то, что «AVZ» уже давно не получал масштабных обновлений, сканирует Windowsи выявляет вредоносное программное обеспечение он с тем же «аппетитом»
Как работают вирусы, инфицирующие EXE-файлы?
Ситуация
с проявлением активности вирусов подобного типа не нова. Такое было и
раньше. Самым распространенным сегодня считается компьютерный
троян-вредитель под названием Virus.Win32.Expiro.(версий «w», «ao», «bc»
и т.д.).
Подцепить
его в Интернете можно совершенно элементарно, а потом думай, что с этим
делать и как удалить. Вирус удаляет EXE-файлы, вернее, делает их
недоступными для исполнения. Неудивительно, что при попытке открытия
какой-либо программы или приложения, вследствие воздействия вредоносного
кода вируса, система не распознает исполняемый файл и выдает сообщение о
том, что такой-то и такой-то файл не найден.
Что самое печальное,
это касается не только установленных программ, но первого запуска
инсталлятора (имеется в виду, если дистрибутив скачан из Интернета и
находится на жестком диске). В случае установки программы с оптического
носителя воздействие угрозы может проявиться позже, по окончании
процесса установки. Наверное, не стоит говорить, что при запуске
инсталляционного процесса с USB-накопителя вирус автоматически
перепрыгивает на него и инфицирует все файлы, имеющие расширением .exe.
Но распознать действие вируса можно только при запуске
исполняемого файла. Именно поэтому, пока файл не запущен, некоторые
антивирусные пакеты угроз не идентифицируют, и наличие вируса не
определяется вообще.
Борьба с вирусом на флешках «Вместо папок — ярлыки»
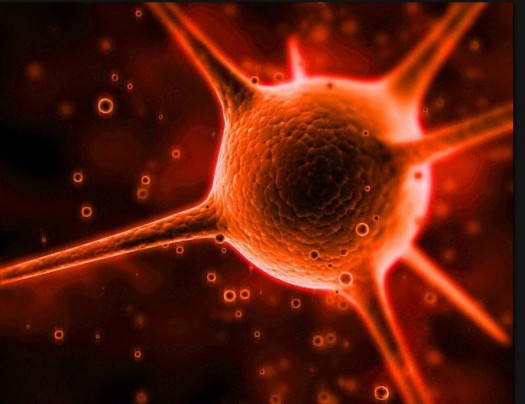
Современные антивирусы уже научились блокировать autorun.inf, который запускает вирус при открытии флешки. По сети и от флешки к флешке довольно давно разгуливает новый тип вирусов одного семейства, попросту — очередные трояны. Заражение ими можно сразу обнаружить невооруженным взглядом без всяких антивирусов, главный признак — это все папки на флешке превратились в ярлыки.
Если на флешке очень важные файлы, первым делом Вы броситесь открывать все папки (ярлыки) по очереди, чтобы удостовериться в наличии файлов — вот это делать, совсем не стоит!
Проблема в том, что в этих ярлыках записано по две команды, первая — запуск и установка вируса в ПК, вторая — открытие Вашей драгоценной папки.
Чистить флешку от таких вирусов будем пошагово.
Шаг 1. Отобразить скрытые файлы и папки.
Если у Вас Windows XP, то проходим путь: «Пуск-Мой компьютер-Меню Сервис-Свойства папки-Вкладка вид»:
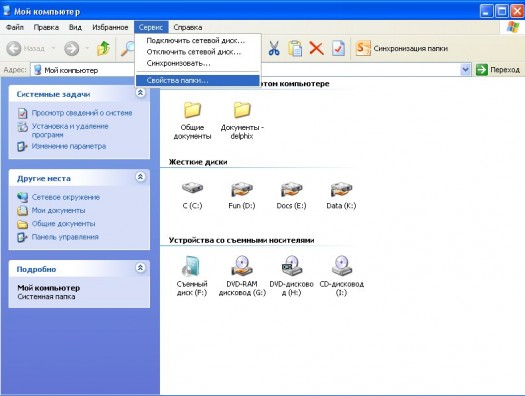
На вкладке «Вид» отыскиваем два параметра и выполняем:
- Скрывать защищенные системные файлы (рекомендуется) — снимаем галочку
- Показывать скрытые файлы и папки — устанавливаем переключатель.
Если у Вас Windows 7, нужно пройти немного другой путь: «Пуск-Панель Управления-Оформление и персонализация-Параментры папок-Вкладка Вид».
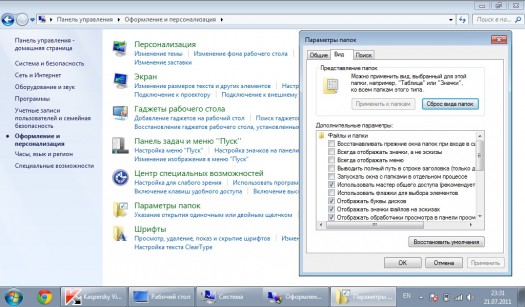
Шаг 2. Очистка флешки от вирусов.
Зараженная флешка выглядит так, как показано на рисунке ниже:
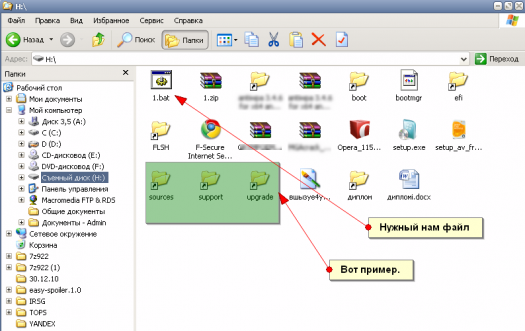
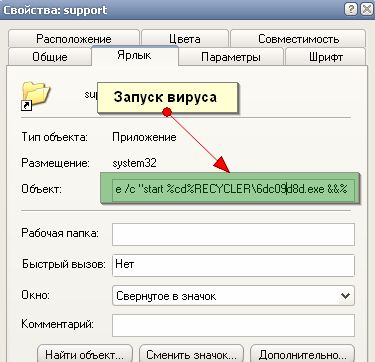
Вот тот самый путь: RECYCLER6dc09d8d.exe — папка на флешке и вирус в ней. Удаляем его вместе с папкой — теперь клик по ярлыку не опасен (если вы до этого не успели его запустить).
Шаг 3. Восстановление прежнего вида папок.
1. Удаляем все ярлыки наших папок — они не нужны. 2. Папки у нас прозрачные — это значит, что вирус загрузчик пометил их системными и скрытыми. Просто так эти атрибуты Вам не отключить, поэтому нужно воспользоваться сбросом атрибутов через командную строку.
Для этого есть 2 пути:
Открываем «Пуск»-Пункт «Выполнить»-Вводим команду CMD-нажимаем ENTER. Откроется черное окно командной строки в ней нужно ввести такие команды:
- cd /d f: нажать ENTER, где f: — это буква нашей флешки (может отличатся от примера)
- attrib -s -h /d /s нажать ENTER — эта команда сбросит атрибуты и папки станут видимыми.
1. Создать текстовый файл на флешки.
2. Записать команду attrib -s -h /d /s в него, переименовать файл в 1.bat и запустить его.
3. В случае, когда у Вас не получается создать такой файл — Вы можете скачать мой: Bat файл для смены атррибутов.
Если файлов много, то возможно потребуется время на выполнение команды, иногда до 10 минут!
4. После этого, можно вернутся к первому шагу и восстановить прежний вид папок, то есть, скрыть системные скрытые файлы.
Как проверить является ли Ваш ПК переносчиком вируса?
Если у Вас есть подозрение, что именно Ваш ПК разносит этот вирус по флешкам, можно просмотреть список процессов в диспетчере задач. Для этого нажмите CTRL+ALT+DEL и поищите процесс с названием похожим на FS..USB…, вместо точек — какие либо буквы или цифры.
Источник данного процесса не удаляется ни AviraAntivir, ни DrWeb CureIT, ни Kaspersky Removal Tool.
Я лично удалил его F-Secure пробной версией, а прячется он в виде драйвера и отыскать его можно с помощью утилиты Autoruns.
Если Вы удаляете вирус с флешки, а папки становятся ярлыками снова?
Скажу сразу, у меня такой ситуации не было. Как лечить точно — я не знаю. Выходов из ситуации я вижу три:
- сносим Windows (1,5-2 часа, самый быстрый способ);
- устанавливаем F-Security, Kaspersky, Dr.Web (пробные версии) по очереди и штудируем компьютер «полными проверками» пока не найдём вирус (часа 3-4 обычно, зависит от мощности ПК и количества файлов);
- записываем DrWeb LiveCD на диск или флешку, загружаемся с него и штудируем компьютер.
Ссылки на утилиты, которые могут помочь:
Можете скачать пробные версии этих антивирусов на 1 месяц, обновить им базы и проверить ПК с помощью них.
Вроде бы все, обращайтесь — всегда отвечу, иногда с задержкой.
Работает отлично. Диск вставил загрузку с диска включил, сунул флешку с предварительно записаным “СВЕЖИМ” CureIt!… и вуаля.. прогнал весь жёсткий на наличие гадости. что самое интересное во время данного процесса как и с Life CD от Веба вирусы “спят” т.е. система не загружена, да и как то удобней с оперативной.
Оболочкой где подгружены практически всё что нужно для ремонта начиная с драйверов и заканчивая глубокими тестами HDD (для тех кто не понял) и не важно какая у вас операционка стоит хоть ЛИНУКС данный способ использую уже в течении 5-ти лет. и удачно… может и поможет советец..))»


