Как удалить вирус, который открывает браузер с рекламой
Содержание:
- Причины самопроизвольного запуска браузера
- How to remove Exinariuminix.info from your computer?
- Рекомендации
- Как убрать всплывающую рекламу в браузере или на рабочем столе Windows?
- Причины появления переадресации в браузере и особенности работы redirect virus
- Почему при включении компьютера открывается браузер с рекламой?
- Причины появления
- Очистка браузерных расширений
- Открываются вкладки с рекламой: как убрать?
- Internet explorer открывает рекламу
- Отключаем запрос на отправку новых уведомлений
Причины самопроизвольного запуска браузера
В данной статье мы попытаемся выяснить причины такого поведения вашего браузера и постараемся устранить проблему.Тут для многих наступает волнительный момент и пользователи еще не приступив к решению проблемы, уже готовят себе приговор. Дорогие читатели, не нужно бояться пробовать самостоятельно решать проблему, просто проявите немного терпения и внимательности. Следуйте инструкциям и шаг по шагу можно будет решить любую проблему. В общем дерзайте!
Если ваш браузер зажил своей жизнью и все происходит, как изложено чуть выше, то причиной такого его поведения являются задания, которые были установлены в планировщике заданий Виндовс. Также может быть оставлена запись в реестре разделов автозагрузки. Все это действия вредоносных программ, от которых нужно избавляться.
Даже если вы уже занялись процессом удаления нежелательных ПО с помощью антивирусов, проблема все равно может остаться. Это связано с тем, что стандартные средства по удалению вирусов могли удалить причину, однако вредоносная программа могла оставить после себя плохие последствия.
Давайте я попробую привести пример, почему может появится эффект, когда браузер сам открывает новые вкладки! Происходит это примерно так. Сначала пользователь, как и миллионы других, просто проводит время в интернете посещая интересные ему ресурсы. В какой-то момент времени возникает ситуация, когда просто необходимо найти и скачать какой либо файл. Это может быть реферат, песня, видео, программа и даже картинка.
Ну так вот, Вы скачиваете нужный файл, получаете искомую информацию и в принципе довольны. Причем напомню, что на компьютере обязательно уже стоял антивирус. Но спустя некоторое время начинаете замечать, что-где подвисла программа,очень долго включался компьютер. Ну или наш случай, когда Вы запустили браузер, а при открытии запустились сразу несколько вкладок и хорошо если пустые, а ведь иногда там может быть и реклама и прочие не приятные материалы.
Конечно Вы сразу начинаете врубать антивирусы, проводить сканирование и искать вредоносные файлы. В большинстве случаев пользователю удается решить проблему с вредоносным файлом и удалить его
Сейчас даже не важно каким методом это было сделано
Суть вот в чем, зараженный файл был удален, но вот команды по изменение конфигурации программного обеспечения он уже скорее всего давно сделал. Это привело к тому, что часть программ на компьютере были перенастроены и поверьте не в Вашу пользу. То есть заражения уже нет, а проблемы все равно остались, надеюсь теперь картина стала боле менее понятной.
Если же, вы еще ничего не предпринимали, чтобы избавиться от проблемы, или занимались «самолечением» ПК, тогда читайте нашу инструкцию. В обоих случаях мы попытаемся вам помочь.
How to remove Exinariuminix.info from your computer?
Recommended Anti-malware tools:
Try SpyHunter




SpyHunter is a powerful tool that is able to keep your Windows clean. It would automatically search out and delete all elements related to malware. It is not only the easiest way to eliminate malware but also the safest and most assuring one. The full version of SpyHunter costs $42 (you get 6 months of subscription). By clicking the button, you agree to EULA and Privacy Policy. Downloading will start automatically.

Try SpyHunter for Mac
SpyHunter for Mac fully removes all instances of newest viruses from Mac/MacBook and Safari. Besides, leaner can help to optimize MacOS and free up disk space. Compatible with all versions of MacOS. The free version of SpyHunter for Mac allows you, subject to a 48-hour waiting period, one remediation and removal for results found. The full version of SpyHunter costs $42 (you get 6 months of subscription). By clicking the button, you agree to EULA and Privacy Policy. Downloading will start automatically.

Or uninstall Exinariuminix.info manually.
Step 1: Remove Exinariuminix.info from browsers
Google Chrome:
- Open Google Chrome
- Push Alt + F.
- Click Tools.
- Choose Extensions.
- Find suspicious and unfamiliar extensions.
- Click the trash can icon to remove them.
Remove Exinariuminix.info from Chrome on Android:
Google Chrome:
- Open the Chrome app.
- To the right of the address bar, tap More.
- Choose and open Settings
- Tap Site settings and then find Exinariuminix.info.
- Turn of Exinariuminix.info from Allowed to Block.
Remove Exinariuminix.info from Microsoft Edge:
- Press Settings and more button
- Choose and Click on Extensions
- Find Exinariuminix.info extension and click settings
- Press Uninstall button
- Start Edge again
Remove Exinariuminix.info from Internet Explorer:
- Open IE.
- Push Alt + T.
- Click Manage Add-ons.
- Select Toolbars and Extensions.
- Click Disable Exinariuminix.info.
- Click More information link in the left-bottom corner.
- Click Remove button.
- If this button is grayed out – perform alternative steps.
Step 2: Remove Exinariuminix.info pop-up from system
Windows 8/Windows 8.1:
- Open the Menu.
- Click Search.
- After that click Apps.
- Then Control Panel.
- Then as in Windows 7, click Uninstall a Program under Programs.
- Find the app, select it and click Uninstall.
Windows 10:
- Click on the Start button (or press the Windows key) to open the Start menu, click on the Settings at the top.
- Click on Apps & features on the left menu.
- On the right side, locate the app and click it, then click on the Uninstall button.
- Click on Uninstall to confirm.
Рекомендации
Чтобы соединение постоянно не отваливалось, соблюдайте эти правила:
- Всегда держите включенным антивирусную программу с последними базами данных. Лучше всего проверять свой ноут или компьютер на вирусы – как минимум раз в два месяца;
- Старайтесь скачивать программы только с официальных сайтов;
- Если роутер постоянно отваливается и Wi-Fi пропадает – то купите новый маршрутизатор;
- Старайтесь использовать проводное соединение;
- Обновляйте браузер – делается это в настройках ПО;
- Проверяйте «флэшки» антивирусом.
[Всего голосов: 1 Средний: 5/5]
Отчего такое может произойти? Мне, по крайней мере, известны три варианта решения задачи. Рассмотрим их.
1. Проверка антивирусом
Первое, что приходит в голову — виноваты коварные вирусы! И, действительно, когда соединение с интернетом в порядке, одни сайты благополучно открываются, а другие не хотят этого делать, можно предположить, что это проделки вирусной программы. На моём компьютере, к примеру, не открывалась главная страница Яндекса и несколько его сервисов, при том, что работа других, включая электронную почту, не вызывала нареканий. Когда я хотел открыть главную страницу Яндекса, появлялось такое оповещение:
У меня лицензионный Касперский (KIS). Полная проверка на вирусы, как ни странно, не помогла! Далее, попробовал применить бесплатную утилиту «Virus Removal Tool» лаборатории Касперского — результат нулевой. Ещё хотел опробовать «CureIt» от Dr.Web, но не стал. Это, как говорится, «та же бабушка, только в другом чепчике».
2. Редактирование файла hosts
Ещё одна причина, по которой могут происходить подобные неприятности — это изменения в файле hosts. Модификации данного файла могут свидетельствовать о действии вредоносных программ. Нам нужно восстановить файл hosts в состояние по умолчанию. Одним из способов приведения файла hosts в стандартное состояние является его чистка вручную.
В текстовом редакторе, например, блокноте, откройте: C:WINDOWSsystem32driversetc hosts и удалите всё что написано после 127 0 0 1 localhost. После слова localhost в этом файле ничего быть не должно!
Второй вариант открытия файла hosts: Пуск → Выполнить, в открывшемся окне введите %SYSTEMROOT%system32driversetchosts и выполните действия по удалению всего лишнего, например, таких строк:
Примечание: буквальное совпадение ссылок с приведенными в примере не обязательно!
После удаления лишнего мусора и сохранения файла hosts, закройте его и перезагрузите Windows. Примечание: если изменения не сохраняются, в свойствах файла уберите галочку Только для чтения!
Процедура редактирования файла hosts помогла в моём случае и, надеюсь, поможет ещё кому-то.
3. Редактирование реестра
Если редактирование файла hosts не помогает, возможно, потребуется редактирование реестра Windows. Выполните следующие действия: 1. Пуск → Выполнить, в окно впишите regedit.exe и нажмите Enter. 2. В появившемся окне выберите путь: HKEY_LOCAL_MACHINESYSTEMCurrentControlSetServicesTcpipParameters 3. Во вкладке Parameters в правой части окна появится меню с именем файла, его типом и значением. Выберите DataBasePath и нажмите на него правой кнопкой мыши, выберите Изменить. Замените значение на %SystemRoot%System32driversetc (если у Вас такое же значение, то заменять его не нужно).
На этом всё! Желаю Вам приятной и плодотворной работы с компьютером и интернетом! Пока. L.M.
Как убрать всплывающую рекламу в браузере или на рабочем столе Windows?
Нужно просто отписаться от сайта, который присылает и показывает рекламу в правом углу экрана вашего ноутбука или монитора компьютера. Удалить подписку в браузере. Сделать это можно в настройках браузера, через который вы согласились на показ уведомлений. Как правило, в самом окне уведомления указан браузер, через который оно появляется.
Инструкция подойдет для Windows 10, Windows 8, Windows 7 и т. д. Дальше я более подробно покажу, как отключить эти уведомления и отписаться от сайта во всех популярных браузерах.
Google Chrome
Запустите Chrome. Перейдите в настройки. Затем слева откройте раздел «Конфиденциальность и безопасность», откройте «Настройки сайтов» и выберите пункт «Уведомления». Или просто скопируйте и перейдите по этой ссылке: chrome://settings/content/notifications.
В разделе «Блокировать» находятся сайты, на которых вы заблокировали показ уведомлений. А в разделе «Разрешить» можно увидеть сайты, которые могут присылать вам уведомления и рекламу в этих уведомлениях. Их нужно удалить.
Просто удалите те сайты, уведомления от которых вы не хотите получать. Если вы сами не подписывались, то можете удалить все сайты в разделе «Разрешить».
А если вы не хотите, чтобы появлялись эти запросы на показ уведомлений, то можете отключить функцию «Сайты могут запрашивать разрешения на отправку уведомлений».
С Google Chrome разобрались, идем дальше.
Opera
Зайдите в «Меню» – «Настройки», слева нажимаем на «Дополнительно» и выбираем пункт «Безопасность». Дальше открываем «Настройки сайтов» – «Уведомления». Можно скопировать ссылку opera://settings/content/notifications и перейти по ней в браузере Opera. Так вы сразу попадете в эти настройки.
Удалите все сайты в разделе «Разрешить». Или только те сайты, от которых вы хотите отписаться и которые показывают вам рекламу в углу экрана. Просто открываем меню сайта (…) и нажимаем «Удалить».
После этого сайты больше ну будут присылать уведомления и рекламу в браузер и на рабочий стол.
Яндекс.Браузер
Открываем «Меню» – «Настройки». Дальше переходим на вкладку «Сайты» и нажимаем на пункт «От прочих сайтов» в разделе «Уведомления». Ссылка для быстрого доступа к настройкам: browser://settings/content/notifications (скопируйте в браузер и перейдите по ней).
Удаляем сайты, уведомления от которых вы не хотите получать на свой компьютер.
Теперь реклама в правом нижнем углу Яндекс Браузера появляться не будет.
Mozilla Firefox
Нужно зайти в «Меню» – «Настройки». Перейти на вкладку «Приватность и защита», прокрутить страницу до раздела «Уведомления» и нажать на кнопку «Параметры» напротив соответствующего пункта.
Выделяем нужный сайт из списка и нажимаем на кнопку «Удалить веб-сайт». Так же можно «Удалить все веб-сайты». Когда все сделаете, нажмите на «Сохранить изменения».
Можете закрыть окно с настройками.
Microsoft Edge
Нажмите на меню из трех точек и выберите пункт «Настройки». Слева перейдите в раздел «Сохраненные файлы cookie и данные» и нажмите на пункт «Уведомления».
Если в разделе «Разрешить» есть сайты, то удалите их. Это они показывают рекламу в углу рабочего стола и в браузере.
На этом все!
Если после выполнения этих действий реклама не исчезла, то возможно браузер здесь не при чем, а рекламу показывает какое-то вредоносное ПО. В таком случае я рекомендую проверить систему бесплатной утилитой Malwarebytes AdwCleaner. Она отлично находит и удаляет такое программное обеспечение. Так же можете еще просканировать компьютер с помощью Dr WEB CureIt!
Сергей
Решение проблем и ошибок
Причины появления переадресации в браузере и особенности работы redirect virus
Когда самостоятельно открывается браузер с рекламой, это значит, что вирус проник в реестр, автозагрузку и планировщик заданий Windows, чтобы обеспечить своему контенту максимальное внимание со стороны пользователя. Всё это, как легко догадаться, нужно не для спортивного интереса, а для зарабатывания денег
Но redirect virus не только открывает страницы с рекламой, он также собирает информацию о пользователях и постепенно захватывает всё больше частей ПК. Так, шанс на удаление вируса постепенно улетучивается, так как окно с оплатой ради удаления рекламы появляется при большинстве действий со стороны пользователя.
И даже если вирус просто выкидывает на какой-то сайт или устанавливает появление рекламных окон – это всё равно раздражает. Так что проблему нужно решать.
Реклама во вкладках как убрать
Стоит отметить, что если рекламные окна всплывают во вкладках браузера, то это не обязательно вредоносная программа. Её запуск происходит автоматически, и единственное, что можно сделать – установить расширения с блокировщиками рекламы (Рисунок 3).
Рисунок 3. Блокировка рекламы с помощью дополнения Adblock
Некоторая реклама всё равно будет просачиваться, но это никак пока не исправить.
Также стоит сказать, что когда вирус уже просочился в Windows, блокировщик рекламы устанавливать бесполезно, так как он работает только в браузерах.
Почему при включении компьютера открывается браузер с рекламой?
На первый взгляд, проблема очень простая. Раз браузер открывается при загрузке Windows, то значит он сидит в автозагрузке. А в качестве домашней страницы в нем прописался этот сайт с рекламой. Но все оказалось не совсем так.
Открываем список автозагрузки. В Windows 10 и Windows 8 достаточно нажать сочетание клавиш Ctrl + Alt + Del выбрать «Диспетчер задач» и перейти на вкладку «Автозагрузка».
А в Windows 7 нажимаем сочетание клавиш Win + R, вводим команду msconfig, Ok и открываем вкладку «Автозагрузка».
В списке автозагрузки я не нашел никаких странных программ и тем более браузера. Но там почему-то был Проводник (explorer.exe). Странно, подумал я. Что делает проводник в автозагрузке. Тем более, что он не открывается при загрузке системы. Посмотрел его свойства, там ничего странного и лишнего нет. Файл explorer.exe запускается из папки C:\Windows. Все как положено.
Решил его отключить.
Отключил. Перезагрузил компьютер и браузер уже не загрузился! И на этом уже можно было закончить эту статью, но я решил разобраться до конца. Не очень хотелось оставлять этот «Проводник» в автозагрузке. Пусть и в отключенном состоянии. Но я уже точно знал, что проблем именно в нем.
Причины появления
Причина появления такой проблемы проста. Вероятнее всего, вы скачивали в глобальной сети какую-то программу, игру или приложение и запустили установочный пакет. Злоумышленники чаще всего маскируют свои вредоносные «детища» под потенциально полезные программы и это связано в большей степени с тем, чтобы получить доверие пользователя. Множество вредоносных программ устроены так, что их код может быть запущен исключительно вручную. В этом случае, когда мы запускаем установочный пакет, то автоматически генерируем вредоносный код, который может прописываться в тех местах компьютера, где ему необходимо. В зависимости от целей злоумышленника, это могут быть: настройки браузера, системный реестр, параметры автозагрузки компьютера, даже аппаратная часть ПК (ОЗУ).
Что касается автоматически открывающегося вместе с компьютером браузера, то чаще всего, таким образом злоумышленники пытаются увеличить собственную прибыль, путём перемещения пользователя на сайты рекламодателей. В глобальной сети множество сервисов построено на таком принципе, что оплата осуществляется за счёт посещения некоторых страниц и чем больше количество посещений, тем больше прибыль. Также это увеличивает конверсию сайта, его показатели для рекламодателей, соответственно, увеличивает его цену. Не стоит полагать, что такое ПО абсолютно безопасно, ведь вы не знаете, что задумал злоумышленник и внедрил в свой код. Возможно, он добавил функцию автоматической отправки пользовательских данных. В любом случае бороться с такой проблемой нужно.
Очистка браузерных расширений
Браузерные расширения – это различные тулбары, скрипты, которые встраиваются в браузеры и меняют его стартовую страницу. Некоторые – идут дальше и скачивают в фоновом режиме дополнительные службы.
Чтобы предотвратить установку нежелательных расширений, устанавливайте программы только с официальных сайтов и при установке программы снимайте галочки с пунктов вроде: «установить панель…» «сделать стартовой страницей» и т.д.
Браузерные расширения находятся в настройках браузера. Больше всего существует расширений для Chrome. На его примере и рассмотрим, как их удалить.
Расширения в Chrome (Яндекс браузере):
Открываем установленные расширения
Настраиваем браузер
Открываются вкладки с рекламой: как убрать?
Главная » Защита от вирусов » Открываются вкладки с рекламой: как убрать?
Пользователи часто жалуются на то, что у них постоянно открываются вкладки браузера с рекламой. Иногда это происходит, когда пользовать работает с браузером, а иногда просто в случайные моменты времени. Так или иначе это происходит без каких-либо действий со стороны пользователя.
Если у вас такие же проблемы с рекламными вкладками, то можно с уверенностью сказать ваш компьютер заражен вредоносными программами или проще говоря вирусами. Это особый тип вирусов, который иногда еще называют Adware. Это небольшие программы, которые не наносят никакого вреда вашим данным и не нарушают работу компьютера. Единственное, что они делают, это демонстрируют рекламу. Иногда это выглядит как открывающиеся вкладки, иногда реклама страивается непосредственно в сами веб-страницы. Ниже вы узнаете о том, как можно бороться с подобной заразой.
Проверка компьютера с помощью Malwarebytes Anti-malware
Если у вас открываются вкладки с рекламой, то первое, что нужно сделать, это проверить компьютер с помощью программы Malwarebytes Anti-malware. Это антивирусная программа, которая специализируется на рекламных вирусах. С ее помощью можно обнаружить и обезвредить большое количество рекламных программ, которые определяются классическими антивирусами как безопасные.
Итак, для того чтобы проверить компьютер, сначала нужно зайти на сайт https://ru.malwarebytes.com/ и скачать там бесплатную версию программы Malwarebytes Anti-malware.

После этого запускаем скачанный файл и устанавливаем Malwarebytes Anti-malware на компьютер. Сам процесс установки очень прост и не требует никаких дополнительных комментариев. Просто нужно несколько раз нажать на кнопку «Далее» и согласиться с условиями.
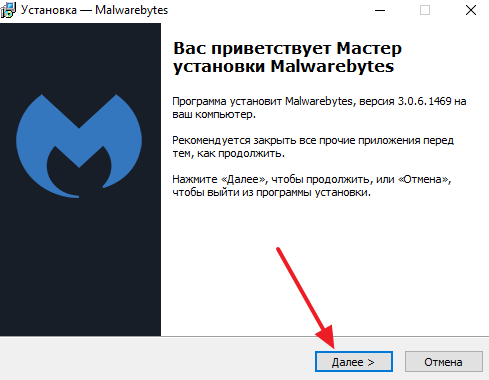
После установки запускаем программу и нажимаем на кнопку «Запустить проверку».
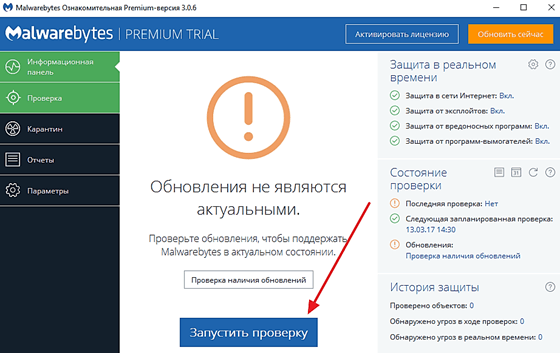
После этого нужно просто дождаться, пока программа Malwarebytes Anti-malware закончит проверку. После проверки Malwarebytes Anti-malware покажет список опасных файлов и предложит поместить их на карантин. Нажмите на кнопку «Поместить выбранные объекты на карантин» для того чтобы подтвердить это действие.
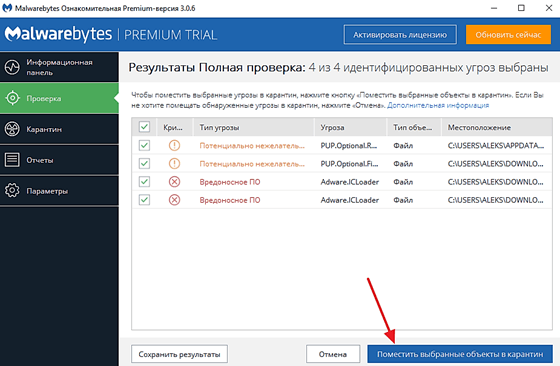
После помещения опасных вирусов на карантин, программа Malwarebytes Anti-malware предложит перезагрузить компьютер. Нажмите на кнопку «Да» для того чтобы подтвердить это действие.
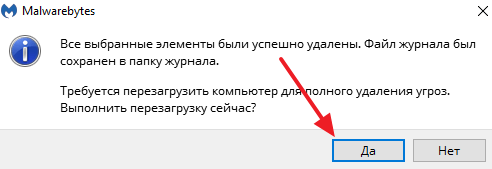
После перезагрузки откройте браузер и проверьте, открываются ли вкладки с рекламой. В большинстве случаев, проверки при помощи программы Malwarebytes Anti-malware будет достаточно для того чтобы убрать открывающиеся вкладки с рекламой. Если это не помогло, то попробуйте выполнить процедуры, описанные ниже.
Удаление остатков после заражения вредоносными программами.
Если вы проверили компьютер с помощью Malwarebytes Anti-malware, но вкладки с рекламой все равно открываются, то возможно после вредоносного софта остались некоторые следы, из-за которых вкладки продолжают открываться.
Для начала нужно проверить ярлык, с помощью которого вы запускаете браузер. Кликните по ярлыку правой кнопкой мышки и выберите «Свойства».
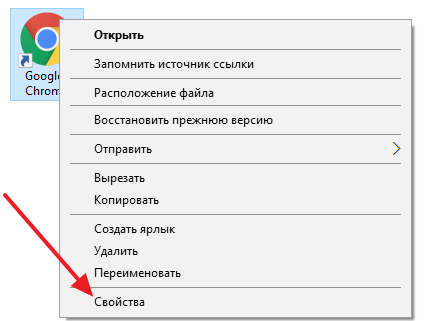
В свойствах ярлыка, на вкладке «Ярлык», есть текстовое поле «Объект». В нем не должно быть никаких адресов сайтов. Если там приписан адрес сайта, то это нужно удалить. Либо вы можете создать новый ярлык для запуска браузера, в котором уже не будет ничего лишнего.
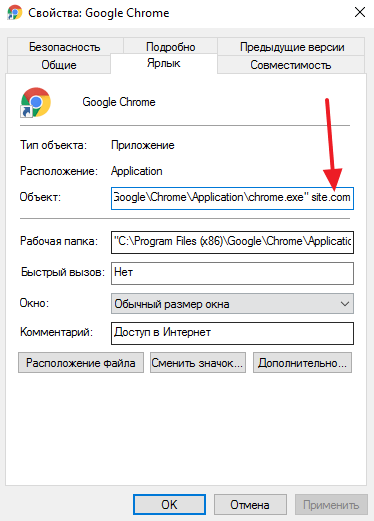
Также нужно проверить настройки самого браузера. Зайдите в настройки браузера и посмотрите какая страница там указана в качестве домашней.
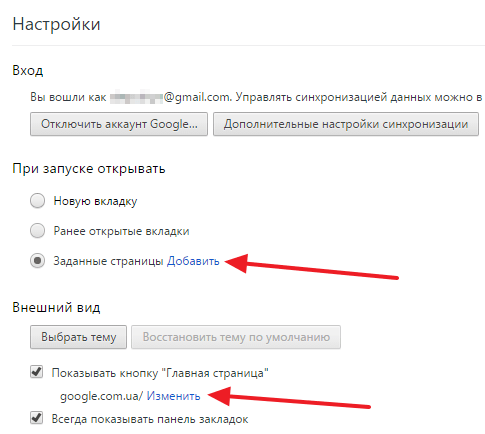
Еще один источник открывающихся вкладок с рекламой – это планировщик заданий Windows. Для того чтобы открыть «Планировщик заданий» вы можете поискать его в меню «Пуск».
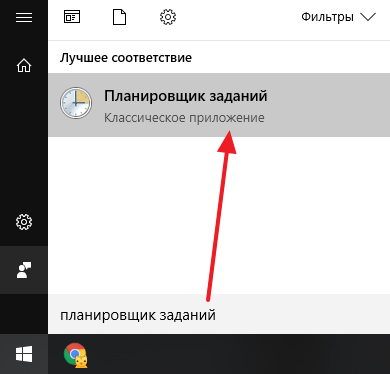
Также вы можете нажать комбинацию клавиш Windows-R и в открывшемся окне ввести команду «Taskschd.msc».
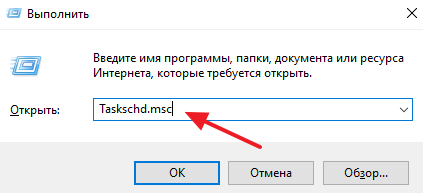
Так или иначе, вы откроете «Планировщик заданий». В «Планировщике заданий» вам нужно открыть раздел «Библиотека планировщика».
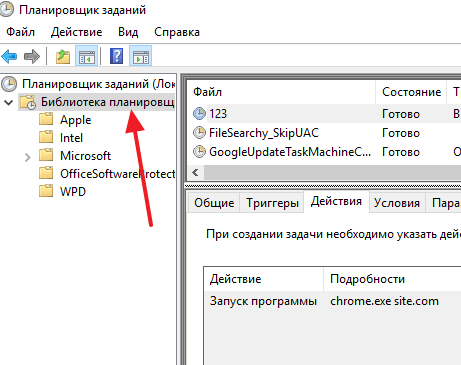
После этого нужно изучить все задания, которые прописаны в библиотеке.
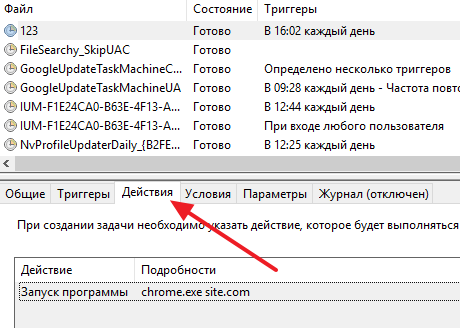
Просматривая задания нужно смотреть в первую очередь на вкладку «Действия». Если вы найдете задания, которые запускают браузер и открывают какие-то сайты, то такие задания нужно удалить.
Internet explorer открывает рекламу
Игорь Глистунов Знаток (302), закрыт 2 года назад
Со вчерашнего дня при любом подключении к интернету выскакивает реклама в Интернет эксплорер со всякими заработками. Очищал обозреватель, отключил эксплорер в компонентах, все равно через какое-то время появляется эта реклама. Антивирус стоит Microsoft secrurity essential, при проверке говорит что все чисто. Что делать? пользоваться ноутбуком вообще невозможно, постоянно появляется эта реклама и загружает ЦП до предела.
Дополнен 3 года назад
INTERNET EXPLORER УЖЕ ОТКЛЮЧЕН. но реклама все равно выскакивают через этот браузер.
Александра. Просветленный (46340) 3 года назад
Программа Adguard Надежный щит от интернет-рекламы Каким бы браузером вы не пользовались: Chrome, Firefox,Opera, Mozilla Firefox,Google Chrome, Internet Explorer — Adguard одинаково эффективно блокирует рекламу во всех браузерах.
Или скачайте программу Adblock Plus Пользуйтесь интернетом без назойливой рекламы! Блокирует баннеры, всплывающие окна и видео рекламу — даже на Facebook и YouTube. Защищает вашу онлайн-конфиденциальность. Быстрая и простая установка. Абсолютно бесплатно! Ссылка на скачивание программы.
StaffSkor Оракул (60386) 3 года назад
Как удалить рекламу которая запускается при запуске браузера. Всплывающая реклама при запуске компьютера, это своеобразный вирус, который оседает в компьютере. И удалять его нужно как вирус. http://www.skorcomblik.ru/kak-izbavitsya-ot-vsplyivayushhey-reklamyi-pri-zapuske-kompyutera.html ОТКЛЮЧЕНИЕ БРАУЗЕРА Internet Explorer на совсем пока не включим опять http://www.skorcomblik.ru/kak-udalit-otklyuchit-brauzer-internet-explorer.html
Nosferatul Umertvie Мастер (1275) 3 года назад
Internet Exploer это такая программа в Windows с помощью которой можно зайти в Интернет и скачат. Себе нормальный браузер.
адиле ширинская Профи (544) 5 месяцев назад
ужас, у меня тоже само открывается
Алена Мельникова Профи (764) 3 месяца назад
Отключаем запрос на отправку новых уведомлений
После того, как все возможные оповещения отключены, остаётся лишь один вопрос: как быть с сайтами, которые вновь и вновь будут запрашивать соответствующее разрешение, как случайно не включить какие-нибудь уведомления? На этот случай программисты Яндекса тоже предусмотрели специальную функцию: необходимо отключить возможность запрашивать включение уведомлений.
Для всех сайтов
Для этого открываем излюбленный пункт «Сайты» в меню настроек и делаем активным чекбокс напротив надписи «Не показывать запросы на отправку».
Для одного сайта
Если же уведомления не были разрешены ранее и его нет в списке, а запрет наложить нужно, то действовать нужно по немного иному алгоритму.
- Открываем меню настроек, где необходимо открыть вкладку «Сайты».
- В графе «Уведомления» выбираем пункт «От прочих сайтов».
- Останавливаемся после второго пункта и открываем вкладку «Запрещена».
- После этого нажимаем кнопку «Добавить» справа вверху.
- В появившемся окне вводим адрес сайта, уведомления от которого мы хотим запретить.
- После того, как мы нажмём кнопку «Добавить» в появившемся окне, список с запрещёнными сайтами увеличится ровно на одну позицию – ту самую, которую мы только что добавили.
После этого никакой интернет-портал не сможет запросить разрешение на уведомление, отправить какое-либо оповещение или рекламу.


