Помогите советом: как почистить электронную почту?
Содержание:
- Почему письма содержат предупреждения о спаме
- Автоматическое удаление тех старых писем Gmail
- Некоторые методы, позволяющие контролировать размер почтового ящика
- Используйте фильтры в Gmail
- Как удалить все электронные письма на Айфоне
- Как удалить ящик на mail ru, если логин и пароль известны
- Как удалить аккаунт в почте mail.ru с телефона
- Как удалить почтовый ящик на Айфоне
- Экономьте время
- Отзыв отправленного письма в Gmail – как использовать этот функционал после настройки?
- Почему письма содержат предупреждения о спаме
- Как восстановить удалённые сообщения
- Как переносить сообщения в спам и из спама
- Переход с Microsoft Outlook на Gmail
- 5. Как группировать электронные письма
- Облако тегов
- Очистка почты Gmail
Почему письма содержат предупреждения о спаме
Gmail автоматически помещает спам и подозрительные письма в папку «Спам». Туда же попадают сообщения, которые вы пометили как спам вручную. Вверху каждого сообщения в этой папке объясняется, почему оно было отправлено в спам.
Поддельные адреса электронной почты
Что означает это предупреждение
Адрес отправителя имитирует адрес другого известного отправителя, например вместо буквы «O» содержит ноль «0».
Что делать
Не отвечайте на сообщение и не переходите по ссылкам в нем.
Важно! Если сообщение с подобным поддельным адресом попало в почту, обязательно. Фишинговые атаки
Фишинговые атаки
Что означает это предупреждение
Возможно, отправитель письма пытается заставить вас предоставить свои персональные данные, например пароль или номер кредитной карты.
Что делать
- Не отвечайте на письмо и не переходите по ссылкам в нем.
- Если вы не доверяете отправителю, пожалуйтесь на фишинг.
Важно! Компания Google никогда не запрашивает персональные данные по электронной почте. Подробнее о мошеннических письмах от имени Google…. Сообщения от неподтвержденного отправителя
Сообщения от неподтвержденного отправителя
Что означает это предупреждение
Gmail не может подтвердить, что письмо было действительно отправлено тем, кто указан в качестве отправителя.
Что делать
- Не отвечайте на письмо и не переходите по ссылкам в нем.
- Если вы не доверяете отправителю, пожалуйтесь на фишинг.
Если вы доверяете отправителю:
- Нажмите Не спам на верхней панели.
- Чтобы нужные сообщения не попадали в спам, воспользуйтесь .
Правила, установленные администратором
Что означает это предупреждение
Если вы используете Gmail в организации или учебном заведении, некоторые сообщения могут попадать в спам из-за правил, заданных администратором.
Что делать
Если сообщение было отправлено в спам по ошибке, обратитесь к администратору.
Вы пытались отписаться от рассылки
Что означает это предупреждение
Если вы отказались от рассылки определенного отправителя, но от него снова приходит сообщение, оно сразу попадает в спам.
Что делать
Если вы не хотите, чтобы такие письма попадали в спам, .
Сообщение пустое
Что означает это предупреждение
Спамеры часто отправляют пустые сообщения или письма без темы, чтобы проверить, существует ли такой адрес, а потом отправляют на него спам.
Что делать
- Если письмо выглядит подозрительно, не отвечайте на него. Вы можете или сообщить о фишинге.
- Если сообщение пришло от вашего знакомого и вы думаете, что оно было отправлено случайно, .
Сообщение добавлено в спам вами
Что означает это предупреждение
Когда вы помечаете сообщение как спам или фишинг, оно удаляется из папки «Входящие» и переносится в папку «Спам». В дальнейшем письма от того же отправителя могут автоматически попадать в спам.
Что делать
- Если вы хотите переместить сообщение из спама во входящие, .
- Если вы пометили сообщение как фишинг по ошибке, снимите такую отметку.
- Чтобы аналогичные письма гарантированно не помещались в спам в будущем, настройте фильтр.
Автоматическое удаление тех старых писем Gmail
Настройка ваших фильтров
Прежде всего, давайте настроим ваши фильтры.
Начать:
- Войдите в свою учетную запись Gmail с необходимыми учетными данными.
- Найдите значок Cog / Gear. Это меню настроек Gmail, которое можно найти в верхнем правом углу окна. Нажмите на этот значок и выберите «Настройки» в раскрывающемся меню.
- Перейдите на вкладку «Фильтры», а затем нажмите «Создать новый фильтр».
- В поле ввода «Содержит слова» введите следующее — old_than: x, где «x» — временной интервал сообщений, которые вы хотите удалить. Это будет число, за которым следует буква. Следующие буквы будут относиться к временным рамкам. Вам придется использовать «d» для дней, «w» для недель и «m» для месяцев. В качестве примера можно привести old_than: 3d, если вы хотите удалить электронные письма старше трех дней.
- Затем нажмите кнопку Создать фильтр с помощью этой кнопки поиска.
- Заполните поля с надписью «Удалить» и «Также применить фильтр к» с помощью галочки, нажав на них.
- Наконец, нажмите «Создать фильтр», чтобы засвидетельствовать все ваши старые электронные письма, основываясь на дате, которую вы только что установили, перейдите из папки «Входящие» в папку «Корзина».
Когда сообщения удаляются в Gmail, они не исчезают мгновенно из существования. Вместо этого вы можете найти их в папке «Корзина». Это означает, что эти электронные письма все равно будут учитываться в общем объеме ваших данных. Чтобы полностью избавиться от них, вы можете подождать, пока Gmail автоматически удалит их через 30 дней, или удалить их все самостоятельно. Чтобы выполнить последнее, щелкните папку «Корзина», а затем нажмите ссылку «Очистить корзину сейчас».
Фильтр для будущего удаления (повторное применение)
Название этой статьи посвящено автоматическому удалению. К сожалению, фильтры не могут быть запущены автоматически. Вам нужно будет вернуться и еще раз применить фильтр к вашему текущему почтовому ящику.
Чтобы повторно применить фильтр:
- Вернитесь в настройки, щелкнув значок Cog / Gear в правом верхнем углу окна Gmail и выбрав «Настройки» в раскрывающемся списке.
- Нажмите на вкладку «Фильтры».
- Поскольку вы уже создали фильтр ранее, теперь вы можете нажать «Изменить», который расположен рядом с этим фильтром. Если вы ранее создали несколько фильтров, вы можете легко найти желаемый, так как будут отображены критерии для каждого фильтра.
- Нажмите «Продолжить» в разделе, который отображается с критериями поиска. Это будет экран, похожий на тот, который появился при настройке исходного фильтра.
- Еще раз установите флажок рядом с надписью «Также применить фильтр к».
- На этот раз, чтобы активировать фильтр, нажмите Обновить фильтр. Все ваши старые электронные письма, настроенные на указанный период времени, теперь будут перенесены в папку «Корзина».
Настройка и включение автоочистки в Gmail
Чтобы использовать это:
- Откройте надстройку Email Studio и войдите в систему, используя свою учетную запись Gmail.
- Вы увидите список вариантов. Из этих вариантов выберите инструмент «Очистка электронной почты».
- Затем нажмите Добавить новое правило, чтобы установить правило (вроде того, что вы сделали с фильтрами).
- Настройка правила состоит из двух частей: вам нужно указать условие, а затем действие. Думайте «причина и следствие». Действие сработает после выполнения указанного условия.
- Чтобы установить условие, вы сможете использовать параметры расширенного поиска в Gmail, например, newer_than или has: attachment или large_than. Используйте их, чтобы найти точное совпадение с электронными письмами Gmail, которые вы хотите архивировать, отправлять в корзину или перемещать в другую папку.
- Как только правило будет создано, нажмите кнопку Сохранить. Email Studio теперь будет работать в фоновом режиме, каждый час выполняя проверку выполнения, выполняя указанное действие, когда электронное письмо удовлетворяет условиям, связанным с ним. Вам вообще не нужно ничего делать вручную.
Некоторые методы, позволяющие контролировать размер почтового ящика
Вот возможные способы сохранить ваш почтовый ящик компактным:
Архивируйте старые элементы — создайте отдельный Outlook PST, который вы можете открывать из Outlook в любое время, когда вам это нужно. И перенесите старые предметы в архив.
Очистите папку «Удаленные». Не забывайте регулярно очищать папку «Удаленные».
Очистите папку нежелательной почты. Периодически очищайте папку нежелательной почты, чтобы освободить место в папке «Входящие» для новых сообщений.
Храните вложения вне почтового ящика. Попробуйте сохранять вложения в OneDrive или в папках на вашем компьютере, поскольку вложения занимают много места.
Используйте фильтры в Gmail
Создание фильтров или правил позволит вам автоматически сортировать письма в папке «Входящие» по указанным критериям. Для этого откройте меню «Настройки» -> «Фильтры и заблокированные адреса» -> «Создать новый фильтр» и введите необходимые параметры, например: отправитель, получатель, тема, ключевые слова, исключенные ключевые слова, наличие вложения, размер письма в мегабайтах, килобайтах или байтах.
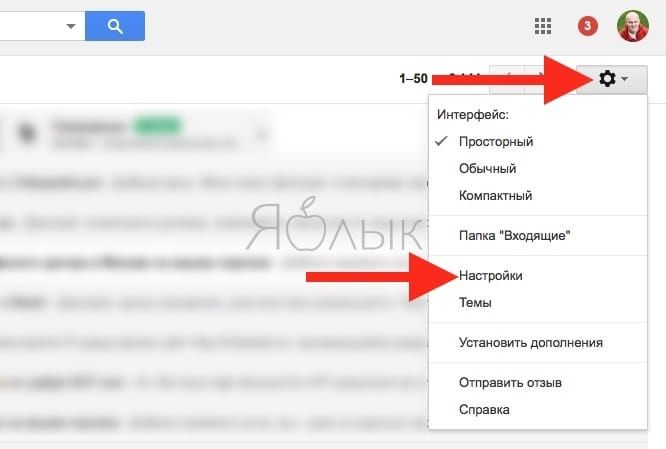
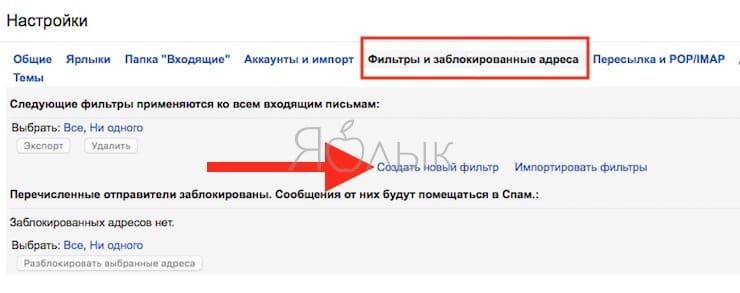
Далее укажите адрес электронной почты в поле «От» и нажмите «Создать фильтр в соответствии с этим запросом». У вас есть возможность выбрать один или несколько вариантов действия с письмом: архивировать, пометить звездочкой, присвоить ярлык или удалить.
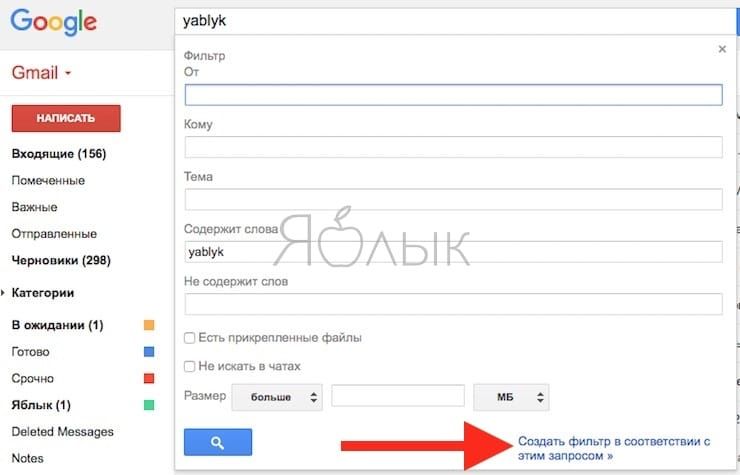
Если вы хотите применить фильтр к уже существующим письмам в почтовом ящике, установите флажок у пункта «Применить фильтр к соответствующим цепочкам писем». Далее нажмите «Создать фильтр».
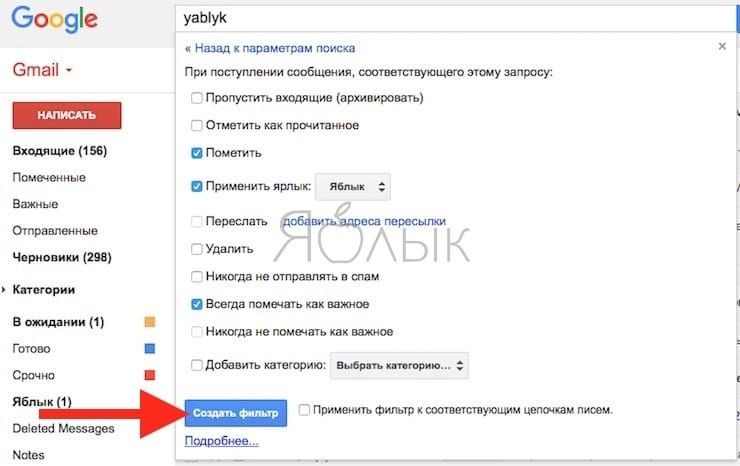
Фильтры в Gmail также позволяют сортировать рабочие письма. Вы можете создать правила для писем с одного домена; блокировки писем с какого-либо домена; писем, требующих ваших действий перед удалением; автоматического удаления нежелательных сообщений.
ПО ТЕМЕ: 8 возможностей приложения Mail (Почта) на Mac, о которых вы могли не знать.
Как удалить все электронные письма на Айфоне
В вышеописанных способах удалению подлежат только некоторые письма. Если пользователь хочет удалить все электронные сообщения, при этом не выделять каждое, то он может воспользоваться базовым функционалом почты iOS, который позволяет совершить это действие в несколько кликов по экрану.
Для того, чтобы удалить все электронные письма, не нужно специальных навыков. Достаточно входа в систему, а также доступ к той папке, которая подлежит уничтожению:
- Для начала необходимо запустить саму почту на Айфоне или Айпаде. Многие настройки также зависят от системы, поэтому нужно заранее знать то, какие из них предусмотрены на аппарате. Описанные ниже действия предоставлены на системы iOS 9;
- После перехода в программку, находим тот ящик, который хотелось бы удалить. Это может быть как и простая папка, так и несколько. Папка – это ящик, выбор которого предоставлен сразу после открытия утилиты;
- Как только пользователь выбрал нужный ящик, стоит кликнуть на кнопку «Изменить». Располагается она в правом нижнем углу;
- После этого на экране в верхней его части появятся три специальные точки, в которых есть такие пункты, как «Пометить все», «Переместить все» или же «Все в Корзину». Кликаем на последний пункт;
- После этого выскочит специальное предупреждение, которое перестраховывает пользователя от незапланированного удаления. Это необходимо, так как человек мог случайно кликнуть на кнопку «Корзина»;
- Все сообщения направятся в корзину, где по определённому периоду времени удалятся. Также может быть настроено все таким образом, что удалятся все письма сразу, вне зависимости от того, какой срок они должны там «пролежать».
Так пользователь может достаточно быстро очистить свой телефон от сообщений, которые могут занимать много места в памяти девайса.
Как удалить ящик на mail ru, если логин и пароль известны
Заходим на почту.
Для этого надо верно ввести в специальные поля персональные данные доступа (пароль, логин)
Обращаем внимание на то, что данные нужно прописывать внимательно, учитывая регистр букв и язык ввода.
Есть еще один нюанс – в поле с логином, если нажать на кнопочку с небольшим треугольником выпадет меню с различными адресами, необходимо выбрать свой.
После успешного попадания в почтовый ящик, прокручиваем страничку вниз и находим ссылку «Помощь
» (она располагается на нижней панели рядом со ссылочкой настроек). Кликаем на нее.
Далее, необходимо из списка представленных проблем выбрать ту, где предлагается помощь в удалении ящика, который не нужен
Кликаем на ссылку.
После этого попадаем на страницу, где подробно написано, как удалить ящик и что в результате можно потерять.
На странице кликаем на ссылку со словами «Специальным интерфейсом».
После этого, произойдет автоматическое попадание на страницу удаления. Там необходимо заполнить несколько полей.
В поле с причиной указываем любую причину – этот пункт не принципиален и носит лишь формальный характер.
В следующем поле внимательно прописываем пароль от почты.
Нажимаем на кнопочку «Удалить
».
В окне подтверждения нажимаем «ОК
».
Процедура завершена.
Как удалить аккаунт в почте mail.ru с телефона
Несмотря на то, что сейчас mail.ru сейчас не самый популярный почтовый сервис, многие пользователи до сих пор пользуются этими электронными ящиками. В большинстве случаев это связано с тем, что старый адрес полностью устраивает, к тому же здесь хранится большое количество нужной информации.
Майл ру существует не только как веб-ресурс. Разработчики создали приложение на смартфон для операционных систем Android и iOS. С их помощью пользователь может просматривать письма, получать уведомления и ввести переписку со своего устройства.
Чтобы удалить аккаунт в почте mail.ru пользователю нужно:
- Запустить мобильное приложение.
- Пройти авторизацию.
- Кликнуть на значок аккаунта, который находится в правом нижнем углу экрана.
- Перейти в раздел «Информация».
- Выбрать пункт «О программе».
- Нажать на «Помощь».
- Найти раздел «Аккаунт» и выбрать пункт «Удаление аккаунта».
После этого пользователь будет перенаправлен на страницу, в которой содержится последовательность действий для удаления учетной записи. В первом пункте инструкции находится ссылка, на которую следует перейти.
В открытом окне пользователю необходимо будет пройти авторизацию повторно, вести логин, а также пароль от своей учетной записи. Также, нужно ввести код, который будет отображен на картинке.
Система оповестит, что все данные, которые хранились в данном аккаунте, будут удалены. Это относится к письмам, календарю, ответам и так далее. Кроме самой почты, будет также удален аккаунт с сервиса «Мой мир».
Подробнее о том, как удалить аккаунт, можно посмотреть в данном видео
Как удалить почтовый ящик, если забыл пароль
Для удаления учетной записи, пользователю следует пройти авторизацию на сервисе. Для этого необходимо ввести сам адрес электронной почты, а также пароль. Но если сервисом долгое время не пользовались, пароль от него может быть утеряно.
Для начала пользователю следует перейти в главное меню приложения.
На экране должно отображаться окно для ввода электронного ящика и самого пароля.
Здесь есть команда «Забыли пароль», которую следует выбрать. После этого начнется процесс восстановления ключа.
Пользователь сможет восстановить доступ только в том случае, если подтвердит, что электронный адрес действительно принадлежит ему.
Для смены пароля и получения доступа к своему аккаунту, необходимо воспользоваться следующей инструкцией:
- На экране отобразится секретный вопрос, который пользователь устанавливал во время регистрации. На него нужно указать ответ. После этого ввести текст с картинки и кликнуть на «Восстановить пароль».
- Если пользователь не помнит ответ на секретный вопрос, он может нажать на соответствующий пункт. После этого откроется окно, в котором следует указать всю информацию, которая была добавлена при создании. Здесь следует вводить имя и фамилию, дату рождения, секретный вопрос, почта, которая используется для связи, и приблизительную дату создания аккаунта. После этого нажать на «Продолжить». Чем больше информации введет пользователь, тем выше вероятность, что доступ к аккаунту будет восстановлен.
После того, как доступ будет восстановлен, пользователю необходимо придумать новый пароль. Его лучше записать, так как он понадобится в дальнейшем. В противном случае при следующей попытке удаления аккаунта, также придется восстанавливать пароль.
Как восстановить пароль от почтового ящика mail.ru, можно посмотреть в данном видео
Как удалить почтовый ящик на Айфоне
Удаление почтового ящика – тоже отличный вариант, чтобы вовсе не получать уведомления о приходе сообщений или же не занимать память устройства. Сам процесс проходит в настройках телефона.
Для того, чтобы удалить учетную запись, нужно провести следующий алгоритм:
- Заходим в настройки системы. Сама иконка настроек располагается на главном экране, который активируется сразу после разблокирования айфона. Иконка напоминает шестеренку, а под ней написано её название. Кликаем на неё;
- Переходим в специальный раздел, который называется «Пароли». Если полистать настройки, то можно быстро обнаружить этот пункт;
- Кликнув и перейдя на него, перед пользователем открываются все аккаунты, которые доступны на его устройстве. Находим аккаунт почты, в этом случае – Gmail;
- Кликаем на нужный зарегистрированный аккаунт. После этого находим кнопку «Удалить», которая располагается в самом разделе с настройками;
- Подтверждаем удаление.
Таким образом пользователь удалил свой почтовый ящик с Айфона. Сделать это можно разными способами. Вышеописанный является самым удобный, не требует интернета и специальных знаний о системе приложения.
Экономьте время
Создавайте новые аккаунты на ходу
Скажем, вы хотите очень тщательно фильтровать сообщения или, например, создать дополнительный аккаунт для сервисов, где уже используется ваш основной аккаунт Gmail. В таком случае можете создать виртуальный почтовый адрес, привязанный к основному адресу, просто добавив при вводе «+любое слово» перед символом @. Например, «ваш адрес+shopping@gmail.com» для покупок онлайн.
Все ответные сообщения будут приходить на ваш основной адрес Gmail.
Отправляйте сообщения во сне
Заставьте клиентов и коллег думать, что вы маниакальный трудоголик, запрограммировав отправку сообщений ночью с помощью расширения Boomerang, доступного для браузеров Chrome, Safari и Firefox. С бесплатной версией вы сможете отправлять до 10 сообщений в месяц.
Кроме того, это расширение превратит ваши письма в напоминания, не отображая их в папке входящих сообщений до тех пор, пока вы не будете готовы на них ответить. Это идеально подойдёт для того, чтобы создать видимость пустой папки входящих в пятницу вечером.
Автоматически отвечайте на повторяющиеся запросы
Если назойливые клиенты заваливают вас однотипными запросами, вам вовсе не нужно раз за разом печатать один и тот же ответ. Просто включите функцию «Шаблоны ответов» в разделе «Настройки» → «Лаборатория». В следующий раз, печатая ответ, сохраните его как шаблон и смело отправляйте на все одинаковые запросы.
Отзыв отправленного письма в Gmail – как использовать этот функционал после настройки?
Многие пользователи задают вопросы о том, как пользоваться «отменой отправки» после настройки данного функционала. Вот как это работает:
- Подготовьте текст электронного письма. Заполните поля «Кому» и «Тема». Отправьте письмо.
- После отправки, в нижней части окна появится чёрная рамка.
- Именно в этот момент пользователю предоставляется главный выбор. Нажимаете на кнопку «Отменить» и появится следующее окно.
- Когда отправка письма отменена, оно переходит в статус «Черновик» и отображается окно для редактирования, позволяющее скорректировать письмо и отправить его заново.
Внимание! Не стоит забывать о том, что отменить отправку письма можно только в тот промежуток времени, который вы указали в соответствующих настройках. Почтовый сервис Gmail – очень удобен и практичен в использовании
Помимо возможности отмены отправки исходящих писем он предоставляет массу полезных функций. Наиболее популярные из них приведены в таблице
Почтовый сервис Gmail – очень удобен и практичен в использовании. Помимо возможности отмены отправки исходящих писем он предоставляет массу полезных функций. Наиболее популярные из них приведены в таблице.
| Функция | Описание |
| Работа в анонимном режиме | Для использования данной функции понадобится браузерное расширение «Gmail офлайн». При использовании этой функции отсутствие интернета не мешает предварительной работе с электронными письмами. |
| Запланированная отправка писем | Если хотите отправить электронное письмо точно в срок, то браузерное расширение «Boomerang» поможет сделать это. |
| Отказ от навязчивой рекламы | Для использования этой функции установка каких-либо расширений не потребуется. Достаточно кликнуть по заголовку письма и выбрать строку «отменить подписку». |
Почему письма содержат предупреждения о спаме
Gmail автоматически помещает спам и подозрительные письма в папку «Спам». Туда же попадают сообщения, которые вы пометили как спам вручную. Вверху каждого сообщения в этой папке объясняется, почему оно было отправлено в спам.
Поддельные адреса электронной почты
Что означает это предупреждение
Адрес отправителя имитирует адрес другого известного отправителя, например вместо буквы «O» содержит ноль «0».
Что делать
Не отвечайте на сообщение и не переходите по ссылкам в нем.
Важно! Если сообщение с подобным поддельным адресом попало в почту, обязательно. Фишинговые атаки
Фишинговые атаки
Что означает это предупреждение
Возможно, отправитель письма пытается заставить вас предоставить свои персональные данные, например пароль или номер кредитной карты.
Что делать
- Не отвечайте на письмо и не переходите по ссылкам в нем.
- Если вы не доверяете отправителю, пожалуйтесь на фишинг.
Важно! Компания Google никогда не запрашивает персональные данные по электронной почте. Подробнее о мошеннических письмах от имени Google…. Сообщения от неподтвержденного отправителя
Сообщения от неподтвержденного отправителя
Что означает это предупреждение
Gmail не может подтвердить, что письмо было действительно отправлено тем, кто указан в качестве отправителя.
Что делать
- Не отвечайте на письмо и не переходите по ссылкам в нем.
- Если вы не доверяете отправителю, пожалуйтесь на фишинг.
Если вы доверяете отправителю:
- Нажмите Не спам на верхней панели.
- Чтобы нужные сообщения не попадали в спам, воспользуйтесь .
Правила, установленные администратором
Что означает это предупреждение
Если вы используете Gmail в организации или учебном заведении, некоторые сообщения могут попадать в спам из-за правил, заданных администратором.
Что делать
Если сообщение было отправлено в спам по ошибке, обратитесь к администратору.
Вы пытались отписаться от рассылки
Что означает это предупреждение
Если вы отказались от рассылки определенного отправителя, но от него снова приходит сообщение, оно сразу попадает в спам.
Что делать
Если вы не хотите, чтобы такие письма попадали в спам, .
Сообщение пустое
Что означает это предупреждение
Спамеры часто отправляют пустые сообщения или письма без темы, чтобы проверить, существует ли такой адрес, а потом отправляют на него спам.
Что делать
- Если письмо выглядит подозрительно, не отвечайте на него. Вы можете или сообщить о фишинге.
- Если сообщение пришло от вашего знакомого и вы думаете, что оно было отправлено случайно, .
Сообщение добавлено в спам вами
Что означает это предупреждение
Когда вы помечаете сообщение как спам или фишинг, оно удаляется из папки «Входящие» и переносится в папку «Спам». В дальнейшем письма от того же отправителя могут автоматически попадать в спам.
Что делать
- Если вы хотите переместить сообщение из спама во входящие, .
- Если вы пометили сообщение как фишинг по ошибке, снимите такую отметку.
- Чтобы аналогичные письма гарантированно не помещались в спам в будущем, настройте фильтр.
Как восстановить удалённые сообщения
Как говорилось ранее, все зависит от настроек системы. Как пользователь настроил программу, с такой периодичностью будут удаляться сообщения. Также может быть и такое, что придется самостоятельно очищать корзину утилиты, а после обнаружить, что случайно удалил необходимое сообщение. Встает вопрос о восстановлении удаленного сообщения.
Для того, чтобы восстановить нужный объект, достаточно зайти на аккаунт почты, а после войти в папку «Корзина», которая располагается на видном месте.
Кликаем на кнопку «Изменить», а после выделяем все те сообщения, которые подлежат восстановлению. После этого кликаем на кнопку «Переместить» и выбираем папку, куда хотелось бы это сделать. Таким образом пользователь сможет переместить нужные ему сообщения из «Корзины» в папку.
Как переносить сообщения в спам и из спама
Как пометить сообщение как спам
Чем больше сообщений вы помечаете как спам, тем эффективнее Gmail автоматически справляется с нежелательными письмами.
- Откройте Gmail на компьютере.
- Выберите одно или несколько электронных писем.
- Нажмите кнопку «В спам!» .
Совет. Когда вы нажимаете «В спам!» или переносите письмо в папку спама вручную, Google получает копию письма, чтобы проанализировать его. Это помогает лучше защищать всех пользователей от нежелательной почты.
Как перенести сообщение из спама во входящие
Если вы отметили письмо как спам по ошибке, его можно вернуть во входящие сообщения. Для этого сделайте следующее.
- Откройте Gmail на компьютере.
- Слева выберите Ещё.
- Нажмите кнопку Спам.
- Откройте письмо.
- Нажмите Не спам на верхней панели.
Совет. Чтобы аналогичные сообщения больше не попадали в спам, можно:
- добавить отправителя в список контактов;
- настроить фильтр.
Как очистить папку «Спам»
- Откройте Gmail на компьютере.
- Слева выберите Ещё.
- Нажмите кнопку Спам.
- Нажмите Удалить все письма со спамом вверху списка. Или выберите отдельные сообщения и нажмите Удалить навсегда.
Переход с Microsoft Outlook на Gmail
5. Как группировать электронные письма
Далее: 6. Как организовать совместную работу в Gmail
Чтобы использовать сервисы Google на работе или в учебном заведении более эффективно,подпишитесь на бесплатную пробную версию Google Workspace .
|
Из этого раздела вы узнаете: |
5.1. Как архивировать или удалять письма
Outlook:
|
Gmail:
|
|---|---|
|
Outlook 2016 Outlook 2013 Outlook 2010 |
Сообщения, которые сейчас вам не нужны, но могут пригодиться позже, можно архивировать . Архивированные письма будут перемещены из папки «Входящие». Вы сможете посмотреть их в разделе Вся почта или найти их, выполнив поиск в Gmail. Ненужные сообщения можно удалить . Удаленные письма перемещаются в корзину и навсегда удаляются через 30 дней. Примечание. Если раздел Вся почта или Корзина не виден, прокрутите левую боковую панель вниз и нажмите Ещё. |
5.2. Как сортировать или фильтровать письма, а также использовать поиск
Outlook:
|
Gmail:
|
|---|---|
|
Outlook 2016 Outlook 2013 Outlook 2010 |
В верхней части папки «Входящие» можно выполнять поиск по одному или нескольким ключевым словам, упоминаемым в теме письма, в самом сообщении или в имени отправителя. Если вы ищете определенные данные, нажмите на стрелку вниз , чтобы воспользоваться расширенным поиском. Пример. Можно выполнять поиск по следующим категориям: |
5.3. Как создавать папки с цветовыми категориями или ярлыки с цветом
Outlook:
|
Gmail:
|
|---|---|
|
Outlook 2016 Outlook 2013 Outlook 2010 |
Присваивайте письмам один или несколько описательных ярлыков, например «Проект Х». На панели в левой части страницы нажмите на ярлык, чтобы увидеть сообщения, которым он присвоен. Чтобы изменить цвет, нажмите на значок «Ещё» Цвет ярлыка. |
5.4
Как отмечать сообщения и использовать маркеры важности
Outlook:
флаги
Gmail:
звездочки и маркеры важности
Outlook 2016
Outlook 2013
Outlook 2010
Нажмите на значок или , чтобы пометить важное сообщение.
Сообщения с пометками и маркерами важности можно найти в разделах Помеченные и Важные папки «Входящие».
5.5. Как помечать отправляемые письма как важные
Outlook:
установите высокую важность
Gmail:
добавьте значок красного восклицательного знака в строку темы
Outlook 2010, 2013 и 2016
Совет. Откройте новую вкладку браузера и найдите значок красного восклицательного знака для вставки.
Outlook:
|
Gmail:
|
|---|---|
|
Outlook 2016 Outlook 2013 Outlook 2010 |
|
Облако тегов
- AdSense
- Chrome
- Dmoz
- Drupal
- Evernote
- Firefox
- ICQ
- Joomla
- Linux
- Mac OS X
- Microsoft
- Photoshop
- Skype
- Telegram
- WebMoney
- Windows
- YouTube
- cms
- css
- html
- iOS
- iPad
- iPhone iPad
- sape
- Антивирусные программы
- Блог
- Видео
- Графика
- Игры
- Интернет
- Интернет-реклама
- Мобильные приложения
- Настройка компьютера
- Облачные сервисы
- Онлайн сервисы
- Поведенческие факторы
- Почта Яндекс
- Роботы
- Форматы
- Электронные книги
- Яндекс
- Яндекс.Деньги
- аудит
- дизайн
- домен
- заработок в Интернет
- индексация
- интернет магазин
- конверсия
- контекстная реклама
- контент
- метрика
- перелинковка
- поисковые запросы
- семантическое ядро
- спам
- ссылки
- статистика
- текст
- траст
- трафик
- фильтры Яндекс
- хостинг
- юзабилити
Очистка почты Gmail
Хранилище Gmail – это лишь часть Google Диска, который большинство пользователей использует для хранения личных данных, а потому объем свободного места в облаке можете уменьшаться сразу с обеих сторон, рано или поздно приближаясь к максимально доступным в бесплатном тарифе 15 Гб. Для освобождения места на Диске (в идеале) нужно действовать комплексно, но мы рассмотрим только то, как выполнить очистку непосредственно почтового ящика. И, так как Gmail представлен и веб-версией, доступной в любом браузере, и мобильным приложением, предоставим решение данной задачи в каждой из его интерпретаций.


