Приложение, которое улучшает качество фото
Содержание:
- Композиция вашей фотографии неудачна, потому что…
- Причина номер 8: Вы пытаетесь произвести впечатление на других
- Шаг 5. Как улучшить качество фото
- Массовая загрузка фото – почему Инстаграм обрезает картинки
- Как пользоваться приложением Remini
- Увеличить размер фото в paint.net
- Методика улучшения качества фотографий
- Работа с программой Photoshop
- Делайте постобработку
- Пересвет и недосвет
- Приложения с пометкой Blur
- Встроенные смартфонные ретушеры
- Редактирование ваших фотографий не дало желаемого результата, потому что…
- Способ №1.Как изменить размер фото в программе ФотоМАСТЕР
- Решение проблем с искажением фотографий
- Увеличить размер фото скриншотером Monosnep
- Улучшение изображения при помощи Abobe Photoshop
- Photo Adjust Pro — улучшение качества фотографии необходимо всем
- SmartDeblur
- Заключение и ссылки
Композиция вашей фотографии неудачна, потому что…
1. Задний фон слишком пёстрый
Этот момент очень легко упустить из виду, особенно если все ваше внимание (и объектив) прикованы к объекту съёмки, а не к заднему фону. Но прежде, чем сделать снимок, еще раз окиньте взглядом снимаемую сцену: будет ли снимок выглядеть лучше без ветвей дерева/рекламного агента, пытающегося привлечь ваше внимание/красного автомобиля на заднем фоне вашей фотографии? Да
Да, однозначно, он будет лучше!
2. Вы используете слишком скучный угол съёмки
Перестаньте снимать большинство фотографий с уровня ваших глаз! Опуститесь на землю (не бойтесь испачкаться) или поднимитесь выше! Посмотрите на знакомую сцену под новым углом и вы раскроете её в новом, возможно, неожиданном свете.
3. Вы редко снимаете в вертикальном положении камеры
Вы должны тренироваться компоновать кадр как при горизонтальном, так и при вертикальном расположении камеры. В следующий раз, когда вы соберетесь снимать сцену, которую обычно снимаете, расположив камеру горизонтально, просто поверните ваш фотоаппарат на 90 градусов и снова скомпонуйте кадр.
4. Вы не выделили объект съёмки
Объект съёмки теряется на фотографии? Он сливается с фоном? Приблизьтесь к нему, используйте меньшую глубину резкости, или найдите угол съёмки, способный выделить из окружающего пространства фотографируемый вами объект.
5. Вы регулярно компонуете кадр, располагая объект съёмки по центру
Попробуйте немного сместить объект съёмки из центра кадра. Совместите его не с центральной точкой автофокусировки, как обычно, а с одной из нецентральных. При этом разместите объект съёмки так, чтобы он был обращён в сторону большего пространства в кадре.

6. Вы не проверили край кадра
Если вы скомпоновали кадр так, что главный объект съёмки касается края кадра, то ваша фотография будет производить впечатление зажатого, ограниченного пространства. Старайтесь оставлять вокруг снимаемого объекта достаточно пространства, чтобы он не выглядел зажатым и ваша сцена, что называется «дышала».
7. Завален горизонт
Притча во языцех. Заваленный горизонт может очень сильно испортить впечатление от фотографий, особенно, отснятых на побережье – будет создаваться впечатление, что вода вот-вот польётся из-за рамки. Избежать заваленного горизонта можно активировав в камере электронный уровень, а также ориентируясь на сетку в режиме LiveView, или совместив линию горизонта с точками автофокуса в видоискателе.
8. Вы не подумали о балансе
Когда речь заходит о композиции, нечётные числа – самое лучшее, что можно придумать. «3» — это просто магическое число в композиции, позволяющее идеально сбалансировать один главный объект с другими элементами в кадре. Помните о правиле третей!
9. Видоискатель камеры не даёт 100% охвата кадра
Как правило, только в топовых зеркалках имеются видоискатели, охватывающие весь кадр. Если ваш видоискатель не покрывает 100% кадра, то перед тем, как сделать снимок, немного уменьшите изображение и проверьте: не попадают ли в кадр нежелательные детали. Кроме того, вы можете воспользоваться режимом LiveView, который всегда отображает полный кадр.
10. Вы были недостаточно близко к объекту съёмки
Если вы используете широкоугольный объектив, то всегда должны помнить: такие объективы имеют столь большой угол зрения, что существует опасность, что все объекты на фотографии будут выглядеть мелкими. Подойдите ближе к объекту съёмки и попытайтесь найти на переднем плане сцены интересные моменты, способные привлечь зрителя к вашему кадру.
11. Вы становитесь предсказуемым
Журналы и блоги о фотографии постоянно – ПОСТОЯННО – твердят о правиле третей. Для этого, конечно, есть веские причины: он обеспечивает простейший способ сбалансировать фото. Но если все ваши снимки строятся исключительно на этом правиле, то ваша фотоколлекция будет смотреться однобоко и скучно.
Причина номер 8: Вы пытаетесь произвести впечатление на других
Снимайте то, что нравится вам, а не то, что, как вы думаете, понравится другим, или вы никогда не будете счастливы.
Вы знаете, что выглядит хорошо, а это значит, что вы можете найти максимально эффектный вариант донести вашу мысль до зрителя. Такой образ мышления существенно облегчает вам получение эстетичных и приятных изображений, чем когда вы пытаетесь произвести впечатление на массы, и в итоге доставляет вам удовольствие от процесса съёмке и её результатов.
Если вы видите другие фотографии, которые вам нравятся, черпайте вдохновение из них, но не пытайтесь просто скопировать их.
Шаг 5. Как улучшить качество фото
Программа «Домашняя Фотостудия» позволяет повысить качество фотоснимка несколькими способами. Первый способ — в пункте меню «Изображение» выбрать функцию «Каталог улучшения». Готовые пресеты с функцией предварительного просмотра, такие как улучшение насыщенности, коррекция теней, подстройка баланса белого, выравнивание гистограммы позволяют быстро оценить результат и выбрать наиболее подходящий вариант.
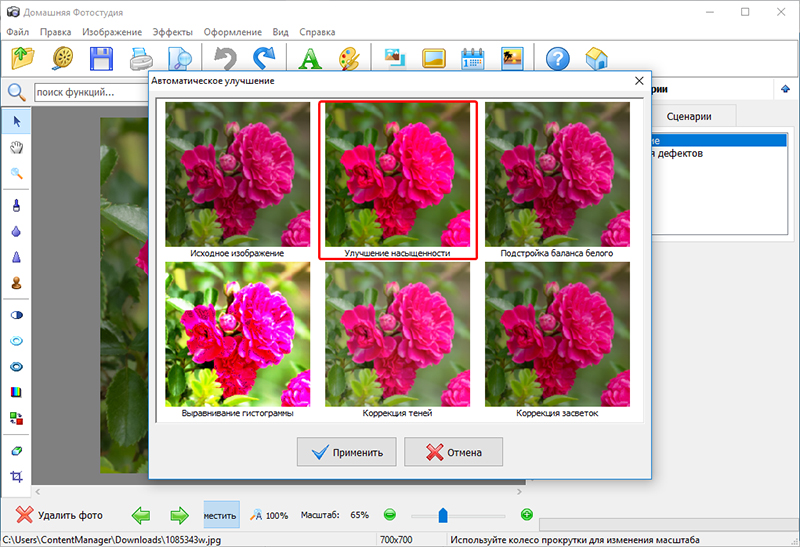
Выберите один из пресетов
Второй способ — вручную настроить параметры фото. Во вкладке «Изображение» вы найдете пункты «Яркость и контраст», «Цветовой баланс» и «Коррекция освещения». С помощью последнего можно исправить затененные участки фото. Чтобы получить подробную информацию, вам следует изучить еще одну статью нашего учебника — «Как обработать фотографию в домашних условиях». Благодаря данному уроку вы ознакомитесь с более тонкими пропорциями ручной настройки параметров изображения.
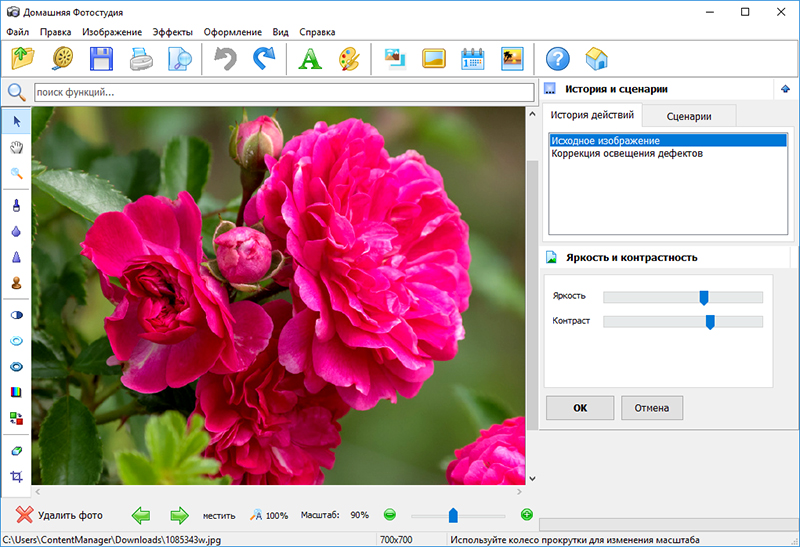
Повышайте яркость и контраст
Продвинутые пользователи могут воспользоваться и другими настройками. Например, «кривыми». Эта функция является очень гибким инструментом. С помощью нее вы сможете легко и быстро скорректировать яркость и контраст любой загруженной фотографии. Также опция позволяет настраивать цветовой баланс изображения — достаточно раскрыть меню параметров, выбрать нужный канал, а затем отредактировать его.
Массовая загрузка фото – почему Инстаграм обрезает картинки
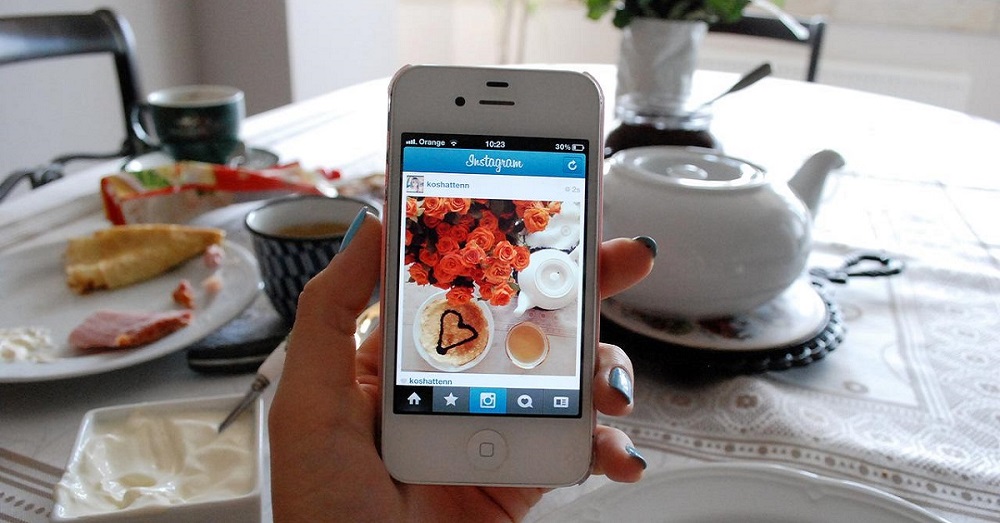
Если начали загружать большое количество изображений и заметили, что сервис соцсети начинает делать из них «обрезки», то этот раздел статьи точно для вас. Причина может быть в самом очевидном:
- не подходящий формат файла;
- слишком большой вес фотографии;
- размер сильно превышает установленный системой.
Чтобы избавиться от этой неприятности, воспользуйтесь программой InstaSize. В нём получится подогнать параметры снимка под пост в Instagram.
Загрузить фото в Инстаграм без потери качества довольно нетрудно. Соблюдайте правила и советы из нашей статьи и тогда «дело будет в шляпе».
Как пользоваться приложением Remini
В случае запуска мобильного ПО вроде Adblock или Adguard программа откажется функционировать. Поэтому перед работой с Ремини необходимо заранее отключить блокировщики рекламы. Вы также можете внести данное приложение в список исключений.
Как работать с программой:
-
Запустите Remini. Ярлык программы выполнен в виде белого логотипа на красном фоне.
-
Во всплывающем окошке откройте доступ к вашим фото и видео файлам.
-
Нажмите на кнопку «Enhance», , чтобы воспользоваться бесплатными функциями.
-
Выберите нужное фото в Галерее.
-
Тапните на большую красную кнопку с белой галочкой, которую найдете в самом низу экрана.
- Дождитесь завершения обработки.
-
Когда качество фото будет улучшено, перед вами появится разделенное на 2 половины изображение. Слева вы увидите снимок в стадии «До» обработки, а справа – эффект, который обеспечивает использование Ремини. Разделитель можно пальцем сдвигать в любую сторону, чтобы получить более полное представление о возможностях этого ПО.
Чтобы купить подписку, в главном меню приложения нажмите на строчку Enhance+. Некоторые тарифы не предусматривают безлимита на количество преобразований, поэтому будьте внимательны.

Если Remini заглючит, то бесплатные 5 обработок будут потрачены впустую. При этом пользователи часто вылетают из программы. Если же выйти из приложения до улучшения или в процессе, то попытка может быть списана.
Обойти ограничение можно, войдя с телефона через другой Гугл-аккаунт. Также попробуйте:
- Нажать на Enhancer повторно.
- Перейти в History. Затем кликнуть на синюю клавишу, находящуюся в левом верхнем углу.
После этого посмотрите рекламу и начните обработку новой фотографии. Приложение исправно функционирует только при подключении к интернету. С большими по весу файлами оно не работает.
Увеличить размер фото в paint.net
В этой программе, в отличие от предыдущей, есть возможность увеличить размер фотографии в сантиметрах. Программа бесплатная, простая, удобная и по сравнению с Paint, довольно многофункциональная. Скачать можно здесь: https://www.dotpdn.com/downloads/pdn.html Установка простая, без всяких скрытых сюрпризов, поэтому описывать не буду.
Запустите программу. Откройте нужный файл. «Файл», «Открыть…». В меню нажмите «Изображение» и в раскрывшемся списке команд выберите «Изменить размер».
Сразу видно, что настроек изменения размера фото здесь побольше. Вот и обещанные сантиметры. Еще увеличить размер фото можно в дюймах, но для нас это уже экзотика. Принцип сохранения пропорций такой же, как и в предыдущем описании. Хотите сохранить — оставляйте галочку, хотите растянуть или сжать фото — снимайте.
Что еще хорошо в этой программе, так это возможность подредактировать получившийся результат
Обратите внимание в меню на «Эффекты». Первая же строка «Для фотографий», а там несколько классных инструментов для обработки
Как улучшить увеличенное фото в paint.net
Итак, в главном меню программы есть несколько инструментов для улучшения качества изображения. Воспользуемся ими при увеличении размера фото.
Эффекты paint.net для улучшения качества фото
- Портретный.
- Резкость.
- Свечение.
Эффекты «Виньетка» и «Удаление эффекта «красные глаза»» рассматривать не будем потому. Ими, конечно, можно пользоваться, но прямого отношения к улучшению качества увеличенного фото они не имеют.
1.Портретный. Название красноречиво говорит о назначении. Если Вы увеличиваете размер фото на котором изображен портрет человека, то обязательно попробуйте применить эту обработку. Три параметра доступны к настройке:
- Смягчение,
- Освещенность,
- Теплота.
2.Резкость. Эта обработка больше подходит для пейзажей, панорамных снимков и скриншотов с монитора и мало подходит для лиц людей. Тут все просто. Изменяйте параметр «Величина» резкости и наблюдайте, как меняется изображение.
3.Свечение. Хороший, практически универсальный инструмент для самых разных снимков. Управляйте параметрами своего фото:
- Контрастность,
- Яркость,
- Радиус.
Практика показывает, что если изначально кадр был хорошего качества, то этих инструментов вполне достаточно, чтобы поправить возможные мелочи после его увеличения.
Методика улучшения качества фотографий
Если разбираться, как работает какая-либо программа для улучшения качества фотографии, можно отметить, что принцип у всех приложений такого типа практически одинаков.
Среди наиболее часто используемых инструментов можно выделить растягивание гистограммы самой картинки, которое достигается благодаря корректировке контрастности по краям, потом на самом изображении, после чего производится небольшое увеличение контрастности и насыщенности, если это требуется.
Вообще инструментарий в виде изменения гистограммы является очень мощным средством. Неудивительно, что практически любая профессиональная программа для улучшения качества фотографии имеет его в своем арсенале. Кроме того, некоторые приложения способны убирать посторонние шумы, используя при этом так называемые данные EXIF, что позволяет существенно увеличить четкость изображения.
Работа с программой Photoshop
Уменьшить размер изображения без потери качества можно гарантированно с помощью программы Photoshop. Этот софт намного сложнее, и работать с ним необходимо поэтапно. Чтобы уменьшить размер фотографии, нужно сначала загрузить файл в редактор. Для этого надо выбрать Файл – Открыть.
Теперь с новым файлом можно совершать любые действия, но чтобы изменить его размер без потери качества, нужно нажать на вкладку Изображение и выбрать там строку Размер изображения.
В открывшемся окне в поле Ширина нужно поставить значение, которое наполовину меньше чем исходный размер. Если в графе Сохранить пропорции поставить галочку, то значение в поле Высота изменится автоматически. И чтобы фотография не потеряла в качестве, нужно выбрать параметр «Бикубическая». Для сохранения нового размера надо нажать Ок.
Изменения ширины и высоты вполне достаточно для того, чтобы качество не было потеряно и картинки выглядели хорошо, поэтому после сохранения новых параметров можно сохранять фото. Для этого в разделе Файл нужно выбрать строку Сохранить.
Делайте постобработку
«Продвинутые» фотографы могут долго рассказывать вам о том, что заниматься постобработкой – значит радикально менять, «искажать» исходник. Но правда заключается в том, что они просто не знают, как работает цифровая камера. Она выдает на экран смартфона или «зеркалки» только собственную интерпретацию данных из исходного RAW-файла. А ведь сами-то вы почти наверняка видите всё несколько иначе!
Так что смело занимайтесь постобработкой – разумеется, без «перегибов». Это как с макияжем – одна девушка, пардон, «наштукатурится» и выглядит безвкусно, а другая всё делает правильно и только подчеркивает свою природную красоту.
Пересвет и недосвет
Пересветили — это когда на вечерних фото белые не только источники света (фонари, например), а ещё и 5 метров вокруг них. И белые настолько, что не разобрать деталей. Самый верный способ пересветить кадр — сфотографировать себя в зеркало с включённой вспышкой.
Обратная сторона медали — недосветили. Тени «ну прям вообще чернющие», да и фотография в целом темновата. Клиническая стадия — сфотографировать, не сняв крышку с объектива. Ага, я иногда так тоже делаю.
Если это не крайняя стадия, то легко лечится ползунками в секции Basic (Основной):
Exposure (Экспозиция) — меняет общую яркость,
Highlights (Света) и Whites (Белые) — убирает пересветы,
Shadows (Тени) и Blacks (Чёрные)— вытягивает провалы в тенях. ы
Более детально скорректировать свет помогут аналогичные ползунки в секции Tone Curve (Тоновая Кривая).
Приложения с пометкой Blur
В ходе специального исследования командой White Ops Satori Threat Intelligence and Research в Google Play было обнаружено сразу 19 программ, угрожающих устройству. В списке оказались все утилиты, имеющие в названии слово «Blur».
Мошеннические ПО умело скрываются под фоторедакторами, заселяя смартфон вирусами и назойливой рекламой. Последняя начинает появляться слишком часто, становясь чересчур назойливой.
Естественно ни одна мошенническая программа не работает на улучшение пользовательских фотографий. Качественно размыть задний фон на снимке такой редактор не сможет, несмотря на свое многообещающее название.
Встроенные смартфонные ретушеры
Смартфоны уже давно позволяют не только делать фотографии, но и редактировать их. Такая возможность есть на всех устройствах, вне зависимости от операционной системы. Однако качество таких редакторов все же отличается.
Одно дело использовать фильтры по своему желанию, другое, когда они навязываются производителем по умолчанию. К примеру, многие Андроид-устройства, в особенности китайские, автоматически накладывают фильтр-красоты на селфи. От этого снимок получается неестественным – настолько сильно размывает кожу.
Бьюти-фильтром разработчики пытаются скрыть несовершенства дешевой фронтальной камеры, которая делает откровенно плохие снимки. За счёт эффекта размытия все технические проблемы становятся незаметными.
Редактирование ваших фотографий не дало желаемого результата, потому что…
1. Вы не воспользовались редактированием вкладки «Уровни»
Если ваши фотографии выглядят плоскими и серыми, проверьте гистограммы Уровней. Перетащите белый и чёрный ползунки к краям гистограммы, чтобы придать изображению более динамичный вид.
2. Вы чрезмерно увлеклись редактированием
Чрезмерное редактирование, конечно, дело вкуса, но апокалиптическая цветовая насыщенность, сюрреалистичные HDR-эффекты могут в конечном итоге придать фотографии отталкивающий вид. Следите за гистограммой на протяжении всего времени редактирования изображения: редактирование должно подчеркивать детали и настроение фотографии, а не искажать их до неузнаваемости.
3. Во время редактирования вы недостаточно увеличивали изображение
Не пытайтесь выполнить выделение, клонирование или любые другие задачи редактирования, требующие внимания к деталям, без должного масштабирования изображения. Конечно же, вы можете попробовать редактировать фото не увеличивая его, но шанс того, что вам удастся выполнить все манипуляции с желаемым результатом – весьма невелик…
4. Вы чрезмерно увеличили резкость изображения
Отложите увеличение резкости изображения на последний этап редактирования. Когда придет время, увеличьте масштаб фотографии до 100% и аккуратно увеличьте резкость. При этом, если вы пользуетесь инструментом UnsharpMask, не перестарайтесь со значениями функций Radius и Amount иначе вместо звенящей резкости вы получите уродливые светящиеся ореолы вокруг объектов.
5. Вы переусердствовали с шумоподавлением
Переусердствовав с шумоподавлением, вы в конечном итоге рискуете потерять мелкие детали изображения. Например, волосы станут выглядеть, как безликий шлем, а одежда и материалы утратят текстуру. Создайте отдельный слой и примените инструмент шумоподавления на нём, затем воспользуйтесь маской, чтобы вернуть существенные детали изображения.
6. Тон кожи на ваших портретах выглядит глаже поверхности маргарина
Ретушируя портреты в Photoshop, будьте особенно аккуратны, когда дело доходит до сглаживания кожи – на этом этапе обработки фотографии очень легко перестараться и получить эффект «пластиковой кожи».
7. Вы перестарались с обработкой глаз и зубов
Осветление глазных яблок и зубов придаст художественности вашему портрету
Но будьте осторожны: слепяще-белые зубы и неживые глаза манекена скорее оттолкнут от вашей фотографии, чем привлекут к ней внимание
8. Вы чрезмерно кадрировали изображение
Чрезмерное кадрирование снимка существенно снизит качество конечного изображения. Фотографии, отснятые многопиксельными полнокадровыми камерами, дают достаточный простор для кадрирования, но всё же, чтобы не терять качество ваших снимков, старайтесь кадрировать сцену до съёмки, а не после.
9. Вы перенасытили цвета
Как вы заметили, основной лейтмотив всех советов, касающихся редактирования: аккуратность и баланс. Когда дело доходит до редактирования насыщенности цветов в Photoshop правило «меньше – лучше» приходится как нельзя кстати. Избегайте чрезмерно ярких, «мультяшных» цветов на фотографии.
10. Вы избегаете чёрно-белого
Простое обесцвечивание цветной фотографии или перевод её в режим «Оттенки серого» редко даёт качественное преобразование в чёрно-белое изображение. Для получения лучшего результата используйте инструмент Photoshop«Чёрно-белое» совместно с инструментом «Кривые» и техникой осветления/затемнения отдельных участков изображения.
11. Цвета ваших отпечатанных фотоснимков не совпадают с цветами цифрового изображения
В этом случае, однозначно, корень проблемы – в калибровке. Вы должны откалибровать или ваш принтер или монитор (в идеале – и тот и другой).Кроме того, проверьте уровни чернил принтера – если чернил недостаточно, то цветопередача будет некорректной.
Больше полезной информации и новостей в нашем Telegram-канале «Уроки и секреты фотографии». Подписывайся!
Способ №1.Как изменить размер фото в программе ФотоМАСТЕР
ФотоМАСТЕР – это функциональный редактор фото для новичков и профессионалов. Программа включает в себя множество автоматизированных функций, продвинутые и базовые инструменты и поддерживает пакетную обработку. В приложении имеется вариант экспорта с уменьшением или увеличением картинки без потери качества. Данную настройку можно применять к одному изображению или большому количеству фотографий.
Умный фоторедактор для новичков и профи
Скачать
Для Windows 10, 7, 8, ХР
Шаг 1. Установите фоторедактор
Загрузите на жесткий диск установочный пакет программы. Скачанный файл сохранится в папке «Загрузки». Запустите установку приложения, кликнув два раза по инсталлятору.
Шаг 2. Измените фотографии
Как уже упоминалось, ФотоМАСТЕР позволяет работать с одним или несколькими медиафайлами. Рассмотрим, как это делается.
Стандартный режим
Чтобы изменить одну картинку, запустите ФотоМАСТЕР и импортируйте фотографию кнопкой «Открыть фото». Редактор работает с JPEG, PNG, TIFF, GIF, RAW и другими современными форматами графики.
Стартовое окно импорта
В главном меню раскройте пункт «Файл» и найдите функцию «Изменить размер и сохранить». Укажите цель экспорта в пункте «Сохранить для» — в этом случае редактор самостоятельно подберет оптимальные настройки. Либо введите параметры ширины и высоты вручную. Программа позволяет указывать параметры в пикселях, дюймах, процентах, см, мм.
Выберите пресет или укажите размер в пикселях, сантиметрах или миллиметрах
Пакетный режим
Если нужно массово обработать большое количество файлов, кликните кнопку «Пакетная обработка». Нажмите «Добавить фото» и добавьте элементы по одному либо зажмите Ctrl и выберите сразу несколько.
Загрузите изображения в пакетном режиме
Запустите опцию изменения размера, как в предыдущем способе. Раскройте список готовых пресетов и выберите способ уменьшения. Наведите курсор на поле с цифровым значением и укажите нужную цифру.
Установите требуемые настройки
Шаг 3. Экспортируйте результат
Чтобы изменения вступили в силу, нажмите «Применить» или «Сохранить» в зависимости от режима работы. Появится окно экспорта, в котором нужно ввести название и выбрать формат, а также указать путь сохранения. После этого нажмите «Сохранить».
Плюсы программы ФотоМАСТЕР:
- Варианты экспорта под разные задачи.
- Автоматизация работы.
- Сжатие без потери качества.
- Возможность отредактировать снимок на профессиональном уровне.
- Работа в пакетном режиме.
- Минимальная нагрузка на системный процессор.
- Поддержка всех версий Windows.
Решение проблем с искажением фотографий
Что делать, если Инстаграм портит качество фото? Попробуйте удалить его и загрузить заново после редактирования. Помните, что первопричиной является не лаг приложения, а желание системы отформатировать фотографию под стандартные ограничения. Ознакомьтесь с ним, во избежании возникновения проблем в будущем.
Как улучшить качество фото в Инстаграм?
- Открываем приложение.
- Выбираем использование камеры или берем снимок из галереи;
- Включаем функцию высококачественной обработки (все встроенные функции).
И чуть меняем резкость, например. Или любую другую встроенную настройку;
Загрузка фото в Инстаграм без потери качества возможна, если Вы:
- Воспользуетесь программой редактирования изображения.
- Обрежете фотографию под требования системы.
- Снизите разрешение до 1080х1080.
- Замените формат фотографии на png.
Как не потерять исходные характеристики, если важно сохранение первозданного размера фотографии? Попробуйте воспользоваться дополнительным приложением. К примеру, InstaSize или Whitagram
Некоторые из них имеют интересные функции автообработки. Выложить и отредактировать через них снимок очень просто.
Увеличить размер фото скриншотером Monosnep
Самый быстрый, простой способ. Никаких возможностей, кроме выбора размеров в пикселях. Правда, можно сразу одним действием сделать и обрезку фото и увеличение кадра.
Ну а дальше все просто. При запущенной программе нажмите горячие клавиши CTRL+ALT+5. На экране монитора появится вот такое перекрестие прямых линий.
Тут сразу можно обрезать фото, выделив нужную область, а можно выделить всю фотографию. Для этого с помощью мышки наведите это перекрестие на угол фотографии. Кликните левой кнопкой мыши, и удерживая ее перемещайте линии по экрану, пока не захватите нужную область. Отпустите кнопку мыши. В нижней части появившейся рамки нажмите кнопку «Изменить размер». В центре экрана появится диалоговое окно. Собственно, все остальное понятно:
- решайте, надо ли сохранять пропорции,
- вводите свои новые значения размера фотографии в пикселях,
- жмите ОК,
- жмите «Сохранить» или «Загрузить».
Сохранить — увеличенное фото будет сохранено на компьютере. Папку для сохранения можно выбрать в настройках, причем, даже если зайти в настройки в момент, когда скриншот создан, и выбрать место для сохранения файла, файл будет сохранен именно в указанную Вами папку.
Загрузить — фото будет загружено в облако. Доступно только Вам. Можете скачать в любой момент. Можете поделиться ссылкой с кем хотите. Человек моментально получит Ваше фото. Ссылку можно послать самому себе в мессенджере или почтой. Тогда Вы сможете тут же получить фото на мобильном устройстве. Практически в одно действие выполняется сразу три вопроса. Как обрезать, как увеличить размер фото, и как переслать фото с компьютера на телефон.
Улучшение изображения при помощи Abobe Photoshop
Photoshop – растровый, кроссплатформенный графический редактор, являющийся популярнейшим в области средств для редактирования растровых изображений. В интернете часто можно услышать термин “отфотошопить”, название которого произошло от известного редактора и обозначает редактирование или обработку фотографий при помощи Photoshop (сегодня это слово не обязательно связанно конкретно с этой программой).
Рассмотрим, как улучшить качество фотографии в Photoshop. Для этого программа должна быть установлена на вашем компьютере под управлением платформы Windows, либо Mac OS. Photoshop можно установить и на мобильное устройство, только будет использоваться упрощённое издание “Touch”, но возможностей и функционала для обработки предоставляется достаточно.
На момент написания статьи, последнее вышедшее обновление редактора – CS6, которое привнесло много изменений, новых функций и фильтров для улучшения качества фотографий, для пользователей утилиты. Как сделать изображение красивее, некоторые распространённые способы обработки:
Выполните коррекцию яркости и контрастности для загруженного фото, если оно получилось затемнённым, например по причине съёмок после захода солнца. Эти оба параметра хорошо работают в паре, необходимо постараться создать гармонию. Чтобы открыть эти настройки, перейдите в раздел “Яркость/контрастность” на панели “коррекция” со значком солнца.
Умная резкость. Попробуйте изменять значение резкости на фотографии, чтобы повысить различимость деталей на ней. В этом фильтре имеется несколько параметров для настройки и пару готовых предустановленных наборов. Примените этот эффект, для того, чтобы сосредоточить и выделить главные детали в кадре, выделив важную область. Настраиваемый эффект расположен в разделе “Фильтр” -> “Усиление резкости”.
Совершите удаление шумов с фото, если вы обнаружили посторонние разноцветные пиксели (их ещё называют “артефактами”), которые не должны присутствовать на фотографии. Откройте вкладку “Фильтр”, раздел “Шум”, затем “Уменьшить шум”. Экспериментируйте со степенью интенсивности работы фильтра, повышая и понижая этот параметр. Если присутствуют пятнистые шумы, воспользуйтесь опцией “Удалить артефакт JPEG”.
Установите баланс цветов, воспользовавшись цветокоррекцией, настроив тона и насыщенность, цвет. Этот метод может использоваться для придания картинке реалистичных цветов, либо осветления. Изменяйте параметры, пока не увидите, что фотография стала выглядеть лучше, живее, красивее. Список корректирующих слоёв находится в окне слоёв, снизу, под иконкой наполовину закрашенного кружка.
Используйте кадрирование, чтобы скрыть мелкие дефекты и лишние детали на фото. С помощью этого метода вы можете сделать акцент на объекте, приблизить его, обрезав лишнее. Как повысить качество композиции этим способом, вы поймёте, активировав инструмент “Рамка”
Изменяйте края кадра так, чтобы на фото остались лишь ключевые объекты, на которых должно быть сосредоточено всё внимание при просмотре картины.
Попробуйте добавить виньетирование к изображению. Виньетка заметно затемняет и уменьшает насыщенность по краям, в результате получается фотография с фокусом на центре и размытием по краям
Эффект красивый и очень популярный, а сама виньетка легко подвергается редактированию, смене цвета, уровня размытия и снижению контрастности.
Способов нанесения такого спецэффекта существует достаточно много, всё зависит от вашей фантазии. Простой алгоритм, как сделать его на фотографии: сначала нужно открыть изображение, создать новый слой (можно используя комбинацию клавиш Ctrl + Shift + N), выбрать инструмент выделения в форме эллипса (кнопка M на клавиатуре). Затем щёлкаем по нему правой кнопкой мыши (по иконке инструмента) и задаём в окошке параметр размытия 50-80px (значение зависит от размера изображения, чем больше, тем выше нужно установить параметр). Выделяем эллипс, затем инвертируем выделение (то, что было выделено ранее, становится невыделенным, и наоборот), нажав Ctrl + Shift + I. После этих операций должна появиться рамочка, её нужно залить чёрным цветом и спецэффект будет готов.
Далее в статье будет рассмотрено, как улучшить качество изображения с помощью альтернативных редакторов, которые не требуют загрузки и которые так же предоставляют инструменты для обработки фотографий, как и Photoshop.
Photo Adjust Pro — улучшение качества фотографии необходимо всем
Данное приложение усовершенствует фото, сделав его качественнее и светлее. Скачать его можно в магазине программ для iOS App Store. Разработчик предлагает пользователю такие возможности как:
- Естественное изменение контрастности.
- Осветление фото.
- Наложение HDR-эффекта.
- Снижение количества шумов.
- Добавление резкости.
- Накручивание насыщенности.
Вы можете настроить уровень детализации и локальную контрастность снимков. Чтобы увидеть исходный снимок, просто дотроньтесь пальцем до фотографии.
В этой программе можно существенно улучшить качество фото, сделанного при пасмурной погоде или вечером. Здесь также удобно подкручивать яркость и корректировать другие параметры. Photo Adjust обязательно поможет спасти изображения, на которых источник освещения расположен за объектом съемки.
Приложение платное. Приобрести его можно за 3 доллара. Однако после этого вы сможете воспользоваться опцией «Семейный доступ». Это означает, что всего одна покупка сделает функции приложения открытыми для 6 человек одновременно.
Увеличить качество фото в приложении Remini
SmartDeblur
SmartDeblur — полностью бесплатное приложение, которым можно пользоваться сколько угодно раз, и во многих отношениях оно дружелюбнее, чем Focus Magic. С другой стороны, его работа не отличается стабильностью (программа зависала несколько, пока я ее тестировал, особенно при загрузке слишком тяжелых изображений), а результаты, которые выдает программа, могут быть разными.

Есть несколько полезных возможностей в SmartDeblur – наличие zoom-опции, а также опции Fit To Window (Подстроить под размер окна). Также можно сравнивать результаты с оригиналом, нажав на «Show Original». Предобзор доступен для всего изображения. Программа содержит образец на котором можно научиться увеличивать резкость, чтобы прочесть размытый текст.
Испытав инструмент на своих собственных фотографиях, я обнаружил, что он не работает так же хорошо как Focus Magic. Но мне удалось получить хорошие результаты с картинкой, содержащей текст.
- Плюсы: Абсолютно бесплатное, обладающее дружелюбным интерфейсом, очень полезное для прочтения на фотографии размытого текста.
- Минусы: Не очень стабильное, не так уж хорошо работает с реальными фотографиями (но испытайте приложение сами, чтобы вынести свой вердикт).
Пытаясь восстановить потерянные детали, вы почувствуете, будто работаете с CSI, но не ожидайте ничего выдающегося.
Заключение и ссылки
Спасибо всем, кто дочитал пост до конца. Поздравляю, теперь вы сможете по другому посмотреть на свои старые фотографии, а может даже и улучшить их.
Если жажда знаний не даёт уснуть, то можете почитать подробнее о настройках программы Lightroom у Сергея Доли.
Если же хотите вырваться в ТОП Instagram’а с обработанными по-новому фотографиями — почитайте у Сергея Сморовоза о хэштэгах, стратегию и всё вот это. Я честно читал, пробовал, но в ТОП’е себя не нахожу.
В статье я использовал фотографии моего авторства. Можете подписаться на мой Instagram и увидеть больше: www.instagram.com/khyzhniak.photo
Если когда-нибудь напишу статью о ретуши в Photoshop’е, то обязательно добавлю сюда ссылку на неё.


