Как улучшить качество плохого фото: рейтинг лучших программ для повышения качества фото в 2021 году
Содержание:
- Как убрать пиксели с фото в Фотошопе
- Улучшение качества фотографии онлайн
- Способ 1: Pho.to
- Photo Adjust Pro — улучшение качества фотографии необходимо всем
- Немного теории
- Программы для улучшения качества фото
- Собственный ИИ для реконструкции лица
- Способ 3: IMGonline
- Самый простой способ: В ФотоМАСТЕРе
- Как улучшить качество фотографии онлайн?
- Улучшение качества фото в программе
- Fotor
- Let’s Enhance
- Улучшаем качество фото с приложением Remini
- Как улучшить качество фото в Фотошопе?
- Заключение
Как убрать пиксели с фото в Фотошопе
Инструмент для растушевки
Увеличьте снимок и аккуратно обработайте проблемные участки, меняя при необходимости размер кисти под необходимые фрагменты фотографии.
Будьте внимательны и аккуратны
Убрать пиксели на фото в Фотошопе таким образом несложно и достаточно быстро, метод рабочий, но чреват потерей резкости. Вернем детализацию, используя удобный инструмент «Умная резкость», который находится во вкладке «Фильтры».
Для лучшего эффекта поработаем с резкостью
Опытным путем подберите числовые значения для параметров «Эффект» и «Радиус». Первый отвечает за силу воздействия фильтра, то есть, чем выше его показатели, тем контрастнее и четче будет выглядеть картинка. «Радиус» увеличивает количество пикселей, затронутых эффектом. Не делайте его значения слишком большими — это повлияет на возникновение ореолов, шумов и приведет к избыточной резкости.
Высокие значения не означают лучший результат
Вот такой получился результат.
Картинка стала значительно четче
Второй способ также достаточно прост. Неплохо сгладить пиксели в фотошопе можно при помощи фильтра «Шум». Здесь нам понадобится опция «Пыль и царапины».
Опция способна сгладить снимок
Просто подберите необходимый радиус, а «Порог» оставьте нулевым. Снимок будет мгновенно сглажен, поэтому не забывайте о резкости.
В любом случае нужно добавить резкости
Убрать пиксельную лесенку по краям объекта можно с помощью инструмента «Перо». Найдите его на панели инструментов с левой стороны экрана.
Пиксельную лесенку можно просто обрезать по контуру
Обведите объект по контуру, расставляя опорные точки. «Перо» может показаться капризным, но это самый лучший инструмент выделения в Фотошопе, потому что с его помощью можно создать очень точную обводку. Замкните контур нажатием левой кнопкой мыши на первую опорную точку. После этого кликните правой кнопкой на любом участке изображения и выберите пункт «Образовать выделенную область».
Освойте этот инструмент и он поможет во многих ситуациях
Не забудьте отметить галочкой пункт «Сглаживание» и установите радиус растушевки – чем он выше, тем более размытыми станут края. Это отличный способ, демонстрирующий как убрать пикселизацию в Фотошопе по контуру объекта при замене фона, например. После того как проделаете вышеописанные манипуляции, сплошная линия обводки заменится на «бегущих муравьев». Инвертируйте выделение комбинацией клавиш «Ctrl+Shift+I». Нажмите «Delete». Так вы получите не только сглаженный контур объекта, но и сможете заменить фон на снимке.
Импортируйте любую картинку для нового фона
Улучшение качества фотографии онлайн
Сайтов изменения картинок великое множество, однако в этой статье мы подробно разберём работу только с тремя из них – Avatan, Fan Studio, Fotor. Для функционирования любого сервиса обработки изображений необходим установленный на компьютере Adobe Flash Player.
Способ 1: Avatan
Редактор имеет современный дизайн и интуитивно понятный интерфейс. Он позволяет менять значения экспозиции, яркости, корректировать цвет, увеличивать или уменьшать размер снимка. Возможна также ретушь портрета, пластика, создание макияжа онлайн. Полезной является функция быстрого улучшения качества фотографии – «Автоматическое исправление». Сохранить результат можно в PNG и JPG, при этом изменяя размер на нужный. Сервис будет полезен для создания аватаров, картинок с заданными длиной и шириной в пикселях. Функции схожи с программным обеспечением Adobe Photoshop, однако Avatan легче в управлении для новичков.
- Чтобы начать работу, нужно на вкладке «Главная» нажать «Открыть фото».
Следует кадрировать снимок инструментом «Обрезка».
Чтобы улучшить размытую картинку, выбираем резкость и регулируем соответствующие ползунки. Жмём на «Применить».
Далее редактируем фото во вкладке «Цвет».
В завершение процедуры можно нажать «Автоисправление» для мгновенного устранения оставшихся недочётов.
Отменяются последние действия с помощью соответствующей кнопки в правом верхнем углу.
Для загрузки снимка на компьютер, во Вконтакте или Facebook жмём «Сохранить».
Способ 2: Fan Studio
Несмотря на странное оформление в стиле 2000-х годов, сайт считается одним из лучших сервисов для изменения фотографий онлайн. Управление редактором простое, он обладает минимальным набором функций: корректировка цвета, четкости, обрезка, автоматическая коррекция. Достоинство фоторедактора – сохранение обработанных снимков в восьми расширениях: JPG, PDF, TIFF, PSD, GIF, PNG, PCX, BMP. Недостатком Fan Studio является долгая загрузка изображений, длительное ожидание срабатывания различных команд.
- Чтобы загрузить файл, нужно нажать на «Выберите файл» в левом нижнем углу.
Для улучшения фото следует использовать разделы «Цвет», «Свет», «Чёткость».
На правой панели можно отменить выбранные эффекты, снимая галочку из окошка рядом с каждым из них.
Чтобы увидеть изображение до и после обработки онлайн, используем кнопку «Сравнить с оригиналом». Она находится под активным окном.
Если изменения устраивают, скачиваем картинку с помощью кнопки «Сохранить».
Способ 3: Fotor
Это новый фоторедактор с красивым дизайном и массой полезных функций. Сервис заточен под нужды пользователей соцсетей: создание аватаров, комиксов, фотоисторий. Fotor владеет большим количеством инструментов для работы с портретами. Результат доступен для загрузки в Dropbox, облако, Facebook или на компьютер. Сохранение фотографии доступно только зарегистрированным пользователям.
- Чтобы загрузить картинку, жмём на «Редактировать фото».
Улучшить качество онлайн помогут ползунки на вкладке «Базовое регулирование».
Для ретуши нужно перейти в раздел «Красота» или «Beauty». Тут удаляются мелкие недостатки на лице модели, дорисовывается макияж.
Выбираем нужную кнопку, в нашем случае это «Морщинки».
Увеличиваем фото знаком «+», расположенным внизу окна.
Регулируем толщину кисти и её интенсивность, удаляем недостатки. Жмём «Принять».
Для загрузки результата ищем иконку «Сохранить». Она находится в правом верхнем углу.
Улучшить качество фотографии можно в таких редакторах, как Avatan, Fan Studio и Fotor. Коррекции поддаются мелкие недочёты снимков: затемнение, лёгкое размытие, зернистость. Однако фотографии с неудачной композицией, засвеченные, с видимыми пикселями исправить онлайн не удастся.
Способ 1: Pho.to
Pho.to можно назвать универсальным онлайн-сервисом, поскольку он позволяет в автоматическом режиме произвести комплексное улучшение фотографии. Сюда входит удаление шума, повышение насыщенности, улучшение цветности и повышение резкости. Вы можете самостоятельно решить, какие из инструментов задействовать.
- Оказавшись на главной странице Pho.to, возле надписи «Загрузите фотографию» щелкните по кнопке «С диска».

Откроется окно Проводника, где отыщите снимок, для которого хотите повысить резкость. После его загрузки отмечайте галочками пункты, которые считаете необходимыми. Можно даже прост оставить только «Повышение резкости», а все остальные улучшения отключить.

Переключайтесь между режимами «Результат» и «Исходное фото», чтобы оценить результат повышения резкости.

Если он вас устраивает, кликните по кнопке «Сохранить и поделиться».

Опуститесь вниз по вкладке. Вы можете скопировать ссылку, чтобы при переходе по ней отображался готовый результат, но чаще бывает нужно именно загрузить снимок в локальное хранилище. Для этого отведена специальная кнопка «Скачать».

Ожидайте завершения загрузки и откройте картинку для более детального ознакомления.

Photo Adjust Pro — улучшение качества фотографии необходимо всем
Данное приложение усовершенствует фото, сделав его качественнее и светлее. Скачать его можно в магазине программ для iOS App Store. Разработчик предлагает пользователю такие возможности как:
- Естественное изменение контрастности.
- Осветление фото.
- Наложение HDR-эффекта.
- Снижение количества шумов.
- Добавление резкости.
- Накручивание насыщенности.
Вы можете настроить уровень детализации и локальную контрастность снимков. Чтобы увидеть исходный снимок, просто дотроньтесь пальцем до фотографии.
В этой программе можно существенно улучшить качество фото, сделанного при пасмурной погоде или вечером. Здесь также удобно подкручивать яркость и корректировать другие параметры. Photo Adjust обязательно поможет спасти изображения, на которых источник освещения расположен за объектом съемки.
Приложение платное. Приобрести его можно за 3 доллара. Однако после этого вы сможете воспользоваться опцией «Семейный доступ». Это означает, что всего одна покупка сделает функции приложения открытыми для 6 человек одновременно.
Увеличить качество фото в приложении Remini
Немного теории
Прежде чем узнать как убрать квадратики на фото, давайте разберемся откуда они вообще берутся. Это явление связано с уменьшением разрешения снимка. Например, при загрузке фотографии в какую-либо соцсеть (ВКонтакте или Одноклассники) алгоритмы сжимают изображение. Это уменьшает вес картинки, поэтому с большими объемами визуального контента становится легче работать. Но в таком случае снимки неизбежно теряют качество. Это особенно заметно при приближении картинки, т.к. она становится словно мозаичной.
В этом виноваты пиксели, которые представляют собой массив разноцветных точек и собственно формируют само изображение. При увеличении разрешения, мы увеличиваем размер, но количество пикселей на дюйм остается прежним. Тем самым мы просто увеличиваем пространство между точками, и плотность пикселей становится меньше. И изображение выглядит размытым. Противоположная ситуация складывается при уменьшении: количество пикселей не уменьшается, а плотно сжимается и качество изображения падает. Поэтому правильно говорить не о том как уменьшить пиксели, ибо сама формулировка является неверной, а о том, как их сохранить.

Программы для улучшения качества фото
В наше время выбор программного обеспечения для обработки изображений огромен, поэтому даже новички свободно смогут найти для себя подходящий вариант. Обсудим самые востребованные и продуманные фоторедакторы.
Lightroom
Изначально Лайтрум задумывался как простая программа, где фотографы будут сортировать и обрабатывать фотографии, экспортируя их в дальнейшем либо в Фотошоп для дальнейшего редактирования, либо сохраняя в нужном формате. Сегодня Lightroom – это фоторедактор с огромными возможностями. Кажется, что разобраться в море вкладок, ползунков и кнопок невозможно без пары-тройки лет плотного изучения функционала, однако это иллюзия – в большинстве случаев улучшение качества фото в Лайтруме осуществляется за минуты.
Главными плюсами использования программы Lightroom считаются:
- Ориентация на фотографов – изначально редактор был создан специально для них, его тестировали маститые профессионалы, которые стремились сделать все возможное для удобства работы в программе.
- Интуитивно понятный интерфейс – несмотря на большой набор инструментария, разобраться с основными способами обработки кадров несложно.
- Сортировка – в Лайтруме она практически безгранична. Пользователи могут применять флаги, рейтинги, метки, а потом сортировать по ним изображения.
- Каталоги – все фотографии структурированы по каталогам, а программа полностью отражает их дерево, предоставляя возможность быстро получить доступ к любому снимку. Это существенно снижает временные затраты на поиск.
- Богатый инструментарий – настройка баланса белого, экспозиции, четкости, создание виньеток, кадрирование и т.д. Список бесконечен. Удобство состоит в том, что одинаково легко можно обрабатывать файлы как формата RAW, так и JPEG.
- Пресеты – это система настроек для фотографий, которые применяются в один клик. Пресеты часто называют оружием массового поражения, поскольку они позволяют отредактировать множество кадров (например, двухчасовую съемку) за считанные секунды — практически по мановению волшебной палочки. Смысл в том, что достаточно обработать одно фото, сохранить пресет с произведенными действиями, а потом применить его к остальным кадрам. Однако надо понимать, что условия съемки (особенно свет) должны быть одинаковыми. Причем необязательно создавать свой пресет – легко выбрать из готовых, которые сегодня есть немало.
Ссылка на скачивание — adobe.com
Helicon Filter
Программа отлично подходит для улучшения качества фотографий, поскольку не требует специфических знаний и обладает удобным и понятным интерфейсом. Helicon Filter понравится и новичкам, и профессиональным фотографам, так как содержит востребованный функционал, включающий инструменты для:
- ретуши;
- устранения шумов;
- увеличения резкости;
- устранения эффекта «красных глаз»;
- создания виньеток;
- добавления текста и других эффектов;
- кадрирования;
- изменения размера (и веса) фотографии и т.д.
Ссылка на скачивание — helicon-filter.ru.uptodown.com
Zoner Photo Studio
Редактор, предназначенный для просмотра и сортировки снимков, а также их обработки. Существует и мобильная версия, благодаря которой пользователи быстро обмениваются фотографиями. Zoner Photo Studio схожа по своему функционалу с Лайтрумом, поскольку также обеспечивает возможность работы с библиотеками фотографий. Основными плюсами программы считаются следующие:
- широкая линейка инструментария;
- пакетная обработка снимков;
- наличие мобильной версии;
- продуманный интерфейс;
- совместимость со всеми ОС Windows;
- функциональная бесплатная версия.
Ссылка на скачивание — zoner.com
Собственный ИИ для реконструкции лица
Лица — чрезвычайно важная часть любого изображения, которое сложно воссоздать. Разработчики обучили нейронные сети на тысячах изображений, чтобы научить ИИ автоматически распознавать маленькие лица и предложить вам лучшую и более точную реконструкцию лица.
От фотокниг до широкоформатных — улучшите разрешение изображения и dpi для наилучшего результата печати.
Для электронной коммерции
Повысьте коэффициент конверсии вашей электронной коммерции — четкие и качественные изображения, чтобы покупатель мог видеть все
Для недвижимости
Делайте яркие и насыщенные фотографии недвижимости, чтобы повысить интерес и увеличить продажи.
Улучшение фотографий онлайн
Как Let’s Enhance увеличивает разрешение изображения?
Let’s Enhance использует передовую технологию сверхвысокого разрешения изображений, основанную на глубоких сверточных нейронных сетях. До появления этой технологии было невозможно резко увеличить фото или размер изображения без потери качества. Ваш лучший вариант в Photoshop, называемый бикубической интерполяцией, сделал ваше изображение нерезким и размытым. Те из вас, кто разбирается в математике, могут возразить — как бы вы ни увеличивали разрешение изображения — новой информации об изображении нет — вы просто не можете добавить дополнительное качество! Это неверно в случае использования нейронной сети и ИИ. Наша нейронная сеть обучена на огромном наборе данных изображений, поэтому она изучает типичные особенности физических объектов — кирпичи стен, волос и кожи. После того, как сеть распознает эти особенности на загруженных изображениях, добавит дополнительные детали на основе своих общих знаний о мире.
Какой максимальный предел изображения?
Для бесплатных пользователей мы устанавливаем предел в 15 мегапикселей и 15 мегабайт для каждой загруженной фотографии. Обработка и улучшение изображений с помощью нейронных сетей — чрезвычайно ресурсоемкий процесс. Мы снимаем эти ограничения для наших платных пользователей — никаких ограничений на размер файла и ограничение на размер изображения 30 мегапикселей.
Вы удаляете шум JPEG из загружаемых мной изображений?
Да, если мы обнаруживаем изображение с расширением .jpg или .jpeg, мы автоматически применяем систему шумоподавления, также основанную на нейронных сетях. Если по каким-либо причинам вы хотите повысить масштаб изображения и избежать удаления шума — загрузите изображение как .png
Какие изображения лучше всего подходят для работы с Let’s Enhance?
Система лучше всего работает с необработанными изображениями, которые ранее не подвергались масштабированию, повышению резкости и т. Д. Пожалуйста, убедитесь, что ваше изображение ранее не масштабировалось с помощью какого-либо инструмента. Если он был увеличен или отсканирован с физического оригинала, иногда уменьшение разрешения перед обработкой может дать гораздо лучшие результаты. Экспериментируйте!
Что еще интересного?
Let’s Enhance — украинский стартап, который разрабатывает онлайн-сервис на основе искусственного интеллекта, который позволяет улучшать изображения и увеличивать их без потери качества. По словам разработчиков, они использовали технологию машинного обучения сверхвысокого разрешения.Улучшить фотографию: Letsenhance
Если тебе понравился этот материал, ты можешь подписаться на мой Instagram / / Medium / Linkedin. Там ты найдешь больше интересных материалов о дизайне.
Способ 3: IMGonline
Если во время понижения качества фотографии вы хотите изменить и дополнительные параметры, например, уменьшить размер в мегапикселях или удалить метаданные, точно стоит обратить внимание на онлайн-сервис IMGonline. В нем для этого понадобится отметить маркерами всего несколько пунктов
- Воспользуйтесь ссылкой выше, чтобы попасть на требуемую страницу сайта. Нажмите «Выберите файл» для перехода к загрузке картинки.

В Проводнике отыщите требуемый элемент и откройте его.

Второй этап заключается в выборе параметров сжатия. Здесь укажите, насколько вы хотите уменьшить размер в мегапикселях, измените количество цветовых переходов и решите, стоит ли удалять метаданные файла (дату, место снимка и другие сведения).

В поле «Качество» измените значение на необходимое. Чем оно ниже, тем качество хуже.

При готовности остается только кликнуть «ОК», чтобы запустить процесс сжатия.

Вы получите информацию о том, каким стал размер итогового снимка и на сколько процентов его получилось сжать. Перед скачиванием откройте картинку для просмотра, чтобы убедиться в том, что она полностью удовлетворяет требования по снижению качества, а затем загрузите ее в локальное хранилище.

Самый простой способ: В ФотоМАСТЕРе
Для начала необходимо скачать фоторедактор. Процесс установки упрощен до крайности: программа попросит вас лишь несколько раз подтвердить распаковку.
Перетяните фотографию в рабочую область. Самое простое, что мы можем сделать для избавления от пикселизации — это сначала немного размыть снимок, а потом прибавить ему резкости. Для этого зайдите во вкладку «Инструменты» —> «Устранение шума».
Устранение шума в ФотоМАСТЕРе
Данный инструмент предназначен для удаления шумов, но подойдет и в нашем случае, поскольку разгладит картинку. Настройте необходимую силу, с которой будет применен эффект. Не забудьте сохранить результат, нажав на кнопку «Применить».
Эффект позволит сгладить фото
Теперь фото кажется слишком смазанным, значит самое время обратиться к «Резкости». Этот инструмент вы найдете в «Улучшениях». Здесь же вы можете также размыть кадр до нужного состояния, не прибегая к опции устранения шума. Главное при повышении резкости не вывести картинку на прежний уровень, поскольку резкость вытаскивает на снимок все его артефакты. А именно от них мы так тщательно стараемся избавиться.
Будьте внимательны при настройке резкости
Стоит оговориться, что полностью сгладить пиксели не удастся. Мы просто немного улучшим качество фотографии до приемлемого уровня, не режущего глаз.
Инструмент «Штамп» убрет отдельные квадратики по краям объекта. Ищите его во вкладке «Ретушь». Масштабируйте изображение, настройте размер кисти и кликните мышкой на участок с квадратиками. Появятся два кружочка. Потяните за второй, чтобы инструмент клонировал с чистого участка необходимые пиксели и заменил ими зазубрины по контуру.
Доводим результат до идеала
Проработать так всю фотографию целиком затруднительно, поэтому метод рекомендуется применять только для небольших участков вручную.
Как улучшить качество фотографии онлайн?
Редактировать фотографии можно и онлайн – это не сложнее, чем, например, скачать видеоплеер на Андроид. Существенный плюс в том, что не требуется устанавливать программы на компьютер. Приведем ТОП-3 самых популярных и удобных фоторедакторов, в которые предоставляют возможность работы онлайн.
FunStudio
Этот сервис предлагает массу методов, направленных на улучшение качества изображений. Интерфейс прост и приятен, что помогает быстро добиться поставленных целей. Для редактирования фотографии необходимо загрузить ее, кликнув по соответствующей иконке. Плюс FunStudio в том, что все совершенные пользователем действия видны на специальной панели – их можно в любой момент отменить, всего лишь сняв галочки. Также удобна функция сравнения с оригиналом – полезно быстро узнать, действительно ли процесс обработки идет в нужном направлении?
Ссылка на программу — fanstudio.ru
EnhancePho.to
Сайт подойдет тем, кто хочет получить моментальное улучшение качества фото. Пользователь загружает снимок со своего компьютера или смартфона, а сервис автоматически производит коррекцию освещенности и цветовой температуры, удаляет цифровой шум, увеличивает резкость и насыщенность, а также устранят дефект красных глаз. Если какие-либо из перечисленных действий не требуются, то нужно всего лишь снять с них галочки.
Ссылка на программу — enhance.pho.to/ru
Croper
Минималистический дизайн данного онлайн-редактора поначалу немного отпугивает, однако работа сервиса стоит того, чтобы задержаться на сайте и попробовать. Здесь представлено огромное количество способов, позволяющих сделать из обычной фотографии конфетку быстро и легко. Как и в других случаях, для начала нужно загрузить снимок, а потом обратиться к меню, выбрав там «Операции».
Ссылка на программу — croper.ru
Улучшение качества фото в программе
ФотоВИНТАЖ – это софт на русском языке с простым и понятным интерфейсом, в котором легко разберётся даже начинающий. Он позволяет открывать и ретушировать снимки всех популярных графических расширений: PNG, JPG, BMP, TIFF и другие. В первую очередь редактор предназначен для обработки старых оцифрованных фото, но здесь есть и универсальные инструменты для улучшения снимков:
Автоматическое устранение дефектов
Фото получилось блёклым, слишком светлым или, наоборот, затемнённым? В разделе «Улучшение» вы найдёте автокоррекцию цвета и освещения. Просто поставьте галочку возле нужного пункта. Степень применения инструмента настраивается с помощью бегунка. В этом же блоке также можно добавить смазаной картинке четкости и детализации.
Сделайте снимок ярче и сочнее
В разделе «Инструменты» можно исправить геометрические искажения, такие как дисторсия или неверные пропорции. Это делается простым перемещением бегунка в нужную сторону. А выполнить автоулучшение зернистых ночных фотографий позволит опция устранения шума.
Улучшите ночные фотографии, убрав шум
Во вкладке «Ретушь» есть инструмент «Восстанавливающая кисть», который уберёт мелкие дефекты (пятна, царапины, прыщи на лице) за один клик. Для более крупных объектов программа для улучшения качества фото предлагает использовать «Штамп» и «Заплатку», которые позволяют обозначить проблемный участок и наложить на него донорскую текстуру.
Убирайте дефекты штампом
Цветокоррекция фото
В основных параметрах улучшения можно повысить сочность красок, выполнить коррекцию температуры снимка. Во вкладке «Цвета» доступна гибкая настройка каждого отдельного оттенка. Например, вы можете притушить все тона, сделав выразительными только красные.
Корректируйте отдельно каждый цвет
В разделе «Инструменты» есть опция «3D Lut – коррекция цвета», которая позволяет выбрать один из готовых цветовых пресетов. Кроме того, вы можете загружать собственные стили, открывая ещё больше возможностей для воплощения творческих идей.
Установите цветовой пресет
Также здесь есть инструмент «Кривые» для тонкой настройки цветовой гаммы. Вам будут доступны и готовые пресеты: повышение и понижение контраста, коррекция яркости и др.
Повысьте яркость снимка
В разделе «Эффекты» вы можете подобрать интересные тонирующие фильтры для создания нужной атмосферы. Например, подкрасить новогодний снимок в морозные голубоватые тона.
Зимние снимки станут ещё сказочнее благодаря фильтрам
Колоризация фото
Для работы с чёрно-белыми фотографиями доступна такая интересная функция, как раскрашивание. Используя нейросеть, программа сама подберёт подходящие оттенки каждой детали до пикселя и превратит монохромный снимок в цветной. Также можно выполнить колоризацию фото вручную, раскрашивая его кистями нужного цвета.
Раскрасьте чёрно-белое фото
Программа для улучшения изображения ФотоВИНТАЖ поможет спасти снимок плохого качества, а удачный кадр сделать ещё эффектнее. Больше не нужно с сожалением удалять интересные фотографии с ПК или ноутбука. Просто обработайте их в редакторе и с гордостью показывайте друзьям и близким. Улучшите свои фотоснимки уже сегодня, бесплатно скачайте ФотоВИНТАЖ на компьютер прямо сейчас!
Fotor
Обработка фото онлайн с Fotor стала еще удобнее и полезнее. Сегодня этот редактор имеет версии практически для всех платформ, потому что пользуется колоссальной популярностью среди пользователей. Главный секрет его успеха – специальная кнопка, которая как по взмаху волшебной палочки преображает фотографию!
Fotor — автоматический редактор фотоснимков!
После того, как автоматическая коррекция завершится, на фотографии не останется и следа от типичных погрешностей фотоснимков, сделанных на смартфон. При желании вы сможете настроить работу алгоритма сервиса таким образом, чтобы результат был еще лучше!
Let’s Enhance
Нейронные сети теперь используются и в таком направлении деятельности, как обработка фотографий. И дело все в том, что украинскими мастерами был запущен ресурс под названием Let’s Enhance, который позволяет повысить разрешение фотоснимков. Сервис находится в свободном доступе, воспользоваться им сможет любой желающий.
Сервис Let’s Enhance для увеличения разрешения фотоснимков
Если у вас есть изображение с низким разрешением, то данный сервис поможет увеличить его, при этом, не потеряв качества фотоснимка. Специальный интеллектуальный алгоритм, над созданием которого трудились несколько лет, не просто растягивает пиксели, а добавляет новые, проанализировав перед этим особенности изображения. Также при помощи сервиса Let’s Enhance можно убрать с фото артефакты, которые зачастую возникают при сильной компрессии файлов.
Улучшаем качество фото с приложением Remini
Редактор Ремини можно найти на платформах App Store и Google Market. Он повышает четкость на размытых снимках, устраняя признаки таких проблем как расфокус и низкая детализация. В результате удается привести к приличному виду фотографии, сделанные на старые камеры и телефоны. По сути, алгоритм дорисовывает недостающие детали.
Принцип работы Remini сводится к «умному» подкручиванию настроек фото. Какие изменения происходят при запуске алгоритма:
- Повышается четкость картинки.
- Выкручивается контрастность.
- Увеличивается насыщенность цветов.
- Удаляются шумы.
- Дорисовывается недостающая информация.
Однако в ходе удаления лишних шумов может снизиться детализация. Итоговый эффект очень схож с функцией бьютификации, хорошо известной пользователям китайских смартфонов и программ.
Среди минусов можно отметить:
- Добавление щетины изображенным на фото людям. Волосы на лице могут появиться даже на гладко выбритых подбородках.
- Невозможность выбрать людей, лица которых необходимо обработать. Даже если на фото размыло только одного человека, приложение повышает четкость всего снимка сразу. В результате лица людей начинают выглядеть неестественно.
- Отсутствие функции по стиранию следов обработки с тех мест, где улучшения не нужны.
- Пользователь не знает заранее, каким будет результат.
- Обработка фото приложением может затягиваться на долгое время.
Приложение Remini по меркам стран СНГ стоит очень дорого. Покупка Премиум-версии для Айфона будет стоить от 5 до 100 долларов. Приблизительно такие же суммы снимает со своих клиентов Google Play. Однако любой желающий пользователь Андроид может обрабатывать и улучшать качество 5 фото каждый день. Если вы пользуетесь IPhone, то вам предоставляется только по 3 попытки. При этом в процессе придется отсмотреть немало рекламы.
Как улучшить качество фото в Фотошопе?
Рассмотрим поэтапно процесс улучшение качества снимка в Фотошопе:
Выберем фотографию, которую планируется обрабатывать, и откроем ее в Photoshop.
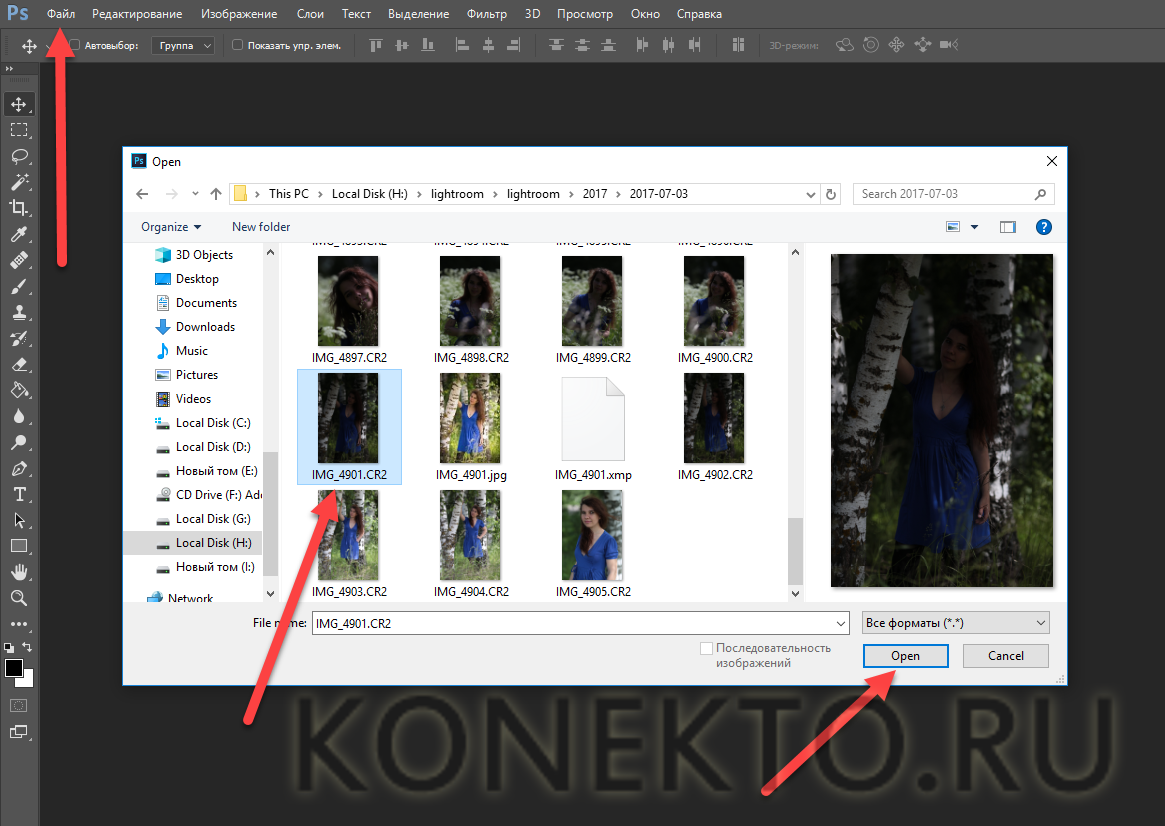
Программа запустится, и ваш снимок станет рабочим полем. Видно невооруженным глазом, что фотография темная.

Прежде всего стоит следует попробовать автоматическую коррекцию цветов. Сделать это можно, выбрав в меню «Изображения» пункт «Автоматическая цветовая коррекция».
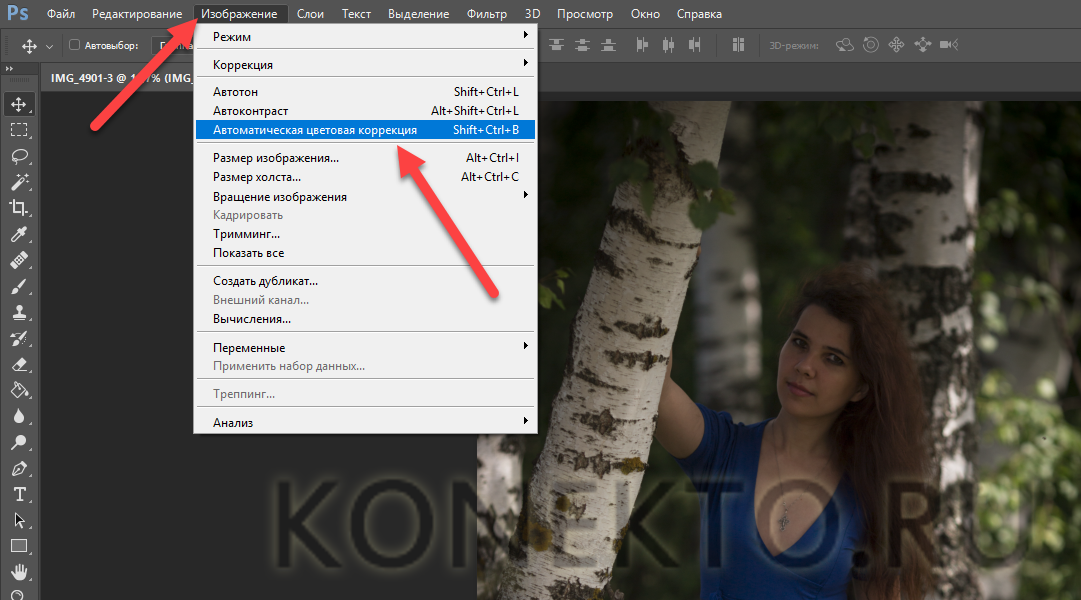
В нашем случае глобальных изменений не произошло, поэтому работу нужно продолжить. Для удобства откроем и выведем на экран оригинал снимка.

Добавим резкости. Кликнем по меню «Изображение», далее «Коррекция», а там «Яркость / Контрастность».
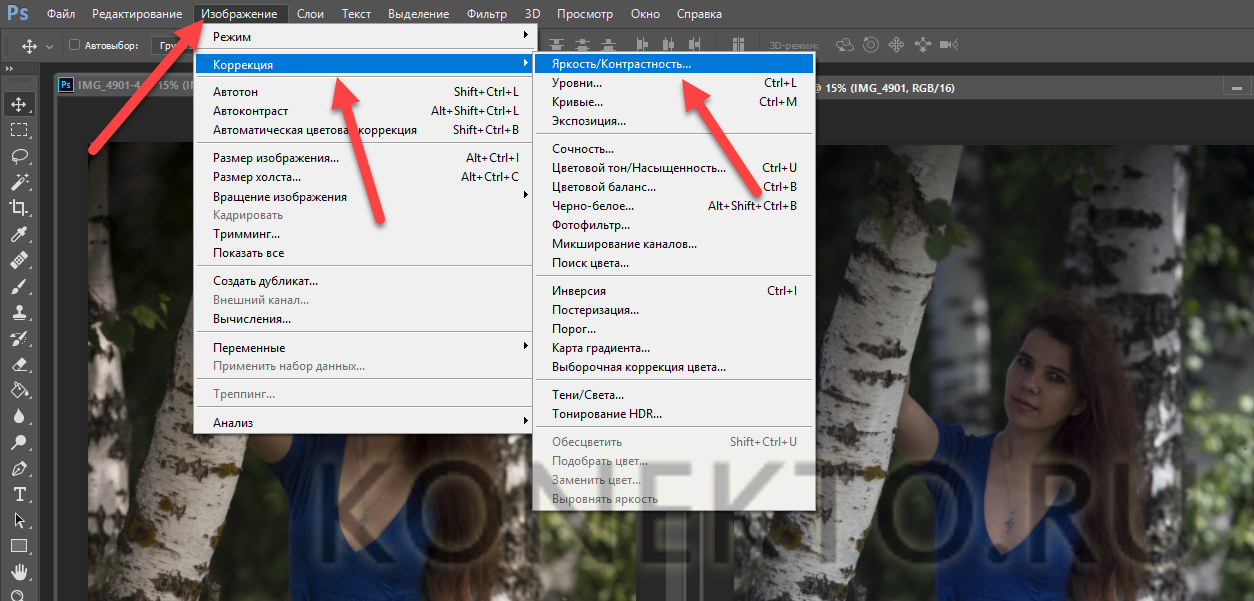
Необходимо подвигать ползунки в появившемся окне, подобрав оптимальные значения.
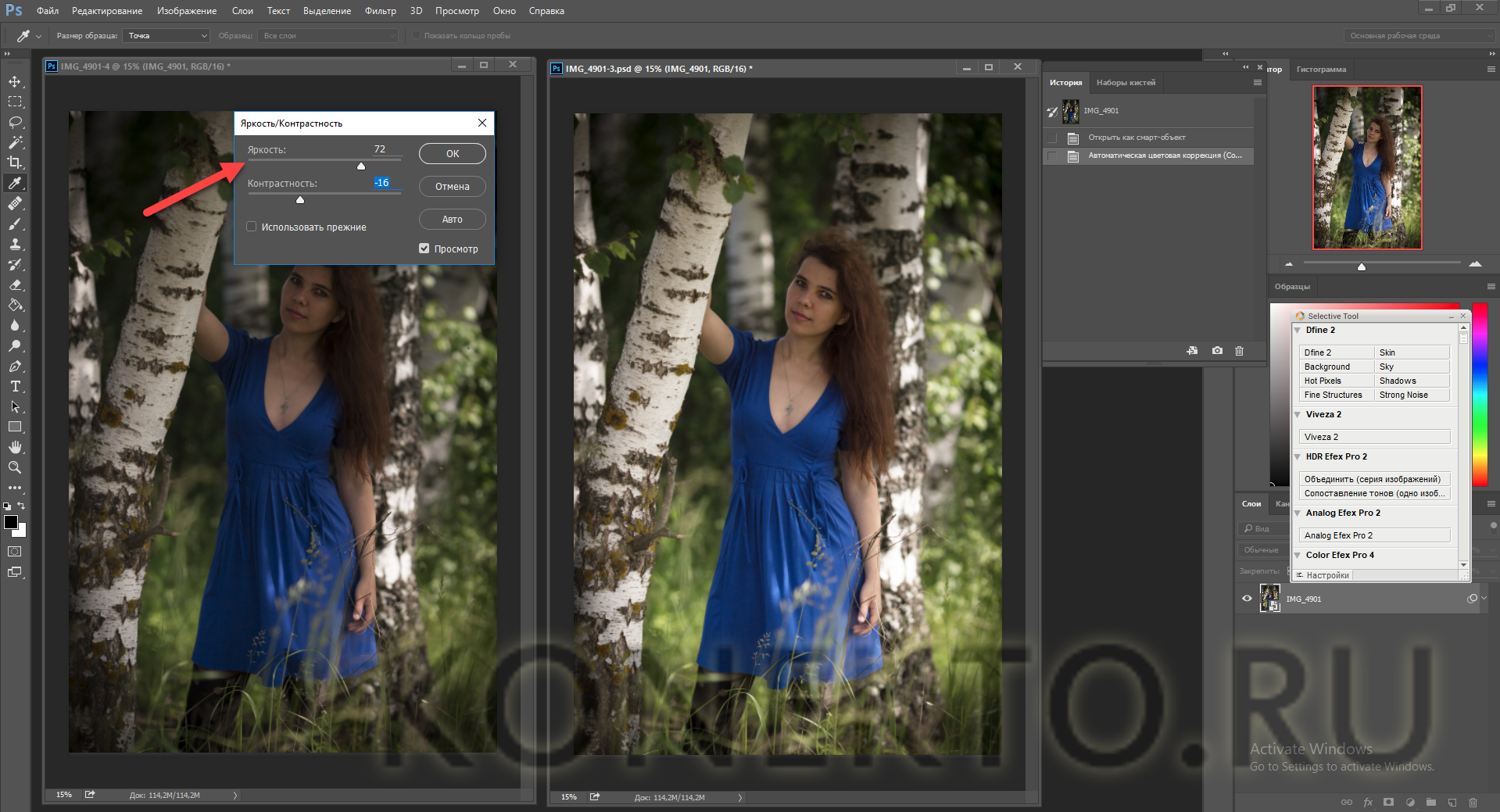
Затем перейдем к пункту «Уровни».
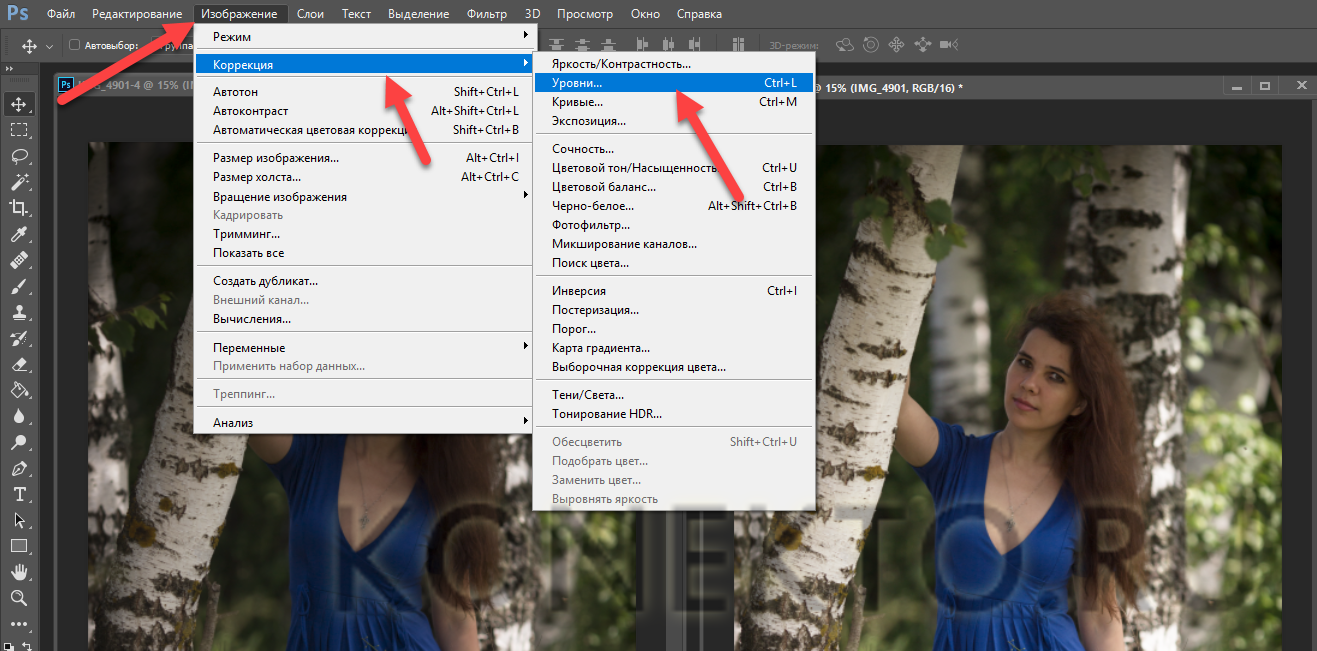
В данном случае можно настроить отдельно все три цветовых канала.
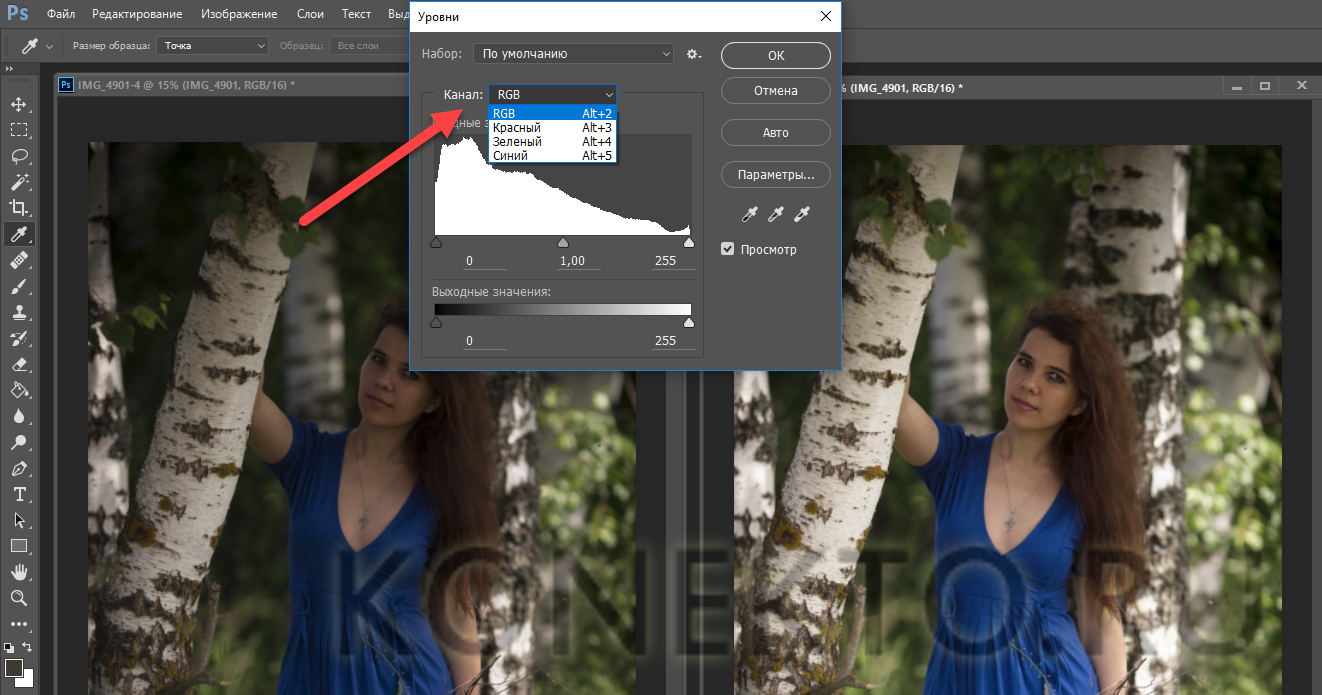
Произведем кадрирование, обратившись к панели, расположенной слева, и кликнув по инструменту «Рамка».

Обозначим необходимые границы кадра.

Применим фильтр «Portraiture», чтобы сделать лицо более глянцевым и убрать дефекты. Если в вашей версии нет подобного фильтра, то стоит установить соответствующий плагин.
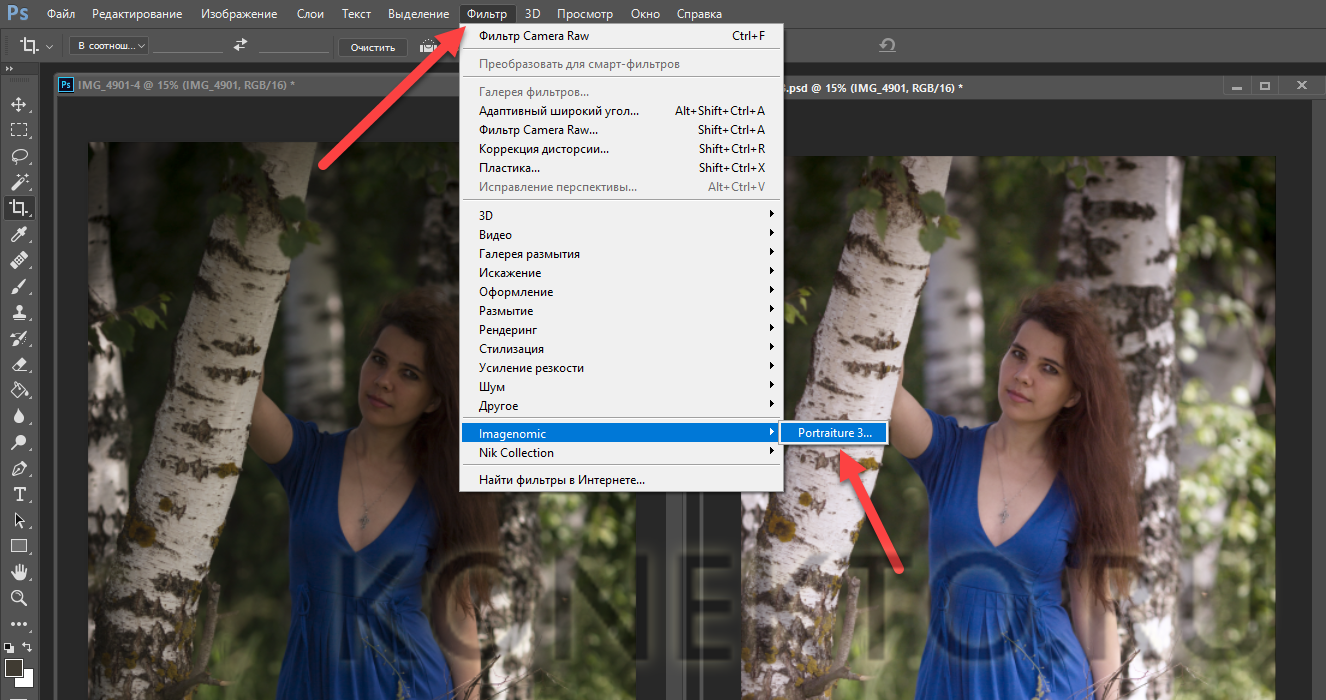
В открывшемся окне зададим параметры и применим фильтр.
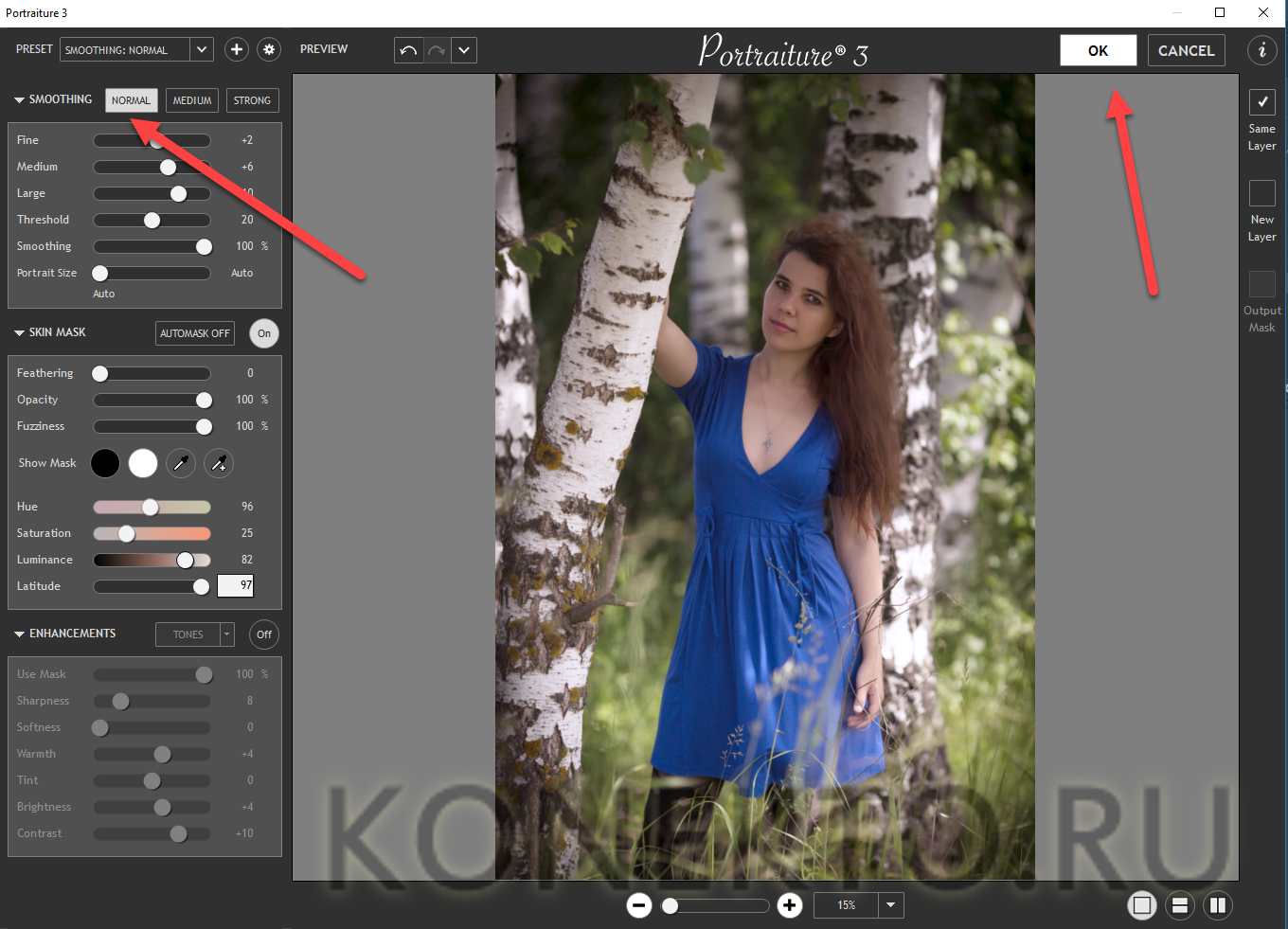
Чтобы поработать с цветами, воспользуемся фильтром Camera RAW, который находится в меню «Фильтры».
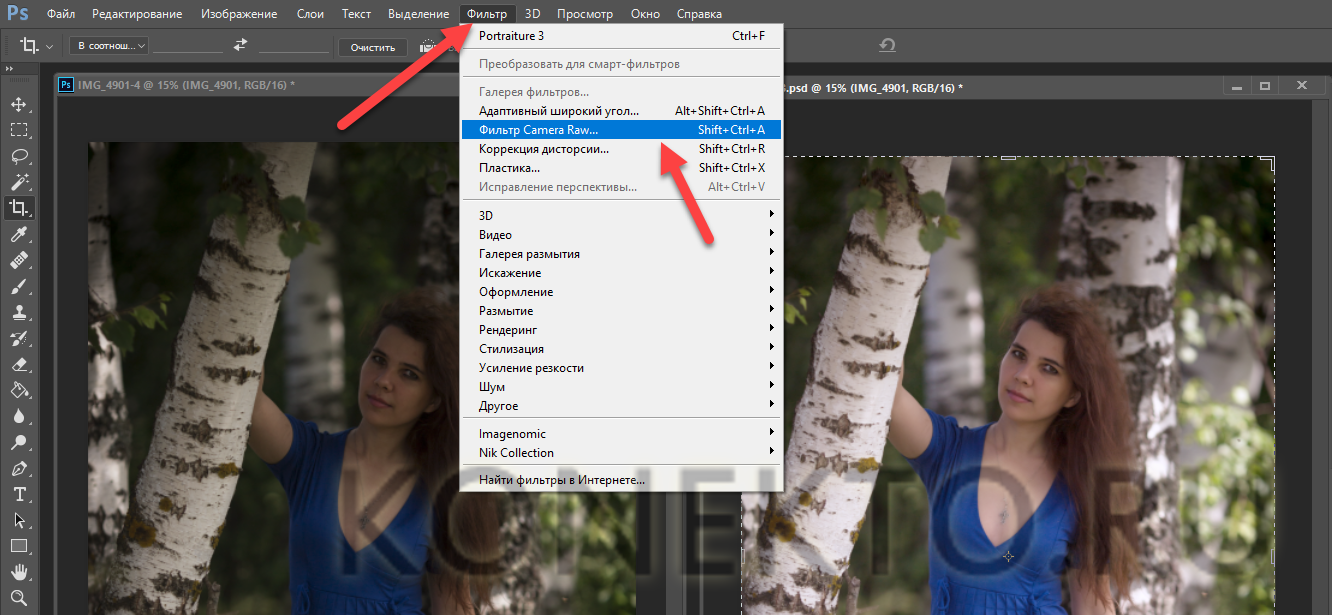
В правой части открывшегося окна появится панель меню, где есть несколько вкладок. Изначально будет показана вкладка «Основные». Здесь нужно крутить ползунки, настраивая свет, тени, яркость и т.д.
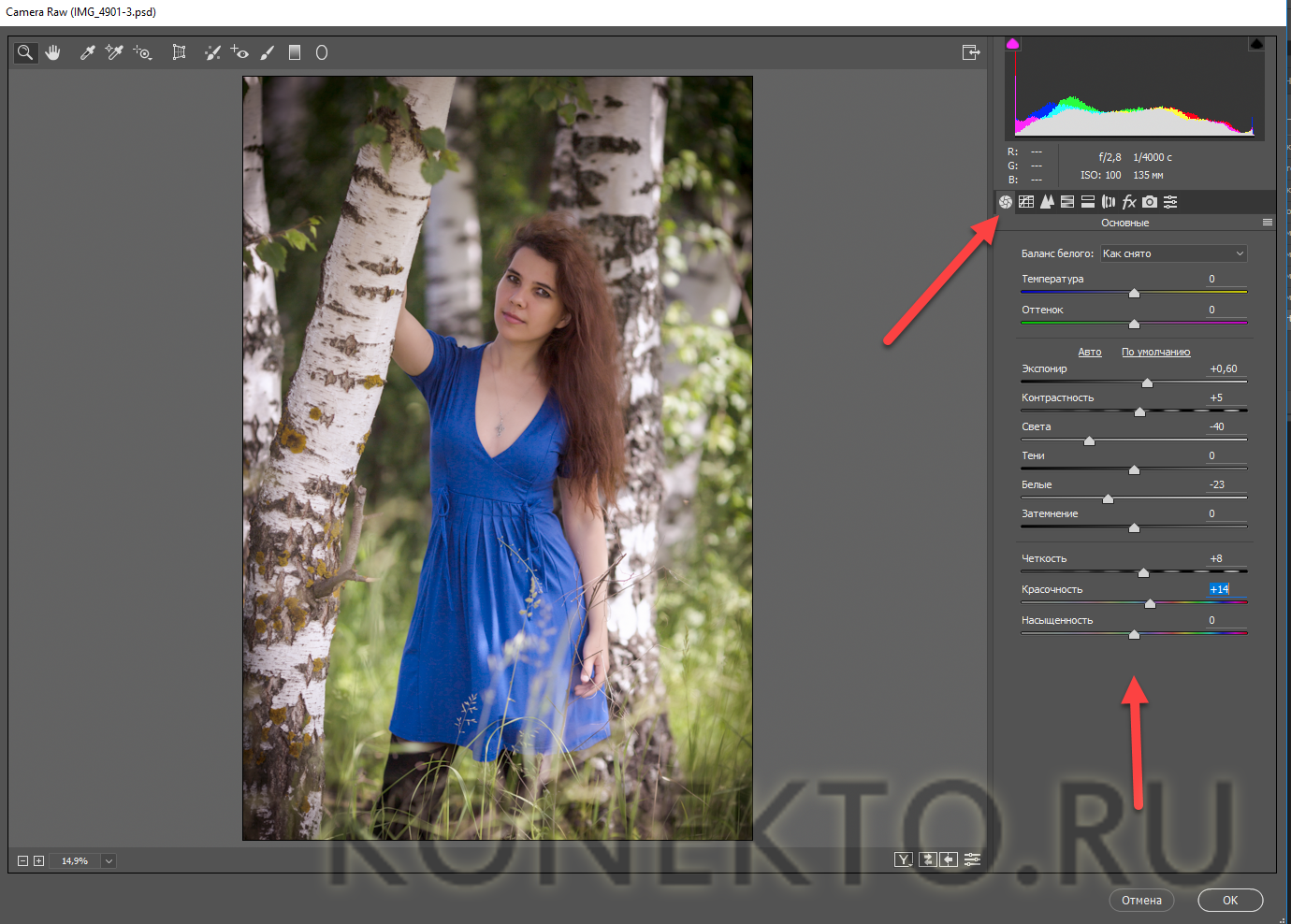
Для работы с цветами, следует перейти на вкладку «Градация серого» (четвертая слева).

Сохраняем итоговое фото.
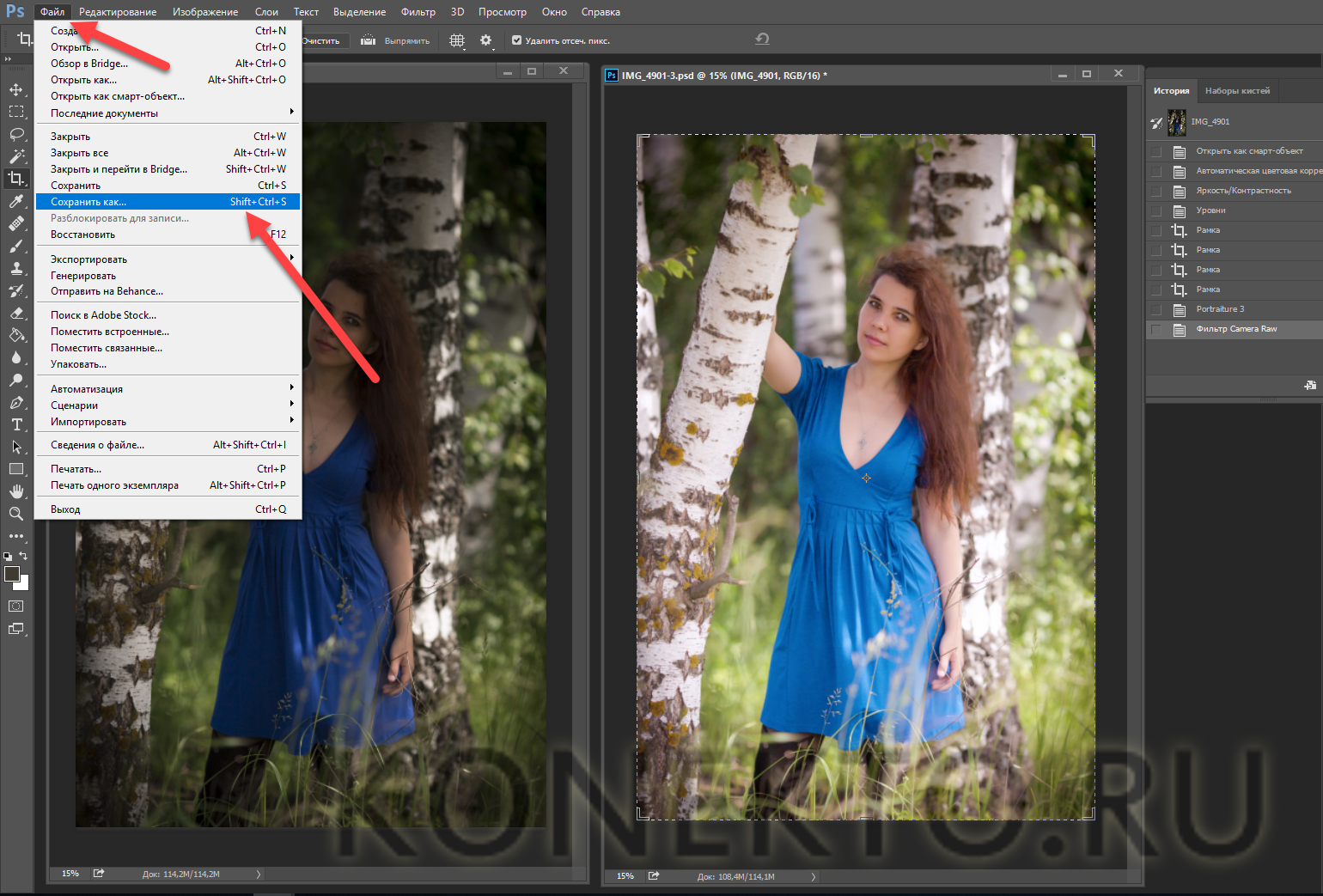
Заключение
Теперь вы знаете как убрать пиксели с картинки различными методами. Две упомянутые нами программы: Фотошоп и Лайтрум рассчитаны на подготовленного пользователя. Особенно сложно разобраться в интерфейсе последней. Даже загрузка снимка в программу вызовет у новичка трудности, ведь картинку невозможно просто перетащить в окно рабочей области или открыть иным привычным способом. Обе программы сильно нагружают систему ПК.
Онлайн-сервис удобен и быстр, но, во-первых, не всегда есть возможность подключиться к интернету, во-вторых, качество снимка после обработки оставляет желать лучшего.


