Рейтинг лучших программ для повышения качества видео
Содержание:
- Где искать в Youtube контент высокого качества?
- Corel Video Studio Pro
- ВидеоМОНТАЖ
- Ускоренная съемка — ваш друг и враг
- Используемая программа
- Как пользоваться программой для улучшения качества видео ВидеоМАСТЕР
- Movavi Video Editor
- Возможности расширения
- «Cyber Link Power Director» — улучшает видео плохого качества
- Запись игр
- «Cyber Link Power Director» — улучшает видео плохого качества
- Movavi Video Editor
- PowerDirector
- Adobe Premiere Pro
- Не закрывайте микрофон
- Настройки для трансляции
- Видеошоп
- Corel Video Studio Ultimate
- ВидеоМОНТАЖ
- Corel Video Studio Ultimate
- Corel Video Studio Ultimate
- vReveal
- Редактируем ролик в ВидеоМОНТАЖе
- Tipard Video Enhancer
- Как пользоваться программой для улучшения качества видео ВидеоМАСТЕР
- Можно ли в Тик Ток улучшить качество видео при просмотре
- Почему Тик Ток снижает качество видео при загрузке
- Clipchamp
- Avidemux (Windows / macOS / Linux)
Где искать в Youtube контент высокого качества?
Чтобы не тратить свое время и нервы на просмотр некачественных публикаций, при поиске можно установить настройки. Например, с мобильного устройства это выглядит так:
- Открываете приложение, и в поиске вбиваете запрос.
- Теперь перейдите в меню настроек.
- Пролистайте экран до раздела «Функции». В нем установите галочки напротив пунктов: 4К и HD. Этого будет достаточно для поиска качественных роликов.
- Перейдите назад в результаты поиска. Теперь в нем остались файлы с высоким разрешением.
На компьютере настройки выставляются следующим образом:
- Вбейте запрос в строку поиска.
- Перейдите в раздел «Фильтры».
- В подразделе «Особенности» отметьте пункты 4К и HD.
Corel Video Studio Pro
ПО для редактирования видеороликов, которое поставляется с инструментами для создания слайд-шоу из фото, захвата аудио и видеоконтента, а также обмена файлами.
Функционал Corel Video Studio Pro:
- Обновленный движок рендеринга. Это позволит улучшить общую производительность при конвертации файлов в популярные форматы.
- Профессиональная цветокоррекция. Расширенная функция, позволяющая использовать настройку HSL, кривых тона, применять профили LUT, а также сохранять собственные предустановки для использования позже в других проектах.
- Маскирование кадра для внедрения изменений только на выделенном участке. Также опция позволяет настроить режим наложения.
- Одновременная запись экрана и веб-камеры.
- Регулировка скорости, возможность разделить и объединить клипы.
- Стабилизация картинки.
Интерфейс Corel Video Studio Pro
ВидеоМОНТАЖ
Простой отечественный видеоредактор для повышения качества видео под Windows. Программа отличается широким набором функций для обработки видеороликов, поддержкой многочисленных форматов и удобным интерфейсом на русском. Возможность увеличения качества видеоматериала достигается за счёт применения автоматических средств улучшения и ручных настроек яркости, контрастности, насыщенности и тона.
Особенности:
- простой и удобный интерфейс;
- стабилизация изображения, позволяющая исключить смазывания;
- редактирование, монтаж видеоматериала;
- добавление аудио, графики и титров;
- встроенная коллекция фоновой музыки;
- спецэффекты, фильтры, переходы;
- работа с файлами различных форматов;
- запись видео для мобильных устройств.
Ускоренная съемка — ваш друг и враг
Ускоренная съемка (или как ее еще называют таймлапс) — это кинематографический метод, при котором частота кадров совсем не такая, какая при обычной записи видео. Создание таких видеозаписей позволит вам получить отличные эффекты при, например, ускоренном перемещении толпы или смене дня и ночи. Только учтите, что такие виды файлов занимают очень много места и не всегда уместны. Например, если в кадре мало движущихся объектов, то итоговое видео будет по большей степени статичным и малоинтересным. Нечто похожее можно сказать и о замедленной съемке (слоу-мо). Старайтесь снимать в данном режиме лишь те моменты, которые в замедленном действии будут смотреться наиболее эффектно.
Используемая программа
Для того, чтобы улучшить качество клипа, вам понадобится всего одно приложение под названием Inshot. Ни одна программа не справится с этим лучше него. Кроме того, Иншот имеет большое количество других преимуществ, среди которых можно выделить следующие:
- Интуитивный интерфейс. Вы поймёте все с первой секунды использования. Вам не придётся долго искать тот или иной инструмент. Всё четко организованно и систематизировано. С этим справится даже ребёнок.
- Широкий функционал. Помимо улучшения качества в этом редакторе можно обрезать ролик, объединять клипы, извлекать и добавлять аудиодорожку, менять соотношения сторон, добавлять задний фон, а также накладывать стикеры.
- Бесплатное использование. Базовая версия Иншота со всеми необходимыми для монтажа инструментами не стоит ни копейки. А если вам понадобятся дополнительные фильтры, вы всегда сможете приобрести аккаунт Pro.
- Доступность. Редактор можно скачать как на Android, так и на iOS. Достаточно зайти в соответствующий магазин приложений, ввести название и нажать на кнопку «Установить».
Как пользоваться программой для улучшения качества видео ВидеоМАСТЕР
С нашей программой вы с лёгкостью поднимете качество картинки, а также отредактируете звук и внесёте дополнительные операции: повысите резкость или ускорите воспроизведение. Потребуется только наша удобная программа на русском языке и немного времени. Однако, несмотря на высокую скорость работы, ВидеоМАСТЕР не грузит процессор и не снижает производительность вашего компьютера. Приступите к работе, следуя нашей пошаговой инструкции.
Шаг 1. Подготовительный
Нажмите «Добавить» и загрузите нужные видео в программу
Вы можете обработать каждый видеоролик и затем сохранить его нужным способом. Также программа позволяет склеивать в один файл произвольное количество видеозаписей: просто активируйте опцию «Соединить» на панели слева.
Movavi Video Editor
Видеоредактор Movavi также предлагает широкие возможности обработки, включая улучшение отснятого видео плохого качества. Программа включает автоматические инструменты редактирования (для применения опций требуется только нажатие соответствующей кнопки) и параметры с ручной настройкой, которые позволяют улучшить видеоряд за счёт изменения яркости изображения, контраста, коррекции цветов. Кроме того, редактор предлагает возможности трансформации видео, например, можно поворачивать отснятые ролики, а также позволяет накладывать звуковую дорожку и титры.
Особенности:
- автоматический (функция Автоконтраст, повышающая чёткость картинки, стабилизация картинки и прочие) и ручной способы коррекции;
- применение переходов и спецэффектов;
- возможности монтажа, добавления аудио, фото, титров;
- экспорт готового ролика в любом популярном формате (поддержка AVI, MP4, MOV, WMV, FLV, MKV, 3GP и др.).
Возможности расширения
Основное назначение расширения Video Control это регулировка параметров видео на различных сайтах.
Расширение работает на видеосервисах:
И на любых других сайтах, содержащих видео с использованием плееров на основе Flash или HTML5.
Также плагин Video Control умеет работать с любым контентом на основе Flash и картинками. Поддержку этих функций можно включить в расширении путем клика на соответствующих вкладках, после чего они должны изменить цвет на красный.
Вы сможете регулировать параметры в любых Flash приложениях, даже в браузерных играх, а также параметры картинок в фотогалереях и на других сайтах. Регулировки будут всегда доступны из панели браузера, а в некоторых случаях прямо в окне флеш-плеера.
«Cyber Link Power Director» — улучшает видео плохого качества
Программа «Cyber Link Power Director» является одним из лучших программ по редактированию видео для новичков. Если вы желаете изучить процесс редактирования с нуля, и постепенно повышать свои навыки видео монтажа, тогда данный продукт является одним из наиболее оптимальных в данном плане.
Как и в «Wondershare Filmora», здесь представлены два основных режима: более простой экспресс-режим («Express Mode»), и полноценный режим редактора «Full Feature Mode».
- Для исправления качества видео загрузите его в программу Cyber Link Power Director.
- Перетяните вниз, в панель редактирования, выберите видео и нажмите сверху на кнопку «Исправить/улучшить клип».
- Откроется окно улучшения, где вы можете выбрать различные настройки с помощью установки галочки и требуемых параметров.
- После произведения всех настроек просмотрите ваше видео, и сохраните его на ПК («Фильм» — «Записать результат», выберите нужное разрешение, нажмите на «Начать»)
https://www.youtube.com/watch?v=8FyFNQmxy80 ?t=6m37s
Запись игр
Отдельно стоит поговорить о том, как увеличить качество записи в OBS – сейчас речь идет не о стриминге! Рассказываем, как быть тем, кто хочет записывать на видео летсплеи и позже выкладывать их на каналы (например, на Ютуб).
Часто стримеры сталкиваются с такой проблемой – в процессе ошибок не возникает, но после завершения записи видео появляются лаги и фризы. Чтобы этого избежать, нужно понимать, как повысить качество видео в OBS!
Привычным путем открываем настройки и переходим на вкладку «Вывод» через меню слева. Открываем расширенный режим вывода и переключаемся на раздел «Запись».
- Выбираем «Обычный» тип (оставляем без изменений);
- При необходимости меняем путь записи (туда будут сохраняться записанные видео);
- Формат лучше выбрать MP4 – это оптимальное значение, которое всегда легко открывается и читается. Проблем возникнуть не должно;
- Звуковых дорожек должно быть две – ставим галочку в соответствующем окне. Это позволяет работать отдельно со звуком игры и со звуком голоса при монтаже.
С базовыми настройками разобрались – теперь о том, как повысить качество в ОБС через работу с кодировщиком.
«Cyber Link Power Director» — улучшает видео плохого качества
Программа «Cyber Link Power Director» является одним из лучших программ по редактированию видео для новичков. Если вы желаете изучить процесс редактирования с нуля, и постепенно повышать свои навыки видео монтажа, тогда данный продукт является одним из наиболее оптимальных в данном плане.
Как и в «Wondershare Filmora», здесь представлены два основных режима: более простой экспресс-режим («Express Mode»), и полноценный режим редактора «Full Feature Mode».
- Для исправления качества видео загрузите его в программу Cyber Link Power Director.
- Перетяните вниз, в панель редактирования, выберите видео и нажмите сверху на кнопку «Исправить/улучшить клип».
- Откроется окно улучшения, где вы можете выбрать различные настройки с помощью установки галочки и требуемых параметров.
- После произведения всех настроек просмотрите ваше видео, и сохраните его на ПК («Фильм» — «Записать результат», выберите нужное разрешение, нажмите на «Начать»)
Movavi Video Editor
Видеоредактор Movavi также предлагает широкие возможности обработки, включая улучшение отснятого видео плохого качества. Программа включает автоматические инструменты редактирования (для применения опций требуется только нажатие соответствующей кнопки) и параметры с ручной настройкой, которые позволяют улучшить видеоряд за счёт изменения яркости изображения, контраста, коррекции цветов. Кроме того, редактор предлагает возможности трансформации видео, например, можно поворачивать отснятые ролики, а также позволяет накладывать звуковую дорожку и титры.
Особенности:
- автоматический (функция Автоконтраст, повышающая чёткость картинки, стабилизация картинки и прочие) и ручной способы коррекции;
- применение переходов и спецэффектов;
- возможности монтажа, добавления аудио, фото, титров;
- экспорт готового ролика в любом популярном формате (поддержка AVI, MP4, MOV, WMV, FLV, MKV, 3GP и др.).
PowerDirector
Доступно на: Android
Могут быть случаи, когда вам нужен улучшитель качества видео, пока вы в движении.
Если у вас есть устройство Android, одним из лучших доступных приложений является PowerDirector. Он имеет более 10 миллионов загрузок и награду Editor’s Choice от Google Play Store.
PowerDirector — почти профессиональное приложение, но его можно бесплатно скачать и использовать.
Возможности включают многодорожечное редактирование временной шкалы, редактор эффектов, поддержку синего экрана и зеленого экрана с редактированием хроматических клавиш, инструментов для озвучивания и разнообразных эффектов.
В приложении также есть редактор фотографий. Если вы уже используете фоторедактор для Android, вы можете удалить его, чтобы сэкономить место на вашем устройстве.
Скачать: PowerDirector (бесплатно)
Adobe Premiere Pro
Профессиональный софт для нелинейного монтажа, позволяющий повысить качество отснятого видеоматериала. Это мощная программа под Windows 10 с поддержкой всех популярных форматов, использующая технологии искусственного интеллекта и применяемая для монтажа файлов мультимедиа. Она предлагает широкий набор опций, включая настройки цветокоррекции и применение интегрированных или внешних эффектов. Пробный период использования софта составляет 7 дней.
Особенности:
- удобный интерфейс с поддержкой русского языка;
- большой набор средств редактирования;
- применение фильтров, эффектов, добавление текста;
- захват видео с камеры;
- поддержка всех современных форматов, включая 4К Video и 5.1 Audio;
- интеграция новых опций за счёт VST-дополнений;
- мультитрековый режим;
- совместимость с другими продуктами Adobe.
Не закрывайте микрофон
Обратите внимание на то, где находится микрофон, и убедитесь, что вы не закрываете его при съемке видео. Нет ничего хуже, чем снимать великолепный видеоролик о пришельцах, чтобы заглушить их межгалактическое приветствие своими толстыми руками
Звук не менее важен, чем съемка, если вы пытаетесь создать профессиональное видео. Большинство встроенных микрофонов на современных смартфонах довольно посредственны. Если вы действительно хотите поднять ваши видео на новый уровень, подумайте о покупке отдельного микрофона. Экземпляры вроде Shure MV88 или Rode SmartLav + справятся с поставленными задачами на все сто.
Настройки для трансляции
Улучшить качество видео в OBS несложно, но нужно разбираться в некоторых параметрах и понимать, для чего они предназначены. Мы подготовили простую и понятную шпаргалку, которая поможет понять, куда нажимать и какие значения выставить.
Начнем с простого – найдите ярлычок программы, кликните правой кнопкой мышки и перейдите к разделу «Свойства». Теперь откройте вкладку «Совместимость» и поставьте отметку в строке «Запускать от имени администратора»
Это очень важно!
А теперь о том, как в ОБС сделать хорошее качество. Открываем приложение, жмем на кнопку настроек снизу справа. Начинаем с вкладки «Вывод»:
- Режим вывода выбираем «Расширенный» и остаемся на вкладке «Потоковое вещание»;
- Выбор кодировщика остается за вами – если вы не знаете тонкостей работы вашего устройства, можете оставить значение, стоящее по умолчанию;
- Обязательно снимите галочку в строке «Принудительно использовать настройки кодировщика потоковой службы». Если вы не уберете эту отметку, будете довольствоваться параметрами стримингового сервиса, а нам нужно получить как можно больше – не зря же взялись за настройку качества стрима OBS;
- В строке «Управление битрейтом» ставим только CBR;
- Цифру битрейта можно указать 6000 Kbps (но подробно чуть позже);
- Ставим значение «high» для «Profile»;
- Выбираем Пресет «Качество» или «Максимальное….», без этого не изменить качество в ОБС;
- Предустановку использования ЦП выбираем в зависимости от ресурсов вашего процессора. Чем медленнее кодек, тем круче выглядит видео и и сильнее нагружается процессор. Предлагаем поставить значение «veryfast»;
- Интервал ключевых кадров ставим на отметку «2».
Важное о том, как настроить качество в ОБС. Если вы решили оставить кодировщик х264, на этом сохраняем внесенные изменения и больше ничего не трогаем
В вопросе, как улучшить качество видео OBS, очень важно уделить особое внимание битрейту. Мы писали отдельную статью о том, как подобрать оптимальное значение степени сжатия потока в зависимости от качества картинки
Видеошоп
Доступно на: Android, iOS
Videoshop — это кроссплатформенное приложение для смартфонов, которое призвано привнести немного удовольствия в процесс улучшения видео.
Приложение использует более легкомысленный подход, чем некоторые другие варианты, которые мы обсуждали до сих пор, что делает его идеальным инструментом для людей, которые хотят создавать контент для социальных сетей.
Например, вы можете улучшить видео с помощью ряда звуковых эффектов, включая звуки животных, пуки, взрывы и смех. Существует также инструмент остановки движения для коротких видеороликов в Twitter, поддержка слайд-шоу и библиотека музыкальных композиций.
Видеошоп тоже имеет серьезную сторону. Присутствуют такие функции, как обрезка, замедленное, ускоренное, закадровое и обратное воспроизведение.
Вы можете скачать и использовать приложение бесплатно, хотя есть некоторые покупки в приложении для дополнительных инструментов и контента.
Скачать: Видеошоп для Android | iOS (бесплатно)
Corel Video Studio Ultimate
Интеллектуальный видеоредактор с оптимизацией настроек, усовершенствованными инструментами цветокоррекции и новыми средствами для создания медиаконтента. В программе есть всё, что нужно для увеличения качества видеоматериала. С её помощью можно стабилизировать видео, снятое посредством ручной камеры, устранить подёргивания картинки, выполнить восстановление записей путём настройки цветового баланса и применения различных эффектов. Исходное изображение можно увеличивать, изменять для создания фона с использованием инструментария, позволяющего настроить увеличение, резкость, цвет.
Особенности:
- инструменты маски (применение эффектов только к выделенным участкам видеоряда);
- выбор скорости, воспроизведение ролика в обратном порядке;
- использование художественных эффектов, переходов, фильтров;
- средства создания анимированной графики, анимация титров;
- устранение любых дефектов;
- поддержка форматов 4К, HD и 360°.
ВидеоМОНТАЖ
ВидеоМОНТАЖ подойдет пользователям, которым нужны продвинутые функции редактирования, но они не решаются осваивать сложный профессиональный софт. Для тех, кто хочет быстро исправить видеоклип, есть автоматические функции улучшения, стабилизация кадра, набор эффектов. Кроме того, с ее помощью вы сможете:
- Обрабатывать ролики любых форматов и совмещать в одном проекте разные типы медиа;
- Захватывать видеофайлы с веб-камеры;
- Менять задний фон в фильме за несколько простых действий;
- Разрезать на части длинный фильм и сохранить фрагменты по отдельности на жесткий диск;
- Воспользоваться коллекцией футажей для создания эффектного ролика;
- Наложить на видеоряд аудиодорожку или записать озвучку через микрофон;
- Быстро и качественно настроить яркость, контраст и насыщенность изображения;
- Применить автоматическую стабилизацию и убрать «шаткость» из кадра;
- Изменить скорость воспроизведения видеоклипа;
- Встроить титры и заставки из коллекции программы или сделать их вручную;
- Вручную увеличить разрешение видеоролика и подобрать настройки качества;
- Избавиться от черных полос в видеокадре.
Особенностью приложения является его удобное управление, которое подойдет начинающим пользователям. Еще одним преимуществом видеоредактора стоит отметить нетребовательность к компьютеру и поддержку старых версий Windows Все это делает его отличным вариантом для ПК и ноутбуков любой мощности и пользователей с любым уровнем навыков.
Посмотрите видеообзор программы:

Corel Video Studio Ultimate
Интеллектуальный видеоредактор с оптимизацией настроек, усовершенствованными инструментами цветокоррекции и новыми средствами для создания медиаконтента. В программе есть всё, что нужно для увеличения качества видеоматериала. С её помощью можно стабилизировать видео, снятое посредством ручной камеры, устранить подёргивания картинки, выполнить восстановление записей путём настройки цветового баланса и применения различных эффектов. Исходное изображение можно увеличивать, изменять для создания фона с использованием инструментария, позволяющего настроить увеличение, резкость, цвет.
Особенности:
- инструменты маски (применение эффектов только к выделенным участкам видеоряда);
- выбор скорости, воспроизведение ролика в обратном порядке;
- использование художественных эффектов, переходов, фильтров;
- средства создания анимированной графики, анимация титров;
- устранение любых дефектов;
- поддержка форматов 4К, HD и 360°.
Corel Video Studio Ultimate
Интеллектуальный видеоредактор с оптимизацией настроек, усовершенствованными инструментами цветокоррекции и новыми средствами для создания медиаконтента. В программе есть всё, что нужно для увеличения качества видеоматериала. С её помощью можно стабилизировать видео, снятое посредством ручной камеры, устранить подёргивания картинки, выполнить восстановление записей путём настройки цветового баланса и применения различных эффектов. Исходное изображение можно увеличивать, изменять для создания фона с использованием инструментария, позволяющего настроить увеличение, резкость, цвет.
Особенности:
- инструменты маски (применение эффектов только к выделенным участкам видеоряда);
- выбор скорости, воспроизведение ролика в обратном порядке;
- использование художественных эффектов, переходов, фильтров;
- средства создания анимированной графики, анимация титров;
- устранение любых дефектов;
- поддержка форматов 4К, HD и 360°.
vReveal
Простая и удобная программа для повышения качественных характеристик видеоконтента, позволяющая максимально быстро обработать видеоролики. В процессе обработки задействуется алгоритм распознавания проблемных кадров, реставрация выполняется с применением технологии Nvidia CUDA, устраняющей размытие, затемнение, дрожание картинки, шум и прочие дефекты.
Особенности:
- высокая скорость работы;
- качественная обработка, выбор предустановок и дополнительные настройки;
- устранение дефектов видео;
- инструменты редактирования и монтажа;
- двукратное увеличение расширения без потерь качества изображения;
- автоматическая оптимизация контраста, насыщенности, яркости;
- готовые шаблоны настроек;
- публикация видеоролика напрямую из программы в социальные сети.
Редактируем ролик в ВидеоМОНТАЖе
Эффективно обрабатывать клипы в нашем редакторе получится даже у тех, кто ни разу не работал с подобным софтом. Меню проработано таким образом, чтобы вам было понятно, что делает каждая кнопка, каждый бегунок. Всего несколько простых действий – и проблемный ролик превращается в отменный фильм.
ШАГ 1. Скачиваем софт
Первым делом следует скачать софт с официального сайта. Подождите, пока закончится загрузка дистрибутива и установите софт на компьютер с помощью Мастера Установки. На рабочем столе найдите ярлык и кликните по нему дважды. В открывшемся окне нажмите «Новый проект» и задайте соотношение сторон видеоролика.
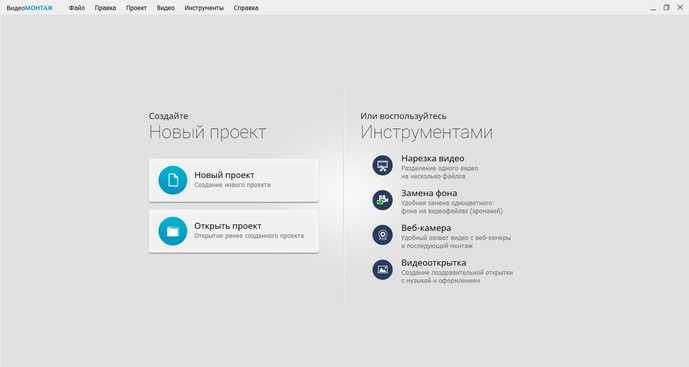
Стартовое окно программы
ШАГ 2. Добавляем видео
Самое время добавить в проект видеролик. Программа для обработки видео позволяет просматривать все папки компьютера, не покидая редактор. Найдите видеоматериал, который хотели бы обработать, и перетащите на таймлайн. Вы можете брать в проект сразу несколько файлов.
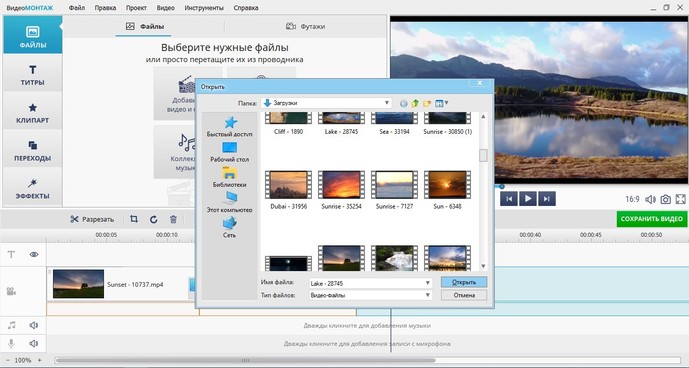
Добавляем видео в редактор
ШАГ 3. Исправляем дефекты
1. Тёмная нечёткая картинка
Если вы снимали материал в плохо освещённом помещении, изображение может получиться тёмным, со смутно различимыми деталями. Программа для улучшения качества видео ВидеоМОНТАЖ поможет убрать неприятный дефект. Перейдите во вкладку «Редактировать» и выберите раздел «Улучшения». Передвигайте бегунки яркости, насыщенности и контраста, добиваясь наилучшей картинки. Более гибко настроить качество помогут кривые.
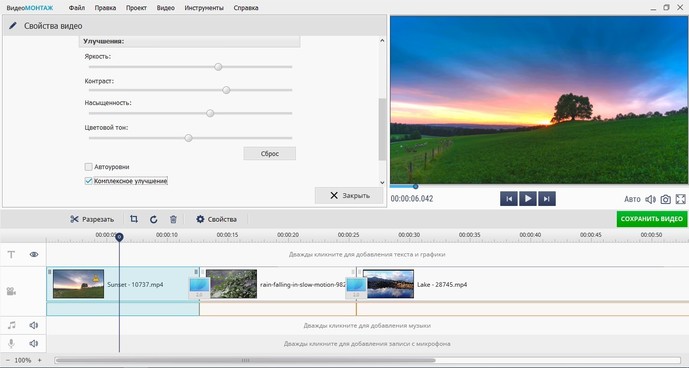
Настраиваем яркость, контраст, насыщенность
2. Некорректная цветовая гамма
Если вам кажется, что цвета в видеоклипе отображаются неправильно, имеет смысл выполнить цветокоррекцию. Всё в том же разделе «Улучшения» найдите настройки цветового тона. Двигая ползунок, выравнивайте цвета, пока они не будут выглядеть наиболее естественно.
Вы можете значительно улучшить видеоматериал всего парой кликов. В разделе «Улучшения» отметьте галочкой «Автоуровни» и/или «Комплексное улучшение». Кроме того вы можете устранить эффект дрожащих рук, выбрав стабилизацию изображения.
3. Лишние фрагменты
Если в кадр попали ненужные объекты или в ролике есть лишние эпизоды, справиться с ними позволят функции кадрирования и обрезки. Обе они находятся во вкладке «Редактирование».
- Чтобы кадрировать видеоклип, просто перейдите в соответствующий раздел и нажмите кнопку «Кадрировать». Двигайте рамку таким образом, чтобы в кадре осталось только нужное вам. В этом же разделе вы сможете найти способ как повернуть видео на 90 градусов или 180.
- Чтобы отсечь часть видеоматериала, перейдите в раздел обрезки и установите маркеры на нужном отрезке.
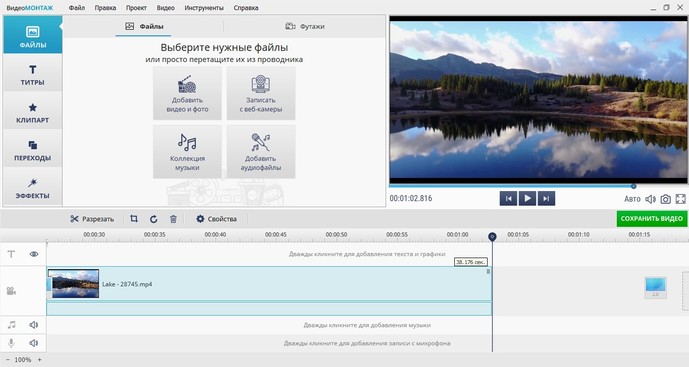
Обрезаем лишний фрагмент
4. Скорость воспроизведения
Хочется, чтобы не слишком интересный материал проигрывался быстрее, например, чтобы хозяйка нарезала торт за пару секунд? Или, наоборот, хотите насладиться моментом нежного поцелуя? Тогда кликните по вкладке «Скорость». Двигайте бегунок, устанавливая, насколько нужно ускорить или замедлить воспроизведение.
5. Проблемы со звуком
Если вас не устраивает оригинальная звуковая дорожка, прибегните к помощи программы для улучшения качества видео. ВидеоМОНТАЖ позволяет заменить исходный звук на выбранный вами. Открывайте вкладку «Замена звука» и кликайте «Добавить аудио». Вам будет доступно два варианта: подобрать музыку из встроенной коллекции редактора или использовать собственную мелодию с компьютера.
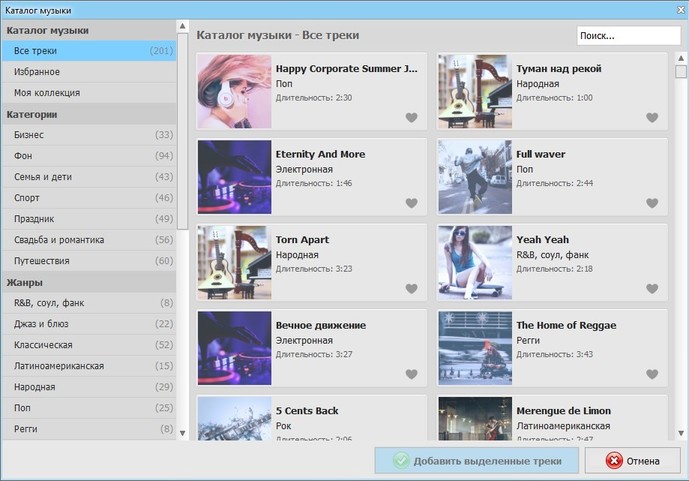
Заменяем звук на видео
ШАГ 4. Сохраните клип
Закончив работу, нужно сохранить готовый фильм. Программа для монтажа видео позволяет подготовить видеоролик любого формата. Доступны AVI, MPEG, HD и другие расширения, вы сможете сделать клип под запись на DVD или для просмотра на мобильных устройствах.
Перейдите во вкладку «Создать», в появившемся списке отметьте предпочтительный формат. Теперь настройте параметры разрешения и качества и подождите, пока видеоролик сконвертируется.
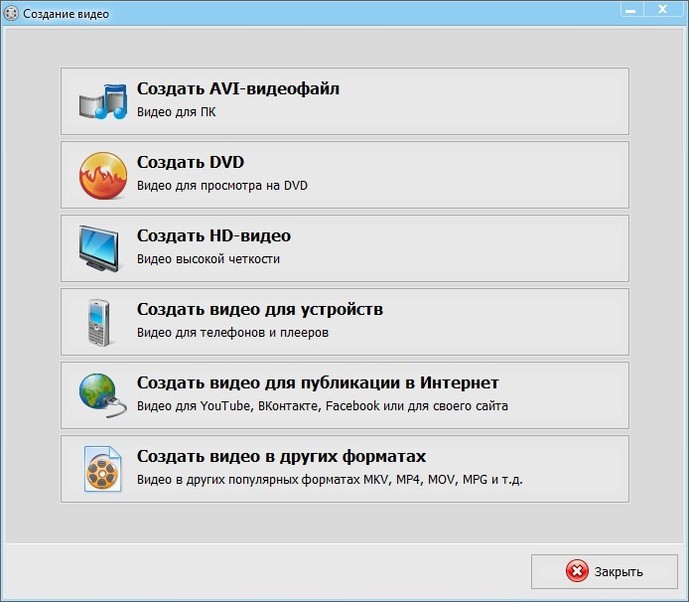
Варианты сохранения видео
Tipard Video Enhancer
Отличная программа для улучшения качества и редактирования видео, обеспечивающая удаление шума, устранение или сглаживание артефактов. Видеоредактор использует продвинутую технологию, предполагающую автоматическое повышение низкого разрешения видео до высоких показателей, а также технологии AMD и NVIDIA CUDA для качественной обработки видеороликов. Оптимизацию яркости и контрастности обеспечивают автоматическая корректировка баланса тёмного и светлого, устранение ошибок экспозиции или размытия.
Особенности:
- улучшение баланса цветов и разрешения;
- регулировка яркости, контрастности, оттенка;
- устранение помех, компенсация смазывания;
- широкие возможности редактирования и монтажа (3D, обрезка, добавление эффектов, текста, водяных знаков);
- преобразование в 4К UHD и 1080р HD;
- можно повысить разрешение с 480р до 720р, с 720р до 1080р, с 1080р до 4К;
- поддерживаются все популярные видеоформаты.
Как пользоваться программой для улучшения качества видео ВидеоМАСТЕР
С нашей программой вы с лёгкостью поднимете качество картинки, а также отредактируете звук и внесёте дополнительные операции: повысите резкость или ускорите воспроизведение. Потребуется только наша удобная программа на русском языке и немного времени. Однако, несмотря на высокую скорость работы, ВидеоМАСТЕР не грузит процессор и не снижает производительность вашего компьютера. Приступите к работе, следуя нашей пошаговой инструкции.
Шаг 1. Подготовительный
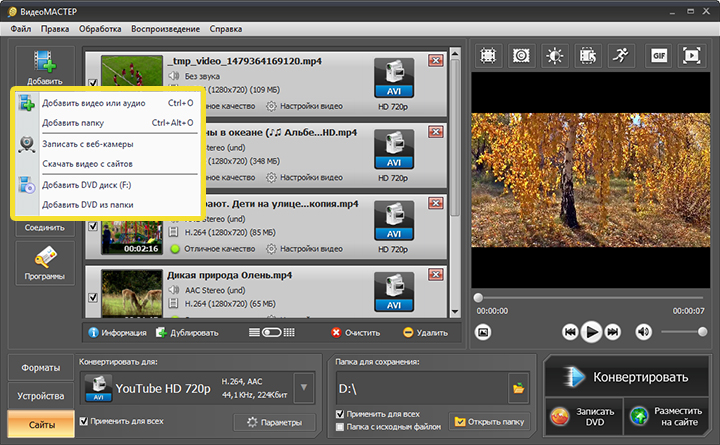
Нажмите «Добавить» и загрузите нужные видео в программу
Вы можете обработать каждый видеоролик и затем сохранить его нужным способом. Также программа позволяет склеивать в один файл произвольное количество видеозаписей: просто активируйте опцию «Соединить» на панели слева.
Можно ли в Тик Ток улучшить качество видео при просмотре
Если просматривать материалы, загруженные с гаджета 2005 г. выпуска, улучшить их качество невозможно. Если смартфон современный, на экране все равно пиксельное изображение, выставите более высокую скорость интернета, лучше — смотрите через Wi-Fi.
Еще одна причина низкого разрешения видеоролика — его сжатие. Пошаговое руководство, как отменить эту функцию:
- Нажмите на иконку человечка в правом нижнем углу, чтобы открыть личный профиль.
- В правом верхнем углу кликните по троеточию.
- Откроются параметры настроек, где нужно выбрать «Экономия данных».
- Деактивируйте флажок.
Самые частые вопросы по теме
Как стать знаменитым в Тик Ток? В этой социальной сети легко набрать подписчиков, просмотры и лайки. Чтобы стать популярным, достаточно мелькать в рекомендациях у разных людей. Для этого следует снимать видео с высоким разрешением и систематически озадачиваться улучшениями контента. Участвуйте в челленджах, не пренебрегайте хештегами — это неотъемлемая часть выхода в рекомендации. Не копируйте поведение и идеи других блогеров — таких авторов любят: старайтесь придумывать что-то свое.
Как скачать видео с Тик Ток? Чтобы скачать видео пользователю Андроид, достаточно во время просмотра контент выбрать «Поделиться» и во всплывающем окне нажать «Сохранить видео». Пользователям iOS потребуется сперва скачать и установить из App Store «Video Saver». В этом приложении кликните на кнопку «Add new video» и выберите «Internet». Скопируйте URL-адрес понравившегося видеоролика и вставьте его в появившемся окне. Файл сохранится в памяти приложения (а не на смартфоне). Чтобы загрузить его на iPhone, кликните на троеточие и выберите «Save to camera roll».
Какие хештеги лучше вставлять в видео в Тик Токе? Хештеги поднимают видео в рекомендации, увеличивают число лайков, подписчиков и просмотры, не позволяют уменьшать их количество. Самые популярные: #live, #livemo, #livemoment, #cute, #musically, #life, #followworldwide, #instadaily, #video, #tiktok.
Как изменить никнейм в Тик Ток? Откройте личный кабинет, кликните по надписи «Изменить профиль» и введите новый ник. Разрешено использовать кириллицу и другие символы. Запрещены маты, оскорбления, порнография, дискриминация. Не забудьте нажать «Сохранить».
Как удалить видео из Тик Ток? В профиле выберете нужный ролик. В его настройках кликните по трем точкам и нажмите «Удалить видео». Подтвердите решение.
Почему Тик Ток снижает качество видео при загрузке
Пользователи хотят смотреть видеоролики с высоким разрешением, но социальная сеть часто снижает качество контента. Причины, почему так происходит:
- Низкое разрешение экрана. Когда у одного из тиктокеров разрешение 4k, а у другого — FullHD, ждать, что качество будет высоким, когда гаджет его не поддерживает, бессмысленно.
- Плохой интернет. Лучше не использовать мобильный трафик при просмотре контента: из-за высокого разрешения у роликов большой вес, что требует хорошей скорости загрузки. В противном случае пользователь получит вечно виснущее и медленно грузящееся видео с пикселями.
- Чрезмерная нагрузка на сервера. В таком случае приложение Тик Ток вынужденно портит качество.
Бывали у вас проблемы с качеством видео?
Да 97.53%
Нет 2.47%
Проголосовало: 2428
Clipchamp
Этот эксклюзивный для браузера Chrome сервис предлагает все основные возможности, которыми должен обладать видеоредактор. Его отличает интуитивно понятный интерфейс с возможностью перетаскивания всех необходимых объектов прямо на временную шкалу.
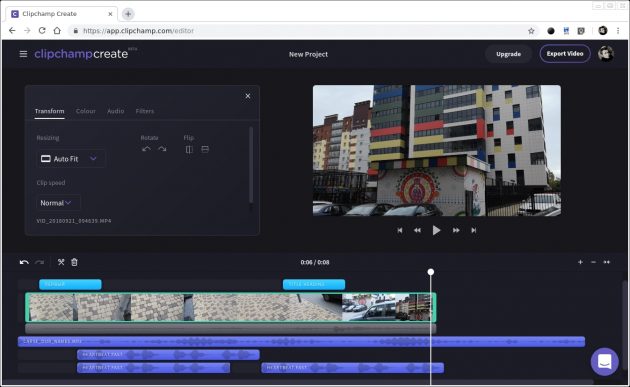
Видео, музыку и аудиоэффекты можно брать из стоковой библиотеки, содержащей немало полезного контента. К примеру, там можно найти короткие звуки биения сердца, шелеста травы, треска костра и многое другое.
Для видео доступна обрезка, поворот кадров, балансировка цветов, выбор фона, а также различные фильтры и переходы. К временной отметке легко можно добавить текст, выбрав его шрифт, размер и цвет. Clipchamp умеет работать с форматами MP4, MOV и WEBM.
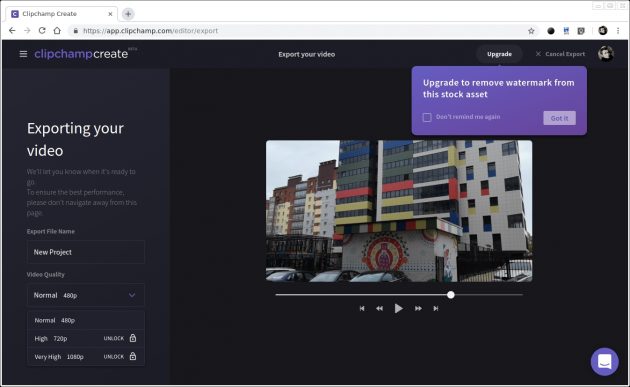
Сервис доступен совершенно бесплатно, но при использовании стоковых медиафайлов на видео будет накладываться водяной знак Clipchamp. К тому же ролики получится сохранить только в формате SD (480p). Покупка премиум-аккаунта снимает все ограничения и позволяет экспортировать видео в качестве 720p и 1080p.
Avidemux (Windows / macOS / Linux)
Одним из первых решений, которые я рекомендую повысить качество видео, является Avidemux , отличная бесплатная программа для редактирования видео, выпущенная под лицензией с открытым исходным кодом, благодаря которой вы можете исправлять дефекты в видео с помощью применения фильтров для регулировка цветов, яркость, резкость и т. д. Он доступен для Windows, MacOS и Linux.
Чтобы загрузить Avidemux на свой компьютер, перейдите на веб-сайт программы , нажмите на элемент загрузки, расположенный в левом верхнем углу, найдите значок операционной системы, установленный на вашем ПК (например, Windows или Mac OS X ), и нажмите ссылку в красном Fosshub, расположенном рядом с формулировкой текущей версии программы.
Полная загрузка, вы просто должны открыть пакет установки и завершить установку, следуя инструкциям, которые отображаются на экране: на ОС Windows , например, открыть файл .exe только что скачали, нажимает кнопку Да , а затем нажмите кнопку Далее , Я согласен , следующий три раза подряд, а затем установите и завершите .
Если вы используете Mac вместо этого, откройте файл .dmg вы только что скачали, перетащите Avidemux в папке Приложения MacOS, щелкните правой кнопкой мыши значок программы и нажимает на кнопку Open из меню , которое выскакивает, чтобы «перепрыгнуть» ограничения, применяемые Apple к приложениям от несертифицированных разработчиков (это должно быть сделано только при первом запуске программного обеспечения).
После установки и запуска Avidemux на вашем компьютере выберите пункт «Открыть» в меню «Файл» и выберите видео, которое вы хотите улучшить. Затем используйте раскрывающиеся меню, расположенные под элементами выходного видео и выхода, чтобы изменить, если необходимо, формат загруженного вами файла.
.
Чтобы применить фильтры для улучшения качества видео, нажмите кнопку « Фильтры» , которая всегда находится в разделе « Выходные видео и выходные аудио» . Если вы решили применить фильтр к видео, выберите один из вариантов , расположенных в правой колонке, выберите один из фильтров в колонке доступных фильтров , двойной щелчок на одном из них и использовать меню и пункты в панели для фильтра выбранный для редактирования фильма. Затем повторите операцию для всех различных фильтров, которые вы хотите применить, и, когда вы закончите, нажмите кнопку « Закрыть» , чтобы закрыть окно менеджера видеофильтра .
Как только вы удовлетворитесь своей работой, нажмите значок гибкого диска, расположенный в левом верхнем углу, и сохраните видео в формате и в том месте, которое вы предпочитаете. Для получения дополнительной информации о том, как использовать Avidemux , не стесняйтесь прочитать учебник, полностью посвященный программе.


