Как ускорить интернет на андроиде
Содержание:
- Выключение автоматического обновления Windows
- Как увеличить скорость Вай-Фай подключения, изменяя другие параметры роутера?
- Правильное использование роутера
- Удаление временных файлов и кэш сопоставителя DNS
- Шестой метод: сторонние программы-ускорители
- Смена DNS-сервера
- Программы для ускорения интернета на Windows 7
- Как повысить скорость интернета на Андроиде
- Отображение на главном экране
- Как скорость сайта влияет на видимость и место в поиске?
- Выбираем оптимальный DNS
- Как ускорить интернет на Андроид
- Настройка сетевой карты или ее замена
- Решение частых проблем
- Настройка режима энергосбережения и плана питания
- Способы измерить скорость интернета Ростелеком
- Причины, не зависящие от вас
- Как увеличить скорость интернета на компьютере или мобильном устройстве?
Выключение автоматического обновления Windows
Автоматическое обновление Windows — это конечно же полезная функция, так-как разработчики постоянно улучшают систему безопасности операционной системы чтобы защитить вас от взлома, однако оно может произойти в самый неподходящий момент, когда вам нужен быстрый интернет. Например когда вы скачиваете какой-нибудь файл или разговариваете с кем-то по skype.
Чтобы предотвратить данные случае можно отключить автоматическое обновление и сделать так, чтобы обновления загружались только с вашего согласия.
Для этого в поиски вводим Службы и заходим на неё. Скролим вниз и ищем Центр обновления Windows. Нажимаем правой кнопкой мыши и выбираем Свойства. Далее в поле Тип запуска меняем на Вручную.
Если это не помогло или вы вообще не хотите получать обновления для Windows, вы можете изменить поле Тип запуска меняем на Отключена. Однако в этом случае как я уже говорил вы не будете получать никаких обновлений безопасности системы или других функций. Если вас это не беспокоит, то можете отключить обновления для Windows.
Как увеличить скорость Вай-Фай подключения, изменяя другие параметры роутера?
Чтобы пропускная способность беспроводной связи возросла, необходимо переключить параметры сети на стандарт 802.11N. Это наиболее скоростной стандарт в диапазоне 2.4 МГц, поддерживаемый всеми девайсами, выпущенными начиная с 2010 года и позже. Таким образом, в базовых параметрах Вай-Фай подключения принудительно выставляем N-режим (либо выбираем в поле стандарт: 802.11N).
Еще один немаловажный совет – это задействовать стандарт безопасности WPA2-PSK с шифрованием AES. Алгоритм WPA2 является наиболее современным и защищенным, во всех новых роутерах он доступен по умолчанию. Тем не менее, если вы сомневаетесь, что используете именно этот стандарт, лучше все проверить самому. Для этого заходим в настройки безопасности беспроводной сети и выставляем значение методики шифрования в WPA2, а алгоритм – в AES.
Также стоит задействовать режим WiFi Multimedia (или WMM, как он называется в настройках). Эта опция является обязательной, если вы желаете получить скоростной показатель выше 54 Мбит/с. По спецификации качества обслуживания QoS выставление данного режима также является непременным условием. Установить указанный режим можно в дополнительных параметрах беспроводной сети.
В дополнение к этому, нужно активировать этот режим и в настройках сетевого адаптера. Щелкаем правой клавишей мыши на сетевом подключении в панели задач и выбираем в меню опцию «Центр управления сетями и общим доступом».
Далее, в появившейся форме на панели слева выбираем раздел «Изменение параметров адаптера».
Появится перечень сетевых адаптеров, установленных на вашем ноутбуке/компьютере. Выберем из списка адаптер для вай-фай подключения, кликнем на нем правой кнопкой мышки и выберем вариант «Свойства» из контекстного списка.
Далее, в свойствах адаптера нажмем кнопку «Настроить» и перейдем к параметрам устройства.
После этого, уже на форме установок, перейдем на вкладку «Дополнительно», найдем вариант «WMM» в перечне свойств и выставим значение «Включено».
Последний совет, связанный с настройкой роутера, подразумевает использование ширины канала в 20 МГц. По умолчанию, ширина является дифференцированной, т.е. варьируется между 20 и 40 МГц. Вариант с широкополосным диапазоном в 40 МГц не слишком подходит для многоквартирных домов, так как сигнал в них не слишком сильный и стабильный. Так что отмечаем опцию в 20 МГц и наслаждаемся результатом.
Правильное использование роутера
От расположения роутера зависит качество беспроводного соединения и, соответственно, скорость Интернета. На пути сигнала от маршрутизатора к компьютеру могут находиться различные препятствия: стены, мебель, бытовая техника. Чем короче расстояние между ПК и роутером и чем меньше посторонних объектов между устройствами, тем выше будет скорость соединения. Также следует размещать маршрутизатор вдали от источников тепла — перегрев приводит к замедлению его работы.
Идеально, если компьютер расположен в непосредственной близости с роутером, и рядом отсутствуют другие электроприборы, создающие помехи: холодильник, микроволновая печь и т.д. Кроме того, достичь максимума скорости Интернета можно при помощи Ethernet-соединения, подключив ПК к маршрутизатору через одноименный кабель. В этом случае будет полностью устранена задержка сигнала.
Удаление временных файлов и кэш сопоставителя DNS
Временные файлы — это те файлы, в которых, различные ПО записывают данные в вашей системе для временного хранения.
Таким образом если на вашем компьютере много таких файлов, то система соответственно будет загружаться медленней. Поэтому желательно после удаления множества программ из вашего компьютера, лучше провести очистку данных файлов.
Для этого нажимаем на сочетание клавиш Win+R, вводим команду %TEMP% и нажимаем Enter. Откроется папка с временными файлами. Далее удаляем содержимое папки. Если во время удаления система выдает уведомление об ошибке, пропустите файлы, на которые Windows ругается. Такое происходит из-за того, что некоторые временные файлы используются непосредственно сейчас, и удалить их не получится.
Кэш сопоставителя DNS помогает компьютеру преобразовать доменное имя например (example.com) в IP-адрес (192.10.32.10). Об этом я говорил и ранее, однако в этом случае кэш сопоставителя DNS хранится локально на вашем компьютере.
Ваш компьютер хранит все эти записи, чтобы ускорить процесс подключения. Эти записи называются DNS-кэшем. Если записи слишком старые и содержат разные ошибки, то лучше всего очистить их что позволит вашей системе заново их перезаписать.
Для этого нажимаем на сочетание клавиш Win+R и вводим команду cmd, откроется командная строка. Туда вводим команду ipconfig /flushdns, после чего кэш DNS сопоставителя очистится.
Шестой метод: сторонние программы-ускорители
И наконец, последний рабочий способ, который поможет повысить скорость интернет-соединения: использование сторонних программ. В сети можно найти множество подобных утилит. Рассмотрим принцип их работы на TCP Optimizer: это бесплатное приложение, способное прибавить 15–20% к текущей скорости.
Видео по работе с утилитой SG TCP Optimizer:
Чтобы добавить скорость при помощи этой программы, сделайте следующее:
- Запустите программу от имени администратора.
- Укажите максимальную скорость подключения на шкале «Connection Speed».
- В списке «Network adapter selection» найдите ваше устройство.
- В пункте «Choose settings» выберите «Optimal».
- Нажмите на кнопку «Apply changes». Перезагрузите устройство.
После перезапуска системы проверьте работу интернета. Программа должна усилить ваше соединение и поднять скорость загрузки страниц и файлов.
Как вы можете убедиться, улучшить скорость интернет-соединения в домашних условиях реально. Для этого понадобится лишь выбрать способ, подходящий именно вам, и четко следовать инструкции.
Смена DNS-сервера
От расположения и нагрузки серверов DNS, на которые ссылается компьютер при подключении к Интернету, зависит скорость обмена данными. ПК не всегда выбирает лучшие варианты автоматически, но это можно сделать вручную. Владельцу компьютера понадобится:
Скачать программу NameBench с официального сайта Google code.google.com и установить ее.

Запустить утилиту и нажать на кнопку «Start Benchmark», чтобы начать диагностику.
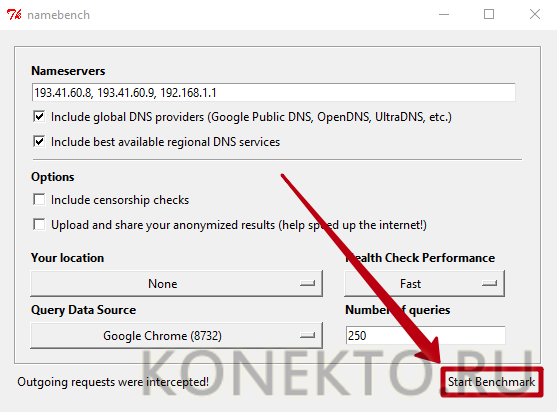
Если в окне с результатами отображается надпись «Your current primary DNS server is Fastest», значит, уже используется самый подходящий сервер.
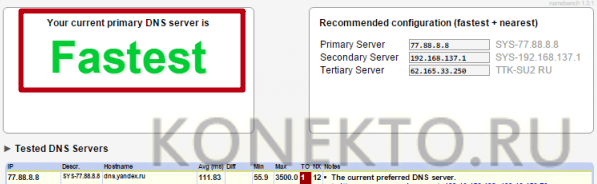
Оповещение с текстом «… is Faster than your current primary DNS server» говорит о наличии более быстрых серверов (указаны ниже строки «Recommended configuration» — их и необходимо задать вручную).
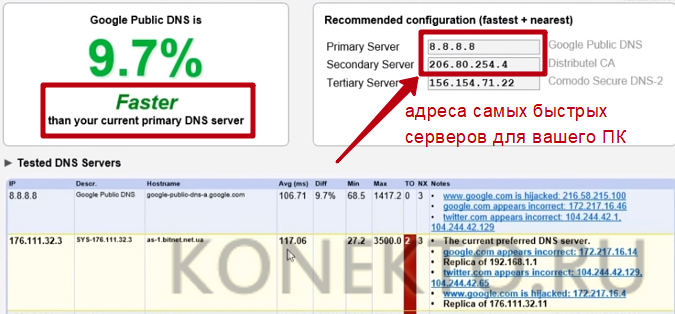
Для смены серверов DNS на Windows нужно:
Открыть «Панель управления» и перейти в раздел «Центр управления сетями и общим доступом».

Нажать на «Изменение параметров адаптера». В открывшемся окне кликнуть правой кнопкой мыши на значок «Беспроводная сеть» и выбрать вариант «Свойства».

Найти в списке компонент с названием «IP версии 4 (TCP/IPv4)». Выбрать его и нажать «Свойства». В параметрах активировать опцию «Использовать следующие адреса DNS-серверов» и скопировать в поля «Предпочитаемый» и «Альтернативный» значения, указанные в программе NameBench как «Primary» и «Secondary» соответственно. Нажать «ОК» для сохранения настроек.
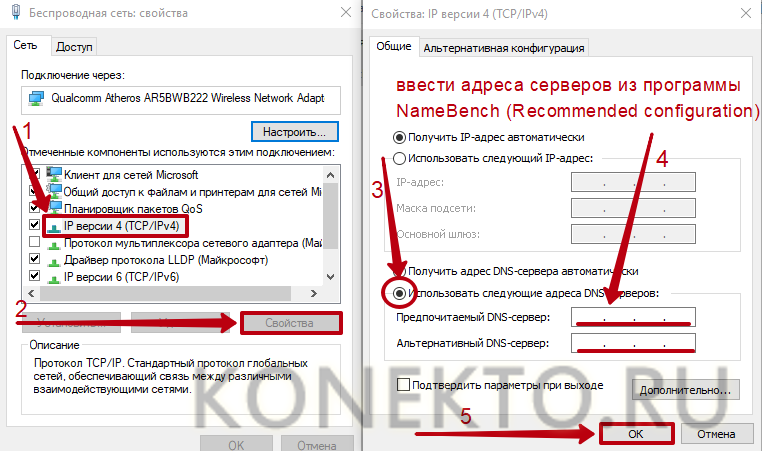
Программы для ускорения интернета на Windows 7
Простейший способ увеличить пропускную способность ПК – установить специальные программы, производящие автоматическую настройку системы.
Пользователям стоит присмотреться к:
- TCP Optimizer;
- TweakMaster;
- NameBench.
TCP Optimizer
Основное преимущество указанного инструмента – отсутствие необходимости устанавливать. Сервис готов к работе и без этого.
Чтобы увеличить скорость интернета на Windows 7, понадобится:
- запустить программу от имени администратора;
- в открывшемся окне (в первой вкладке) указать скорость трафика и выбрать из списка сетевую карту;
- поставить галочку рядом с надписью «optimal»;
- запустить процесс настройки, нажав соответствующую кнопку.
TweakMaster
Главный плюс следующей утилиты – простота использования. Для изменения параметров работы компьютера достаточно установить приложение и следовать инструкциям. Мастер настройки предложит пользователю несколько раз выбрать подходящие условия (указать сетевую карту, тип подключения к сети), после чего самостоятельно перенастроит соединение.
Важно подчеркнуть, что описанный сервис совместим со всеми версиями Windows, поэтому воспользоваться сервисом сможет любой желающий
NameBench
Данная программа помогает пользователю выбрать оптимально подходящие DNS-серверы, чтобы ускорить работу интернета на Windows 7. Для её использования достаточно запустить сервис и подождать, пока он подберёт лучшие варианты подключения к серверам для используемого браузера.
После чего останется:
- открыть панель управления и перейти в раздел «сеть»;
- выбрать «просмотр состояния»;
- открыть «свойства сети»;
- найти пункт «протокол интернета версии 4»;
- отметить галочкой строку, предлагающую использовать определённые DNS-серверы;
- вписать в свободные строчки 2 первых адреса, выбранных программой;
- сохранить внесённые изменения.
Как повысить скорость интернета на Андроиде
Очистить кэш приложений
Если с тарифом, сетью и балансом сим-карты всё в порядке, следует искать причины низкого качества связи в телефоне. А первым делом стоит задуматься о перегрузке оперативной памяти. Чтобы увеличить скорость интернета на Андроиде, стоит почистить кэш.
Для этого понадобится:
- зайти в настройки устройства;
- переключиться на раздел «приложения»;
- найти в перечне доступных действий очистку.
Если подобная функция отсутствует, придётся чистить кэш каждой установленной программы отдельно или скачать и установить специальную утилиту, помогающую удалять ненужные файлы.
Удаляем приложения, потребляющие трафик
Следующим шагом станет удаление ненужных виджетов, работающих в фоновом режиме и потребляющих часть имеющегося трафика. Обычно они используют сеть для обновлений, передачи данных на сервер или получения и обновления информации (если речь ведётся о погоде, новостях и других подобных сведениях).
Настройка мобильной сети
Иногда ускорить скорость интернета на Андроиде можно с помощью изменения параметров работы мобильной сети. Для этого достаточно посетить одноимённый раздел и разрешить устройству переключаться с 3G на 2G. В результате соединение станет стабильнее, а неожиданных прерываний в загрузке больше не будет, поскольку гаджет подключится к наиболее стабильной и надёжной сети, обеспечивающей наилучшее качество работы.
Используем приложение Internet Booster
Для оптимизации работы смартфона рекомендуется использовать сторонние программы, изменяющие некоторые настройки для повышения пропускной способности девайса.
Чтобы воспользоваться сервисом Internet Booster, потребуется:
- скачать и установить приложение;
- включить его и согласиться с правилами пользования;
- нажать большую красную кнопку;
- после чего останется подождать, пока сервис внесёт нужные изменения;
- завершив настройку, утилита оповестит владельца гаджета о результатах оптимизации.
Используем приложение Internet Speed Meter Lite
Основное отличие следующей программы для скорости интернета на Андроид в отсутствии необходимости ждать и запускать оптимизацию. Пользователю достаточно установить утилиту на телефон, остальное произойдёт автоматически, без активного участия владельца гаджета.
При желании допускается добавление на экран дополнительного индикатора, показывающего качество соединения в текущий момент. В результате абоненты всегда будут знать, насколько честен с ними сотовый оператор. Кроме того, полученная информация позволит отслеживать изменение показателей в различное время суток.
Отображение на главном экране
Для этой цели можно воспользоваться специализированными приложениями для Android.
Одним из наиболее известных является Internet Speed Meter. Можно воспользоваться бесплатным вариантом Internet Speed Meter Lite. Эта программа специально была создана для отображения данных об интернет-соединении на главный экран смартфона.
Для того чтобы получить необходимую информацию, необходимо запустить приложение. В результате его работы на экран будет выведена следующая информация:
- Скорость работы интернета, с которой происходит загрузка данных на смартфон.
- Быстрота, с которой может быть загружена информация со смартфона во всемирную сеть.
- Название подключения, являющегося активным.
- Учет потраченного трафика, что актуально при использовании пакетов мобильной связи.
- Раздельный учет мобильного трафика и того, который относится к подключению WiFi.
На экране полученные данные отображаются на горизонтальной полосе.
Для того, чтобы оптимизировать использование приложения, можно установить следующие параметры:
Включать или запрещать выдачу уведомлений, которые отправляются на экран блокировки.
Предусмотрена опция, разрешающая указывать данные о скорости загрузки в панели уведомлений. Если нужно, то ее можно отключить.
Можно выбрать единицы, в которых нужно вывести информацию о скорости доступа во всемирную сеть.
Как известно, связь с интернетом может происходить с использованием мобильного трафика или благодаря использованию соединения WiFi. Первый обычно уплачивается в соответствии с израсходованным трафиком
Поэтому важно показывать на дисплее мобильный трафик, а не общий. Соответствующую опцию можно установить в настройках.
Можно установить дату для начала расчета трафика мобильной связи.
Также предоставляется выбор языка, на котором будет выполняться отображение интерфейса.
Если пользователь захочет приобрести платную версию, то дополнительно он получит такие опции:
- Сможет редактировать набор данных и способ их отображения в уведомлениях.
- Можно будет получать дополнительную информацию в результате нажатия на уведомление.
- В период отсутствия активности отображение уведомления может быть прекращено.
Скачать бесплатную или платную версию рассматриваемой программы можно, разыскав ее на Google Play.
Для определения скорости можно воспользоваться еще одной программой под названием Метеор. Это приложение обладает следующими особенностями:
- Отображать данные программа будет на русском языке.
- Интерфейс является простым, он доступен для понимания даже начинающими пользователями.
- Здесь даются не только объективные данные о скорости подсоединения, но и предоставляется оценка, хватит ли скорости для использования того или иного интернет-ресурса (например, определит, хватит ли скорости для просмотра роликов на YouTube).
- Используется специальный алгоритм тестирования скорости. Его основное отличие в том, что определяется средняя, а не пиковая скорость. Это дает более объективную оценку этого параметра.
- Имеется опция, позволяющая отобразить то расположение, где проводилось измерение качества доступа. Это может быть полезно для определения качества беспроводной связи в тех или иных местах. Если доступ в определенных точках пропадает. помощью этого свойства можно найти такое расположение и в дальнейшем избегать его.
Важно! В программе предусмотрен помощник, который поможет выполнить необходимые действия пользователю. При этом даже неопытный пользователь программы сможет использовать все имеющиеся у нее возможности
Это приложение является бесплатным. Его можно загрузить с Google Play.
Также может помочь небольшая программка Network Speed. Она добавляет дополнительный индикатор в панель уведомления. Если тапнуть по нему, то окно программы откроется на весь экран. Приложение будет показывать скорости получения и отдачи информации.
Можно ознакомиться не только с итоговыми цифрами, но и с графиком, где будет показано изменение параметра на протяжении выбранного периода времени.
Как скорость сайта влияет на видимость и место в поиске?
Теперь, когда поисковые системы учитывают скорость при ранжировании сайтов, ваше время загрузки также может повлиять на то, как легко пользователи могут найти вас, а не конкурентов.
Это особенно актуально сейчас, когда развертывается мобильное индексирование.
Мобильные поисковые запросы впервые в 2015 году превысили количество поисковых запросов на десктопах, и их доля в общем поиске продолжает расти.
Это означает, что в интересах поисковых систем подгонять свои результаты поиска для мобильных пользователей. Они не хотят направлять своих пользователей на сайты, которые не будут загружаться или функционировать хорошо.
В результате мобильный пользовательский интерфейс теперь будет играть важную роль в рейтинге поиска — даже в результатах поиска через компьютеры.
Это полная противоположность тому, как выдача работала раньше. Пользовательский опыт уже давно является фактором в рейтинге, но до этого сдвига он учитывал только опыт десктопов. Таким образом, даже если сайт предлагал плохой мобильный опыт, у него все еще был шанс на рейтинг на первой странице.
Теперь страницы индексируются и ранжируются на основе опыта, который они предоставляют мобильным пользователям
Поэтому, если вы хотите сохранить (или улучшить) свой рейтинг и видимость в поисковой выдаче, важно знать, как сократить время загрузки веб-сайта. У вас должен быть сайт с быстрым и простым пользовательским интерфейсом в любом браузере и при любом размере экрана
Выбираем оптимальный DNS
Данная настройка не сильно повлияет на скорость интернета, но позволит получить более быстрый отклик от DNS сервера. Советую выбирать только надежные DNS сервера, так как через них будет проходить ваш трафик.
1. Перейдите в настройки «Параметры сети и интернет».
2. Откройте свойства сетевого адаптера.
3. Дважды щелкните по параметру «IP версии 4 TCP/IP».
4. Переключитесь на «Использовать следующие адреса DNS серверов».
- В поле «Предпочитаемый DNS-сервер» установите адрес вашего роутера (в некоторых случаях без него интернет может отключиться).
- В поле «Альтернативный DNS-сервер» введите сторонний адрес, например, компании Google «8.8.8.8» или Яндекс «77.88.8.8».
5. нажмите «ОК», закройте окно.
6. Для проверки отклика, в меню Пуск введите «Командная строка» и откройте приложение.
7. Напечатайте команду «ping + адрес DNS», например, «ping 8.8.8.8» и нажмите клавишу «Enter».
8. Ping отправит запросы и покажет время отклика. Чем оно будет ниже, тем лучше.
Как ускорить интернет на Андроид
Многие задаются вопросом, особенно в критические моменты, как ускорить интернет на телефоне на ОС Android. Сделать это можно, прежде всего, за счет увеличения площади встроенной антенны. Для этого нужно кусочек фольги поместить над встроенной антенной под чехлом или крышкой. Показатели скорости в этом случае изменятся не сильно, но в любом случае динамика будет положительной.
Теле2
Для улучшения качества мобильного интернета пользователям Теле2 компания предлагает активировать дополнительную опцию «Добавить скорость». С помощью этой услуги удается временно «серфить» с комфортом.
Основная задача оператора в этом случае снять все используемые ранее ограничения, в результате чего у абонента есть возможность воспользоваться всеми возможностями передачи данных оператора.
Обратите внимание: количество доступных гигабайт и время зависит от предпочтений/возможностей абонента. Услуга «Добавить скорость» делится на несколько видов:
Услуга «Добавить скорость» делится на несколько видов:
- «чемодан трафика»;
- «портфель трафика»;
- «пакет трафика».
Подключить услугу можно с помощью команды USSD, с помощью мобильного приложения или через личный кабинет. Стоимость услуги зависит от выбранного вида. Для уточнения стоимости можно позвонить в контактный центр или ознакомиться с расценками на официальном сайте мобильного оператора.
МТС
Для увеличения скорости МТС нет смысла переходить на новый тариф, ведь большинство предложений отличаются друг от друга не качеством связи, а количеством доступных гигабайт. Однако существует несколько проверенных способов вернуть отменное качество соединения, если вдруг скорость внезапно снизилась:
- Имеет значение, какой слот используется для сим-карты, интернет которой оплачен. Специалисты уверяют, что карта должна быть установлена только в первый слот.
- Рекомендуется проверить работу фоновых программ, которые могут использовать трафик, убедиться в отсутствии активных загрузок.
- Перезагрузить устройство.
Если ни один из способов не помог решить проблему, нужно позвонить оператору в техподдержку. Консультанты в режиме онлайн проверят качество подключения и при наличии проблем помогут их решить.
Мегафон
Мегафон, как и другие российские операторы, предлагает пользователям тарифы, где варьируется не качество соединения, а количество гигабайт. Поэтому, если на балансе карты есть деньги и с трафиком все в порядке, рекомендуется предпринять следующие меры:
- Проверить устройство на наличие в операционной системе вредоносных компонентов, если таковые будут обнаружены, рекомендуется произвести общий сброс (сброс устройства до заводских конфигураций).
- Почистить кэш всех приложений, установленных на современный девайс, обязательно не забыть о браузере.
- Убедиться в том, что возможности используемого тарифа позволяют поддерживать оптимальное качество соединения.
Обратите внимание: перечисленные способы решения проблемы также актуальны для пользователей USB-модема для персонального компьютера (стационарный ПК/ноутбук). Помимо этого для использования качественного и надежного интернет-покрытия мобильный оператор рекомендует абонентам дополнительно приобрести специальные усилители сигнала
Такие устройства фиксируют на мачтах или кронштейнах. К ПК или маршрутизатору он подсоединяется при помощи патч-корда.
Билайн
Оператор Билайн, собственно, не предлагает своим абонентам тоже ничего нового. Если скорость покрытия упала, то стоит воспользоваться следующими способами:
- В настройках современного девайса переключиться на низкое качество подключения, например, с 4G на 3G. Это позволит уменьшить максимальный уровень соединения, но обеспечит стабильный сигнал.
- Даже если сим-карта установлена в первый слот, рекомендуется поменять ее местами. Порой, эта простая манипуляция позволяет решить проблему.
- Поставить смартфон в режим «самолет» или же перезагрузить устройство.
Чтобы понять, насколько виноват в той ситуации провайдер, рекомендуется несколько раз в течение дня проверять скорость соединения. На основании полученных данных можно предпринимать дальнейшие действия.
Настройка сетевой карты или ее замена
Независимо от того, проводной или беспроводной сетевой картой оснащен компьютер, от заданных в ее настройках параметров зависит и скорость интернета.
Как настроить сетевую карту на компьютере
Для настройки сетевой карты потребуется открыть «Сетевые подключения», следует выбрать «Подключение по локальной сети». В закладке «Свойства» необходимо настроить требуемый адаптер.
В закладке «Дополнительные настройки» следует выбрать параметры скорости. У разных производителей они могут отличаться: Connection type, Link speed или другие. Здесь можно прибавить скорость, но стоит уточнить у интернет-провайдера, до каких значений ее можно разогнать.
Замена устаревшей сетевой карты
Прогресс не стоит на месте, скорость интернета постоянно растет, а программы требуют все большего трафика. В некоторых случаях через несколько лет после покупки компьютера сетевая карта достигает предела своей скорости. Чтобы в дальнейшем получать нормальную отдачу остается один вариант — заменить ее на более новую модель.
Решение частых проблем
В завершение разберем популярные проблемы, с которыми сталкиваются юзеры во время использования интернета. Обычно кажется, что именно роутер снижает скорость, и это действительно может быть правдой. Иногда это связано с программными настройками, проблемами в расположении устройства или в его модели, которая является бюджетной, а значит слабой, или выходе из строя. Детальнее обо всех ситуациях и их исправлениях читайте в статье далее.
Подробнее: Роутер снижает скорость: решаем проблему

Если же вы хотите поднять скорость интернета только потому, что во время скачивания файлов из браузера столкнулись с медленной загрузкой, в первую очередь стоит обратить внимание на используемый веб-обозреватель, поскольку проблема может крыться именно в нем. Проще всего сначала очистить кеш, а если это не поможет, переходить к более трудоемким решениям
Подробнее: Причины низкой скорости скачивания в браузере

Опишите, что у вас не получилось.
Наши специалисты постараются ответить максимально быстро.
Настройка режима энергосбережения и плана питания
Данная настройка наиболее востребована пользователями ноутбуков. Параметр работы батареи в экономном режиме применяется в случаях, когда ноутбук не подключен к сети, для увеличения времени автономной работы. При подключении электропитания эта функция становится неактуальной и ее можно отключить.
Для этого в меню «Настройки» выбирается «Настройка электропитания», а в ней отмечается «Высокая производительность» или снимается «Энергосбережение». После этого браузер должен начать работать как новый.
Также можно выбрать план питания «Сбалансированный», когда происходит автоматический переход в экономный режим, если процессор не загружен задачами.
Отключение экономии питания
Способы измерить скорость интернета Ростелеком
Простейший способ проверки скорости Ростелеком заключается в использовании нашего сервиса. Для этого понадобится:
- посетить портал и открыть страницу проверки;
- нажать кнопку, предлагающую начать тестирование;
- немного подождать, пока система проведёт измерения.
После чего останется сравнить полученные параметры с условиями подключенного тарифного плана и, если они окажутся меньше заявленных провайдером, стоит искать причину неполадок.
Стоит подчеркнуть, что перед проведением тестирования стоит подготовить компьютер к проверке. Нужно:
- остановить активные скачивания, отменить и запретить обновления (включая обновление Windows);
- отключить фоновые программы и виджеты, которые используют часть трафика;
- отключить от домашней сети wi-fi посторонние устройства и приборы;
- при наличии подобной возможности заменить соединение по беспроводной сети подключением по кабелю (LAN).
То есть, перед проведением теста нужно отключить и удалить всё, что способно потреблять трафик, поскольку без этого получить точные результаты невозможно.
Сервисом Speedtest.net
Помимо нашего сервиса проверить скорость интернета Ростелеком можно на портале speedtest.net. При этом пользователям придётся совершить те же действия, что описаны выше:
- подготовить компьютер к измерениям;
- посетить портал для проведения теста;
- нажать кнопку, запускающую процесс вычислений;
- дождаться результатов.
Подобное сходство объясняется тем, что используемый сервисами алгоритм проверки практически идентичен. Он заключается в том, что с компьютера пользователя на сервер отправляется небольшой пакет данных. Программа измеряет скорость передачи, время, которое требуется для доставки пакета, и скорость получения данных, после чего демонстрирует полученные результаты проверяющему.
Тестирование скорости интернета Ростелеком другими сервисами
Кроме упомянутого сервиса speedtest, Ростелеком можно проверить и другими способами. Для этого можно посетить порталы:
- 2ip.ru;
- или Яндекс. Интернетометр.
Их отличия от описанных ранее программ минимальны, поэтому пользователи способны смело пользоваться указанными сайтами. Услуги всех перечисленных сервисом бесплатны, доступ к ним не ограничен, а время проведения замера составляет несколько секунд.
Причины, не зависящие от вас
К сожалению, существуют причины, с которыми пользователь сети Интернет ничего не может поделать. Приходиться лишь ждать, когда неполадку исправит компания-провайдер. Ниже описаны наиболее распространенные проблемы, влияющие на скорость Интернета, но которые невозможно решить самостоятельно.
Проблемы на линии
Непогода за окном (ветер, снег, гроза) могут повредить кабель передачи трафика и стать причиной слабой скорости Интернета или его отсутствия полностью.
В этом случае остается только ждать, когда специалисты компании починят кабеля. Для более точных сведений обращайтесь в компании провайдеров.
Чтобы проверить скорость интернет-соединения:
- зайдите в командную строку;
- выберите команду пинг;
- поставьте в строке пинг до шлюза, например ping 11.9.0.2 -t -l 1500, где 11.9.0.2 – число вашего шлюза;
- если с соединением действительно проблемы, вы увидите надпись «Превышен интервал ожидания для данного запроса».
Влияние типа подключения
Существует три типа подключения к сети Интернет:
- кабельное;
- коммутируемое;
- DSL.
Следует помнить, что кабельное подключение всегда будет быстрее передавать данные по сети, чем другие два вида. К тому же, качество телефонных линий также влияет на скорость Интернета. В зависимости от места проживания скорость подключения к сети может существенно отличаться.
Внешние факторы
Многих интересует, почему вечером падает скорость Интернета, ответ в перезагруженности сети, так как вечером больше пользователей смотрят фильмы и играют в игры. Это и становится причиной снижения скорости. Если вы сталкиваетесь с проблемой в это время, а днем все нормально, тогда, скорее всего это и есть ваша причина. Позвоните интернет-провайдеру и сообщите о проблеме, возможно, вам усилят сигнал.
Как увеличить скорость интернета на компьютере или мобильном устройстве?
Более поздние версии операционной системы Windows автоматически устанавливают ограничение по скоростной способности Интернета. Сняв его, можно добиться ускорения передачи данных:
-
Откройте «ПУСК» и в графе «Выполнить» пропишите gpedit.msc, если на компьютере установлена Windows 7. Для Windows 8 и 10 введите одновременно Win+R, чтобы написать ту же команду.
-
На всплывшей странице откройте параграф «Конфигурация компьютера». Переключитесь на рубрику административных шаблонов, в которой найдете подрубрику «Сеть». В подрубрике заключен «Планировщик пакетов QoS» – здесь необходимо лимитировать резервируемую способность пропуска. В строке ограничения возможности пропуска скорости выберите «Включить» и нажмите «0».
Сохраните новые параметры и перезагрузите устройство.
Нелишней будет проверка Диспетчера задач на наличие фоновых приложений. Некоторые из них используют сети для поддержания работоспособности, отбирая нужный в другом месте трафик:
- Введите сочетание клавиш «Ctrl+Alt+Del».
-
В выпавшем списке нажмите «Диспетчер задач».
-
Перед вами появится список действующих в данный момент приложений.
Закройте те программы, которые обычно используют Интернет и в данный момент вам не нужны. Если сомневаетесь, как повлияет закрытие программы на работу компьютера или вашу дальнейшую работу за устройством, лучше оставьте ее включенной.
Ускорение телефона
Мобильно приложение Clean-Master
В обоих приложениях интуитивный интерфейс, понятный с первого открытия. С их помощью можно выполнить такие действия:
- сканирование устройства на наличие мусора;
- быстрая очистка;
- глубокая очистка устройства;
- чистка кеша.
Кроме того, разгрузить работу смартфона для ускоренной обработки всемирной сети позволяет закрытие фоновых приложений.


