Advanced eee в настройках сетевого адаптера
Содержание:
- Включение масштабирования на стороне приема (RSS) для веб-серверов Enabling Receive Side Scaling (RSS) for Web Servers
- Отключить или включить сетевой адаптер с помощью команды WMIC
- Вместо заключения
- Работаем с Header Data Split
- Включение сетевой карты, в том числе с помощью BIOS
- Как посмотреть и изменить параметры сетевой карты (IP, Mac, и другое) в Windows 7?
- From the OS’s perspective
- Что такое процесс System Interrupts
- Что делать, если возникают проблемы с сетевой картой?
- Примечания
- Ник или привод потеря пакета
- Как удалить интернет соединение в Windows 7
- Убедитесь, что есть потеря пакета UDP
- How can I change my Ethernet adapter settings for gaming?
- Настройка производительности для обработки пакетов с низкой задержкой Performance Tuning for Low Latency Packet Processing
- Диспетчер устройств
- From the PIC’s perspective
Включение масштабирования на стороне приема (RSS) для веб-серверов Enabling Receive Side Scaling (RSS) for Web Servers
RSS способно повысить веб-масштабируемость и производительность, когда число сетевых адаптеров меньше количества логических процессоров на сервере. RSS can improve web scalability and performance when there are fewer network adapters than logical processors on the server. Когда весь веб-трафик проходит через сетевые адаптеры с поддержкой RSS, входящие веб-запросы из разных соединений могут одновременно обрабатываться разными ЦП. When all the web traffic is going through the RSS-capable network adapters, incoming web requests from different connections can be simultaneously processed across different CPUs.
Важно отметить, что из-за логики в протоколе (RSS и HTTP) для распределения нагрузки производительность может быть значительно снижена, если сетевой адаптер, не поддерживающий RSS, принимает веб-трафик на сервере, который имеет один или другие сетевые адаптеры с поддержкой RSS. It is important to note that due to the logic in RSS and Hypertext Transfer Protocol (HTTP) for load distribution, performance might be severely degraded if a non-RSS-capable network adapter accepts web traffic on a server that has one or more RSS-capable network adapters
В этом случае необходимо использовать сетевые адаптеры, поддерживающие RSS, или отключить RSS на вкладке Дополнительные свойства в свойствах сетевого адаптера. Чтобы определить, поддерживает ли сетевой адаптер RSS, можно просмотреть сведения RSS на вкладке Дополнительные свойства в свойствах сетевого адаптера. In this circumstance, you should use RSS-capable network adapters or disable RSS on the network adapter properties Advanced Properties tab. To determine whether a network adapter is RSS-capable, you can view the RSS information on the network adapter properties Advanced Properties tab.
Профили RSS и очереди RSS RSS Profiles and RSS Queues
Стандартный профиль RSS по умолчанию — NUMA static, который изменяет поведение по умолчанию из предыдущих версий операционной системы. The default RSS predefined profile is NUMA Static, which changes the default behavior from previous versions of the operating system. Чтобы приступить к работе с профилями RSS, можно ознакомиться с доступными профилями, чтобы понять, когда они будут полезны и как их можно применять к своей сети или оборудованию. To get started with RSS Profiles, you can review the available profiles to understand when they are beneficial and how they apply to your network environment and hardware.
Например, откройте диспетчер задач и просмотрите логические процессоры на сервере. Если они недостаточно загружены приемом трафика, можно попробовать увеличить число очередей RSS со значения 2 (по умолчанию) до максимального, которое поддерживается сетевым адаптером. For example, if you open Task Manager and review the logical processors on your server, and they seem to be underutilized for receive traffic, you can try increasing the number of RSS queues from the default of 2 to the maximum that is supported by your network adapter. В используемом сетевом адаптере могут быть параметры для изменения числа очередей RSS в драйвере. Your network adapter might have options to change the number of RSS queues as part of the driver.
Отключить или включить сетевой адаптер с помощью команды WMIC
1. Откройте командную строку от имени администратора: один из способов – в строке поиска введите cmd и нажмите на найденном результате правой клавишей мыши, выберите “Запустить от имени администратора”.
2. Введите команду wmic nic get name, index и нажмите клавишу Enter. Напротив имени сетевого адаптера, который нужно включить или отключить находится индекс, который вам нужно запомнить.
3. Чтобы отключить сетевой адаптер используйте команду wmic path win32_networkadapter where index=2 call disable (цифру выделенную красным нужно заменить на индекс сетевого адаптера, который вы запомнили во втором пункте).
Чтобы включить сетевой адаптер используйте команду wmic path win32_networkadapter where index=2 call enable (цифру выделенную красным нужно заменить на индекс сетевого адаптера, который вы запомнили во втором пункте).
Вместо заключения
Данный краткий обзор части возможностей настроек сетевой подсистемы Windows имеет собой цель не побудить к немедленной правке всего вышеупомянутого, а показать то, что в данной ОС присутствует достаточно много инструментов тюнинга, хорошее знание которых может очень позитивно повлиять на работу системы. Только надо учитывать, что хорошее знание – это не “какая утилитка какие ключики правит”, а в первую очередь – отличное знание базовых сетевых технологий, которое, увы, сейчас в сообществе специалистов по Windows встречается крайне редко. Но я верю, что у Вас, при надлежащем системном подходе, всё будет хорошо.
Работаем с Header Data Split
Фича достаточно интересна и анонсирована только в NDIS 6.1. Суть такова – допустим, что у Вас нет Chimney Offload и Вы обрабатываете заголовки программно. К Вам приходят кадры протокола Ethernet, а в них, как обычно – различные вложения протоколов верхних уровней – IP,UDP,TCP,ICMP и так далее. Вы проверяете CRC у кадра, добавляете кадр в буфер, а после – идёт специфичная для протокола обработка (выясняется протокол сетевого уровня, выясняется содержимое заголовка и предпринимаются соответствующие действия). Всё логично.
Но вот есть одна проблема. Смотрите. Если Вы приняли, допустим, сегмент TCP-сессии, обладающий 10К данных, то, по сути, последовательность действий будет такая (вкратце):
- Сетевая карта: Обработать заголовок 802.3; раз там 0x0800 (код протокола IPv4), то скопировать весь пакет и отдать наверх на обработку. Ведь в данные нам лезть незачем – не наша задача, отдадим выше.
- Минипорт: Прочитать заголовок IP, понять, что он нормальный, найти код вложения (раз TCP – то 6) и скопировать дальше. Данные-то не нам не нужны – это не наша задача, отдадим выше.
- NDIS: Ага, это кусок TCP-сессии номер X – сейчас изучим его и посмотрим, как и что там сделано
Заметили проблему? Она проста. Каждый слой читает свой заголовок, который исчисляется в байтах, а тащит ради этого путём копирования весь пакет.
Технология Header-Data Split адресно решает этот вопрос – заголовки пакетов и данные хранятся отдельно. Т.е. когда при приёме кадра в нём обнаруживается “расщепимое в принципе” содержимое, то оно разделяется на части – в нашем примере заголовки IP+TCP будут в одном буфере, а данные – в другом. Это сэкономит трафик копирования, притом очень ощутимо – как минимум на порядки (сравните размеры заголовков IP, который максимум 60 байт, и размер среднего пакета). Технология крайне полезна.
Как включить Header-Data Split в Windows
Включится оно само, как только сетевой драйвер отдаст минипорту флаг о поддержке данной технологии. Можно выключить вручную, отдав NDIS_HD_SPLIT_COMBINE_ALL_HEADERS через WMI на данный сетевой адаптер – тогда минипорт будет “соединять” головы и жо не-головы пакетов перед отправкой их на NDIS. Это может помочь в ситуациях, когда адаптер некорректно “расщепляет” сетевой трафик, что будет хорошо заметно (например, ничего не будет работать, потому что TCP-заголовки не будут обрабатываться корректно). В общем и целом – включайте на уровне сетевого адаптера, и начиная с Windows Server 2008 SP2 всё дальнейшее будет уже не Вашей заботой.
Включение сетевой карты, в том числе с помощью BIOS
На ноутбуках включение и выключение сетевого интерфейса осуществляется нажатием сочетания клавиш, на настольных компьютерах — через меню BIOS.
- Для включения/выключения сетевого контроллера при помощи БИОСа нужно, разумеется, войти в BIOS при помощи клавиш «Delete», «F2» и других, в зависимости от прошивки программы. Клавиши для входа в BIOS от производителей
- Затем пройти в подраздел «Integrated Peripherals», где настраиваются все встроенные устройства компьютера. Если там нет сетевой карты — то она может быть в «Onboard devices». Переходим в подраздел «Integrated Peripherals» с помощью стрелок, нажимаем на нем «Enter»
- Наконец, надо включить «Onboard LAN Controller» — это означает включение самой карты. В пункте «Onboard LAN Controller» выставляем значение «Enabled»
Для включения беспроводного сетевого адаптера на ноутбуках есть комбинация «Fn+F12», хотя некоторые производители делают специальную клавишу для этой функции.
Как посмотреть и изменить параметры сетевой карты (IP, Mac, и другое) в Windows 7?
- Нажмите сочетание клавиш «Win+R», в окне «Выполнить» введите команду «ncpa.cpl». В окне «Выполнить» вводим команду «ncpa.cpl», нажимаем «Enter»
- Выберите подходящую сетевую карту и щелкните по ней правой кнопкой мыши. Нажмите на «Свойства» вашей карты. Щелкаем по сетевой карте правой кнопкой мыши, нажимаем на пункт «Cвойства»
- В свойствах подключения найдите и выберите «Internet_protocol version 4 (TCP IP v4)». Выбираем и щелкаем по пункту «Internet_Protocol Version 4 (TCP/IP v4)»
-
Откроется окно, где можно изменить ряд параметров: IP-адрес; маску подсети; основной шлюз; предпочитаемый и альтернативный сервера DNS.
Для изменения параметров, щелкаем на пункт «Использовать следующий IP-адрес», вводим свои данные, нажимаем «ОК»
Увидеть параметры адаптера и его MAC-адрес легко благодаря системным программам.
Для этого:
- Нужно открыть «Командную строку». Для этого откройте меню «Пуск», далее идите во «Все программы» и «Стандартные», щёлкните правой кнопкой мыши по командной строке и из выпавшего меню выберите запуск от имени администратора. Открываем меню «Пуск», далее «Все программы», «Стандартные», щёлкаем правой кнопкой мыши по «Командной строке», выбираем «Запуск от имени администратора»
- В «Командной строке» прописывается команда «ipconfig /all» (без кавычек). В «Командной строке» прописываем команду «ipconfig /all», нажимаем «Enter», находим нужные данные
From the OS’s perspective
When an interrupt comes in, the IDT (which is setup by the OS in advance) is used to jump to code portion of the OS, which handles the interrupt (and therefore called the «interrupt handler» or «Interrupt Service Routines»). Usually the code interacts with the device, then returns to whatever it was doing previously with an iret instruction (which tells the CPU to load the state information it saved, from the stack). Before the ret, this code is executed, to tell the PIC that it’s OK to send any new or pending interrupts, because the current one is done. The PIC doesn’t send any more interrupts until the cpu acknowledges the interrupt:
mov al,20h out 20h,al
In the case of the keyboard input, the interrupt handler asks the keyboard which key was pressed, does something with the information, then acknowledges and return:
push eax ;; make sure you don't damage current state in al,60h ;; read information from the keyboard mov al,20h out 20h,al ;; acknowledge the interrupt to the PIC pop eax ;; restore state iret ;; return to code executed before.
Whatever the CPU was previously doing is then resumed (unless another INT was received by the PIC while servicing this one, in which case the PIC tells the CPU about it and a new interrupt handler is executed, once the CPU saves state information on the stack again).
Что такое процесс System Interrupts
System Interrupts является официальной частью Windows, и, хотя он отображается в списке процессов Диспетчера задач, это не совсем процесс в традиционном смысле. Скорее, это заполнитель, используемый для отображения системных ресурсов, используемых всеми аппаратными прерываниями, происходящими на вашем ПК.
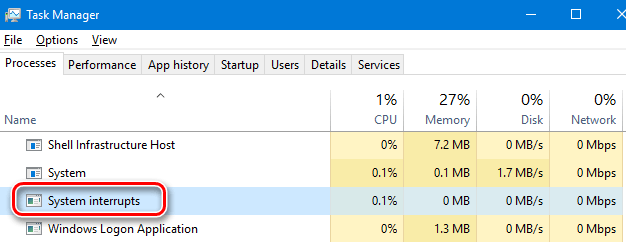
Хотя «аппаратное прерывание» звучит грубо – это стандартная система связи между вашим оборудованием (и сопряженным программным обеспечением) и вашим процессором.
Скажем, вы начинаете печатать что-то на клавиатуре. Вместо того, чтобы отдавать целый процесс на отслеживание сигналов от клавиатуры, материнская плата, которая обрабатывает такого рода сигналы, действует по-другому. Когда она «замечает» что другое устройство нуждается во внимании процессора, то передает сигнал прерывания к процессору. Если это прерывание с высоким приоритетом (как это обычно бывает с пользовательским вводом), процессор приостанавливает любой другой процесс, над которым работает, обрабатывает прерывание, а затем возобновляет свой предыдущий процесс.
Всё это происходит молниеносно. Но, Вы даже можете увидеть этот процесс в действии. Запустите Диспетчер задач и прокрутите вниз, пока не увидите «System Interrupts». Теперь откройте блокнот и начните печатать. Вы увидите всплески потребления ресурсов процессора, как правило, на десятую часть процентного пункта или около того.

Во время обычных операций вы можете увидеть, что использование ЦП «System interrupts» ненадолго поднимается до 10%.
Что делать, если возникают проблемы с сетевой картой?
Многие подключаемые сетевые адаптеры, из-за их уязвимости к электричеству, могут на некоторое время выходить из строя в периоды сильной грозы, или перебоев электроэнергии в здании. В большинстве случаев трудности проявляются в ситуациях с проводным оборудованием, так как многоэтажные дома имеют длинные кабельные трассы, прокладываемые поставщиками интернета не в совсем предназначенных для этого местах, по соседству с телефонными и телевизионными кабелями и проводами высокого напряжения. Высокая влажность, сырость и низкая температура в данной области — всё это крайне отрицательно влияет на изоляцию проводов, поэтому в них появляются пробои.
Причины из-за которых возникают проблемы с сетевой картой
Иногда также, в более редких случаях, поломки возникают из-за чрезвычайных ситуаций вроде крупной грозы. Сетевые адаптеры довольно часто выгорают, либо пользователи начинают испытывать затруднения с входом в сеть. При этом оборудование будет функционировать, но подключение к интернету в такие периоды может отсутствовать.
К сожалению, данная проблема решается лишь покупкой другой модели сетевого адаптера. Для настольного компьютера соответствует стандарт PCI, для ноутбука — USB и PCMCIA.
Для настольного компьютера соответствует стандарт сетевой карты PCI
Также не рекомендуется включать сетевой кабель в роутер, а после этого подключать к нему компьютер, ведь даже если роутер сломается, то его замена обойдётся сравнительно недорого, по сравнению с заменой встроенной в компьютер сетевой карты (а то и всей материнской платы).
Примечания
• IP-адреса для Inetaddr и ifaceaddr являются десятичными представлениями с точками.
• Физический адрес для Etheraddr состоит из шести байтов, выраженных шестнадцатеричным представлением и разделённых дефисами (например, 00-AA-00-4F-2A-9C).
• Вводимые данные, добавляемые с параметром /s,являются статическими и не убираются из кэша ARP по тайм-ауту. Вводимые данные удаляются только в случае остановки или запуска протокола TCP/IP. Чтобы создать постоянные данные кэша ARP, следует поместить соответствующие команды arp в командный файл и воспользоваться запланированными заданиями (Scheduled Tasks), чтобы командный файл активировался при запуске системы.
Ник или привод потеря пакета
Я сказал раньше, еслиПосерединеТогда это, вероятно, проблема с сетевой картой, вызывая терять пакет, вам необходимо связаться с сервером или поставщиком сетевого карта для обработки.
Он также доступен для приемных пакетов каждого NIC и корпус потери пакетов, а ошибка или падение должны быть 0 на выходе.
Если аппаратное обеспечение или драйвер не проблема, общая сетевая карта теряется, потому что набор буфер слишком мал, вы можете использоватьКоманда для просмотра и настройки кольцевого буфера для сети.
Вы можете просматривать кольцевой буфер сетевой карты, такой как пример ниже.
Предварительный набор представляет наибольшее значение буфера кольца NIC, вы можете использоватьУстановите его значение.
Как удалить интернет соединение в Windows 7
Хотя бы раз в своей жизни, каждый пользователь компьютера или ноутбука сталкивался с проблемой подключения и настройки сети Интернет на своем устройстве.
Один из таких случаев, когда при подключении Ethernet-кабеля (сетевого кабеля) к ПК или подключении к сети WiFi, вместо доступа компьютера к Интернет Вы получаете надпись «Неопознанная сеть», а на значке сетевого подключения, который находится в панели возле часов, появляется желтый треугольник с восклицательным знаком.
Такое может произойти как при первом подключении к сети, так и после перезагрузки ноутбука или ПК, и даже на компьютерах с только что установленной системой Windows.
Причины появления проблемы бывают разные и далее мы рассмотрим способы их решения.
Неверные настройки сетевой карты — проблема с IP-адресом
Возникает, если сетевой карте вручную был назначен IP-адрес и при подключении к новой сети она не может получить другой. Чтобы это проверить, выполните следующие действия:
Шаг 1 Откройте меню ПУСК и выберите Панель управления
Шаг 2 Найдите программу Центр управления сетями и общим доступом и запустите ее
Шаг 3 В открывшемся окне в левой панели выберите Изменение параметров адаптера
Шаг 4 Теперь выберите сетевое подключение через которое Вы пытаетесь выйти в Интернет, нажмите на нем правой клавишей мыши и в контекстном меню выберите Свойства
Шаг 5 В окне свойств подключения выберите Протокол Интернета версии 4 (TCP/IPv4) и нажмите на кнопку Свойства , которая располагается чуть ниже
Шаг 6 Проверьте указанные параметры в открывшемся окне:
если Вы подключаетесь к WiFi сети или используете Ethernet-кабель от роутера, тогда поставьте галочки на автоматическое получение, чтобы компьютер мог получить новый адрес
если же Вы подключили интернет-кабель на прямую к компьютеру, минуя WiFi роутер, а ваш провайдер предоставляет доступ к Интернет с привязкой по IP-адресу — проверьте указанные параметры (IP-адрес, шлюз и адреса DNS-серверов), их можно посмотреть в договоре или обратиться в техподержку провайдера
Проблемы с протоколом TCP/IP
Возникает, когда появляются внутренние ошибки TCP/IP, для чего требуется сброс настроек протокола.
Шаг 1 Запустите программу Командная строка () от имени администратора
Шаг 2 Введите команду: netsh int ip reset и нажмите Enter
Шаг 3 Перезагрузите компьютер
Драйвера сетевой карты
Возникает, когда после установки Windows драйвера для сетевой карты автоматически устанавливает сама ОС или Вы используете сборку драйверов (Driver Pack).
Часто эта проблема появляется на ноутбуках и чтобы ее устранить, требуется установка драйверов с официального сайта производителя ноутбука или сетевой карты компьютера.
Проблемы с DHCP
Чаще всего возникает, когда Вы впервые подключаете интернет-кабель или кабель локальной сети к ноутбуку или компьютеру. Чтобы это проверить, откройте командную строку и введите команду: ipconfig
Если в строке IP-адрес или основной шлюз Вы увидите адрес такого содержания: — значит система не смогла получить IP-адрес автоматически и проблема кроется именно в DHCP.
В таком случае проделайте следующие шаги:
Шаг 1 Откройте Диспетчер устройств Windows. Для этого нажмите на клавиатуре комбинацию клавиш Win+R и в появившемся окне введите команду:
Шаг 2 Найдите сетевой адаптер через который пытаетесь подключиться к Интернет, кликните по нем правой кнопкой мыши и выберите Свойства
Шаг 3 В открывшемся окне перейдите на вкладку Дополнительно
Шаг 4 Выберите параметр Сетевой адрес (Network Address) / Локально администрируемый адрес и в поле Значение пропишите 12 символов (используйте цифры от 0 до 9 и буквы от A до F), потом нажмите кнопку OK
Шаг 5 Вернитесь обратно к программе Командная строка и введите следующие значения:
ipconfig /releaseipconfig /renew
Шаг 6 Перезагрузите компьютер и проверьте устранена ли ошибка
Выключите службу Bonjour
Возникает после установки любых приложений из пакета программ Adobe.
Шаг 1 Откройте меню ПУСК и в поле Найти программы и файлы введите
Шаг 2 В открывшемся окне Службы найдите одно из следующих названий службы Bonjour:
Убедитесь, что есть потеря пакета UDP
Чтобы увидеть, имеет ли NIC пакет, вы можете использоватьВид, ищите на выходеИли жеЕсть ли соответствующее поле данных, в обычном случае числа, соответствующие этим полям, должны быть 0. Если вы видите соответствующий номер, вы объясните, что у NIC есть пакет.
Другая команда для просмотра данных потери пакета сетиЭто будет иметь его в своем выходе(Получить приемный пакет) и(Передача отправка пакета) Статистика:
Кроме того, система Linux также обеспечивает информацию о потерях пакетов для каждого сетевого протокола, который можно использовать.Команда представления, плюсВы можете посмотреть только на сообщения сообщения, связанные с UDP:
Для вышеуказанного выхода обратите внимание на следующую информацию, чтобы просмотреть случай, когда пакет UDP:
-
Не пусто, и в течение длительного времени система имеет удр пакетов UDP
-
Целевой порт, указывающий, что сообщение UDP, полученное системой, не используется в прослушивании. Обычно это вызвано услугой без запуска и не вызывает серьезных проблем.
-
Указывает, что количество потери пакетов вызвано, потому что приема UDP слишком мала.
NOTEНе количество потери пакета не равно нулю, для UDP, если существует небольшое количество потери пакета, вероятно, ожидаемое поведение, такое как скорость потерь пакетов (количество пакетов для пакетов / приема), составляет один миллион еще меньше.
How can I change my Ethernet adapter settings for gaming?
1. Disable IPv6
- Right-click on the network icon on your taskbar.
- Select Open Network & Internet Settings.
- Click on Change adapter options.
- Right-click on your Ethernet connection and select Properties.
- Unmark the Internet Protocol Version 6 (TCP/IPv6) option.
- Hit the OK button.
2. Disable Ethernet adapter components
- Right-click on the network connection icon on your taskbar.
- Click on the Open Network & Internet Settings button.
- Select Change adapter options.
- Right-click on the connection you want to modify.
- Select Properties from the context menu.
- Click on the Configure button.
- Switch to the Advanced tab.
- Find and click on Interrupt Moderation from the list here.
- Disable the selected option from the dropdown under Value on the right-hand side of the screen.
- Repeat steps 8 and 9 for the following options:
- Flow Control.
- Receive Side Scaling.
- TCP Checksum Offload (IPv4).
- UDP Checksum Offload (IPv4).
3. Ethernet advanced settings gaming optimization
- Press the Windows key and R together.
- In the Run dialog box, enter devmgmt.msc and click on OK.
- In Device Management, find the Network adapter item and expand it.
- Right-click on your network adapter.
- Select Properties from the context menu.
- Switch to the Advanced tab.
- Disable the following properties:
- ARP offload for WoWLAN.
- NS offload for WoWLAN.
- Interrupt Moderation.
- Flow Control.
- Receive Side Scaling.
- Adaptive Inter-Frame Spacing.
- Enable PME.
- Packet Priority & VLAN.
- Jumbo Packet.
In addition to these settings, you can also make sure that your PC isn’t running on Power Saving mode. You want to use all your resources for the game.
4. Disable power saving for the network adapter
- Click on the Start Menu.
- Search for Device Manager and select it from the results.
- Expand the Network Adapters option.
- Right-click on your Ethernet adapter and select Properties.
- Go to the Power Management tab.
- Uncheck the Allow the computer to turn off this device to save power option.
- Click on the OK button.
If you’ve followed all of the steps in this guide but still experience lagging when you game, disable your antivirus.
These are the best Ethernet settings for gaming and improving your network throughput. However, ensure that your network drivers are to update.
Running outdated network drivers will take a toll on your gaming performance.
Was this page helpful?
7
MyWOT
Trustpilot
Thank you!
Not enough details
Hard to understand
Other
x
Contact an Expert
There are 3 comments
Настройка производительности для обработки пакетов с низкой задержкой Performance Tuning for Low Latency Packet Processing
Многие сетевые адаптеры позволяют настраивать параметры для оптимизации системной задержки. Many network adapters provide options to optimize operating system-induced latency. Задержка — это время между обработкой входящего пакета сетевым драйвером и отправкой этого пакета обратно. Latency is the elapsed time between the network driver processing an incoming packet and the network driver sending the packet back. Обычно это время измеряется в микросекундах. This time is usually measured in microseconds. Для сравнения, время передачи для передачи пакетов на больших расстояниях обычно измеряется в миллисекундах (в порядке увеличения.) For comparison, the transmission time for packet transmissions over long distances is usually measured in milliseconds (an order of magnitude larger). Эта настройка не сокращает время прохождения пакета. This tuning will not reduce the time a packet spends in transit.
Ниже приведены некоторые советы по настройке производительности для загруженных сетей, в которых на счету каждая микросекунда. Following are some performance tuning suggestions for microsecond-sensitive networks.
В BIOS компьютера установите значение High Performance (Высокая производительность) и отключите C-состояния. Set the computer BIOS to High Performance, with C-states disabled. Однако имейте в виду, что это зависит от системы и BIOS, и некоторые системы обеспечивают большую производительность, если операционная система управляет электропитанием. However, note that this is system and BIOS dependent, and some systems will provide higher performance if the operating system controls power management. Проверить и настроить параметры управления питанием можно на странице Параметры или с помощью команды powercfg . You can check and adjust your power management settings from Settings or by using the powercfg command. Дополнительные сведения см. в разделе Параметры командной строки Powercfg . For more information, see Powercfg Command-Line Options
Установите в операционной системе профиль управления электропитанием Высокая производительность. Set the operating system power management profile to High Performance System. Имейте в виду, что он не будет работать надлежащим образом, если в BIOS компьютера отключен контроль операционной системы над управлением электропитанием. Note that this will not work properly if the system BIOS has been set to disable operating system control of power management.
Включите статические разгрузки, например контрольные суммы UDP, контрольные суммы TCP и разгрузки большой отправки (LSO). Enable Static Offloads, for example, UDP Checksums, TCP Checksums, and Send Large Offload (LSO).
Включите RSS, если трафик передается несколькими потоками, например при масштабной многоадресной рассылке. Enable RSS if the traffic is multi-streamed, such as high-volume multicast receive.
Отключите Управление прерываниями в драйверах сетевых адаптеров, которым требуется самая низкая задержка. Disable the Interrupt Moderation setting for network card drivers that require the lowest possible latency. Помните, что оно может привести к увеличению загрузки процессора, таким образом это решение является компромиссом. Remember, this can use more CPU time and it represents a tradeoff.
Обрабатывайте прерывания сетевого адаптера и DPC на основном процессоре, который совместно использует процессорный кэш с ядром, которое используется программой (пользовательским потоком), обрабатывающей пакет. Handle network adapter interrupts and DPCs on a core processor that shares CPU cache with the core that is being used by the program (user thread) that is handling the packet. Для передачи процесса конкретным логическим процессорам можно использовать настройку фиксации ЦП вместе с настройкой RSS. CPU affinity tuning can be used to direct a process to certain logical processors in conjunction with RSS configuration to accomplish this. Использование одного ядра для прерываний, DPC и пользовательского потока ведет к снижению производительности из-за увеличения нагрузки, поскольку ISR, DPC и поток будут конкурировать за ядро. Using the same core for the interrupt, DPC, and user mode thread exhibits worse performance as load increases because the ISR, DPC, and thread contend for the use of the core.
Диспетчер устройств
- Нужно открыть «Диспетчер устройств» (через командную строку или Win+R) и ввести devmgmt.msc – Enter.
- Для отключения сетевого адаптера нужно нажать на пункт «Сетевые адаптеры», выбрать необходимый (правой стороной мышки) и кликнуть по «Отключить устройство», а затем на «Да».
Для включения сетевого адаптера проводим аналогичную работу, но в завершении нужно нажать на «Включить устройство».
Команда WMIC
- Нужно открыть от имени Системного Администратора командную строку (через поисковую строку вводом cmd, затем выбрать пункт «Запустить от имени администратора»).
- Далее требуется ввести команду wmicnicgetname, index и Enter. Обязательно требуется запомнить индекс возле имени необходимого сетевого адаптера.
- Для отключения сетевого адаптера надо прописать wmic path win32_networkadapter whereindex=2 call disable, при этом заменяя выделенное красным цветом цифровое значение на индекс нужного сетевого адаптера.
Для включения сетевого адаптера нужно провести ввод команды wmic path win32_networkadapter where index=2 call enable (аналогично поступайте с «красной» цифрой, как в пункте 3).
Команда Netsh
- Нужно открыть командную строку от имени админа (ввод cmd и выбор «Запустить от имени администратора»).
- Далее необходимо ввести netshinterfaceshowinterface + Enter и запомнить «Имя интерфейса» сетевого адаптера для отключения или включения.
- Для отключения введите команду netsh interface set interface «Ethernet» disable.
Для включения сетевого адаптера нужно прописать команду netsh interface set interface «Ethernet»enable.
PowerShell
- PowerShell нужно запустить от имени системного администратора.
- Далее происходит ввод команды Get—NetAdapter | format—list + Enter. Также нужно запомнить имя необходимого для откл./подкл. сетевого адаптера.
- Для отключения сетевого адаптера требуется ввод Disable-NetAdapter -Name «Ethernet» -Confirm: $false.
Для включения сетевого адаптера применяйте команду Enable-NetAdapter -Name «Ethernet» -Confirm:$false.
Настройка ноутбука на Windows 10
Необходимые параметры настроек нужно выбирать еще во время установки и активации операционной системы Windows 10….
Настройка ассоциации файлов в Windows 7, 8, 10
Ассоциация файлов – это функция, которая встроена в операционную систему Windows. Её назначение – определять, какая программа будет задействована, когда пользователь будет открывать файлы, папки, программы.Для удобства можно потратить…
Настройка подключения по локальной сети
Создание локальной сети в домашних условиях – не прихоть, а необходимость, если вы используете два или больше компьютеров. Главная задача такой сети – соединить ПК и создать возможность пользователю удобно использовать ресурсы каждого…
Всем доброго времени суток! Ну и перейдем, наверное, к следующему вопросу, который я нашел на почте: «как настроить сетевой адаптер на windows 10». К сожалению, больше ничего автор не написал, пошарив в интернете я увидел, что большинство порталов также пишут ахинею и чушь, и самое главное не разъясняют читателям некоторые очень важные вещи.
Дело в том, что данные вопрос, может иметь два подтекста, то есть решить его можно двумя способами и оба этих варианта будут иметь совсем разный результат. Но на других сайтах, почему-то рассматривается самый простой и самый очевидный вариант.
А теперь, давайте я вам расскажу как можно подробнее. Первый контекст вопроса — это изменение параметров адаптера, когда вы заходите в драйвер сетевого модуля и начинаете его настраивать под свои нужды. Таким образом можно увеличить скорость при скачивании или уменьшить пинг в играх.
Второй контекст — это обычная настройка с прописыванием IP адреса, маски и шлюза. Этот процесс делается совершенно в другом месте и зачастую никаким образом не влияет на качество подключения. Но иногда помогает подключиться к роутеру, когда на нем выключен DHCP — это специальная функция, которая позволяет раздавать настройки сети другим подключенным устройствам автоматически.
From the PIC’s perspective
There are actually two PICs on most systems, and each has 8 different inputs, plus one output signal that’s used to tell the CPU that an IRQ occurred. The slave PIC’s output signal is connected to the master PIC’s third input (input #2); so when the slave PIC wants to tell the CPU an interrupt occurred it actually tells the master PIC, and the master PIC tells the CPU. This is called «cascade». The master PIC’s third input is configured for this and not configured as a normal IRQ, which means that IRQ 2 can’t happen.
A device sends a PIC chip an interrupt, and the PIC tells the CPU an interrupt occurred (either directly or indirectly). When the CPU acknowledges the «interrupt occurred» signal, the PIC chip sends the interrupt number (between 00h and FFh, or 0 and 255 decimal) to the CPU. When the system first starts up, IRQs 0 to 7 are set to interrupts 08h to 0Fh, and IRQs 8 to 15 are set to interrupts 70h to 77h. Therefore, for IRQ 6 the PIC would tell the CPU to service INT 0Eh, which presumably has code for interacting with whatever device is connected to the master PIC chip’s «input #6». Of course, there can be trouble when two or more devices share an IRQ; if you wonder how this works, check out Plug and Play. Note that interrupts are handled by priority level: 0, 1, 2, 8, 9, 10, 11, 12, 13, 14, 15, 3, 4, 5, 6, 7. So, if IRQ 8 and IRQ 3 come in simultaneously, IRQ 8 is sent to the CPU. When the CPU finishes handling the interrupt, it tells the PIC that it’s OK to resume sending interrupts:
mov al,20h out 20h,al
or if the interrupt came from the slave PIC:
mov al, 20h out A0h, al out 20h, al
and the PIC sends the interrupt assigned to IRQ 3, which the CPU handles (using the IDT to look up the handler for that interrupt).
Alert readers will notice that the CPU has reserved interrupts 0-31, yet IRQs 0-7 are set to interrupts 08-0Fh. Now the reserved interrupts are called when, for example, a dreadful error has occurred that the OS must handle. Now when the computer first starts up, most errors of this type won’t occur. However, when you enter protected mode (and every OS should use protected mode, real mode is obsolete), these errors may occur at any time, and the OS needs to be able to handle them. How’s the OS going to tell the difference between INT 9, Exception: Coprocessor segment overrun, and INT 9: IRQ 1? Well, it can ask the device whether there is really an interrupt for that device. But this is slow, and hackish, and not all devices are able to do this type of thing. The best way to do it is to tell the PIC to map the IRQs to different interrupts, such as INT 78h-7Fh. For information on this, see the PIC FAQ. Note that IRQs can only be mapped to INTs that are multiples of 08h: 00h-07h, 08h-0Fh, 10h-17h, 17h-1Fh. And you probably want to use 20h-27h, or greater, since 00h-1Fh are reserved by the CPU. Also, each PIC has to be programmed separately. You can tell the Master PIC to map IRQs 0-7 to INTs 20h-27h, but IRQs 8-F will still be INTs 70h-77h, unless you tell the Slave PIC to put them elsewhere as well.
See for detailed information.


