Как обновить драйвер веб-камеры для windows 10
Содержание:
- Исправлено: невозможно установить драйвер Synaptics Touchpad на Windows 10 —
- Лучшие программы для обновления драйверов Windows 10
- Просмотр драйверов через диспетчер устройств
- Snappy Driver Installer
- Установка драйверов на новую модель ноутбука или стационарного ПК
- Программы для автоматической установки драйверов
- Как установить несовместимые драйверы в Windows 10
- Как установить драйвер вручную
- Какие драйвера нужно устанавливать после установки Windows 10
- Просмотр драйверов на Windows 10 с помощью PowerShell
- Как просто скачать на драйвер мышь логитек?
- inf стороннего производителя не содержит информации о подписи win 10. Что делать?
- Что нужно для установки драйвера на Windows 10
- Способ 4: Программы для обновления драйверов
- Как установить драйвер видеокарты
- Исправляем наиболее распространенные проблемы, связанные с драйверами в Windows 10
Исправлено: невозможно установить драйвер Synaptics Touchpad на Windows 10 —
Эта проблема возникает из-за различных проблем, включая драйвер несовместимости, аппаратные или системные проблемы. Кроме того, эта проблема возникает в разных операционных системах от Windows XP до Windows 10 и разных моделях ноутбуков.
Мы создали десять методов, которые помогут вам решить проблему с сенсорной панелью. Итак, начнем.
Способ 1. Включите сенсорную панель на своем ноутбуке
Если тачпад не включен, драйвер не сможет обнаружить устройство тачпада. Исходя из этого, вам нужно будет включить сенсорную панель на своем ноутбуке, следуя решению 1 (см. Ссылку на Решение 1 в нижней части этой статьи). После этого вам нужно будет запустить драйвер тачпада. Если вы не нашли подходящий драйвер сенсорной панели для своего ноутбука, ознакомьтесь со способом 2.
Способ 2. Установите драйвер набора микросхем и драйвер ускорения ввода-вывода Intel
В третьем способе мы продолжим установку драйвера, но не драйвера тачпада. Немногие пользователи решили свою проблему, установив или переустановив драйвер набора микросхем и драйвер Intel I / O Acceleration. Используя советы из метода 2, пожалуйста, загрузите и установите драйверы с официального сайта поставщика. Если вы не можете найти драйвер Intel I / O Acceleration на веб-сайте производителя ноутбука, откройте веб-сайт Intel и загрузите последнюю версию драйвера. После завершения установки драйвера не забудьте перезагрузить компьютер с Windows.
Способ 3: отключить принудительное применение подписи драйверов
В этом методе вам потребуется временно отключить принудительное применение подписи драйверов (DSE). Мы покажем вам, как это сделать в Windows 10. Такая же процедура совместима с Windows 8 и Windows 8.1.
- Щелчок левой кнопкой мыши на Стартовое меню и введите CMD найти Командная строка
- Щелкните правой кнопкой мыши на Командная строка и нажмите Запустить от имени администратора
- Нажмите да подтвердить запуск командной строки от имени администратора
- Тип bcdedit / установить тестирование на и нажмите Войти отключить принудительное исполнение подписи драйверов
- близко Командная строка
- Запустить снова ваш компьютер с Windows
- устанавливать Synaptics Touchpad драйвер
Способ 4: внести изменения в базу данных реестра
В этом методе вам нужно будет внести некоторые изменения с помощью редактора реестра. Перед тем, как вы выполните настройку реестра, мы рекомендуем вам создать резервную копию базы данных реестра. Зачем вам нужно делать резервную копию реестра? В случае неправильной конфигурации вы можете вернуть базу данных реестра в предыдущее состояние, когда все работает без проблем. Для этого метода вам нужно будет использовать учетную запись пользователя с правами администратора, поскольку стандартной учетной записи пользователя запрещено вносить какие-либо системные изменения.
- Перейдите в следующем месте HKEY_LOCAL_MACHINE SOFTWARE Microsoft Windows CurrentVersion Policies System
- Навигация на EnableInstallerDetection запись
- Щелкните правой кнопкой мыши на EnableInstallerDetection и выбрать удалять
- Нажмите да подтвердить удаление EnableInstallerDetection запись
- близко Редактор реестра
- Запустить снова ваш компьютер с Windows
- устанавливать Synaptics Touchpad драйвер
Лучшие программы для обновления драйверов Windows 10
DriverPack Solution
Это большой сборник драйверов для Windows (по аналогии с центром обновления Microsoft) с автоматическим определением устройств и установкой отсутствующих или устаревших драйверов.
Большинство пользователей предпочитают использовать её, поскольку достаточно нажать одну кнопку для поиска всех недостающих драйверов. Все недостающие компоненты будут автоматически подобраны.
Driver Booster 7
Бесплатная версия программы поддерживает быстрое обновление драйверов. Она помогает эффективно обнаружить и обновить устаревшие драйверы. Можно включить функцию автоматического обновления драйверов в режиме реальном времени.
В базе данных более 3 млн драйверов различных устройств. Все загруженные драйверы поступают с официальных веб-сайтов производителей и прошли тестирования.
Slimware DriverUpdate
Ещё одна программа для автоматического обновления драйверов устройств. Самостоятельно сканирует устройства компьютера на работоспособность. С последними драйверами компьютер работает более плавно и без ошибок.
К сожалению программа доступна только на английском языке. В принципе бесплатной версии программы для быстрого сканирования и установки недостающих драйверов будет достаточно.
Заключение
Всё же можно выписать грамоту разработчикам Windows 10. В последнее время функциональность операционной системы значительно расширилась. Только вспомните обновлённый игровой режим или диспетчер задач.
Автоматическая установка и обновление после установки системы это действительно очень удобно. Этой функции не хватало в предыдущих версиях системы. Вам достаточно установить систему и подключиться к сети.
Просмотр драйверов через диспетчер устройств
Все данные об аппаратной конфигурации компьютера вместе с инструментами управления собраны в диспетчере устройств.
Вызываем дополнительное меню «Пуск» при помощи клавиатурной комбинации «Win+X». Открываем пункт, выделенный на скриншоте.
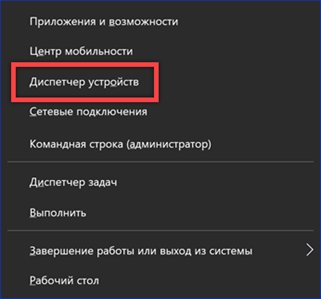
В окне диспетчера находим интересующую группу и разворачиваем ее, чтобы посмотреть входящие в нее устройства. Для каждого можно вызвать контекстное меню. Возьмем для примера клавиатуру и откроем пункт «Свойства».
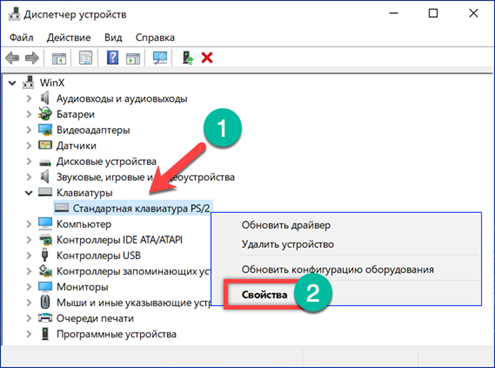
Переключаемся на вкладку «Драйвер». В верхней части окна, под названием устройства приводится общая информация о производителе, дате разработки, версии ПО и цифровой подписи. Нажав кнопку «Сведения», можем получить данные о расположении компонентов драйвера.
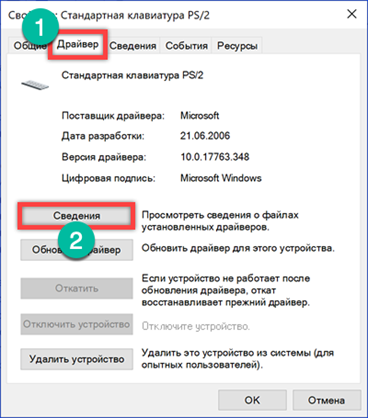
В открывшемся окне содержится их общий список, в котором указывается название и место расположения в операционной системе. Выделяя конкретный файл, просматриваем его характеристики.
Перейдя в окне свойств на вкладку «Сведения» можно собрать о драйвере еще больше информации. Раскрывая указанное стрелкой выпадающее меню получаем длинный список параметров, начинающийся с общего описания.
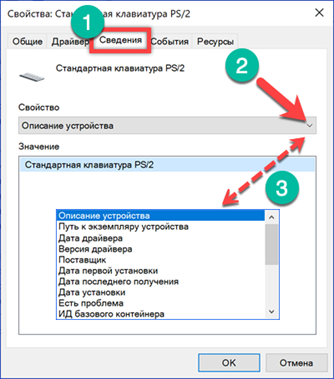
Snappy Driver Installer
Snappy Driver Installer — еще один бесплатный инструмент обновления драйверов на компьютере, немного напоминающий DriverPack Solution.
С помощью этой программы вы можете загрузить сразу несколько драйверов для разных типов устройств. Посмел того как они будут загружены, Snappy Driver Installer предоставит доступ к установке обновлений с или без подключения к интернету.
Программа очень просто в использовании, ее даже не требуется устанавливать. Это означает, что вы можете использовать, например, внешний жесткий диск для переноски и установки драйверов на любой компьютер.
Также стоит отметить, что в Snapper Driver Installer отсутствует реклама, программа не ограничивает скорость загрузки и может установить столько драйверов, сколько вам необходимо без каких-то ограничений.
Программа работает как с 32-битными, так и с 64-битными версиях Windows 10, Windows 8, Windows 7, Windows Vista и Windows XP.
Установка драйверов на новую модель ноутбука или стационарного ПК
В этой главе мы рассмотрим установку драйверного ПО на новом ноутбукеASUS X540LJи современном стационарном компьютере, основанном на материнской плате ASUS H110T и процессоре Intel Core i5-6402P. Первым рассмотрим установку на ноутбук ASUS X540LJ.
Для этого перейдем на его официальную страницу www.asus.com/Notebooks/X540LJ. На этой странице нас интересует кнопка , которая расположена в правой верхней части страницы.
Перейдя по этой ссылке, мы попадем на страницу поддержки, в которой нас интересует вкладка «Driver & Tools». На рисунке ниже показана открытая вкладка.
Для ноутбука ASUS H110T можно загрузить драйверное ПО только для Windows 10 64bit. На этой странице не нужно загружать все файлы подряд, а только драйвера. Кроме драйверов на странице загрузки находятся еще руководства, различные утилиты и файлы BIOS. Какие подвкладки нужно использовать для загрузки, показано в списке ниже:
- Chipset;
- ATK;
- AUDIO;
- VGA;
- LAN;
- Card Reader;
- TouchPad;
- Wireless;
- BlueTooth.
Дальнейшим действием будет скачивание всех архивов в отдельную директорию. Также стоит отметить, что на странице загрузки может быть не один драйвер для того или иного компонента ПК. Например, в подвкладке «VGA» находятся две версии для видеокарт NVIDIA, которые отличаются порядковым номером и датой выпуска. Какое драйверное программное обеспечение использовать, решать вам, но лучше всего ставить самое новое. После загрузки архивов можно приступать к инсталляции драйверов. Весь процесс установки мы описывать не будем, но покажем установку драйвера для сетевой карты. На изображении ниже показана поэтапная установка Driver Realtek LAN Driver.
Установка остального драйверного ПО звуковой карты, чипсета и видео карты максимально схожа с установкой сетевого адаптера и сводится к поэтапным нажатиям кнопки и . Найти драйвера для компьютера, базирующегося на материнской плате ASUS H110T и процессоре Intel Core i5-6402P, можно на сайте материнской платы www.asus.com/Motherboards/H110T. Процесс загрузки аналогичен скачиванию драйверного программного обеспечения для ноутбука ASUS X540LJ. Для остальных производителей компьютеров процесс загрузки драйверов максимально схож с описанным. Например, ниже изображено окно их загрузки для ноутбука Acer Aspire E5-532G.
Программы для автоматической установки драйверов
Я не сторонник использования программ для автоматической установки драйверов и предпочитаю делать всё вручную. Так проще контролировать процесс, да и к тому же есть уверенность, что ничего лишнего в систему не попадёт. Но кому-то использование драйверпаков может показаться удобным, поэтому давайте про них тоже поговорим. Вот несколько популярных утилит:
- DriverPack Solution.
- Driver Booster.
- DriverHub.
Работают они все по одному принципу: сначала сканируют систему, а затем показывают список драйверов, которые нужно обновить. Всё максимально автоматизировано — в пару кликов вы установите программное обеспечение на оборудование и, главное, избавите себя от поиска подходящих версий.
Программа проверит всё подключенное оборудование и найдёт последние версии драйверов
Собственные программы для обновления и установки драйверов есть и у крупных компаний, производящих комплектующие для компьютеров: Intel, AMD, NVIDIA. К ним доверия больше, потому что это официальные утилиты. Главное удобство — исчезает необходимость искать драйверы вручную. Впрочем, меня никогда это не напрягало, потому что чаще всего программное обеспечение ставится автоматически после первого запуска системы.
Как установить несовместимые драйверы в Windows 10
Windows 10, несмотря на постоянную поддержку Microsoft, по-прежнему имеет много недостатков и проблем.
Одна из больших проблем с этим большим обновлением системы – отсутствие для нее драйверов, так как многие из нас купили свои ноутбуки или компьютеры, когда виндовс 10 и в помине не было.
В этом руководстве вы узнаете, как установить несовместимые драйверы в Windows 10, которые не были адаптированы к последнему обновлению системы.
Некоторые производители ноутбуков и компьютеров сделали специальные заявления, в которых они предупреждают своих клиентов перед установкой Windows 10 — система несовместима. Например, такая проблема возникает со старыми принтерами.
Что делать в ситуации, когда на борту установлена Windows 10, мы хотим ее использовать, и она не работает с драйверами, установленными на компьютере?
Вначале мы должны просмотреть список плохих или не взаимодействующих с Windows 10.
Для этого откройте панель управления и перейдите в раздел «Оборудование и звук». Здесь перейдите на вкладку «Диспетчер устройств».
Затем просматриваем список установленных и проверяем, есть ли у кого-либо из них информация об отсутствии или о неисправности.
Мы делаем это, щелкая правой кнопкой мыши на драйвере и выбирая «Свойства» из списка. Помимо проверки работы можем обновить его в свойствах.
Только, если обновление не помогает, попробуйте другое решение
Пожалуйста, обратите внимание заранее, что это не 100% успешный метод. Это может работать, но нет уверенности
В любом случае, если у нас возникают проблемы с работой, скачиваем самую последнюю версию для компьютера с веб-сайта производителя.
Затем перейдите к месту, где они были загружены. Щелкните правой кнопкой мыши файл и выберите параметр «Исправить проблемы совместимости» в контекстном меню.
Теперь будет запущено окно установки, в котором вам нужно выбрать следующие параметры. На первом экране выберите опцию «Диагностика программы».
Затем «Программа работала в более старых версиях Windows, но теперь ее нельзя установить или запустить».
На следующем экране выберите версию системы. Здесь вам необходимо использовать информацию производителя.
Наконец, нажмите кнопку проверки, чтобы проверить, помогут ли измененные настройки в правильной работе контроллера.
Windows может попросить вас установить драйвер, с чем вы должны согласиться. Если все пройдет хорошо, то он будет успешно установлен в режиме совместимости.
Установка драйверов является неотъемлемой частью процесса настройки ПК после установки операционной системы Windows 10. Как правило, инсталлятор Windows 10 в процессе своей работы производит установку необходимых драйверов и настройку оборудования, но данные драйвера являются стандартными и устройства работают на минимуме своих возможностей. К примеру, после установки Windows 10, вы видите слегка растянутую картинку, при этом, не получается выставить разрешение соответствующее экрану вашего монитора, либо разрешение применяется, но не запускаются игры с элементарной графикой. Знакомая ситуация? Всему виной стандартный видеодрайвер.
Как установить драйвер вручную
Большая часть необходимых софтов устанавливается и обновляется без участия пользователя после первой активации операционной системы на персональном компьютере. Если этого не произошло, выполнить инсталляцию нужной утилиты можно самостоятельно, используя несколько основных методов.
Через исполняемый файл
Чтобы произвести установку софта, необходимо определить его расположение – есть ли файл в архиве скачанного драйвера. Для этого нужно открыть соответствующую папку, затем во вкладке «Вид» выбрать табличный тип отображения данных. Действие осуществляется через контекстное меню, которое появится, если кликнуть по пустому участку ПКМ (правой кнопкой мышки). Затем нужно проверить столбец, где указано расширение перечисленных документов:
- для приложений – нажать дважды, активируется настройщик «Мастера», подтвердить согласие на применение лицензионной версии, несколько раз кликнуть «Далее», по завершении процесса принудительно перезагрузить компьютер (подходит для действий на Windows 10, версии от ХР до последних);
- для архивированных файлов – распаковать папку, перевести содержание к форме таблицы, запустить установку, кликнув по соответствующему файлу (обычно называются install, setup или drive).
Внимание! Если в выпадающих списках нет необходимых для активации процесса установки документов, используют другие способы. Например, Диспетчер устройств – специальный раздел для работы с периферийными механизмами
Через Диспетчер устройств
Чтобы настроить процессы через данный блок персонального компьютера, необходимо выполнить следующие действия:
открыть соответствующее окно (с помощью поисковика, Командной строки или кнопки Пуск);
в открывшемся списке найти название механизма, которому требуется дополнительное программное обеспечение («дрова»);
кликнуть по выбранной строчке ПКМ (правой кнопкой мышки);
выбрать пункт «Обновить драйвер»;
затем выполнить поиск необходимых файлов (через указание места, где следует брать информацию).
Внимание! Для Виндовса серии ХР действия будут отличаться – нажать «Нет, в другой раз», поставить галочку рядом с пунктом «Установка из определенного места», «Далее». Потом снять выделение с поиска на сменных дисках
После завершения процедуры переустановки необходимых софтов компьютер желательно перезагрузить.
Как установить драйвер без цифровой подписи
Цифровая подпись – это дополнительный программный продукт, который подтверждает подлинность скачиваемого файла и отсутствие на нем вирусов. Чтобы установить софты для периферийных устройств без нее, потребуется отключение. Существует несколько способов:
ручная настройка через Командную строку (запускается только через профиль Администратора),
набрать в строке команду bcdedit /set testsigning off (если требуется восстановление, вместо «OFF» вводят «ON»);
корректировка функции при запуске – зайти в Параметры, блок «Обновление и безопасность»
раздел «Восстановление» и начать перезагрузку, после появления нового экрана перейти на поиск неисправностей, в дополнительные функции и «Параметры загрузки», снова перезагрузить и кнопку F
Внимание! Последний способ непростой, могут возникнуть сложности. Если навыков и знаний недостаточно, лучше обратиться к мастеру
Какие драйвера нужно устанавливать после установки Windows 10
Недавно немного обновил свои комплектующие (перешёл с платформы AM3+ на AM4). Теперь использую процессор AMD Ryzen 5 3600 на материнской плате MSI B450 Gaming Plus MAX с модулями памяти V-color 8 Гб х2 3000 МГц. Установлена графическая карта ASUS Strix Rog RX580.
Список необходимых драйверов
Драйвера нужны для правильной работы установленных устройств. Мне же после установки системы нужно установить следующие драйвера. Всё зависит от конкретных комплектующих. Например, на ноутбуках список нужных драйверов значительно больше.
Драйвер чипсетаAMD Chipset Drivers
Отвечает за связь компонентов между собой: процессора, оперативной памяти, видеокарты и других. Его нужно ставить для получения максимальной производительности.
Драйвер сетевого контроллераRealtek PCIE Network Drivers
Его ещё называют сетевой картой или адаптером. Отвечает за установку множества важных соединений, в том же числе и подключение к локальной сети или Интернету.
Драйвер аудиоустройствRealtek HD Universal Drivers
Нужен для правильной работы всех звуковых устройств
И неважно то внешние динамики, наушники или микрофон. Без этого драйвера не гарантируется их работа.
Драйвер видеокартыAMD Graphics Drivers
Выводится изображение на монитор и с универсальным драйвером Майкрософт
Для использования всех возможностей видеоадаптера нужно установить драйвер производителя.
Загрузка и установка драйверов
На диске к материнской плате собственно и можно найти нужные драйвера. Ну кроме драйвера дискретного графического адаптера (производитель мат. платы не мог знать, какую графику будет использовать пользователь). Эти драйвера отображаются в MSI Driver & Software Setup.
Никто не отменял загрузку драйверов с официального сайта производителя материнской платы. Компания MSI рекомендует использовать операционную систему Windows 10. В разделе Поддержка > Драйвера выбираем ОС Windows 10 х64.
Хотя последний драйвер графики AMD присутствует на сайте производителя материнки. А что делать если же используется с процессором Ryzen видеокарту NVIDIA? Нужно загружать последний драйвер непосредственно на сайте производителя видеокарты.
Заключение
- Что нужно понимать в первую очередь? Драйвера обеспечивают связь операционной системы с аппаратной начинкой компьютера. После установки ОС для вывода изображения используется универсальный драйвер Майкрософт (низко производительный).
- Сразу же после подключения к Интернету система пытается подтянуть все недостающие драйвера с каталога центра обновлений. Эта функция появилась не так давно. С её помощью можно не переустанавливать систему после замены материнской платы и ЦП.
- Для нормальной работы компьютера нужно установить драйвера чипсета, видеокарты, звуковые и сетевые. Это как минимум. Некоторые производители работают над своим ПО. В компании MSI разработали своё универсальное приложение Dragon Center.
Просмотр драйверов на Windows 10 с помощью PowerShell
Оболочка PowerShell разработана Microsoft и продвигается в качестве современной альтернативы консоли CMD. Кроме поддержки старых команд в ней используется объектно-ориентированные сценарии.
Открываем дополнительное меню кнопки «Пуск». Запускаем PowerShell в режиме повышенных привилегий.
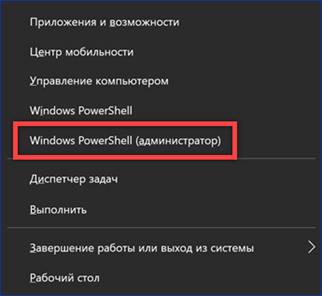
Вводим команду «Get-WindowsDriver -online -all». Ключ «all» предназначен для вывода данных о всех драйверах, установленных на локальном компьютере. Если его не использовать в список включается только программное обеспечение сторонних производителей.

Обработка введенной команды занимает несколько секунд, после чего она представляется в виде, показанном на скриншоте. Массив полученных данных не вмещается в заложенные по умолчанию 3000 строк. Чтобы изучать его с экрана размер вывода нужно заранее увеличить в настройках Powershell.
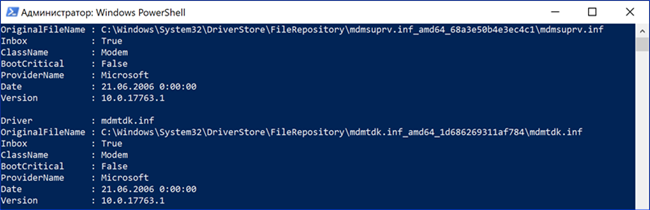
Внесем в команду небольшое улучшение предусмотрев вывод собранной информации в текстовый файл. Набираем «Get-WindowsDriver -online -all | Out-File driver.txt». Итоговый документ driver.txt сохраняется в системном каталоге.

В поисковом окне вводим полное имя файла с учетом расширения. Цифрой «2» отмечено поле с доступными вариантами действий. Можно открыть документ для изучения или перейти в директорию system32 и перенести его в более удобное место на жестком диске.

Если выделенный на скриншоте путь скопировать с Блокнота в адресную строку Проводника можно напрямую открыть файл конфигурации выбранного драйвера.
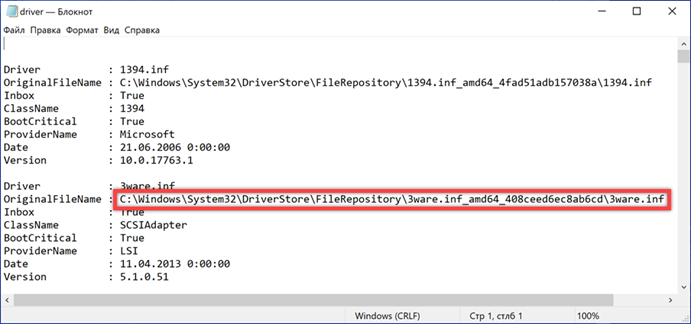
Как просто скачать на драйвер мышь логитек?
Самый простой способ найти драйверы для мыши Logitech подключить её к компьютеру с доступом к Интернету. Система сама предложит проверить наличие обновлений драйверов или установить их, если устройство подключается впервые.
Также вы можете найти драйверы для своей модели мыши на сайте производителя https://support.logitech.com/ru_ru/downloads .
Обычно драйвера на мышку устанавливаются автоматически, если у вас стоит версия Windows не ниже 7.
Какую беспроводную мышку выбрать?
Честно говорю купила себе китайскую беспроводную за 300 рублей и счастью нет предела. G-1600. С переключением DPI и безшумными кнопками. Отлично справляется с задачей – офисная работа.
стоит ли брать мышки от блади?
Здравствуйте, в целом, у Bloody есть большой ассортимент мышек разных ценовых категорий. Если вы игрок, то лучше присмотреться к мышкам P серии, типа P30 Pro. Что касается V серии, типа V3-7, то сенсор у них особо не отличается от мышек за 500 рублей, лишь оформление у них довольно приятное. Так что, в целом, брать мышки можно, но лучше выбрать тот же Logitech G102.
Как починить колесико мышки?
Для начала поджимаете крепления, в которое вставляется валик с колесом и уваля – всё работает. Только сильно не поджимайте, иначе колёсико очень туго будет вращаться.
Если способ не помог – капните в отверсие (куда вставляется шестигранный вал колёсика мыши) суперклей и уваля – снова всё работает! Также можно почистить мышь От пыли – но это большая редкость, когда мышь начинает глючить от пыли.
4 0 · Хороший ответ
Порекомендуйте сайт для скачивания драйвера на микрофон DEXP U400?
Проще найти драйвер по коду устройства
- Определяем код устройства
Для этого нажимаем правой кнопкой по «Компьютер» – выбираем «Управление».
Узнать код оборудования
В левом окне кликаем по «Диспетчер устройств».
В правом окне находим устройство, для которого нужно установить драйвер (отмечен восклицательным знаком), нажимаем по нему правой кнопкой мыши и выбираем пункт меню «Свойства».
Узнать id оборудования
В открывшемся окне переходим на вкладку «Сведения» и в выпадающем меню «Свойство» выбираем «ИД оборудования» (в Windows XP «Код экземпляра устройства»).
Узнать код оборудования, чтобы скачать драйвер
В том же окне в поле «Значение» появится код (или коды) устройства:
Список кодов устройства
Выбираем верхний и копируем его, нажав комбинацию клавиш Ctrl + C;
- Находим драйвер по коду устройства
Заходим на сайт www.devid.info и вставляем скопированный код устройства в поле поиска.
Находим драйвер по коду устройства
Нажимаем «Ok» — появится список драйверов для найденного устройства.
inf стороннего производителя не содержит информации о подписи win 10. Что делать?
Во время установки и подключения новых устройств в Windows 10 может появится ошибка «inf стороннего производителя не содержит информации о подписи«. Это значит, что драйвер, который пытается установиться с данным устройством не прошел проверку на совместимость с данной версией Windows 10. По мнению разработчиков операционной системы такой драйвер не должен быть установлен.
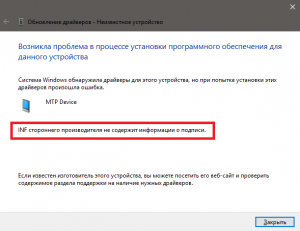
Окно с ошибкой «inf стороннего производителя не содержит информации о подписи win 10»
Но как же быть? Ведь устройство без драйвера не будет работать. Выход есть! Это временное отключение проверки подписи драйверов в windows 10. Как это сделать вы узнаете в данной статье.
Что нужно для установки драйвера на Windows 10
Довольно часто случается проблема отсутствия необходимых драйверов для работы того или иного оборудования. Это происходит, если производитель аппаратного обеспечения не позаботился создать программу автоматической инсталляции используемой операционной системы или сама ОС является устаревшей. Иногда даже на десятку нет необходимых программ. В таком случае придется выполнить принудительную установку драйвера на Windows 10.
Практически все драйвера можно найти в сети
Процедура инсталляции зависит от того, каким именно образом она производится. Каждый способ обладает своими достоинствами и недостатками. Это позволяет любому человеку выбрать то, что ему по душе и то, что он в состоянии реализовать. Самое главное в этом деле – использование драйверных программ из надежных источников. Скачивание со сторонних сайтов может привести к потере производительности персонального компьютера, заражению вирусами или потере конфиденциальных личных данных.
Важно! Обычно драйверные приложения поставляются в виде набора файлов или исполняемого файла EXE, который распаковывает данные в формате INF или SYS. Именно они и устанавливаются в систему и позволяют ей взаимодействовать с аппаратным обеспечением или периферией
Перед рассмотрением вопроса о том, как установить драйвера на Виндовс 10 вручную, необходимо разобраться, что нужно для их установки. Для инсталляции ручным способом потребуется специальный диск с программным обеспечением, которое поможет человеку пошагово завершить установку. Есть и ряд программ, которые позволяют автоматически найти все установленные драйвера, обновить их. Они также способны найти аппаратное обеспечение без соответствующего ПО, скачать и «поставить» его.
Еще можно выполнить поиск в сети, скачав файлы с проверенных ресурсов и переместить их на флешку, с помощью которой и будет «лечиться» компьютер. Если дисковода в системном блоке или корпусе ноутбука нет, то этот способ будет настоящим спасением. Иногда ПК работает нормально и просто не видит то или иное аппаратное обеспечение. В таком случае можно скачать драйверное ПО прямо в память и сразу же инсталлировать его.
Выбор пути к драйверу типа INF
Какие нужны драйвера после установки ОС
Далеко не все знают, какие нужны драйвера после установки Windows 10. Вообще, десятка часто сама устанавливает все пакеты драйверов, необходимых для работы с аппаратным обеспечением, но иногда в ней нет нужного ПО для устаревшего или нового оборудования. В этом случае потребуется найти диск с драйверами или выполнить их поиск в сети. Если это именно ПО на сеть, то придется искать другой ПК с доступом к интернету.
Вообще для Виндовс 10 необходимы не только драйверные приложения для видеокарты, звуковых устройств, периферии и накопителей. В ней масса других скрытых устройств и шин передачи данных, нуждающихся в соответствующем ПО. Запомнить все крайне сложно, поэтому можно перейти в «Диспетчер задач», раскрыть имеющиеся разделы и отобразить все скрытые устройства. После этого достаточно пройтись глазами по наименованиям категорий и выяснить около каких строк горят желтые треугольники. Именно они и означают неполадки или отсутствующее программное обеспечение, которое нужно будет найти и инсталлировать.
Неисправности можно быстро обнаружить в «Диспетчере устройств»
Способ 4: Программы для обновления драйверов
Не обязательно сразу же устанавливать драйверы, найденные соответствующей программой от сторонних разработчиков. Ничего не мешает просто посмотреть версию и использовать данную информацию для личных целей. Однако иногда такой софт оказывает полезным и позволяет инсталлировать драйверы, которые уже отсутствуют на официальном сайте. Прямое предназначение подобных приложений — обновление ПО всего оборудования, установка фирменных утилит от производителя ноутбука или отдельных компонентов ПК.
Подробнее: Программы для обновления драйверов на ПК
Опишите, что у вас не получилось.
Наши специалисты постараются ответить максимально быстро.
Как установить драйвер видеокарты
Если у вас внешняя видеокарта, то драйверы для нее
устанавливать необходимо. Встроенный в Windows драйвер обеспечивает лишь малую
часть функционала, на которую способен ваш видеоадаптер.
Определить внешняя или встроенная у вас видеокарты можно по
расположению видеовыходов с задней части системного блока.
 Внешняя и встроенная видеокарта в компьютере
Внешняя и встроенная видеокарта в компьютере
Первым делом нужно определить модель и производителя
видеокарты. Для этого можно или посмотреть его на плате видеокарты или узнать
через Диспетчер устройств. Так как на
плате видеоадаптера довольно сложно найти модель и производителя мы рекомендуем
воспользоваться вторым способом.
Как узнать производителя и модель видеокарты через Диспетчер устройств
- Запустите Диспетчер устройств Windows таким образом как описано в самом начале статьи;
- Раскройте группу Видеоадаптеры, щелкнув левой кнопкой мыши по значку треугольника напротив ее названия;Раскрытие группы видеоадаптеры в диспетчере устройств
- Правой кнопкой мыши щелкните по названию видеоадаптера и в появившемся контекстном меню щелчком левой кнопки мыши выберите пункт Свойства;Контекстное меню устройства в диспетчере
- Далее в появившемся окне перейдите на вкладку Сведения и в поле Свойство выберите ИД оборудования
Сведения об оборудовании из диспетчера устройств - Перепишите VEN и DEV из первой строки поля Значение. В нашем случае будет VEN_10DE&Dev_0DE0.
- Введите эту строку в поисковик и по результатам
поисковый выдачи определите модель и производителя вашей видеокарты. В нашем
случае это NVIDIA GeForce GT 440.
Исправляем наиболее распространенные проблемы, связанные с драйверами в Windows 10
Очень часто при обновлении до Windows 10 или чистой установки пользователи сталкиваются с различными проблемами с драйверами. Ниже мы составили список, в котором подробно включили описание различных проблем и их решение:
- Очень часто пользователи при переходе со старой ОС на Windows 10 встречаются с ситуацией, когда драйвера того или иного компонента компьютера отсутствуют на сайте загрузки. В этом случае помогут старые драйвера. Например, драйвер звуковой карты для Windows 7 можно установить в Windows 10 в режиме совместимости.
- Еще с одной проблемой, с которой пользователи могут столкнуться при обновлении со старых ОС до Windows 10 — это нерабочая версия программы Alcohol 120%. При запуске программы Alcohol 120% пользователю выдается сообщение «Ошибка загрузки драйверов Alcohol 120%» или «SPTD не найден». Это сообщение об ошибке означает, что driver SPTD неправильно установился или не найден системой. SPTD отвечает за создание оптических накопителей с помощью программы Alcohol 120%. Чтобы исправить эту ошибку, нужно полностью удалить из системы SPTD и программу Alcohol 120%. После этого необходимо полностью удалить ветку реестра «HKEY_LOCAL_MACHINESYSTEMCurrentControlSetServicessptd». Последним действием будет установка новой версии утилиты с ее официального сайта www.alcohol-soft.com. Утилита автоматически установит SPTD последней версии, и он будет найден операционной системой.
- Часто в процессе установки Windows 10 появляется сообщение «Не найден необходимый драйвер носителя». Это сообщение установщика требует от пользователя драйвер носителя, так как не может прочитать с носителя, с которого производится установка. В этом случае виновником ошибки выступает сам носитель с установочными файлами Windows 10. Чтобы выполнить требование установщика, нужно заново создать носитель с установочными файлами Windows 10. Обычно таким носителем является оптический диск или загрузочная флешка.
- Очень часто при переходе на Windows 10 с семерки или восьмерки у пользователей пропадает звук. В этом случае поможет установка новых драйверов. Принцип их поиска для звуковой карты такой же, как в главах выше.
Если звуковая карта очень старая и в разделе загрузки для нее нет драйверного программного обеспечения для Windows 10, то в этом случае вы можете воспользоваться старыми версиями для Windows 7.


