Установка macos 10.13 high sierra на virtualbox
Содержание:
- Настройка BIOS/UEFI
- Рекомендации и сопутствующая информация
- Установка
- Как установить Mac OS X на Windows? Установка OS X в VirtualBox.
- Подготовьте флешку для сохранения драйверов Mac
- Summary
- Как запустить OS X на PC. Самый простой способ
- Fix the Operation Couldn’t be Completed BiErrorDomain Error 3
- Summary
- Подготовка виртуальной машины с помощью VMware
- Установка Mac OS
- What is a Virtual Machine?
- Настраиваем VirtualBox для установки MacOS
- Создание и настройка виртуальной машины
- Сопоставьте внешний диск для использования с VirtualBox
- Установка разрешения и решение проблем с видеопамятью.
- Что понадобится для установки Windows 10 на внешний диск:
- Подготовка VirtualBox для установки MacOS Sierra
- Шаг третий: настройка виртуальной машины в VirtualBox
- Настройте виртуальную машину
Настройка BIOS/UEFI
Если ваша материнская плата использует UEFI, особых проблем с установкой возникнуть не должно, однако в случае с BIOS некоторые важные манипуляции провести придется. Для начала нужно совершить общие настройки:
- Сбросьте все параметры BIOS.
- Выключите VT-d.
- Деактивируйте Secure Boot Mode.
- Отключите CFG-Lock.
- В опции OS Type поставьте Other OS.
- Выключите IO SrialPort.
- Активируйте XHCI Handoff.
- Если в вашей системе установлен процессор Intel 6-й серии, либо же Intel x58 с AWARD BIOS, отключите порты USB 3.0.
- Сохраните изменения и перезапустите компьютер.
Кроме того, при установке Mac OS Mojave стоит придерживаться ряда правил:
- Используйте только одну видеокарту с одним подключенным монитором.
- Отключите все жесткие диски, кроме пустого, на который и будет установлена ОС.
- Отключите всю USB-периферию, кроме мыши и клавиатуры.
- Отключите все PCI-карты, кроме видеокарты, так как они могут быть несовместимы с ОС от Apple.
Готово, теперь приступаем непосредственно к установке Mac OS Mojave на PC.
Рекомендации и сопутствующая информация
В состав MacOS Leopard, начиная в редакции 10.5 входит предустановленный BootCamp, потому его отдельная установка не потребуется. Особенностью программы является то, что отформатированный в NTSF раздел с установленной Windows 10, доступен для Mac только в режиме чтения, а раздел с операционкой от Apple для Виндовс будет недоступным (хотя ныне выпускаются решения в виде драйверов, в том числе и официальные, для обхода этой особенности).
Посмотрите ещё: Windows 10 стала долго загружаться
Том для инсталляции «десятки» на Mac с поддержкой Fusion Drive будет создан на жестком магнитном накопителе, а не твердотельном SSD. Вследствие этого функция BitLocker работать не будет. Драйверы для вашего устройства автоматически скачиваются во время процедуры инсталляции BootCamp, вследствие чего она может значительно растянуться во времени. Причем, ассистент поддерживает только 64-х битную редакцию 10-ки. Образ поддерживаемой разрядности Windows 10 можете легко загрузить с сайта корпорации Microsoft.
Помимо работы «десятки», Boot Camp поддерживает нормальное функционирование USB 3-го поколения, интегрированных кардридеров и многих периферийных устройств.
Установка
Запускаем виртуалку и ждем пока не прогрузится установщик. В результате, вы должны увидеть выбор языка. Выбираем русский и продолжаем. На следующем экране выбираем дисковую утилиту. Прежде чем продолжать установку, нам необходимо разметить диск. Запускаем, выбираем наш диск (1 на скрине), нажимаем кнопку “Стереть”(2), задаем имя (3) и опять “Стереть” (4). После завершения подготовки диска снова попадаем на стартовый экран установщика. Далее все просто, на всякий случай, публикую скрины: Нажимаем, соответственно, “Продолжить”: Принимаем условия соглашения: Выбираем диск и продолжаем: Все, установка стартовала! Отлично, установка началась, но это еще только 1 этап. Теперь, надо дождаться пока система не соберется перезагружаться и отключить файл образа. Если не успели, просто выключите виртуальную машину, отключите образ и запустите снова.
У меня несколько раз, после перезагрузки, установщик автоматически не стартовал и вываливался в UEFI Shell. Ни чего страшного в этом нет, лечится элементарно.
Вводим:
fs1: cd «macOS Install Data» cd «Locked Files» cd «Boot Files» boot.efi
|
1 2 3 4 5 |
fs1: cd «macOS Install Data» cd «Locked Files» cd «Boot Files» boot.efi |
Для облегчения набора имен директорий введите первые буквы без кавычек и нажмите
. Все, наша установка успешно продолжается. Дальше все очевидно, следуем инструкциям мастера установки. После еще одной перезагрузки, возможно, что достаточно длительной (следите за индикацией виртуального жесткого диска, если моргает, значит все в порядке), мы получаем полноценную MacOS High Sierra.
Как установить Mac OS X на Windows? Установка OS X в VirtualBox.
Следующий шаг решения вопроса, как установить Mac OS X на Windows PC с помощью VirtualBox, подразумевает уже непосредственно установку OS X на вашу виртуальную машину. Когда вы будете готовы к установке, запустите VirtualBox и следуйте инструкциям ниже.
1. В левой панели выберите вашу виртуальную OS X систему и нажмите кнопку “Запустить”. Далее появится загрузочный экран HackBoot с иконкой посередине.
2. Кликните по иконке CD в самом низу окошка VirtualBox и выберите пункт “Выбрать образ оптического диска”. Выбираем хакнутый ISO образ Mountain Lion, скачанный вами ранее.
3. Возвращаемся к экрану загрузки HackBoot и нажимаем клавишу F5. Окно должно перезагрузиться и вывести на этот раз OS X Install DVD. Выбираем и нажимаем кнопку “Enter”. Через некоторое время, вас перенаправит на окно установки OS X.
4. После того, как вы выберете язык и согласитесь с условиями использования, вы увидите, что OS X не может обнаружить ни одного жесткого диска допустимого формата. Чтобы решить эту проблему отправляемся в верхнее меню и выбираем Утилиты -> Дисковая утилита.
5. Дело в том, что Mac OS X может быть установлена только на абсолютно чистый жесткий диск. Поэтому вам нужно воспользоваться Дисковой утилитой, чтобы очистить виртуальный жесткий диск, который вы создавали в VirtualBox под нужды Mountain Lion. Итак, находясь в Дисковой утилите выбираем наш HDD от VirtualBox и очищаем его.
6. Как только Дисковая утилита закончит форматирование, в левой боковой панели должен появиться отформатированный диск. После этого вы можете выйти из Дисковой утилиты и продолжить установку Mac OS X.
Дальнейшая установка довольно проста и не должна вызвать у вас никаких трудностей. Весь процесс установки Mac OS X занимает около 20 минут времени. Когда процесс установки завершится перед вами должно появиться черное окно с белым текстом.
После успешного завершения установки Mountain Lion вы можете нажать на кнопку «X» в правом верхнем углу окна, тем самым выключив виртуальную машину.
Подготовьте флешку для сохранения драйверов Mac
Аналогично внешнему диску для будущей операционной системы, флешка также должна быть отформатирована стандартными средствами Mac, чтобы подходить для использования вместе с операционной системой Windows. Нужна файловая система, которая работает и на ней, и на macOS.
Внешний диск в дальнейшем будет использоваться для регулярного запуска Windows 10, когда у вас будет появляться необходимость в программном обеспечении, которого нет на macOS. Флешка же нужна⁴ будет только для установки на новую операционную систему драйверов для работы с железом компании Apple.
Внимание: имейте ввиду, что все процессы, описанные в рамках этого пункта, удалят абсолютно все данные, которые находятся на флешке. Шаг 1
Подключите флешку к своему Mac
Шаг 1. Подключите флешку к своему Mac.
Шаг 2. Откройте стандартное приложение «Дисковая утилита».
Шаг 3. Выберите флешку, которая будет использоваться для хранения драйверов для Windows 10, в боком меню приложения.
Шаг 4. Нажмите на кнопку «Стереть» в верхней панели приложения.
Шаг 5. Выберите название для внешнего диска в поле «Имя» — например, «WIN10DR».
Шаг 6. Выберите вариант «MS-DOS (FAT)» в выпадающем меню «Формат».
Шаг 7. Нажмите на кнопку «Стереть».
Шаг 8. Дождитесь окончания операции.
Теперь флешка использует файловую систему MS-DOS (FAT).
➃ Если под рукой нет подходящей флешки, без нее теоретически также можно обойтись. Тем не менее, в этом случае понадобится приложение Tuxera Disk Manager, которое дает Mac возможность работать с файловой системой NTFS. Именно она будет в итоге использоваться на внешнем диске с Windows 10, и на него драйверы для данной ОС получится загрузить из-под macOS.
Summary
Basically, in this article, I’ve shown you the step by step pictorial guide on how to install macOS Big Sur on VirtualBox on Windows computer. After reading and following this guide, you should have done the following;
- Downloaded VirtualBox with its Extension
- Installed VirtualBox on your system
- Installed & upgraded VirtualBox extension
- Created a new virtual machine for macOS Big Sur
- Customized macOS Big Sur VM
- Executed the VirtualBox code to the CMD
- And finally performed a clean installation of macOS Big Sur.
Related: How to install macOS Big Sur on VMware on Windows.
We are ready to keep receiving your feedback about this article, and other posts on wikigain. Your suggestion and feedback are highly appreciated.
Как запустить OS X на PC. Самый простой способ
Mac, как и вся продукция Apple, отличается безупречным качеством исполнения. За это её чтят и любят, но есть люди, которые сомневаются в покупке данного аппарата. Безусловно, каждый может зайти в любой «реселлерский» магазин и посмотреть в живую на технику Apple, но не всем хватает на это времени. Именно для них (да и просто для любознательных) создана эта инструкция.
Познакомимся с операционной системой с OS X Yosemite через ваш домашний ПК посредством виртуальной машины. Не считая времени загрузки, процесс установки и настройки займет у вас не более получаса!
Внимание: исходя из политики Apple, данная операционная система не устанавливается на продукцию других компаний. Поэтому нам придется использовать сторонний образ ОС, созданный на основе оригинального
Всё, что вы делаете, вы делаете на свой страх и риск.
Лучшая виртуальная машина для нашей задачи – VirtualBox. Она достаточно мощная, имеет простой интерфейс, да и бесплатная.
Для работы данного метода убедитесь в том, что ваш процессор поддерживает технологию виртуализации (этот параметр включается в БИОСЕ).
Fix the Operation Couldn’t be Completed BiErrorDomain Error 3
This is a very common error with macOS Big Sur beta version 1 that most people have faced. Just use our VirtualBox code and it should work without any error.
Fix the Operation Couldn’t be Completed BiErrorDomain Error 3
Installation Disk
Step 6: Perform Clean Installation of macOS Big Sur
- Once you hit enter, a whole bunch of code will run on the screen, but you should not worry about it. Wait for a few minutes, and you should see the macOS Big Sur installation window. Have a cup of coffee until the installation complete because it’s going to take around 29 minutes to finish.
- Once the installation part complete, your system will reboot, and after the restart, you should see macOS Big Sur Welcome page.
- Select the following options. You can change most of the settings later on, so don’t worry about that for now.
- Select your Country and click Continue.
- Choose a Keyboard Layout and click Continue. If you don’t agree with preset options then you customize it. Just click Customize Settings.
- You can turn on the Accessibility features now with macOS Big Sur. You’ve several options with accessibility like vision, motor, hearing, and cognitive. If you don’t want to set up right now just click Not Now button to skip them.
- Read Data & Privacy and click Continue.
- Now, you can transfer your data from your previous Mac or from your Windows PC. If you don’t want to transfer anything right now, just click the Not Now button to continue.
- Click on Set Up Later then Don’t Sign In. You can add your Apple ID later.
- Click Agree to the Terms and Conditions and click Continue.
- Fill out the Full name, Account name, Password, and Hint then click Continue.
- If you want to customize Express Set Up, you can click on Customize Settings otherwise click on Continue.
- On the Analytics page click Continue.
- On-Screen Time, click Set up Later.
- Select an appearance theme and click Continue. Here you choose your dark mode if you want.
- Wait for a few seconds and you’ll see the login screen now.
- Well done you’ve installed macOS Big Sur on VirtualBox Successfully.
Welcome to macOS Big Sur VBox
Click on the image below to see the full resolution
This slideshow requires JavaScript.
Summary
Basically, in this article, I’ve shown you the step by step pictorial guide on how to install macOS Big Sur on VirtualBox on Windows computer. After reading and following this guide, you should have done the following;
- Downloaded VirtualBox with its Extension
- Installed VirtualBox on your system
- Installed & upgraded VirtualBox extension
- Created a new virtual machine for macOS Big Sur
- Customized macOS Big Sur VM
- Executed the VirtualBox code to the CMD
- And finally performed a clean installation of macOS Big Sur.
Related: How to install macOS Big Sur on VMware on Windows.
We are ready to keep receiving your feedback about this article, and other posts on wikigain. Your suggestion and feedback are highly appreciated.
Warning: All the content of this site is copyright protected, and no-one has the right to copy-paste our materials.
Подготовка виртуальной машины с помощью VMware
Первое, что мы сделаем, это откроем VMware, после применения патча и загрузки всего вышеперечисленного. И как только мы увидим главное окно, мы создадим новую виртуальную машину.
Мы увидим типичного помощника по созданию новой виртуальной машины. Мы должны выбрать, что мы хотим создать машину типа «Custom», чтобы настроить процесс. На следующем шаге мы выберем совместимость с оборудованием VMware 15.x.
Мы продолжим работу с помощником, и настало время выбрать, хотим ли мы монтировать образ для установки операционной системы. На этом этапе мы должны выбрать вариант установки операционной системы позже.
Мы продолжаем с помощником и достигаем точки, где нам придется выбирать тип операционной системы. Благодаря установленному нами патчу появится опция Apple Mac OS X. Мы выберем версию macOS, которую будем использовать. Мы, например, выбираем Macos 10.14 «Мохаве».
На следующем шаге мы должны дать имя нашей виртуальной машине и указать, где мы хотим ее сохранить. Мы должны запомнить маршрут, где будет храниться виртуальная машина, так как позже мы должны будем пойти на нее.
Затем мы должны выбрать количество процессоров и ядер, которые мы хотим, чтобы наша виртуальная машина имела. Пока наше оборудование позволяет, мы должны сконфигурировать 2 процессора и 2 ядра. Мы продолжаем и на следующем шаге мы настроим оперативную память, которую будет иметь виртуальная машина. Хотя должно работать с 4 GB Мы не рекомендуем давать его менее 8 ГБ.
Следующим шагом будет настройка сети. Мы настраиваем его как NAT и продолжаем. Контроллеры ввода / вывода мы оставляем как есть, в LSI Logic. И вид жесткого диска, в SATA.
На следующем шаге мастер спросит нас, хотим ли мы создать новый виртуальный жесткий диск или использовать уже существующий. Если мы собираемся установить macOS в Windows 10 из ISO-образа, мы должны создать новый виртуальный жесткий диск размером не менее 25 ГБ. Однако мы используем загруженный нами VMDK, поэтому мы выберем опцию «использовать существующий виртуальный диск» и выберем каталог, в который мы его скачали (и распаковали). При загрузке жесткого диска мы должны выбрать опцию «Сохранить существующий формат», чтобы не преобразовывать и не изменять ее.
Наконец мы создадим нашу виртуальную машину. Мы можем увидеть сводку ваших опций в последнем окне мастера. Хотя мы еще не закончили.
Отредактируйте конфигурацию VMware, чтобы ввести код macOS
Перед запуском виртуальной машины мы должны вручную внести изменения в файл конфигурации. Без этого изменения попытка загрузки macOS приведет к панической панике, и мы не сможем использовать операционную систему Apple.
Чтобы сделать это, мы должны перейти в папку, в которой мы сохранили виртуальную машину (ту, которую мы указали на первых шагах мастера), и найти файл, завершенный в «.vmx». Мы открываем этот файл с помощью блокнота, чтобы отредактировать его (поскольку это обычный текстовый файл), и добавим следующую строку в конце (как показано в захвате, с одинарными кавычками (shift + 2), не копировать и вставить):
smc.version = «0»
Сохраняем изменения и отправляемся. Теперь у нас есть готовая к работе виртуальная машина MacOS.
Установка Mac OS
Как только вы убедитесь в полном соответствии железа программе, загрузите установочный файл Mac OS High Sierra на компьютер с Windows.
1. Загрузите Mac OS;
2. Загрузите и установите VirtualBox;
3. Запустите VirtualBox и нажмите клавишу Создать.
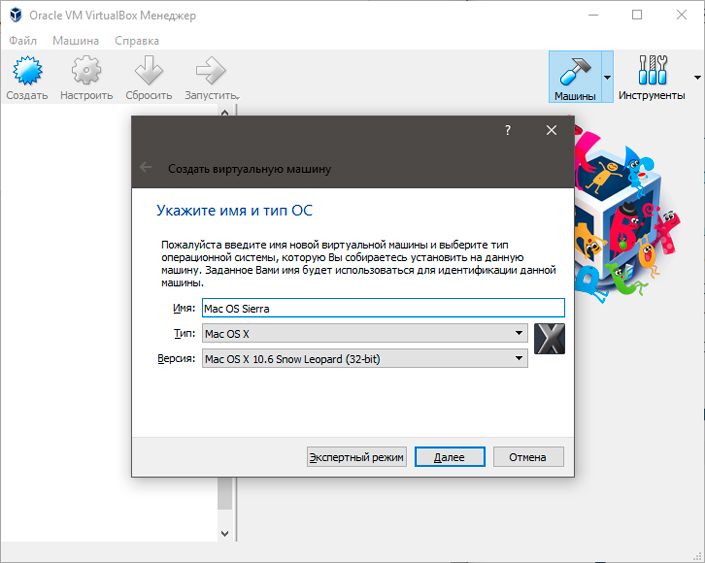
Введите имя, тип и версию ОС.
4. Укажите объем оперативной памяти, которую вы готовы выделить виртуальной машине.
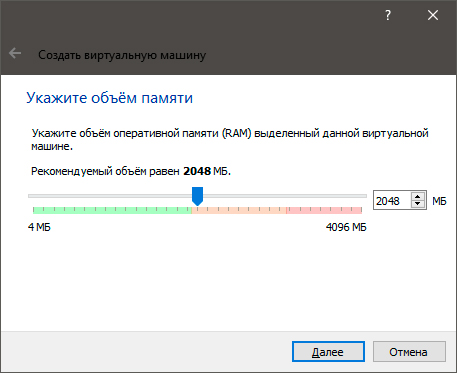
5. Выберите параметр Создать новый виртуальный жесткий диск и завершите процесс.
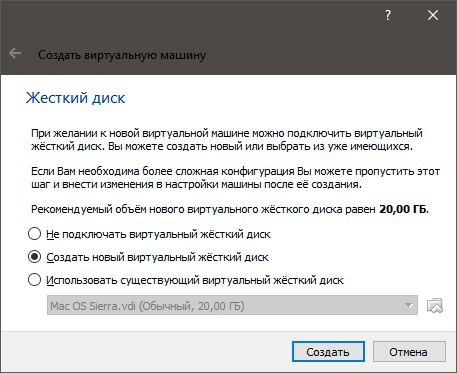
6. Откройте меню Настроек в главном меню.
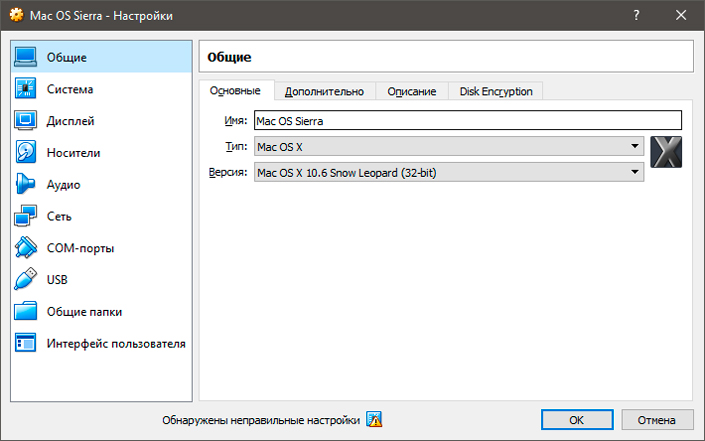
7. Перейдите во вкладку Система. Здесь вы обнаружите три графы: материнская плата, процессор и ускорение. Откройте Процессор и убедитесь, что в рядом с параметром Дополнительные возможности установлена галочка Включить PAE/NX.
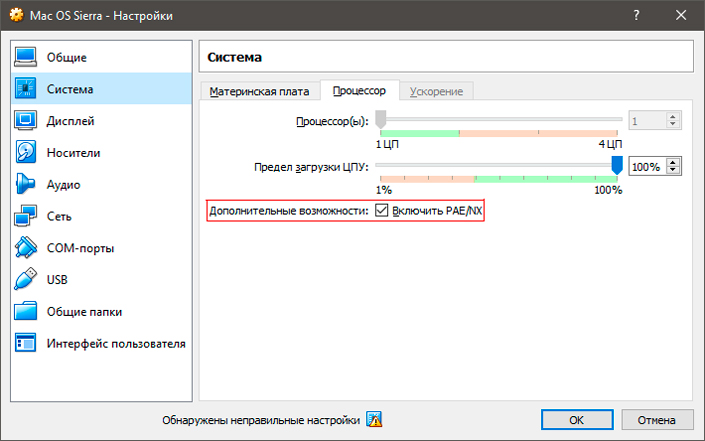
8. Перейдите во вкладку Материнская плата и снимите галочку с параметра Гибкий диск. Убедитесь что напротив параметра Чипсет установлено значение ICH9.
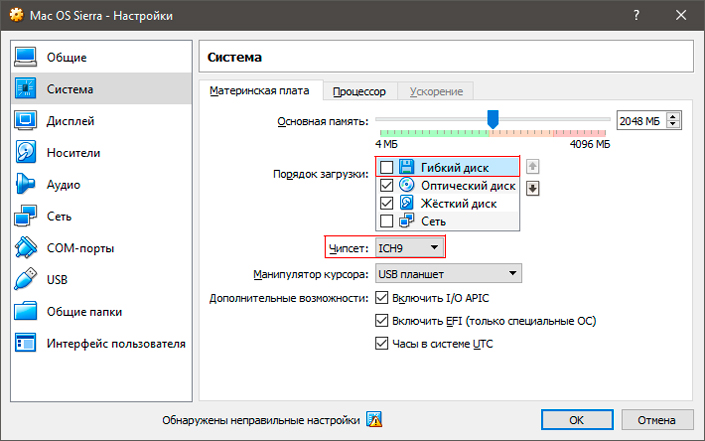
9. Перейдите во вкладку Дисплей и повысьте значение Видеопамять до 128 Мб.
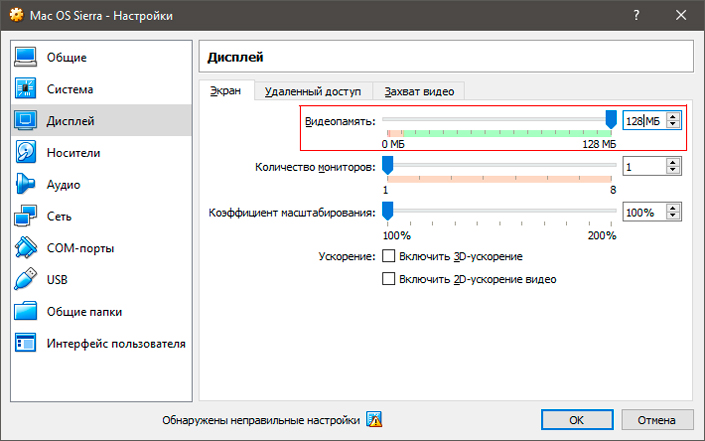
10. Перейдите в раздел Носители, выберите операционную систему и укажите порт жесткого диска SATA 0. По завершению нажмите ОК.
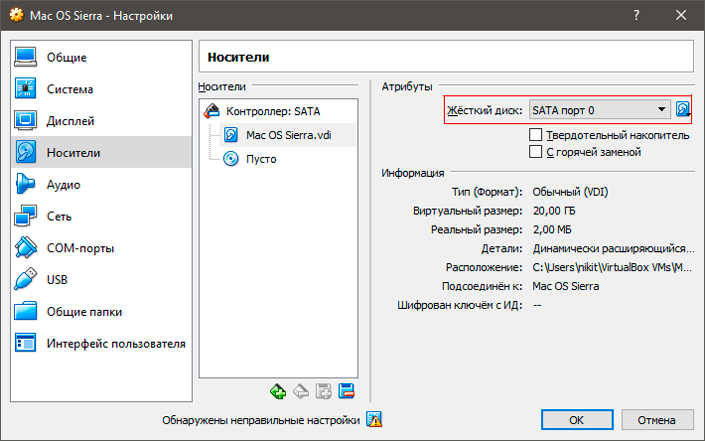
11. Теперь, по завершению настроек, закройте окно. Следующим шагом станет добавление кода в VirtualBox при помощи командной строки.
Скопируйте приведенный ниже код и вставьте его в командную строку:
cd “C:Program FilesOracleVirtualBox”
VBoxManage.exe modifyvm “macOS 10.12 Sierra” -cpuidset 00000001 000106e5 00100800 0098e3fd bfebfbff
VBoxManage setextradata “macOS 10.12 Sierra” “VBoxInternal/Devices/efi/0/Config/DmiSystemProduct” “iMac11.3”
VBoxManage setextradata “macOS 10.12 Sierra” “VBoxInternal/Device/efi/0/Config/DmiSystemVersion” “1.0”
VBoxManage setextradata “macOS 10.12 Sierra” “VBoxInternal/Devices/efi/0/Config/DmiBoardProduct” “iloveapple”
VBoxManage setextradata “macOS 10.12 Sierra” “VBoxInternal/Devices/smc/0/Config/DeviceKey” “ourhardworkbythesewordsguardededpleasedontsteal (c) AppleComputerInc”
VBoxManage setextradata “macOS 10.12 Sierra” “VBoxInternal/Devices/smc/0/Config/GetKeyFromRealSMC 1.
13. Теперь вернитесь в окно VirtualBox и щелкните по иконке Запустить.
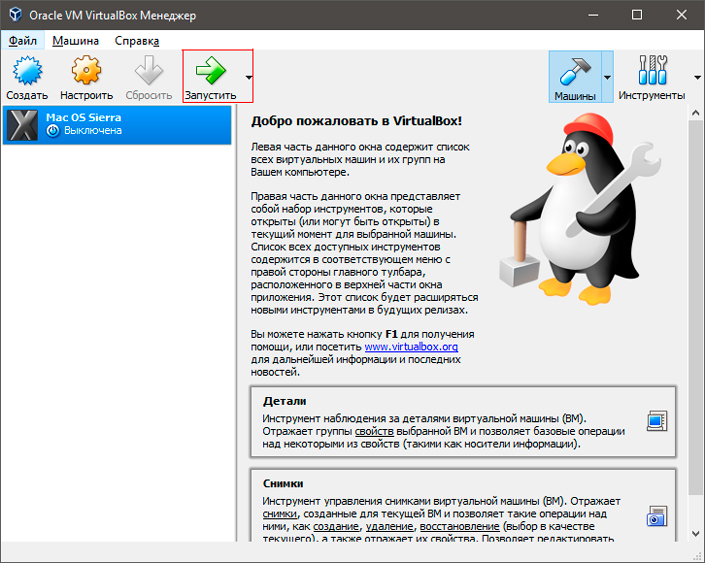
14. Настройте свою Mac OS.
На этом все! Теперь ваша виртуальная машина Mac OS готова к полноценному использованию. Это приводит нас к тому, что вам больше не нужно тратить лишние деньги, чтобы получить возможность работы на операционной системе Macintosh.
What is a Virtual Machine?
Virtualisation programs such as Parallels Desktop and VMWare Fusion run on the macOS, but allow you to create a Virtual Machine — or VM — that mimics the hardware of a Windows PC. So you can create a VM on your Mac and then install Windows — or other operating systems, such as Linux — on the VM. This is a great solution as it allows you to run the Windows apps that you need right alongside your main Mac apps as well. The only disadvantage is that you need a pretty fast Mac with plenty of memory and storage to run Windows as a VM, since it means that your Mac is effectively running two operating systems at the same time.
Настраиваем VirtualBox для установки MacOS
Внимание! Более менее стабильно и прилично, на виртуалке, MacOS работает только с процессорами Intel. Успешных запусков на AMD (попыток было много, на разных поколениях) мне неизвестно
Не забудьте проверить, что поддержка виртуализации включена в BIOS.
Задвигаем ползунок видеопамяти на максимум и убираем чеки с ускорения.К приводу подкрепляем образ, который вы скачали по ссылкам выше.
Остальные настройки оставляем по умолчанию, сохраняем виртуальную машину и закрываем VirtualBox.
Запускаем консоль – нажимаем сочетание клавиш
, пишем
, нажимаем
.Или в поиске
:
В командной строке выполняем:
Или можете запустить готовый скрипт
vbox_macos.cmd
из архива который скачали в начале статьи. Он попросит ввести вас имя вашей виртуальной машины и все остальное сделает сам.
С настройкой виртуальной машины закончили, переходим к установке системы.
Создание и настройка виртуальной машины
Для начала, создайте виртуальную машину (установите тип ОС — Mac OS X Server) и выделите ей как минимум 2 ГБ (2048 МБ) оперативной памяти и 20 ГБ места на жестком диске (динамически расширяющийся образ). Затем откройте свойства созданной машины и перейдите к разделу «Система», вкладка «Материнская плата» и уберите галочку с пункта «Включить EFI (только специальные ОС)».
Затем откройте раздел «Носители». Под носителем информации «IDE контроллер» кликните по пункту «Пусто». Справа от выпадающего списка «Привод: Вторичный мастер IDE» кликните по значку CD-диска и откройте «HackBoot 1.iso», который скачали ранее. Нажмите «ОК».
Сопоставьте внешний диск для использования с VirtualBox
Шаг 1. Откройте приложение «Терминал».
Шаг 2. Используйте команду «sudo VBoxManage internalcommands createrawvmdk -filename bootcamp.vmdk -rawdisk /dev/disk2»⁷.
Шаг 3. Подтвердите намерение использовать команду с помощью пароля от учетной записи администратора Mac.
В домашней папке пользователя системы, которого вы сейчас используете, будет создан виртуальный диск bootcamp.vmdk. Теперь VirtualBox можно будет использовать для установки Windows 10 на внешний диск Mac.
➆ «disk2» — это тот идентификатор, который в предыдущем пункте данной инструкции получил я. Если у вас другой, просто замените его в рамках этой команды.
Установка разрешения и решение проблем с видеопамятью.
Для установки разрешения запускаем второй скрипт vbox_resolution.cmd из архива и указываем свое разрешение монитора, например 1280×1024. С этим все.
После запуска High Sierra видела только 4 мб видео памяти. Проверить этот параметр можно нажав на значок яблока и Об этом Mac. Для увеличения памяти до выбранных 128 мб необходимо установить Guest Tool. Для этого в настройках виртуальный машины включаем VMSVGA.
Далее монтируем ранее скачанный образ VM Tool и нажимаем Install VMware Tools. Дайте установщику пять-десять минут, после чего вы должны получить уведомление о «Расширении системы» . После чего выберите опцию «Открыть настройки безопасности».
Нажмите «Безопасность и конфиденциальность», затем выберите «Разрешить», чтобы завершить процесс установки.
Через десять-двадцать минут вы получите уведомление о том, что установка завершена. Чтобы завершить процесс установки, нажмите кнопку «Перезагрузить», чтобы изменения вступили в силу.
После перезапуска VirtualBox вы можете получить уведомление «Расширение системы заблокировано». Откройте «Меню настроек безопасности», чтобы активировать расширение. Если интеграция прошла успешно, вы должны увидеть 128 мб в меню о системе.
После этих манипуляций разрешение экрана вновь изменится. Чтобы исправить это, необходимо зайти в Терминал и ввести следующую команду, где и соответственно ширина и высота вашего монитора:
Простое приложение, которое при запуске внутри себя открывает сайт по заданному URL. 1. Создаем в Xcode Single View Application. 2. Для перехода в визуальный режим кликаем 2 раза по Main.storyboard. Перед нами открывается окно с устройством. Если справа у вас не появилась Читать далее
В этой статье рассмотрим, как добавить поддержку устройств с IOS 12 и выше в Xcode 10. А так же подключить Iphone и запустить на нем свое приложение. 1. Настройка поддержки IOS 12 и выше в Xcode 10 В Xcode 10 Читать далее
Xcode среда программирования для разработки приложений для MacOS, iOS, WatchOS и TvOS. Самое главное, что это единственная среда, где вы сможете протестировать свое приложение на реальном устройстве и без активации аккаунта разработчика. В предыдущих статьях мы говорили о том, как Читать далее
Виртуальная машина с MacOS быстрее и стабильнее работает на VMware Workstation Pro. К тому же нет проблем с подключением внешних устройств. У меня получилось развернуть систему гораздо быстрее и не было никаких проблем с разрешением экрана, подключением Iphone и видеопамятью, Читать далее
Довольно распространённая проблема, когда после добавления ссылки на внешнюю страницу в соц. сеть, её данные, в том числе и изображение, кэшируются, и при последующем изменении остаются прежними. В этой статье вы узнаете, как можно очистить кэш расшариваемых внешних страниц сайта Читать далее
Wappalyzer — это кроссплатформенная утилита, которая определяет технологии, используемые на веб-сайтах. Она обнаруживает системы управления контентом, платформы электронной коммерции, веб-фреймворки, серверное программное обеспечение, аналитические инструменты и многое другое. Установить Weppalyzer можно как плагин для браузеров Google Chrome и Firefox, а Читать далее
Что понадобится для установки Windows 10 на внешний диск:
- Флеш-накопитель хотя бы на 4 ГБ, но можно и больше.
- Внешний диск — лучше USB 3.0, а еще лучше — SSD. Можно использовать обычный внутренний SSD в специальном USB-кейсе.
- Приложение Boot Camp на поддерживаемых устройствах:
- MacBook (2015 г.) или более поздняя;
- MacBook Air (2012 г.) или более поздняя;
- MacBook Pro (2012 г.) или более поздняя;
- Mac mini (2012 г.) или более поздняя;
- iMac (2012 г.) или более поздняя;
- iMac Pro (все модели);
- Mac Pro (2013 г.) или более поздняя.
- Приложение для создания виртуальных машин VirtualBox — оно бесплатное.
- Образ диска с установочными файлами Windows 10 в формате ISO — ссылка на официальный¹.
- Мышка и клавиатура производства не компании Apple для первоначальной настройки Windows 10².
- Может также понадобиться хаб для подключения дополнительных устройств — для настройки Windows 10 после установки нужно хотя бы три порта USB.
➀ Я
рекомендую использовать официальную версию Windows 10 и даже не задумываться о сборках. Это поможет избежать множества проблем — например, невозможности установить драйверы для полноценной работы Mac под управлением операционной системы Microsoft.
➁ Если вы используете любой компьютер Apple с подключенными мышкой и клавиатурой производства этой же компании или встроенными в MacBook, они не будут работать в рамках операционной системы Windows, пока вы не установите драйверы для них — это один из последних шагов данной инструкции.
Подготовка VirtualBox для установки MacOS Sierra
- Качаем и устанавливаем с официального сайта последнюю версию VirtualBox (я дополнительно поставил Extension Pack из раздела «Downloads«). Статья писалась по версии 5.2.
- Далее запускаете VirtualBox, кликаете «Создать«, задаете имя виртуальной машины и указываете устанавливаемую версию, в моем случае — macOS 10.12 Sierra (64-bit), жмете «Далее«.
Выставляете выделяемый объем оперативной памяти, минимум 2048 мб., я рекомендую 4096 или даже 8192, если позволяют ресурсы вашего компьютера.
Далее выбираете «Создать новый виртуальный жесткий диск» — «Создать«.
Оставляете без изменений «VDI (VirtualBox Disk Image)» — «Далее«.
Рекомендую выбрать «Динамический виртуальный жесткий диск«, в этом случае виртуальная машина не будет занимать лишнего места на диске.
Указываете имя файла вашей виртуалки и ее размер, можно оставить все по умолчанию — «Создать«.
Появилась новая виртуальная машина, кликаете по ней правой кнопкой мыши — «Настройки«.
Переходите в раздел «Система«, там будет три подраздела: «Материнская плата«, «Процессор» и «Ускорение«, настраивайте аналогично скриншотам ниже. Чипсет выбираем PIIX3 или IHC9.
В разделе «Дисплей«, подразделе «Экран» выкручивайте видеопамять на максимум и снимайте галки ускорения, если они стоят.
Данный пункт не обязателен, но может избавить от проблем с началом установки.
В разделе носители нужно удалить оптический привод и создать новый контроллер SATA, а уже в нем создать новый привод и указать путь к образу macOS.
По итогу все должно выглядеть примерно так:
Нажимайте «ОК» и закрывайте VirtualBox.
Далее нужно открыть командную строку от имени администратора и ввести данную команду (MacOS нужно заменить на имя вашей виртуалки).Внимание! Важен регистр, то есть, если название «macOS», то вариант «macos» или «Macos» не подойдет:
Шаг третий: настройка виртуальной машины в VirtualBox
Вы должны увидеть свою виртуальную машину в главном окне VirtualBox.
Выберите её, затем нажмите большую желтую кнопку «Настройки». Сначала перейдите в «Систему» на левой боковой панели. На вкладке «Материнская плата» убедитесь, что флажок «Floppy» не установлен.
Затем перейдите на вкладку «Процессор» и убедитесь, что на виртуальную машину выделено как минимум два.
Затем нажмите «Экран» на левой боковой панели и убедитесь, что для видеопамяти установлено значение не менее 128 МБ.
Затем нажмите «Хранилище» на левой боковой панели, затем нажмите «Пустой» CD-привод. Нажмите на значок компакт-диска в верхнем правом углу, затем перейдите к файлу ISO High Sierra, который вы создали ранее.
Обязательно нажмите «ОК», чтобы завершить все изменения, которые вы сделали, а затем закройте VirtualBox. Нет, серьезно: закройте VirtualBox сейчас, или следующие шаги не сработают.
Настройте виртуальную машину
Для корректного запуска гостевой ОС нужно выделить оптимальное количество ресурсов основного компьютера, сконфигурировать некоторые настройки и выбрать образ macOS в качестве загрузочного диска.
- Выберите виртуальную машину и нажмите «Настроить» на панели инструментов.
- Перейдите в раздел «Система» и на вкладке «Материнская плата» снимите галочку с пункта «Гибкий диск», а затем переместите его вниз с помощью стрелки. Остальное оставьте без изменений.
- На вкладке «Процессор» укажите количество ядер. Лучше не выходить из зелёной зоны.
- В разделе «Дисплей» установите максимальный объём видеопамяти и убедитесь, что обе галочки ускорения сняты.
- В разделе «Носители» кликните строку «Пусто», а затем на иконку диска и выберите ISO-образ, который мы подготовили на втором шаге.
- Нажмите кнопку OK для сохранения настроек и закройте VirtualBox.


