Уменьшить значки на рабочем столе windows 7: когда размер имеет значение!
Содержание:
- Как изменить размер ярлыков windows 8
- Удаление значка щита
- Что делать, если в Windows 10 нет значков рабочего стола
- Решение 1 – отключить режим планшета
- Решение 2. Отключите второй дисплей
- Решение 3. Убедитесь, что Показать значки на рабочем столе включен
- Решение 4 – Создайте новый файл на вашем рабочем столе
- Решение 5 – Сортировка иконок по имени
- Решение 6 – Отправка файлов на рабочий стол
- Решение 7. Включите значки рабочего стола в меню «Настройки».
- Решение 8 – Отключить запуск полного экрана
- Решение 9 – Восстановить кэш иконок
- Как изменить значки в Windows 10
- Как уменьшить расстояние между значками на Рабочем столе
- Изменение разрешения
- Способы сделать значки крупнее/мельче
- Как изменить значки на рабочем столе в Windows 10
- Какие ярлыки на рабочем столе Windows 10 можно изменить
- #1 Через контекстное меню
- Настройка размеров ярлыков
- Как изменить размер ярлыков xp windows xp
- Как увеличить или уменьшить масштаб страницы в браузере
- Создать свою иконку
Как изменить размер ярлыков windows 8
Windows 8 имеет помимо своего «плиточного» оформления обычный рабочий стол Windows, как «семерка». Поэтому оба способа, описанные мной выше, так же подойдут пользователям для изменить размер значков windows 8. Вы так же открываете правой кнопкой мыши меню на рабочем столе и выбираете один из трех стандартных размеров ярлыков.
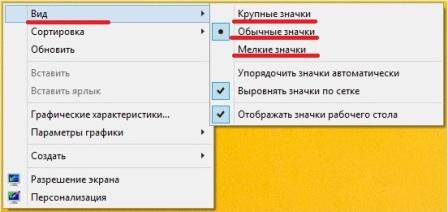
Либо используете зажатую клавишу CTRL и колесико мышки. При прокрутке колесика вверх, ярлыки будут увеличиваться. При прокрутке вниз – наоборот уменьшаться. Я считаю этот способ самым эффективным из всех мной представленных. Во-первых, он позволяет достаточно точно выбрать подходящий размер ярлыков. Во-вторых, он займет у вас всего 10 секунд и не заставит каждый раз лезть в меню и выбирать размер.
При работе на компьютере у многих пользователей возникает необходимость в увеличении или уменьшении значков Рабочего стола. Уровень зрения у всех людей разный, поэтому пользователю комфортнее будет подстроить отображение размера значков Рабочего стола под свои потребности.
По умолчанию, размер значков Рабочего стола настраивается в зависимости от разрешения экрана монитора, на конкретном компьютере. Размеры всех элементов рабочего стола, при необходимости, можно изменить.
В операционной системе Windows можно изменить размер иконок на Рабочем столе штатными средствами системы. Эти способы работают в операционных системах Windows 10, Windows 8, Windows 7.
Давайте отдельно рассмотрим два варианта: как уменьшить значки на Рабочем столе, и как увеличить значки на Рабочем столе Windows. Изменение размера значков Рабочего стола будем рассматривать на примере операционной системы Windows 10.
Самый простой способ уменьшить значки рабочего стола: воспользоваться клавишами клавиатуры. Это самый простой и легкий способ изменения размера иконок на Рабочем столе компьютера.
Удаление значка щита
Значок щита обозначает, что приложение работает, только если вы обладаете правами администратора. Чтобы отключить контроль учетных записей, а вместе с ними значок щита, пройдите эти шаги:
- Вызываем программу «Выполнить» зажатием комбинации кнопок Win+R. Зажимаем кнопки Win и R
- В поисковой строке прописываем команду regedit. Выполняем команду regedit
- Переходим в раздел «Сервис». Переходим в раздел «Сервис»
- Выбираем раздел «Настройка контроля учетных записей» и кликаем по кнопке «Запуск». Выбираем нужную строчку и нажимаем кнопку «Запуск»
- Опускаем ползунок до самого низа. Опускаем ползунок вниз
- Подтверждаем действие кнопкой «ОК». Нажимаем кнопку «ОК»
- Перезагружаем ПК. Нажимаем на кнопку «Перезагрузка»
Что делать, если в Windows 10 нет значков рабочего стола
- Отключить планшетный мод
- Отключите ваш второй дисплей
- Убедитесь, что Показать значки на рабочем столе включен
- Создайте новый файл на вашем рабочем столе
- Сортировать иконки по имени
- Отправить файлы на рабочий стол
- Включить значки рабочего стола из настроек
- Выключить Пуск на весь экран
- Восстановить кэш иконок
Судя по отзывам, которые мы получили от наших читателей, кажется, что решения № 3, 7 и 9 обычно дают лучшие результаты. Однако, в зависимости от конфигурации вашей системы, вам может потребоваться попробовать несколько решений для решения этой проблемы.
Ниже мы приведем пошаговые инструкции.
Решение 1 – отключить режим планшета
Windows 10 предназначена для работы с устройствами с сенсорным экраном и мониторами с сенсорным экраном и поставляется в режиме планшета, который оптимизирует Windows 10 для устройств с сенсорным экраном.
Очевидно, что использование режима планшета иногда может привести к исчезновению значков, поэтому давайте посмотрим, как мы можем отключить режим планшета.
- Откройте Настройки> Система и выберите режим планшета слева.
- Теперь найдите «Сделать Windows более удобной для касания» при использовании устройства в качестве планшета и отключите его.
- Значки вашего рабочего стола должны появиться. Если это не помогает, попробуйте несколько раз включить и выключить режим планшета.
Решение 2. Отключите второй дисплей
Использование двух дисплеев может иногда приводить к исчезновению значков на рабочем столе, но это можно исправить, отключив второй дисплей и снова подключив его.
Решение 3. Убедитесь, что Показать значки на рабочем столе включен
- Щелкните правой кнопкой мыши по пустой области на рабочем столе.
- Выберите View, и вы должны увидеть опцию Показать значки на рабочем столе.
- Попробуйте несколько раз установить и снять флажок «Показывать значки на рабочем столе», но не забудьте оставить этот параметр включенным.
Решение 4 – Создайте новый файл на вашем рабочем столе
- Щелкните правой кнопкой мыши на пустом месте на рабочем столе.
- В меню выберите New и выберите любой тип файла, который вы хотите создать.
- Теперь ваш файл должен появиться с вашими другими значками на рабочем столе.
Решение 5 – Сортировка иконок по имени
Эта проблема может возникнуть, если вы используете два монитора, но это можно исправить, просто отсортировав значки. Чтобы отсортировать значки, сделайте следующее:
- Щелкните правой кнопкой мыши на рабочем столе и выберите «Сортировать по».
- Далее выберите Имя. После этого ваши иконки должны быть восстановлены.
Решение 6 – Отправка файлов на рабочий стол
- Используйте проводник, чтобы перейти к папке рабочего стола. Вы должны увидеть все ваши файлы и папки еще там.
- Щелкните правой кнопкой мыши любой из файлов и выберите «Отправить на»> «Рабочий стол». После этого все ваши иконки должны быть восстановлены.
Решение 7. Включите значки рабочего стола в меню «Настройки».
Есть ряд значков, которые вы можете включить прямо на странице настроек. Теперь, если эти значки отключены, очевидно, они не будут видны на экране.
- Перейдите в «Настройки»> «Персонализация»> «Темы»> выберите настройки значка на рабочем столе.
- На экране появится новое окно>, чтобы включить определенный значок, просто нажмите на флажок
Решение 8 – Отключить запуск полного экрана
Некоторые пользователи подтвердили, что отключение опции «Начать полноэкранный режим» на странице настроек решило проблему. Хотя этот быстрый обходной путь может не работать для всех пользователей, попробуйте. Если вам повезет, это может решить проблемы с иконками на рабочем столе, которые у вас возникли.
Перейдите в «Настройки»> «Персонализация»> «Пуск»> «Отключить». «Пуск» в полноэкранном режиме.
Решение 9 – Восстановить кэш иконок
- Перейдите в «Пуск»> введите «Проводник» и дважды щелкните первый результат.
- В новом окне «Проводник» перейдите в «Просмотр» и выберите «Скрытые элементы», чтобы отобразить скрытые файлы и папки.
- Перейдите к C: Пользователи (Имя пользователя) AppDataLocal> прокрутите полностью вниз
- Щелкните правой кнопкой мыши IconCache.db> щелкните «Удалить»> «Да».
- Перейти в корзину> очистить его
- Перезагрузите компьютер.
Это решение удаляет файл IconCache. При перезагрузке компьютера вы можете заметить, что размер файла IconCache.db меньше, и Дата изменения теперь является текущей датой.
Если файл IconCache.db недоступен в проводнике, перезагрузите компьютер несколько раз.
Вот и все, я надеюсь, что эта статья помогла вам вернуть значки на рабочем столе. Если у вас есть какие-либо комментарии или вопросы, просто обратитесь к комментариям ниже.
Если у вас есть дополнительные предложения о том, как решить эту проблему, не стесняйтесь перечислять шаги, которые необходимо выполнить в разделе комментариев.
Как изменить значки в Windows 10
Выпустив новую операционную систему Windows 10, компания Microsoft дала ей множество новых функций и значительно переработала дизайн системы. Изменениям также подверглись иконки рабочего стола. Множество пользователей привыкло к старым значкам, которые присутствовали на Windows 7. Поэтому нестандартные иконки после перехода на новую Windows 10 не понравились многим пользователям ПК. В новой Windows 10 их можно легко поменять для любого ярлыка на рабочем столе. В этом материале мы опишем все способы изменения значков в Windows 10. Кроме этого, мы опишем процесс создания новых значков.
Как уменьшить расстояние между значками на Рабочем столе
Освободить пространство можно за счет уменьшения промежутка между элементами. Для этого предусматривается, по крайней мере, два пути.
В Виндовс 7 необходимо кликнуть правой кнопкой мыши, наведя указатель на свободное место, затем совершать переход по пунктам:
«Персонализация» – «Цвет окна» – «Дополнительные параметры» – «Элемент» – «Интервал между значками».
Windows XP такого инструмента не предусмотрено. В XP максимальное или минимальное значение габарита устанавливается внизу диалогового окна «Свойства экрана». Минимальное значение – 16 пикселей, максимальное – 72. А масштаб можно также изменить колесиком. Но можно сделать это через системный реестр. Для этого нужно нажимать сочетание кнопок Win-R на клавиатуре, набрать в текстовом поле команду regedit, откроется редактор системного реестра, в котором следует выбрать в древовидном списке параметр HKEY_CURRENT_USER — Control Panel — Desktop – WindowMetrics.
В правой части окна реестра появится параметр IconVerticalSpacing. На него следует кликнуть правой клавишей мышки и выбирать пункт «Изменить».
Откроется окно «Изменение строкового параметра». Туда и следует вводить числовое значение: чем оно меньше, тем меньше расстояние между элементами.
После нужно будет перезагрузить компьютер для того, чтобы все изменения вступили в силу
Редактировать системный реестр нужно осторожно, так как неквалифицированное вмешательство в реестр может привести к неработоспособности всей операционной системы
Такой прием работает и для ноутбука, и для стационарного ПК. На видео ниже можно посмотреть, более наглядно как изменить расстояние.
Изменение разрешения
1) В видео-драйверах (на примере Nvidia, Ati Radeon, IntelHD)
Один из самых простых способов изменить разрешение экрана (да и вообще, настроить яркость, контрастность, качество картинки и прочие параметры) — это воспользоваться настройками видео-драйвера. В принципе, настраиваются они все аналогично (покажу несколько примеров ниже).
IntelHD
Крайне популярные видео-карты, особенно в последнее время. Почти в половине бюджетных ноутбуков можно встретить подобную карту.
После установки драйверов для нее, просто щелкните по значку в трее (рядом с часами), чтобы открыть настройки IntelHD (см. скриншот ниже).
Далее нужно зайти в настройки дисплея, затем открыть раздел «Основные настройки» (перевод может несколько отличаться, в зависимости от версии драйвера).
Собственно, в этом разделе можно задать нужно разрешение (см. скрин ниже).
AMD (Ati Radeon)
Можно воспользоваться так же значком в трее (но он есть далеко не в каждой версии драйвера), либо просто щелкнуть правой кнопкой мышки в любом месте рабочего стола. Далее во всплывшем контекстном меню откройте строку «Catalyst Control Center» (прим.: см. фото ниже. Кстати, название центра настройки может несколько различаться, в зависимости от версии ПО).
Далее в свойствах рабочего стола можно установить нужное разрешение экрана.
Nvidia
1. Сначала щелкаете правой кнопкой мышки в любом месте на рабочем столе.
2. Во всплывшем контекстном меню выбираете «Панель управления Nvidia» (скрин ниже).
3. Далее в настройках «Дисплея» выбираете пункт «Изменение разрешения«. Собственно, из представленных останется только выбрать нужное (скрин ниже).
2) В Windows 8, 10
Бывает такое, что значка видео-драйвера нет. Происходить это может по нескольким причинам:
- переустановили Windows, и у вас установился универсальный драйвер (который ставиться вместе с ОС). Т.е. отсутствует драйвер от производителя…;
- встречаются некоторые версии видео-драйверов, которые не «выносят» автоматически значок в трей. В этом случае можно найти ссылку на настройки драйвера в панели управления Windows.
Ну, а для изменения разрешения, можно так же воспользоваться панелью управления. В поисковой строке наберите «Экран» (без кавычек) и выберите заветную ссылку (скрин ниже).
Далее перед вами откроется список всех доступных разрешений — просто выберите нужное (скрин ниже)!
3) В Windows 7
Щелкните на рабочем столе правой кнопкой мышки и выберите пункт «Разрешение экрана» (так же этот пункт можно найти в панели управления).
Далее вы увидите меню в котором будут отображены все возможные режимы доступные для вашего монитора. Кстати, родное разрешение будет помечено, как рекомендуемое (как уже писал, в большинстве случаев оно обеспечивает самую лучшую картинку).
К примеру, для 19-дюймового экрана родным является разрешение на 1280 x 1024 пикселей, для 20-дюймового: 1600 x 1200 пикселей, для 22-дюймового: 1680 x 1050 пикселей.
Старые мониторы на основе ЭЛТ позволяют поставить разрешение намного выше, чем для них рекомендуется. Правда, в них очень важная величина — частота, измеряемая в герцах. Если она ниже 85 Гц — у вас начинает рябить в глазах, особенно на светлых тонах.
После изменения разрешения нажмите «OK«. Вам дается 10-15 сек. времени на подтверждение изменений настроек. Если за это время вы не подтвердите — оно восстановиться на прежнее значение. Это сделано для того, чтобы если картинка у вас исказиться так, что вы ничего не сможете распознать — компьютер вернулся вновь в рабочую конфигурацию.
4) В Windows XP
Практически ничем не отличается от настройки в Windows 7. Щелкаете правой в любом месте на рабочем столе и выбираете пункт «свойства«.
Далее переходите во вкладку «Параметры» и перед вами появится картинка, как на скрине ниже.
Здесь можно будет выбрать разрешение экрана, качество цветопередачи (16/32 бита).
Кстати, качество цветопередачи характерно для старых мониторов на основе ЭЛТ. В современных по умолчанию стоит 16 бит. Вообще, этот параметр отвечает за количество цветов, отображаемых на экране монитора. Только вот человек не способен, практически, отличить разницу между 32 битным цветом и 16 (возможно опытные редакторы или игроманы, которые много и часто работают с графикой). То ли дело бабочки…
PS
За дополнения по теме статьи — заранее благодарю. На сим у меня все, тема раскрыта полностью (я считаю :)). Удачи!
Способы сделать значки крупнее/мельче
Вариант 1
Пожалуй, наиболее очевидный и простой способ изменить размер значков — это кликнуть правой кнопкой мыши (ПКМ) в любом свободном месте рабочего стола и в контекстном меню выбрать «Вид / обычные значки» (см. пример ниже ).

При помощи этого же меню значки можно выровнять по сетке (или вообще их отключить (некоторые так подкалывают коллег)).
Вариант 2
Когда вы «находитесь» на рабочем столе — зажмите клавишу Ctrl и покрутите колесико мышки.
Как правило таким способом можно весьма точно отрегулировать размер значков (точнее, чем первым способом ).

Ctrl + колесо мышки
Вариант 3
На размер иконок также могут влиять настройки персонализации (скажем, также выбранная тема). Чтобы открыть их — нажмите ПКМ в свободном месте рабочего стола и выберите оное в появившемся меню.

Далее во вкладке «Темы» попробуйте сменить текущую тему на какую-нибудь стандартную.

Меняем тему (на стандартную!)
После рекомендуется перезагрузить ПК и проверить 1й, 2-й способы, описанные в заметке выше.
Вариант 4
Я подметил, что в ряде случаев некоторые пользователи недовольны размерами значков (да и шрифтов) из-за неверно установленного разрешения (масштабирования). Т.е. как бы они не меняли значки — они всё равно выглядят слишком большими (или мелкими; в зависимости от установленного разрешения).
Как узнать и поменять разрешение экрана («изображение» слишком большое / маленькое).

Разрешение и масштабирование в Windows 10
Что делать, если размер значков не изменяется
Перезапуск проводника
Первый совет банален — для начала перезагрузите компьютер. Кроме этого, не лишним было бы в процессе настроек значков — нажать Ctrl+Alt+Del, открыть диспетчер задач и перезапустить проводник.

Перезапуск проводника (диспетчер задач)
Активация

Какая установлена тема оформления
У некоторых тем оформления могут быть различные «предустановки» (в т.ч. и по поводу значков). Попробуйте установить стандартную тему Windows.
Создать нового пользователя
Попробуйте создать нового пользователя в Windows и проверить, получится ли у него изменить размеры значков.
Для этого нажмите Win+R и в окно «Выполнить» вставьте команду Netplwiz (подтвердите по Enter). Далее нажмите по «Добавить» и создайте нового пользователя (желательно локальную учетную запись ).
Как создать нового пользователя в Windows 10 (7): несколько способов. А также: как пользователя сделать администратором.

Добавление учетной записи (новый пользователь ПК)
После перезагрузите компьютер и войдите под новым пользователем. Проверьте, получится ли настроить значки.
Не «кривая» ли сборка ОС
Если проблема с настройкой оформления Windows возникла сразу после переустановки ОС — возможно, что вы установили не официальную версию Windows (сейчас в сети достаточно много «сборок» от «народного производства», и в них может быть «всё, что угодно». ).
Как вариант, я бы порекомендовал загрузить ISO с Windows 10 с офиц. сайта (ссылка ниже ), и переустановить ОС (благо, это можно сделать без потери данных).
Сбросить систему к заводским предустановкам
Вместо переустановки ОС, кстати говоря, в 10-ке можно воспользоваться весьма неплохим инструментом «Восстановления» (возвращение компьютера в исходное состояние — т.е. настройки ОС будут сброшены в дефолтные).
Как изменить значки на рабочем столе в Windows 10
В новой операционной системе Microsoft переработала дизайн каждого элемента интерфейса и позволила пользователю выполнять персонализацию внешнего облика каждого из них. Изменению поддались и иконки рабочего стола. Желающих привыкать к новому виду иконок десктопа при переходе с Windows 7 немного, потому разработчики позаботились о функции замещения их значков. В связи с этим рассмотрим, как в Windows 10 изменить значки рабочего стола на собственные или присутствующие в системе.
Изменение вида основных иконок десктопа
К основным иконкам относятся те, что отображаются на рабочем столе сразу после инсталляции операционной системы. Дабы заменить одну из них, выполняем приведенную ниже цепочку действий.
1. Вызываем меню «Параметры» при помощи сочетания клавиш Win→I.
2. Переходим в раздел персонализации.
3. Активируем вкладку «Темы».
Вышеприведенные действия можно заместить кликом по пункту «Персонализация» в контекстном меню рабочего стола.
4. Нажимаем по предпоследней в списке ссылке «Параметры иконок рабочего стола».
5. В одноименном окошке выбираем элемент, иконку которого следует изменить, и жмем «Сменить значок».
6. Выбираем понравившуюся пиктограмму из доступных в системе или указываем свой файл значков в формате ico или dll.
Для совершения последнего архив со значками следует распаковать, кликнуть по кнопке «Обзор» и задать место расположения библиотеки пиктограмм.
7. Заменив все пиктограммы, жмем «Принять» и подтверждаем действие.
Значки всех ли ярлыков можно изменять?
Иконку любого элемента рабочего стола, будь это системная директория или ссылка на приложение/каталог, можно заменить на собственную. Исключением являются файлы, расположенные в каталоге «Desktop», который относится к текущей учетной записи.
Рассмотрим процесс изменения внешнего облика ярлыка приложения (на примере популярного интернет-обозревателя от Google).
1. Открываем контекстное меню ярлыка и жмем по последнему пункту «Свойства».
Окно открывается и посредством комбинации клавиш Alt+Enter.
2. Активируем вкладку «Ярлык».
3. Жмем по расположенной в последнем ряду кнопке «Изменить значок…».
4. Указываем понравившуюся пиктограмму из предложенных.
5. Жмем «OK» и сохраняем новые настройки.
Если кликнуть «Обзор», появится возможность выбрать любой файл со значками, расположенный на ПК и указать в качестве иконки приложения одно из запакованных в нем пиксельных изображений в формате ico.
Отличий от указания нового облика для ярлыка и папки фактически нет.
1. Открываем окно «Свойств» директории (применимо к любой папке, кроме системных).
2. Активируем вкладку «Настройка».
3. В форме «Значки папок» нажимаем «Сменить значок…».
4. Указываем свою или понравившуюся иконку и сохраняем изменения.
Как создать значок самостоятельно?
Если хотите быть оригинальным, а не пользоваться чужими идеями, потратьте несколько десятков минут на работу над собственными иконками для значков, расположенных на рабочем столе. Для этого лучше всего подходит мощная утилита IcoFX. Загрузить ее можно с официального ресурса pixabay.com. На этом же сайте размещены тысячи изображений в свободном доступе, которые можно конвертировать в файлы формата ico.
1. Запускаем инсталлированную утилиту и открываем растровое изображение, которое будет основой будущей иконки.
Выбираем второй пункт «Create an icon from the image».
Вследствие откроется пикселизированная версия картинки с несколькими размерами.
Ненужные размеры значков можно удалить, к примеру, 16×16 и 256×256 рядовому пользователя понадобятся вряд ли.
2. Сохраняем готовую пиктограмму в формате ico через меню «File».
При помощи редактора можно легко создать собственный значок фактически с любого цифрового изображения. Он же позволяет накладывать дополнительные эффекты и изменять облик исходной иконки.
Изменяем размеры иконок
Уменьшить или увеличить размер значков на рабочем столе в Windows 10 можно так же, как и в прошлых версиях операционной системы.
Увеличить или же уменьшить значки на рабочем столе Windows 10 позволяет колесо мыши с зажатой клавишей Ctrl. Каждой вращение колеса в ту или иную сторону изменяет размер пиктограмм на несколько пикселей в соответствующую сторону.
Второй вариант изменения размера иконок заключается в следующем:
- вызываем контекстное меню декстопа;
- в выпавшем меню выбираем пункт «Вид»;
- жмём по подходящему пункту для указания размера пиктограмм.
Таким образом можно изменять масштаб иконок в трех позициях: мелкие, крупные и средние изображения. Функция необходима для подбора оптимального размера значков для различных условий работы и размеров мониторов.
Какие ярлыки на рабочем столе Windows 10 можно изменить
Основными элементами рабочего стола, для которых можно менять значки, являются ярлыки (ссылки на программы, файлы и папки) и папки. Опишем пример смены значка в Google Chrome. Для этого перейдем в свойства ярлыка браузера.
Теперь если мы кликнем по кнопке Сменить значок . . . , то у нас будут четыре варианта выбора значка.
Из примера видно, что когда мы попадем к окну списку выбора значков, то перед нами появляется такое же окно, как в первом примере. Единственным отличием является то, что все иконки берутся не из системной библиотеки, а из исполняемого файла «chrome.exe». В этом окне так же, как и в первом примере, можно выбрать иконку из «Open Icon Library» или любую другую.
Теперь рассмотрим смену иконки для папок на рабочем столе. Для примера мы создадим папку с именем «Иконка» на рабочем столе. После ее создания мы перейдем к ее свойствам на вкладку «Настройка».
На этой вкладке нажимаем на знакомую нам уже кнопку Сменить значок . . . . После этого действия перед нами появится все тоже окно, как в предыдущих примерах.
Принцип замены иконки папок на стороннюю, а не из библиотеки «shell32.dll», такой же, как в предыдущих примерах.
#1 Через контекстное меню
Контекстное меню – блок настроек и параметров, доступный при нажатии правой кнопки мыши. Данный блок изменяется в зависимости от объекта нажатия и будет различаться для разных элементов системы. Позволяет быстро выполнять действия, не прибегая к клавиатуре.
Контекстное меню рабочего стола содержит много настроек, от создания папки или файла, быстрого запуска стандартных приложений или настроек, до изменения размеров значков рабочего стола Windows 7.
Нажмите ПКМ по свободному пространству, наведите на меню «Вид» и выберите удобное вам отображение иконок.
С помощью этого очень простого способа вы можете увеличить или уменьшить значки на рабочем столе Windows 7. Но это не все способы, которыми вы можете воспользоваться.
#2 Используя клавиатуру и мышь
Разберём простой пример. Вы включаете компьютер и видите перед собой очень крупные значки на рабочем столе вашей Windows 7. Что вы будете делать? Конечно, после прошлого способа вы попытаетесь изменить размер через контекстное меню. А если оно вдруг не работает? (Такое часто бывает на Windows 7, кстати).
На помощь придёт масштабирование через кнопку Ctrl!
Используя клавишу Ctrl и колёсико мыши, вы можете изменять размер иконок, не прибегая к контекстному меню. Прокручивание колёсика вверх – увеличит размер иконок, а прокручивание вниз, наоборот, уменьшит.
В отличие от контекстного меню, где задано всего 3 размера, вы можете настроить размер «под себя», тем самым, персонализируя под себя компьютер.
#3 Через параметры темы
Этот чудесный вариант поможет не только изменить маленькие значки на рабочем столе Windows 7, но и поменять размер и шрифт системы. Чтобы это сделать, выполните следующие шаги:
Откройте панель управления.
Пройдите в настройки «Персонализация».
Затем в параметре Элемент выберите значение «Значок».
- В этих параметрах значков рабочего стола Windows 7, вы можете указать удобный вам размер, выбрать шрифт размер и тип подписей большинства элементов системы.
- Чтобы сбросить этот параметр, необходимо установить стандартную тему Window.
Изменение сетки экрана
Некоторым пользователям бывает мало размеров экрана, для складирования документов и папок. Активная область ограничена сеткой, по которой упорядочены иконки.
В контекстном меню есть специальный параметр – «Выровнять иконки по сетке», если это отключить, то вы сможете размещать элементы друг на друга, что внесёт некоторый хаос.
- Также, есть параметр – «Упорядочить значки автоматически». При его включении вы закрепите значки на рабочем столе Windows 7, по порядку, согласно сетке.
- Отключение этой функции поможет вам, если вы не можете переместить иконку на желаемое вам расположение.
Включите этот параметр, чтобы снова упорядочить все значки на рабочем столе Windows 7.
Также бывают случаи, когда места на экране просто не хватает. И в какой-то момент, уменьшая размеры до максимально мелких значков на рабочем столе Windows 7, место больше не останется, потому что сетка и размер иконок ограничены. Но есть выход – редактор реестра!
Изменив пару значений в реестре, можно увеличить «вместимость» в несколько раз! Что для этого надо:
Для начала, пройдите в редактор реестра (команда regedit в оке выполнить или поиске).
Нужные значения лежат в ветке HKEY_CURRENT_USER.
- Пройдите к значению Control Panel – Desktop – WindowMetrics.
- Нужные нам значения IconSpacing и IconVerticalSpacing.
- Измените их на -750, для примера. После чего, выполните выход из профиля, для изменения сетки и снова войдите.
Просто подберите идеальный размер сетки для вашего разрешения и масштаба используя эти параметры.
Как скрыть и добавить стандартные иконки?
У многих наверняка бывал такой случай, когда иконка «Мой компьютер» пропадала и вы не знали, как его вернуть. Кто-то копировал ярлык из проводника, но правильным шагом было бы обратиться в Панель управления.
- Пройдите в параметры Персонализации.
- Выберите пункт «Изменение значков…».
Затем поставьте галочку на том приложении, иконку которого хотите отобразить. Или же снимите, чтобы скрыть значок на рабочем столе Windows 7.
В этом же окне, вы можете сбросить вид иконок, если они были измены темой или другим пользователем. Ведь кто-то может создать одинаковые значки на рабочем столе Windows 7, для каждого ярлыка, чтобы подшутить над вами. Также есть небольшие вирусы, которые занимаются таким вредительством, но в большинстве они лишь мешают, чем действительно вредят.
Настройка размеров ярлыков
Изменить размер ярлыков на рабочем столе достаточно легко. Для этого нужно перейти на активный рабочий стол и кликнуть на нем правой кнопкой мыши. После этого действия откроется контекстное меню, в котором необходимо перейти на строку «Вид».
На изображении выше видно, что вы можете сделать размер крупным, обычным и мелким. Такая настройка позволяет настраивать размер под мониторы с различным разрешением и диагональю. Например, для больших мониторов можно уменьшить размер ярлыков, а для маленьких диагоналей сделать их большими. Также стоит отметить, что в пункте «Вид» можно закрепить ярлыки по сетке и закрепить их автоматически на рабочем столе.
Как изменить размер ярлыков xp windows xp
Windows XP предлагает пользователю три размера ярлыков: крупный, обычный и мелкий размер. По умолчанию в системе стоит обычный размер ярлыков. Для того, чтобы увеличить или уменьшить значки, вы должны нажать правой кнопкой мыши в любом месте вашего рабочего стола. В высветившемся контекстном меню выберите строку «Свойства» и откроется одноименное окно.

В окне «Дополнительное оформление» находите выпадающий список «Элемент». В этом списке выбираете «Значок» и справа от него устанавливаете необходимый размер.
По умолчанию стоит значение 32 – это стандартный размер ярлыков Windows XP. Вы можете установить любое свое значение, либо выбрать из предложенного системой списка: 16, 32, 48 или 64. Размер ярлыков в Windows XP можно выбрать только из заранее заданных самой системой.
Как увеличить или уменьшить масштаб страницы в браузере
Потребность изменить масштаб страницы часто возникает при работе в браузере. Рассмотрим детальнее, как справиться с этой задачей.
Опера
Чтобы изменить масштаб страницы, необходимо перейти в меню браузера Opera или нажать комбинацию клавиш Alt+P.
В одноименной строке можно «Увеличить», «Уменьшить» размер страницы или открыть ее на весь экран.
Можно изменить масштаб страницы через «настройки» браузера.
Далее переходим в раздел «Сайты».
Нам нужен блок настроек «Отображение». Но, долго его искать не придется, так как расположен он в самом верху страницы.
Установленный по умолчанию параметр 100% можно увеличить или уменьшить в диапазоне от 25% до 500%.
Вот как быстро изменить масштаб страницы.
Яндекс
Чтобы задать общий для масштаб страниц, необходимо:
1. Перейти в Настройки через меню браузера.
2. В нижней части выбрать пункт «Показать дополнительные настройки».
3. В блоке «Веб-содержимое» выбрать «Масштаб страницы».
Чтобы изменить параметры отображения информации на конкретной странице, необходимо в меню браузера.
По строчке «Масштаб» нажать кнопки (уменьшить)
Или развернуть окно во весь экран.
Сбросить все назначенные настройки можно также через параметр «Дополнительно» в меню браузера. Здесь в блоке «Личные данные» следует нажать кнопку «Настройки содержимого» – «Масштаб страницы» – выбрать из указанного списка конкретную страницу и нажать значок
И затем кнопку «Готово».
Чтобы изменить масштаб страницы в Гугл Хром, необходимо перейти с меню браузера (кнопка с тремя горизонтальными линиями, расположенная после адресной строки).
Затем спуститься на строчку «Масштаб».
Нажимать кнопку «+» или «–» пока не появится нужный масштаб страницы.
Создать свою иконку
Он-лайн сервис
Из всего множества существующих сервисов мы остановимся на одном: converticon.com.
Переходим по указанному адресу на страницу сервиса.
Жмем кнопку «Get Started»
![]()
Открываем папку с изображениями и выбираем подходящий файл.
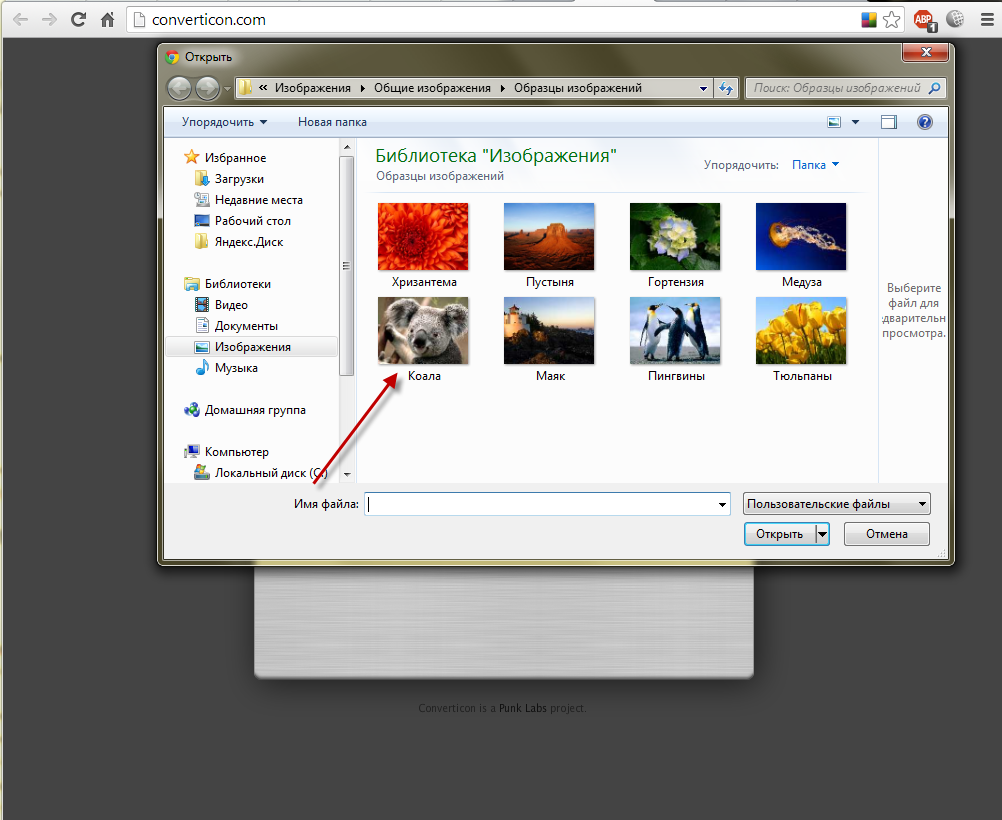
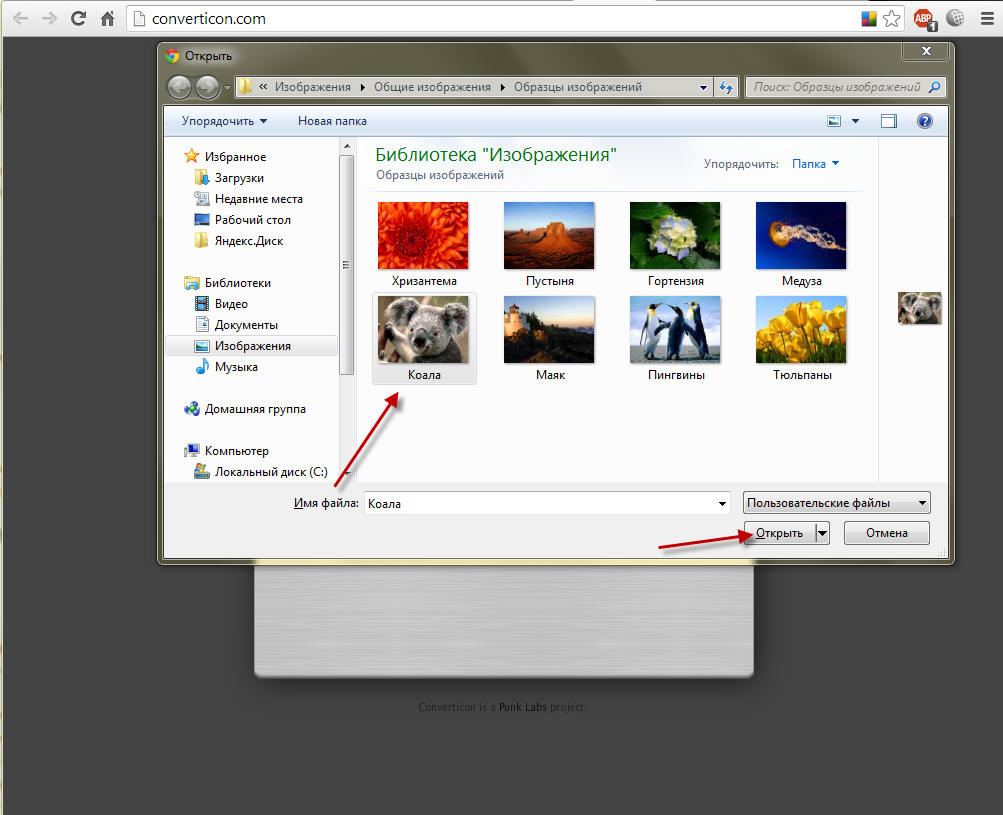
Выбранное изображение должно появиться в окне.
Нажимаем кнопку «Export»
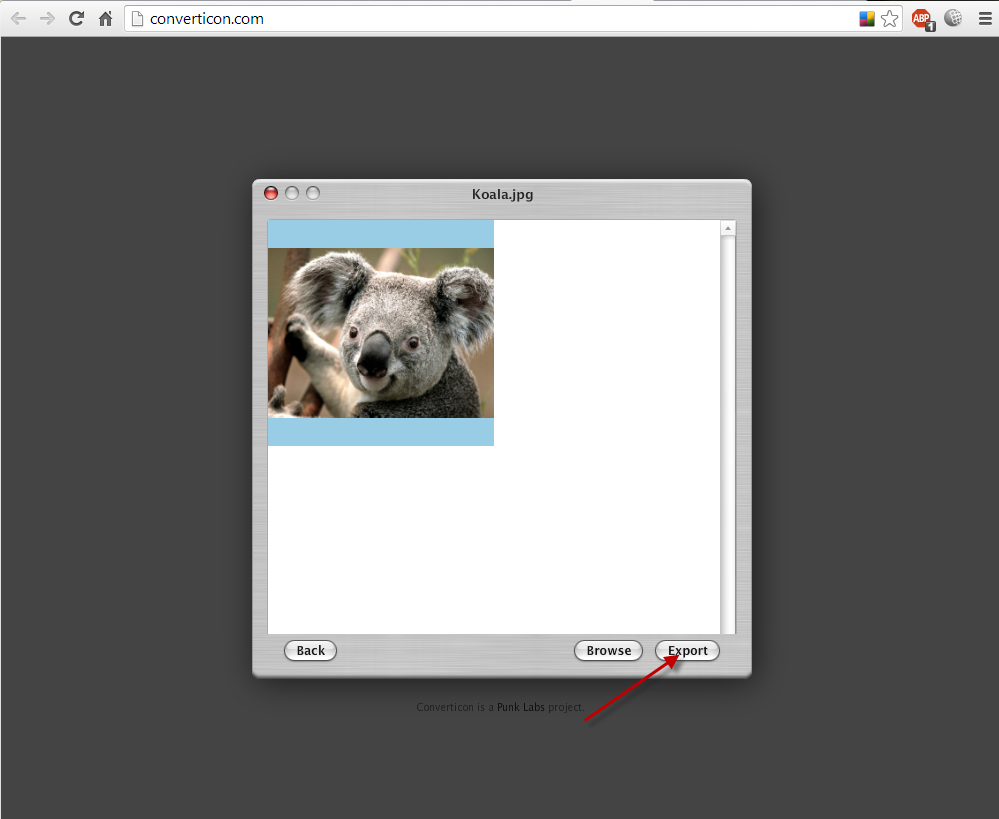
Выбираем размер значка «32х32» или иной… Можно выбрать несколько вариантов одновременно.
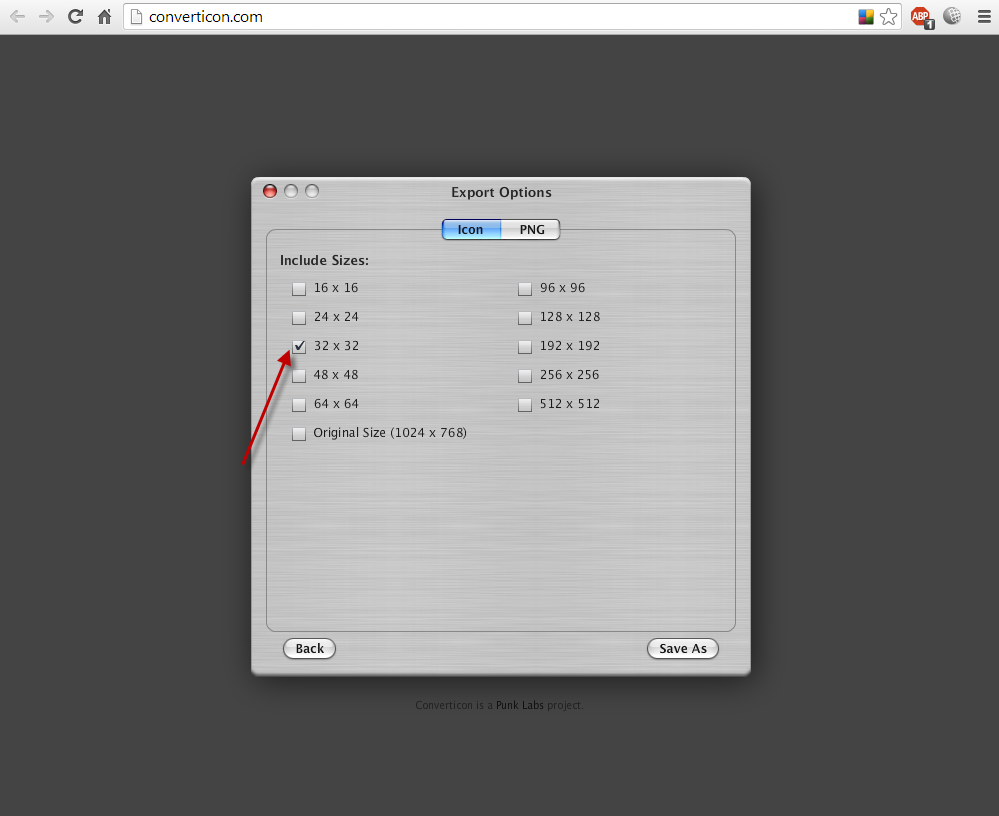
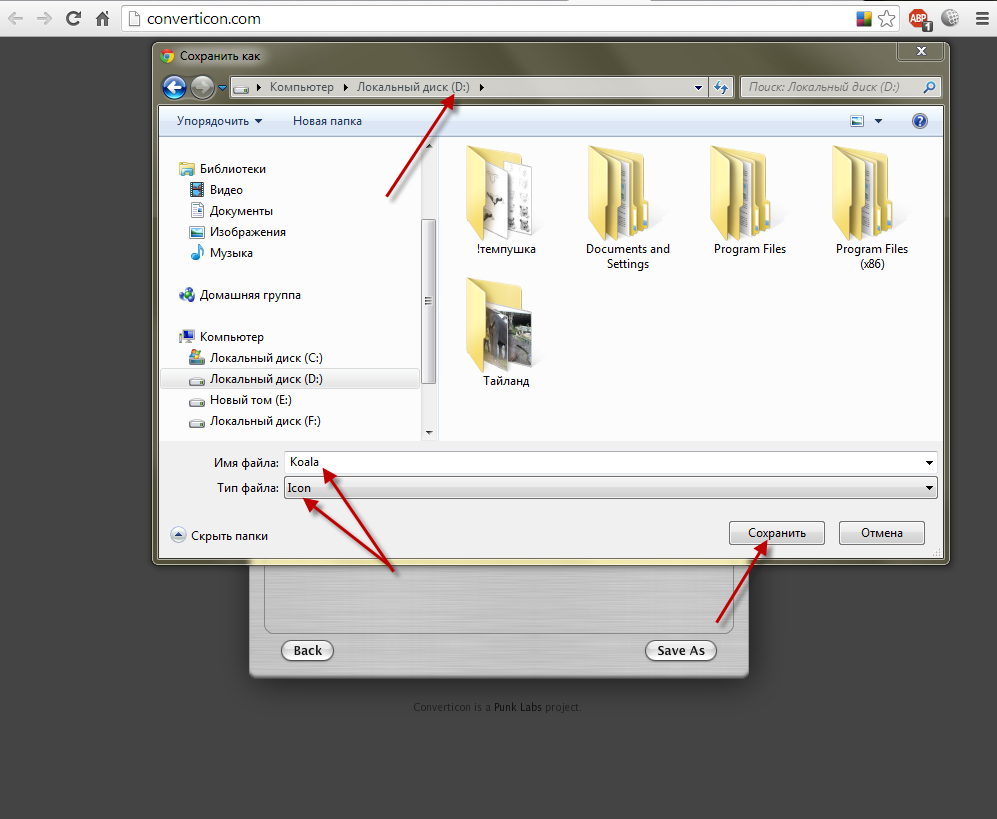
Выбираем место сохранения и имя файла. Нажимаем «Сохранить»…
Программа «Easy Picture2Icon»
Несколько секунд могут отделять Вас от запуска программы «EasyPicture2Icon» до получения готового файла иконки. Скачать бесплатную версию этой программы и установив, Вы получаете удобный инструмент создания иконок для значков.
Для создания значка из своего изображения:
Запускаем программу
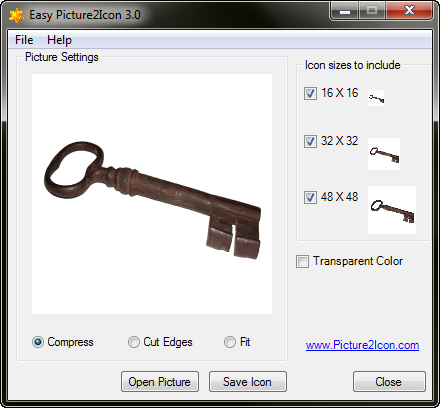
Жмем «Open Picture» и выбираем файл изображения для будущего значка. При выборе стоит учитывать, что изображение должно быть «крупноплановым» и контрастным. При размере значка даже 48х48 пикселей деталей рассмотреть не удастся.
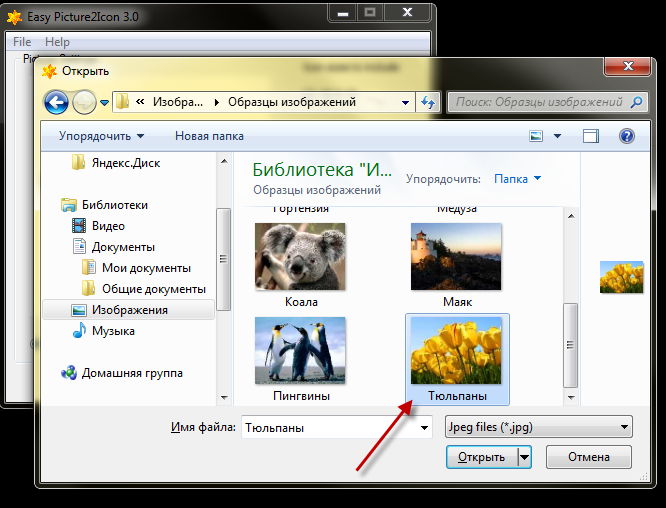
Воспользуйтесь функцией «Cut Edges» для обрезки прямоугольного изображения. Иначе оно просто сожмется (исказится). Также может быть полезна функция этой программы «Transparent Color», которая позволяет участки изображения одного цвета сделать прозрачными.
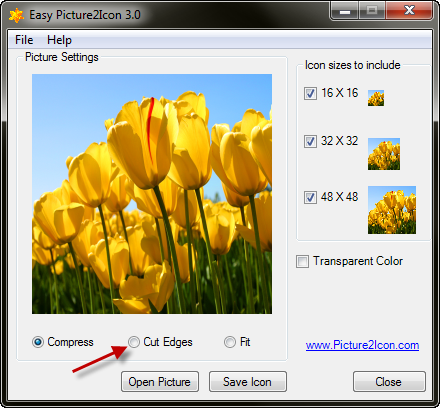
Кликаем на кнопке «Save Icon» и сохраняем иконку в выбранное место под указанным Вами именем.
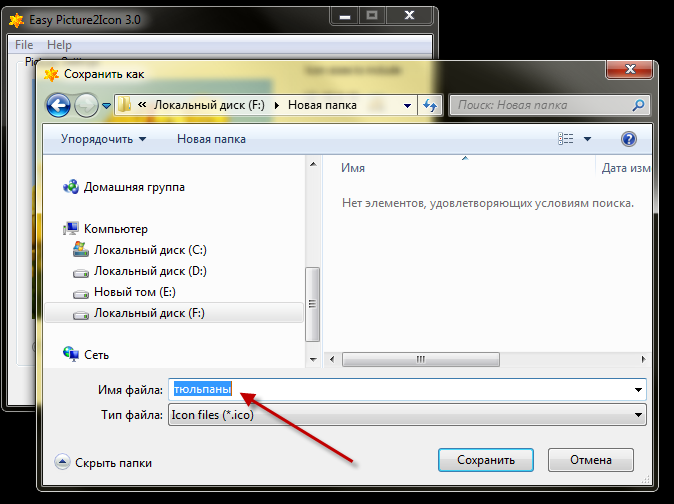
Файл иконки для значка готов. Теперь при настройке значка просто необходимо указать путь к этому файлу.
Ваш «Рабочий стол» может быть настроен под Вас!


