Восстановление разделов жесткого диска без потери данных
Содержание:
- Undeleteplus
- Признаки и причины, влияющие на определение накопителя в формате «RAW»
- Варианты лечения диска или раздела
- Как исправить неполадку
- Формат RAW — что это такое?
- Использование приложения TestDisk
- Шаг-2. Преобразование файловой системы RAW в NTFS и FAT32
- HDD RAW Copy Tool
- Восстановление данных с необработанного диска с помощью мастера восстановления данных EaseUS
- Извлечение файлов с помощью R-Studio
- Как исправить raw без потери данных в программе EaseUS Data Recovery Wizard
- Check Disk поможет с NTFS
Undeleteplus
Еще одна, простая программа, позволяющая восстановить удалённые файлы – Undeleteplus. Поддерживает любые накопители данных, включая жесткий диск компьютера.
Требуется только указание точной причины повлекшей удаление данных, и выбрать восстанавливаемые файлы.
Undeleteplus хорошо справляется с восстановлением недавно потерянных данных, но серьёзные повреждения ей не по силам.
Программа DMDE
Небольшая по размеру эта программа DMDE использует не только мощные алгоритмы поиска, с восстановлением утраченной информации, но и солидные возможности управления дисками. Установка не требуется, запускается из файла.
Русский язык установлен изначально. После запуска в главном окне нужно найти требуемый диск (смотрите на объем данных) и подтвердите выбор – ОК.
Затем программа покажет разделы, которые ей удалось распознать. Запускайте — полное сканирование.
Диск будет проверяться достаточно долго (зависит от объёма информации). Осуществляется поиск утраченной информации. Постарайтесь не активировать другие программы на этот период.
Завершив поиск и сканирование, программа откроет новое окно. В нём вам необходимо будет поставить отметку на — «Просканировать» текущую файловую систему, подтвердить запуск.
Времени процесс займет много, но меньше, чем первый метод. Как результат, создаётся список с найденными файлами.
Функциональность
Если вы используете бесплатную версию, то восстанавливать сможете по одному файлу.
Через вызов контекстного меню, с определением мест для сохранения переименованных файлов (DMDE присваивает случайные названия).
В полной версии можно восстанавливать целиком директорию. К сожалению, часть файлов может быть утеряна навсегда, из-за перезаписи участков памяти. Функционал программы так же позволяет отформатировать диск.
R-studio
Одно из лучших программных решений, по воскрешению погибших данных с любых типов накопителей – R-studio.
Она справляется с различными повреждениями данных, запускается с любого внешнего диска, при отсутствии доступа к Windows.
Как и любое решение профессионального уровня за её использование нужно будет заплатить
Тут уже всё зависит от ценности и важности утраченной информации
MiniToolPowerDataRecovery
Мощное программное решение по восстановлению данных — MiniToolPowerDataRecovery. Сразу после запуска выбираем «Восстановление цифровых носителей».
Затем находим нужный нам диск (устройство-USB). Запускаем Полный поиск. После его завершения, находим требуемые файлы, делаем их сохранение в выбранное место.
В бесплатной версии есть ограничение по максимальному размеру – восстановить можно файл не более 1 гигабайта.
Восстанавливающие утилиты
Еще один вариант — это использование восстанавливающих утилит. Действуют они просто — копируют полностью все директории с файлами, с поврежденного диска на другое устройство.
В большинстве случаев она распознает данные, невзирая на наличие сбоев или повреждений, из-за которых это не может сделать Windows.
Утилита Transcend
Легкое и комфортное восстановление флешки, сопровождаемое советами мастера, в утилите Transcend.
Главное выполняйте их. Скачать можно бесплатно с сайта разработчика, там же ознакомитесь с подробным описанием.
Adata
Один из производителей флеш-накопителей Adata разработал собственное приложение.
При этом их утилита, способна решать множество RAW-проблем. Аналоги можно найти и на сайтах других фирм-производителей флешек.
Сайт iFlash
Кроме
этого, когда указанные утилиты не подошли, можно попробовать найти утилиту под
свою флешку самим, на сайте iFlash.
Как исправить файловую систему RAW, итог
Крайняя мера, в воскрешении файловой системы – перепрошивка накопителя специалистами сервисного центра.
Обратитесь к ним, если вышеперечисленные способы не дали положительного результата.
Ведь любому автору нужна обратная связь, а я прошу совсем не много за свой труд. Успехов и до новых статей!
Полезные статьи:
.
.
.
.
.
P.S. Прикладываю скриншот моих заработков в партнёрских программах. Более того, напоминаю, что так зарабатывать может каждый, даже новичок! Главное — правильно это делать, а значит, научиться у тех, кто уже зарабатывает, то есть, у профессионалов Интернет бизнеса.
Заберите список проверенных, особенно актуальных, Партнёрских Программ 2018 года, которые платят деньги!
Скачайте чек-лист и ценные бонусы бесплатно =>> «Лучшие партнёрки 2018 года»
Признаки и причины, влияющие на определение накопителя в формате «RAW»
Зачастую, обозначение устройства форматом «RAW» является верным признаком возникновения ошибки или определенной неполадки в работе «USB-флэш» накопителя или карты памяти. В редких случаях такое определение связано с неизвестной файловой системой или абсолютно новым накопителем, не имеющим ни одной файловой разметки. Довольно часто возникает ситуация, когда операционная система после обращения к карте памяти или «USB-флэш»накопителю выдает сообщение: «Чтобы использовать диск в дисководе, сначала отформатируйте его».
Если тогда пользователь откроет окно свойств проблемного накопителя, то обнаружит, что файловая система стала «RAW», а доступное пространство составляет «0 байт».
В результате, пользователи не могут получить доступ к файлам, а также выполнять с ними любые действия, на устройстве памяти «RAW»(например, чтение данных, присвоение метки тома, дефрагментация и т.д.). Однако такое устройство не бесполезно, и можно вернуть его работоспособность и восстановить сохраненные на нем данные, способами, о которых мы расскажем далее в нашей статье.
Пользователи могут определить, что операционная система испытывает определенные трудности при обращении к карте памяти или «USB-флэш» накопителю, основываясь на некоторых признаках, которые являются следствием перехода устройства в «RAW» формат. К основным признакам можно отнести:
- Неправильное определение типа носителя при чтении диска;
- Часто возникающие системные предупреждения операционной системы «Windows» при обращении к накопителю;
- Файловая система в приложениях отображается как «RAW» или не отображается вообще;
- Появляется ошибка «CHKDSK недопустим для дисков RAW»;
- Операционная система «Windows» просит отформатировать диск при его подключении;
- Имена файлов содержат нестандартные символы, не читаемы и заблокировано любое действие с ними;
- Появляется сообщение о невозможности определения расположения или обнаружения сектора;
- Доступ к содержимому накопителя или карты памяти запрещен, ограничен, отсутствует или недоступен.
Причинами, которые могут послужить первоисточником неопределенности файловой системы карты памяти и «USB»накопителя, возникновению различных типов ошибок и потери доступа к устройствам, могут послужить следующие виды:
Общие внешние и внутренние факторы. Скачки напряжения электричества, отсутствие его подачи или прерывание при записи данных на устройство или при чтении, сбой в работе операционной системы или отдельных приложений при использовании устройств, наличие плохих секторов, подвергающих опасности файловую систему накопителя, могут привести к возникновению неопределенности «RAW».
«USB-флэш» накопитель или карта памяти повреждены вирусом. Когда файловая система повреждена вирусом, файлы или весь накопитель могут определяться в формате «RAW» и быть недоступны. Для предотвращения возможной вирусной атаки пользователи должны использовать для защиты системы антивирусную программу и поддерживать обновление базы данных вирусов в актуальном состоянии.
Неверные действия пользователей приводит к повреждению «USB-флэш» накопителя или карты памяти. Перекос устройства или чрезмерное силовое воздействие при его подключении или изъятии из разъема компьютера, отсоединение «USB» накопителя и карты памяти до окончания процесса чтения или записи, прерывание процедуры форматирования устройства до его полного завершения, небезопасное извлечение также приведут к повреждению файловой системы с последующим определением «USB-флэш» накопителя и карты памяти в «RAW» формате.
В редких случаях пользователи могут столкнуться с причинами:
«USB» накопитель защищен паролем. Когда «USB» накопитель защищен паролем, операционная система «Windows» не может его прочитать или осуществлять запись данных. Сначала вы должны разблокировать устройство, прежде чем подключать его к компьютеру, чтобы «Windows» могла с ним взаимодействовать.
Файловая система несовместима с операционной системой персонального компьютера. Иногда пользователи могут случайно отформатировать карту памяти или «USB» накопитель в особом формате, распознать который операционная система не сможет, при подключении к ней такого устройства. Поэтому пользователи должны убедиться, что формат файловой системы накопителя совместим, и поддерживается системой подключенного компьютера.
Варианты лечения диска или раздела
В зависимости от причин по которым вместо FAT/NTFS появился формат RAW, существует масса методов получить доступ к хранимой на устройстве информации.
Проверка тома на поврежденные секторы и ошибки
Первый шаг, который следует предпринять если файловая система диска или флешки определяется как RAW, это проверка повреждений на накопителе или его логическом разделе. Для случая, когда не определяется системный том, данная рекомендация не подойдет, но в других ситуациях следует начать с нее.
Вызываем командную строку от имени учетной записи, имеющей привилегии администратора системы через WinX или поисковую строку.

В черном окне выполняем команду вида: «chkdsk x: /f /r».
В этом случае:
x: — целевой том;
/f – флаг, отвечающий за исправление ошибок;
/r – аргумент позволит найти и исправить неработающие секторы.

Дожидаемся завершения операции и пытаемся открыть проблемный том.
Если появилась ошибка «chkdsk недопустим для дисков RAW» как на скриншоте, значит, целевым томом является системный, и для его проверки делаем следующее.
Запускам ПК с установочного носителя Windows той же редакции и разрядности.
На экране выбора языка кликаем «Далее».


Переходим в раздел диагностики и открываем список расширенных параметров.

Запускаем командную строку.

Выпоняем «diskpart».
Командой «listvolume» узнаем букву проблемного тома.
Выходим с diskpart, введя «exit» и подтвердив ее выполнение кнопкой «Ввод».
Выполняем команду вида «chkdsk x: /f /r».
Таким образом, можно вернуть контроль над диском без потери каких-либо данных.
В этом случае надпись «chkdsk недопустим для дисков RAW» появиться не должна, если такое опять случилось – переходим к следующему подразделу статьи.
Проверка целостности файлов самой ОС
Нередко, чтобы конвертировать RAW в NTFS, нужно всего лишь провести реанимацию системных файлов. Делается это не сложнее, чем поиск поврежденных разделов накопителя.
Вызываем окно «Выполнить» комбинацией Win+R.
Выполняем «cmd» для запуска командной строки.
Выполняем «sfc /scannow» для запуска утилиты, которая отыщет и исправит ошибки в операционной системе.

Форматируем раздел в случае отсутствия на нем важной информации
Диск или флешка RAW, на которых нет никаких файлов (допустим, только приобрели устройство), отсутствуют важные данные или они продублированы, легко конвертируется с RAW на NTFS средствами Windows.
Вызываем окно «Выполнить» посредством сочетания клавиш Win+R.
Выполняем строку «diskmgmt.msc», чтобы вызвать утилиту для управления дисками.
Через контекстное меню проблемного раздела вызываем команду «Форматировать».

Задаем желаемую метку и определяемся с файловой системой (лучше выбрать NTFS), после чего жмем «ОК».
Если съёмный жесткий диск (его раздел или флэшка) не форматируется, попробуйте отсоединить съемное устройство, если оно таким является, а затем подключить и повторить попытку. В случае с HDD перезагрузите ПК, и обязательно завершите все программы, которые могут использовать проблемный том.
Теперь вы знаете, как исправить RAW формат HDD и флеш-дисков, но отформатированный носитель информации не будет содержать исходных данных. Если вариант форматнуть накопитель или диск не подходит, идем дальше.
Как исправить неполадку
Давайте разберем классический пример, в котором, вполне вероятно, вы сможете увидеть ситуацию со своим накопителем.
Касательно USB-флешек, может случится такая ситуация, при которой компьютер перестает распознавать логические разделы диска и даже CHKDSK оказывается бессилен помочь в восстановлении файловой системы RAW на внешнем накопителе. Возможно, форматирование и решило бы вопрос, но не в ситуации, когда информация на диске крайне важна для пользователя и ее ни в коем случае нельзя терять. Это касается всех накопителей информации, будь то USB-флешка или жесткий диск.
Обычно когда USB или другие устройства хранения информации становятся RAW, основным решением вопроса, как это говорилось выше, является полное форматирование диска, поскольку CHKDSK не работает с накопителями, имеющими данный статус.
Воспользуйтесь следующей инструкцией для устранения неполадки.
Шаг 1. Восстановление данных с RAW, USB или SD-карты.
Для восстановление данных устройства хранения RAW, вам потребуется помощь специализированного программного обеспечения. Starus Partition Recovery станет отличным выбором и поможет вам в два щелчка перейти от вопроса к его непосредственному решению. Программа проведет глубокое сканирование любого выбранного вами физического диска и устранить имеющиеся в них логические ошибки.
1. Если у вас неполадка на USB или SD-карте, подключите их к компьютеру. Запустите Starus Partition Recovery и найдите устройство RAW, которое необходимо просканировать.
2. В зависимости от выбранного вами режима, Быстрое сканирование или Полный анализ, будет проведена проверка компьютера, которая поможет обнаружить потерянные и скрытые файлы на RAW. Разница режимов заключается в количестве информации, которая будет обнаружена. Полный анализ поможет найти гораздо больше данных.
3. Софт предлагает пользователю предварительный просмотр найденной информации и ее восстановления с устройства RAW (выборочно или полностью). Чтобы восстановить важные данные, выделите необходимые файлы, кликните по любому из них правой кнопкой мыши и нажмите клавишу Восстановить.
4. Starus Partition Recovery представляет широкие возможности по сохранению файлов.
Вы можете:
Сохранить данные на жесткий диск.
Произвести запись на CD/DVD.
Создать виртуальный образ ISO.
Загрузить по FTP.
Завершите процесс экспорта данных в удобном формате в удобное вам место.
Шаг 2. Исправление неполадки “CHKDSK недоступен для дисков RAW, USB и SD-карт”.
После восстановления данных с диска, самое время перейти к исправлению причины ошибки по которой компьютер не может считывать информацию устройства.
Метод первый. Запустите проверку на наличие ошибок для исправления неполадки CHKDSK.
- 1. Откройте проводник Windows и щелкните правой кнопкой мыши по диску, который нужно восстановить и выберите Свойства.
- 2. Теперь перейдите во вкладку Сервис, она доступна в верхнем меню.
- 3. Нажмите на клавишу Проверить для запуска утилиты.
Подождите пока завершится процесс сканирования и после вы вновь сможете пользоваться функционирующим диском.
Метод второй. Альтернативный способ восстановления диска.
Еще один не менее эффективный способ форматирования диска или флешки — восстановление при помощи командной строки. Проследуйте по приведенным ниже пунктам для исправления ошибки RAW:
- 1. Введите в командной строке diskpart.
Это утилита, управляющая дисковым пространством. - 2. Далее наберите list disk.
Перед вами появится список всех дисков. Выберите нужный. - 3. Наберите select disk N.
Здесь под N мы обозначили условное число, которое соответствует номеру диску. Вы можете поставить то, которое подходит в вашем случае. - 4. Напишите attributes disk clear readonly.
Данная команда произведет очистку атрибутов. - 5. Введите clean.
Команда проведет очистку флешки или диска, который вы сканируете. - 6. Наберите create partition primary.
Эта команда создаст первичный раздел на диске. - 7. И наконец можно ввести format fs=ntfs или же fs=fat32, если есть нужда во второй файловой системе.
Можете еще попробовать провести быстрое форматирование при помощи команды:format fs=ntfs quick.
Шаг 3. Форматирование и перезагрузка RAW-диска.
После восстановления логически поврежденных секторов и восстановления файловой системы диска RAW, воспользуйтесь следующей инструкции для сброса и форматирования RAW в NTFS.
- 1. Подключите диск с файловой системой RAW к вашему ПК.
- 2. Откройте проводник, щелкните правой кнопкой мыши по требуемому диску и нажмите на клавишу Форматировать.
- 3. Сбросьте RAW на систему NTFS или FAT32 и нажмите ОК для подтверждения операции.
По завершению процесса, ваш носитель будет готов к использованию
Формат RAW — что это такое?
Некоторые пользователи ошибочно полагают, что появление такого формата связано исключительно с тем, что вместо привычной появляется файловая система RAW. Восстанавливаем диск путем отката состояния системы до предыдущего состояния, и… результата – ноль! Почему?
Да только потому, что формат RAW не есть файловая система, скорее – ее отсутствие. Именно поэтому операционная система и не видит жесткий диск или логический раздел (повреждения могут касаться и таблиц разделов).
Иногда система может воспринимать поврежденный HDD, но вот информации, которая на нем якобы должна присутствовать, нет. То есть она есть, но прочитать ее невозможно. При этом нередко при попытке обращения к такому разделу Windows моментально выдает сообщение о необходимости его форматирования перед дальнейшим использованием. К сожалению, не всегда форматирование дает нужный эффект, а информация уничтожается. Восстановить ее впоследствии будет весьма затруднительно, хотя можно использовать и специальные программы. Но это не самый лучший метод, который позволяет преобразовать RAW-формат HDD-дисков. Как исправить ситуацию с сохранением информации? Для таких целей для начала стоит обратиться к средствам системы, о которых будет сказано отдельно.
Использование приложения TestDisk
Интересные возможности для восстановления формата HDD предоставляет бесплатная утилита TestDisk, которая выполнена в виде портативной версии и не требует инсталляции на винчестер.
После запуска программы в имитации DOS-режима нужно выбрать строку Create, а далее – указать диск, который был преобразован в формат RAW (выбирать нужно именно диск, а не раздел). Далее устанавливается стиль раздела (обычно делается это автоматически).
На следующем этапе выбирается строка анализа (Analyze), нажимается Enter, затем – еще раз Enter с выбранным пунктом Quick Search.
В результатах анализа разделы для восстановления будут помечены зеленым цветом и литерой P, удаляемые останутся серыми с литерой D. Если нужно поменять атрибут с P на D, используются стрелки.
Для продолжения снова нажимается клавиша ввода, выбирается снизу кнопка Write, после этого снова используется Enter, а для подтверждения действий нажимается Y (Yes). Когда преобразование будет завершено, останется только перезагрузить компьютер.
Шаг-2. Преобразование файловой системы RAW в NTFS и FAT32
Основным способом форматирования накопителя с изменением файловой системы является встроенная в операционную систему утилита. Воспользуйтесь представленной ниже инструкцией для того чтобы форматировать диск.
Метод первый. Используем меню Управление дисками.
1. Щелкните правой кнопкой мыши по ярлыку Мой компьютер или через меню Пуск. Далее нажмите на клавишу Управление.

2. Теперь выберите меню Управление дисками. В появившемся списке нужно найти устройство RAW и щелкнуть по нему правой кнопкой мыши. На нашем ПК все исправно, но если на вашем есть рассматриваемая неполадка, то в графе Файловая система будет написано RAW.

2. В выпадающем окне выберите Форматировать, сбросьте имя, восстановите файловую систему NTFS и нажмите ОК для подтверждение операции.

Обязательно дождитесь завершения процесса форматирования, не прерывая его и не отключая компьютер от сети.
Метод второй. Восстановление RAW в NTFS/FAT32 при помощи командной строки.
Командная строка, будучи встроенным инструментом Windows, помогает пользователям операционной системы решать множество вопросов, связанных со своими ПК. Одна из неполадок, которую она способна исправить, — файловая система RAW. Система, не читаемая Windows, и поэтому ее необходимо вернуть к исходному формату — NTFS или FAT32.
- 1) Наберите cmd и, щелкнув по появившейся программе правой кнопкой мыши, запустите утилиту от имени администратора.
- 2) Наберите diskpart, затем нажмите Enter.
- 3) Введите list disk и нажмите Enter.
- 4) Напишите select disk 0 и затем нажмите Enter (Замените на соответствующий вашему RAW-накопителю номер).
- 5) Введите clean и нажмите Enter.
- 6) Наберите create partition primary и нажмите Enter.
- 7) Напишите format fs=ntfs или format fs=fat32 для форматирования в нужную вам файловую систему и затем нажмите Enter.
- 8) Введите assign letter=S (Будет произведена замена буквы диска, который вы только что отформатировали).

Дождитесь завершения процесса и закройте командную строку. Теперь ваш диск снова пригоден к использованию.
Дополнительная информация, которая поможет вам уберечь свои диски от RAW. Если ваше устройство здоровое, полноценно функционирует и вы захотели его отформатировать, то внезапное отключение питания может привести к ошибке в создании логических разделов, что в свою очередь изменит систему NTFS/FAT32 на RAW. Избежав вышеописанных ситуаций, шанс возникновения логических сбоев сводится к минимуму.
HDD RAW Copy Tool
Утилита HDD RAW Copy Tool предназначена для посекторного копирования носителей и позволяет извлечь все данные из проблемного устройства без потери данных. Скачиваем утилиту с официального ресурса поддержки приложения. Устанавливаем и запускаем HDD RAW Copy Tool и ждем, пока в главном фрейме появятся обнаруженные на ПК разделы. Выбираем проблемное устройство, из которого впоследствии будем восстанавливать информацию (на нем появилась файловая система, определяемая как RAW).
Жмем «Continue». Указываем тип файла как *.img, чтобы сделать образ восстанавливаемого диска. Здесь следует учитывать, что при указании пути хранения образа, куда поместятся все файлы с RAW диска, должно быть больше свободного места, чем сам том/накопитель, который будем копировать.
Возвращаемся к интерфейсу HDD RAW Copy Tool, где снова жмем «Continue».
После этого можно смело открывать сформированный образ через программу для реанимации данных, поддерживающую работу с образами, например, R-Studio, и приступать к восстановлению нужных данных, а только что скопированный носитель отформатировать в NTFS. Как восстановить данные с образа, расписывать не станем в виду большого объема информации, которой хватит на еще одну подобную статью. На этом HDD RAW Copy Tool можно закрывать.
Предыдущий метод хоть и отличается высокой надежностью, все же работать с первоисточником куда более безопасно и надежней. Рассмотрим как реанимировать важные файлы, если для одного из HDD дисков появился RAW формат. Здесь обойдемся без форматирования, поэтому если какой-то диск стал RAW, при помощи ниже описанного метода можно легко получить доступ ко всем его файлам. Переходим на dmde.ru и загружаем утилиту DMDE, позволяющую прочитать диск в таком формате как RAW и восстановить его. Работа с программой состоит из такой последовательности шагов. Выбираем физический диск, где находится раздел с файловой системой raw, отметив флажком опцию «Физ. устройства».
При обнаружении нужного раздела выбираем его и жмем «Открыть том». Если этого не случилось, проводим сканирование носителя, файловая система одного из разделов которого стала определяться как RAW.
Открываем том и смотрим по его содержимому — те ли файлы на нем находятся.
Если все верно, кликаем «Восстановить» и подтверждаем восстановление загрузочного сектора.
Если все произойдет должным образом, через короткое время программа DMDE восстановит потерянный раздел, не привнося изменение, и вернет ему прежнюю файловую систему.
Внимание! Если проблемным был системный том и восстановление производилось путем загрузки с другого диска или после установки носителя на иной компьютер, дополнительно придется выполнить реанимацию загрузчика. Программа TestDisk наиболее сложная в эксплуатации, но и проводит наилучшее восстановление томов с ФС RAW
Запустив установленное приложение, выполняем следующие действия:
Программа TestDisk наиболее сложная в эксплуатации, но и проводит наилучшее восстановление томов с ФС RAW. Запустив установленное приложение, выполняем следующие действия:
Жмем «Create», затем выбираем целевой раздел.
Определяемся с типом разделов, если этого не произошло автоматически (MBR или прогрессивный GPT). Кликаем по «Analyze» и жмем «Ввод». На следующем экране снова жмем «Enter», выбрав пункт «Quick Search». Находим раздел для восстановления данных с диска с файловой системой RAW. Для просмотра хранимых на нем файлов нажмите латинскую «P», выход из режима препросмотра – кнопка «Q». Если раздел имеет пометку Р, его можно реанимировать, тома с пометкой D восстановлены не будут.
Убедитесь, что приведенная на экране таблица, которой она будет после реанимации, правильна. Здесь следует быть уверенным в правильности выбора, но и становиться трусом и ничего не делать также не стоит. Выбираем «Write» и подтверждаем осуществление действия, кликнув «Y», дабы выполнить RAW recovery.
Изменение вступит в силу после перезапуска Windows.
На этом тему «как изменить файловую систему, если диск имеет RAW формат» можно считать полностью освещенной. Сложностей в решении проблемы, как видите, абсолютно нет.
Восстановление данных с необработанного диска с помощью мастера восстановления данных EaseUS
EaseUS мастер восстановления данных хорошо работает для восстановления файлов с диска raw. Ниже приведено пошаговое руководство по преобразованию / изменению RAW в NTFS без потери данных.
Шаг 1. Укажите RAW диск
Загрузите и установите EaseUS Data Recovery Wizard на свой ПК или ноутбук с Windows.
Запустите программное обеспечение. Убедитесь, что Windows обнаружила ваш необработанный диск и правильно указала букву носителя.
Щелкните левой кнопкой мыши по RAW-диску, а затем нажмите кнопку «Сканировать».
Шаг 2. Сканирование данных на RAW диске
Программа начнёт сканирование всего диска для поиска данных, постепенно отображая файлы в результатах по мере выполнения сканирования.
Совет: пользователи могут приостановить процесс сканирования для мгновенного восстановления, как только появятся нужные файлы. Но лучше дождаться завершения сканирования.
Шаг 3. Проверьте вкладку «Дополнительные файлы»
Помимо общих результатов сканирования всех потерянных данных на выбранном диске, вкладка «Дополнительные файлы» отобразит файлы RAW-носителей: дисков/USB-устройств/microSD карт, которые также будет возможно восстановить.
При необходимости стоит проверить все результаты сканирования. Выберите нужные файлы и нажмите кнопку «Восстановить», сохранив их в другом месте.
Шаг 4. Форматировать RAW диск в файловую систему NTFS:
После выполнения этих действий, все файлы с RAW диска будут успешно восстановлены.
И тогда вы сможете преобразовать RAW-диск в NTFS, не беспокоясь о проблеме потери данных.
1. Откройте Мой Компьютер > найдите RAW носитель;
2. Щелкните по нему правой кнопкой мыши, выбрав Форматировать> выберите файловую систему-NTFS, а также переименуйте диск;
3. Нажмите кнопку «Пуск» > «ОК».
После этого ваши личные файлы на RAW-диске или устройстве хранения будут легко восстановлены, и вы сможете без проблем конвертировать RAW-раздел в NTFS и возобновить его использование.
Извлечение файлов с помощью R-Studio
Если программа TestDisk не помогла избавиться от формата RAW, и вы не вернули файловую систему NTFS или FAT32, то придется пойти другим путем. Вам понадобится:
- Другой компьютер с рабочим диском и установленной системой.
- Программа R-Studio.
Извлеките HDD с файловой системой RAW и подключите его к другому компьютеру. Чтобы избежать появления удаленных файлов, запустите программу R-Studio. Здесь вам нужно:
- Выбрать подключенный винчестер, файловая система которого (или его раздела) отказывается определяться как NTFS или FAT32.
- Нажать кнопку «Сканировать».
- Дождаться завершения анализа накопителя.
- Ориентируясь на файловую систему диска или раздела (NTFS, FAT32) и объем, найдите нужный накопитель.
- Раскройте структуру диска, выделите файлы, которые вам нужны, и нажмите «Сохранить».
Сохранять файлы нужно на другой диск, не тот, с которого они были только что извлечены. Формат винчестера не изменится – он останется RAW. Чтобы восстановить HDD, отформатируйте его, как это предлагает система. Формат изменится, но проблем с удаленными файлами уже не будет, так как предварительно вы их «вытащили» с поврежденного носителя.
Как исправить raw без потери данных в программе EaseUS Data Recovery Wizard
Получить доступ к файлам можно, исправив MBR partition Table или переведя raw в ntfs формат. Сделать это можно фактически без потери данных и форматирования.
Поскольку raw-диск все еще содержит данные, попробуем их вернуть (если не полностью, то хотя бы самые ценные файлы).
Нам понадобится программа EaseUS Data Recovery Wizard. Как ей пользоваться при восстановлении данных с raw – читайте ниже.
Шаг 1. Восстановление данных на RAW-диске или разделе
EaseUS Data Recovery Wizard – вполне подходящая программа:
- Для восстановления данных с raw дисков,
- В случае если sd карта или флешка в raw-формате не форматируется
- Для поиска удаленных разделов жесткого диска.
Программа Data Recovery Wizard – платная, если речь идет о полнофункциональном использовании.
Совет. Как вариант, вы можете попробовать такие бесплатные приложения как Recuva или те, что мы предлагаем в .
1. Для начала скачайте программу с сайта разработчика:
Программа совместима с Windows 7/8/10, хотя установить ее можно и на более ранние версии ОС.
2. Запустите EaseUS Data Recovery Wizard и в появившемся окне выберите файловые типы для восстановления (или активируйте опцию “Все типы файлов”). Подтвердите операцию, нажав .
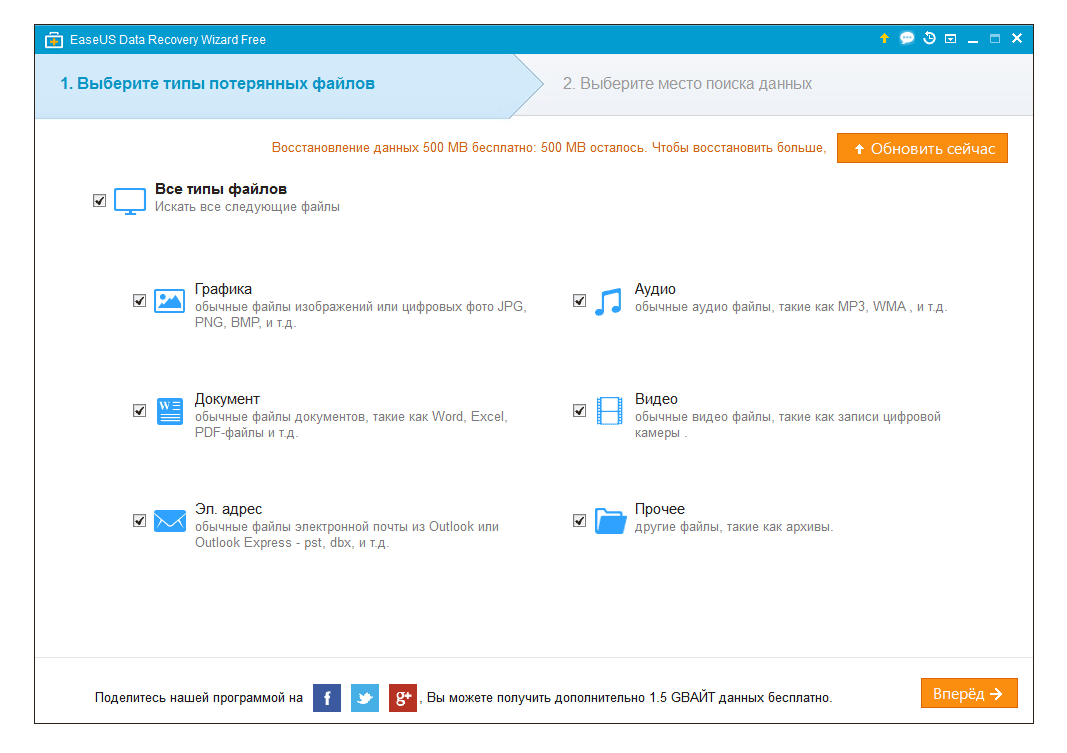
3. Если раздел диска удален или определяется в Проводнике как RAW, воспользуйтесь опцией Lost Disk Drives.
Выберите проблемный диск с удаленными данными (Секция “Потерянные диски”) и нажмите кнопку Scan.
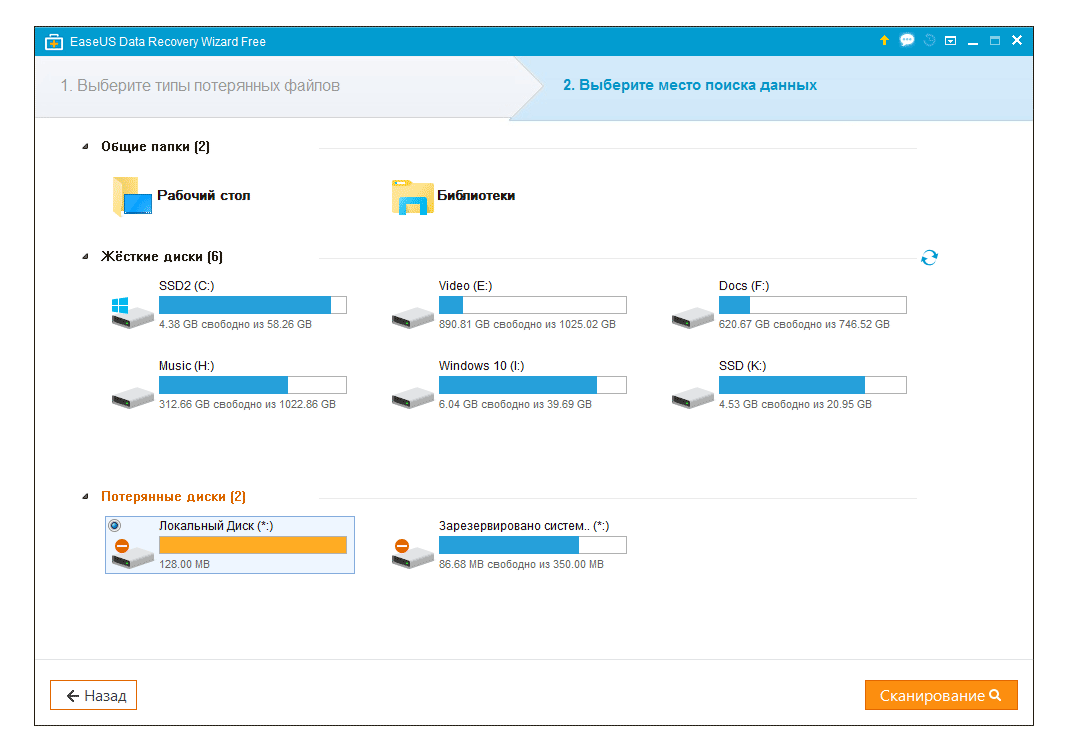
EaseUS Data Recovery Wizard выполнит поиск файлов, доступных для восстановления, на указанном диске или sd карте.
4. По завершению сканирования отобразится список найденных файлов. Отметьте необходимые и нажмите кнопку Recover для восстановления.
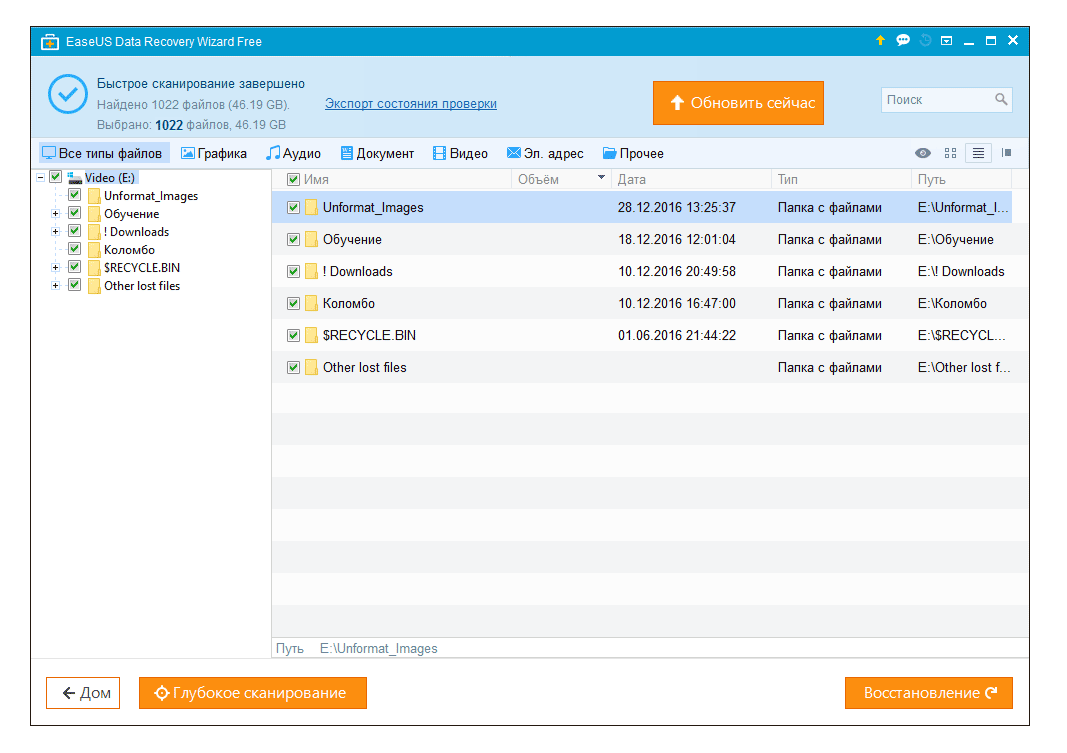
Важно! Всегда сохраняйте файлы на другой диск, во избежание перезаписи
Шаг 2. Конвертируем RAW в файловую систему NTFS без потери данных
После восстановления файлов, raw диск нужно отформатировать – чтобы использовать дальше для хранения файлов. Как это правильно сделать, читайте здесь.
Кстати. ОС Windows позволяет отформатировать диск в NTFS, используя встроенную утилиту форматирования Diskpart через командную строку.
Таким образом, если заранее восстановить данные с raw диска, можно безопасно вернуть NTFS раздел и выполнить форматирование. Если же вы вначале отформатируете диск, а затем попытаетесь вернуть данные, вероятность восстановления существенно снизится.
Check Disk поможет с NTFS
Проверяет винчестеры и съемные носители на наличие багов в файловой системе с дальнейшим исправлением. В некоторых случаях это поможет вернуть ПК в рабочее состояние. Запускаем cmd с повышенными привилегиями:
- правой клавишей мыши (далее ПКМ) «Пуск» → «Командная строка (администратор)»;
- вводим «cmd»;
- «chkdsk _F_: /f» → жмем , _F_: — в данном случае буква диска с файловой системой RAW, а _/f_ – говорит о том, что диск надо проверить и исправить ошибки;
- результат может быть разный, утилита может и вернуть NTFS – результат как на скрине.
- А может и выдать сообщение о том, что не поддерживает файловую систему RAW – скриншот ниже.
- Если восстановление файловой системы NTFS из RAW без потери данных не удалось, переходим к проверке целостности sys файлов. SFC
- Переходим в cmd с повышенными привилегиями для ввода команды. Сохраняйте синтаксис. «sfc /scannow» → ;
- Windows выдаст предупреждение о возможной длительности процесса;
- в результате проверки Windows вернет ответ.
Проверка покажет ошибки / их отсутствие.


