Как узнать, сколько ядер на ноутбуке
Содержание:
- Методы проверки количества ядер в ЦП на Windows 10
- Универсальные способы
- Как посмотреть сколько ядер на компьютере windows 7 включено
- Как узнать сколько ядер на компьютере или на ноутбуке?
- Как же узнать, сколько ядер у компьютера
- Влияние количества ядер на производительность
- При помощи сторонних утилит
- Лучшие программы для просмотра информации о процессоре
- На что влияет количество ядер компьютера, ноутбука?
- Как посмотреть сколько ядер у процессора: диспетчер задач
- Как узнать сколько потоков в процессоре
- Как узнать сколько ядер в процессоре
Методы проверки количества ядер в ЦП на Windows 10
Способ 1. С помощью информации о системе
Системная информация — альтернативный вариант, позволяющий проверить количество ядер в ЦП без привлечения дополнительного программного обеспечения. По этой причине этапы следующие:
Шаг 1. Нажмите кнопку «Пуск» на компьютере и в поле поиска введите «сведения». Выберите «Сведения о системе».
В меню «Пуск» в поиске вводим «сведения», выбираем «Сведения о системе»
Шаг 2. На правой панели представлен список элементов, описывающих каждую деталь ПК. Медленно проверяйте их, пока не найдете в списке процессор. В любом случае, если у вас два процессора, то вы увидите их отдельно. Внимательно посмотрите на значение и отыщите количество ядер (см. снимок экрана).
В правой панели находим пункт «Процессор», где и смотрим количество ядер
Способ 2. Используя «Диспетчер задач»
Среди всех процедур проверки количества ядер в ЦП, самый быстрый — с помощью «Диспетчера задач». Просто выполните указанные ниже шаги.
Шаг 1. Вы можете запустить «Диспетчер задач» двумя способами:
-
Нажать клавиши Ctrl+Shift+Esc.
-
Сделать правый щелчок мышью в меню «Пуск» и выбрать искомый инструмент в списке параметров.
Шаг 2. В «Диспетчере задач» представлены несколько разделов. Переключитесь на вкладку «Производительность». На левой боковой панели вы увидите графические показатели «ЦП», «Памяти», «Ethernet», «Диск 0», «Диск 1» и т.д.
Переключаемся на вкладку «Производительность»
Шаг 3. Нажмите на параметр «ЦП», и в правой части панели откроется график с дополнительной информацией.
Нажимаем на параметр «ЦП»
Шаг 4. Чуть ниже вы заметите показатели базовой скорости, сокеты, ядра и т.д. Итак, отыщите номер рядом с ядрами. Например, на нижнем фото отображается цифра 2, а значит, на ПК установлен двухъядерный процессор Dual Core.
Находим пункт «Ядра» в правой нижней части окна
Как правило, «Диспетчер задач» показывает только одну диаграмму, но вы можете изменить способ отображения. Для этого:
-
Щелкните по ней правой кнопкой мыши.
-
Затем увидите несколько опций. Наведите указатель в подменю на «Изменить график» и выберите «Логические процессоры».
Вы с радостью обнаружите, что в Windows 10 нет необходимости менять график, поскольку он автоматически сообщает о количестве присутствующих в системе ядер, сокетов и логических процессорах.
Способ 3. Через Google поиск
Поиск Google также помогает обнаружить количество ядер в процессоре, только если вы знаете номер модели. В случае отсутствия надлежащей информации воспользуйтесь «Диспетчером задач», либо системной информацией (см. вышеописанные методы).
Информацию о процессоре можно найти через поиск Google
Например, мы прогуглили core – i34005U. Проверив выданные результаты, вы получите сведения о спецификации процессора. В ней подробно перечислена каждая деталь. Найдите ядро, и увидите свой номер.
-
Введите номер модели процессора в поле поиска Google, откройте первую ссылку сайта разработчика.
-
Найдите раздел «Производительность», под ним вы сразу же увидите пункт «Количество ядер».
Способ 4. Сторонние приложения
Чтобы узнать подробную информацию о процессоре вы также можете использовать сторонние программы. В основном они бесплатны. Наряду с подробными сведениями о процессоре приложения также сообщат вам о поддержке виртуализации, SSSE3 и т.д. Они очень эффективны и одинаково полезны, когда нужно найти информацию об устройстве.
Интерфейс программы HWiNFO
В Интернете полно подборок различных инструментов для проверки материнской платы, а также деталей процессора. Две самые популярные программы — Speccy и HWiNFO. Обе работают очень хорошо и предоставляют практически все данные об оборудовании.
Рассмотрим, как узнать информацию о процессоре на примере программы Speccy:
-
Скачиваете программу Speccy на компьютер с сайта разработчика.
-
Запускаете установочный файл и следуете инструкции мастера установки.
-
Запускаете программу Speccy от имени администратора.
- Ожидаете пока программа закончит анализ оборудования.
-
Открываете раздел «Центральный процессор» и в правой части окна в самом начале увидите пункт «Ядра».
Вышеупомянутые простые способы помогут вам узнать количество ядер в процессоре. К тому же, это не займет много времени.
Универсальные способы
С помощью них можно посмотреть сколько ядер на компьютере в любой версии Windows.
«Диспетчер задач»
Метод подходит для определения числа физических ядер и логических процессов в Windows 7 и 8. Для него необходимо выполнить следующие действия:
- Зажмите кнопки Ctrl, Alt и Delete. На разных клавиатурах их расположение незначительно отличаются, но находятся они все примерно в одном месте, как показано на скриншоте.
- Из появившегося списка выберите «Диспетчер задач».
- Перейдите во вкладку «Производительность» для Windows 8 и «Быстродействие» в Windows 7.
- Под диаграммами, в правом нижнем углу, найдите необходимую строчку (для Windows 8).
Иногда числа не отображаются – просто расширьте окно, нажав кнопку «Развернуть». Для «семерки» количество ядер будет показано ячейками диаграмм: если их два, значит, у компьютера два ядра (Строчка «Хронология загрузки ЦП»).
Дополнительно: добраться до диспетчера задач можно другим способом. Нужно кликнуть правой кнопкой мышки на панели задач и нажать на строчку «Диспетчер задач».
«Диспетчер устройств»
С помощью этого инструмента можно посмотреть не столько количество ядер, сколько их поточность. Система часто путает эти показатели на современных моделях компьютеров. Вот, как посмотреть, сколько ядер на компьютере через диспетчер устройств:
- Для Windows 7 и 8 команды одинаковы. Нажмите ПКМ (правая кнопка мышки) по кнопке меню «Пуск» и выберите строчку «Диспетчер устройств». Или используйте сочетание кнопок «Win + X».
- В появившемся окне найдите внизу строчку «Процессоры».
Этот способ нужно использовать тем, кому необходимо получить максимально подробные сведения.
Как посмотреть сколько ядер на компьютере windows 7 включено
Итак, способов будет несколько. По этому показываю первый.
Заходим в пуск — выполнить или клавиши win+r
Далее в открывшемся окне переходим в загрузки — дополнительные параметры.
Выбираем ваше максимальное число процессоров.
Нажимаем ОК, перезагружаемся.
Переходим во вкладку процессы. Находим игру и нажимаем правой кнопкой мыши по процессу. Да кстати, игра должна быть запущена. Свернуть её можно или Win+D или alt+tab.
Выбираем задать соответствие.
Выбираем все и нажимаем ок.
Чтобы посмотреть работают все ядра или нет, то в диспетчере задач заходим во вкладку быстродействие.
Во всех вкладках будет идти диаграмма.
Если нет, то нажимаем опять задать соответствие, оставляем только ЦП 0, нажимаем ок. Закрываем диспетчер задач, открываем опять повторяем все тоже самое, выбираем все процессоры и нажимаем ок.
В ноутбуках, бывает настроено энергосбережение таким образом, что настройки не дают использовать все ядра.
Для полного использования, должно стоять 100%.
Как узнать сколько ядер на компьютере или на ноутбуке?
Вопрос для многих интересный, особенно для тех, кто купил новый компьютер и хочет убедиться, что ему действительно продали именно то, что и было написано в описании в самом магазине. Согласитесь, что это действительно греет душу, когда ты сам убедишься, что в твоём процессоре сейчас именно столько ядер, как Вам и обещали.
Думаю, те, кто хотя бы чуточку «повёрнут» на компьютерах (только в хорошем смысле этого слова говорю), знают как узнать всю информацию о содержимом своего компьютера. И эта статья будет полезна для, тех, кому не так просто ВСЁ про свой компьютер разузнать. Вот как раз им мы и поможем.
А добыть информацию о количестве ядер Вашего компьютера очень просто.
Сколько ядер в Вашем процессоре?
Сразу говорю, что все действия я буду описывать на примере Windows 7. Хотя вся эта методика работала и в Windows XP, работает сейчас и в Windows 8 и, думаю, будет работать и в последующих, надеюсь, любых версиях этой такой для многих из нас родной операционной системы.
По крайней мере, Вам нужно будет понять общий принцип, а дальше уже, я думаю, Вы сами уже разберётесь и сможет найти эту информацию в более свежих и более продвинутых версиях Windows, которые уверен не за горами.
Ведь разработчики прежде всего зарабатывают деньги на новых операционных системах, хотя, конечно, они стараются думать и об удобстве для пользователей.
А его Вы очень даже легко сможете обнаружить на рабочем столе (думаю знаете что это такое) Вашего компьютера. Уверен, что такая иконка есть у каждого на его рабочем столе. Именно с неё мы и начнём двигаться к нашей цели.
Далее, Вы по нему щёлкаете правой кнопкой Вашей мышки и меню, где Вам нужно будет выбрать последний пункт, то есть «Свойства».
Жмём на «Свойства» и тут перед Вами предстаёт картинка, которая вкратце расскажет Вам о Вашем компьютере. Много чего здесь можно узнать! А именно, какой у Вас работает процессор, сколько оперативной памяти, какая стоит система и прочие подробности.
Следующий пункт для нажатия, это «Диспетчер устройств».
Жмём, уже в открывшемся окошке находим пункт «Процессоры» и нажимаем на него. Это финальное нажатие, после которого мы наконец-то сможем узнать всю правду, то есть сколько ядер в процессоре.
Если их, допустим, 4, то Вы и увидите их 4, где будет написано название процессора (Intel или AMD), его модель и тактовая чистота.
Вот это и есть та информация о Вашем процессоре, которую Вы так хотели увидеть.
Надеюсь, что объяснил я всё просто и проблем с определением количества ядер Вашего компьютера теперь возникнуть не должно. Всё, желаю удачи, и чтобы это был самый трудный вопрос, на который Вы ищите ответ в интернете! А вот и хорошее виде на эту же тему. Здесь показан способ другой, но он ещё более простой, так что очень совету Вам посмотреть этой видео.
Как же узнать, сколько ядер у компьютера
Как только пользователь компьютера перестает быть «чайником», так у него появляются вопросы о «железе», т.е. о том, а качественные ли внутренности его компьютера и можно ли его модернизировать. Первым вопросом в таких случаях бывает вопрос о том, сколько ядер у компьютера. О том, как узнать свою видеокарту, я уже писала. Теперь поговорим о ядрах.
Узнать это в Windows не трудно даже без вспомогательных программ, но я приведу несколько способов, чтобы вы могли окончательно убедиться, или убедить какого-нибудь «неверующего Фому», что у вас именно столько ядер на микропроцессоре.
Количество ядер микропроцессора можно определить при помощи Диспетчера задач, который присутствует в Windows. Мы уже с вами работали с ним, когда у нас зависал компьютер, или когда с рабочего стола пропали все ярлыки.Теперь же мы применим Диспетчер задач для того, чтобы определить количество ядер нашего компьютера.
Для этого жмем на клавиатуре три волшебные клавиши (не путать с тремя буквами на заборе):
Ctrl + Alt + Del (Delete)
В Windows 7 вас сначала перекинет в окно, в котором необходимо выбрать запись Запустить диспетчер задач, а в Windows XP это окно откроется сразу после нажатия кнопок.
Можно открыть Диспетчер задач и по-другому. Кликните правой кнопкой мыши на Панели задач, и выберите туже самую запись – Запустить диспетчер задач.
Откроется окно Диспетчера задач, в котором надо перейти на вкладку Быстродействие.
У меня на компьютере 4-ре ядра, поэтому и окошек в Хронологии загрузки ЦП, четыре. Если в микропроцессоре два ядра, то окошек будет два, а если ядро одно, то и окошко будет одно.
Откуда берется нечетное количество ядер?
Если у вас в диспетчере задач показано три ядра, то это говорит о том, что изначально ядер было четыре, но во время тестирования процессора на заводе, одно ядро не прошло аттестацию, и поэтому микропроцессор пропустили в продажу, как трехядерный.
Смотрим количество ядер в Диспетчере устройств. Попасть в этот диспетчер можно, нажав правой кнопкой мыши на ссылку или значок Компьютер (в Windows 7),
или на Мой компьютер (в Windows XP).
Далее жмем на ссылку Дополнительные параметры системы – Оборудование – Диспетчер устройств (в Windows 7)
, или переходим на вкладку Оборудование – Диспетчер устройств (в Windows XP).
Нажмите на плюсик слева от записи Процессоры. Откроется список процессоров вашего компьютера, а точнее ядер. Сколько строк, столько и ядер. У меня четыре строки, значит четыре ядра.
Загрузить с интернета программу Everest (Эверест).
Программа легкая в установке и управлении. Из нее вы можете узнать много интересного о вашем компьютере.
Если у вас есть документация на ваш процессорный блок, то названию микропроцессора можно легко узнать количество ядер — пробить это название в интернете.
В процессорах Intel количество ядер можно узнать по словам. Если написано Core 2 Duo Dual, то ядра два, если Quad, то четыре.
Вот таким образом можно узнать, сколько ядер у компьютера.
Видео ролик Как узнать, сколько ядер у компьютера:
Влияние количества ядер на производительность
Чтобы разобраться, на что влияют ядра в ЦП, следует понять, что все современные компьютеры создавались для работы в мультизадачной среде, создаваемой той или иной ОС. В этом ключе создание многопроцессорных и многопоточных систем является дальнейшим логическим продолжением мультизадачности.
Изначально это было актуально только для платформ на базе серверных решений, однако, аппаратная реализация подобных идей стоила достаточно дорого. Грубо говоря, двухпроцессорная система обходилась примерно в полтора раза дороже, чем две однопроцессорных, поскольку распределение приоритета приложений в ней и переключение между их выполнением происходило более корректно, нежели в двух однопроцессорных системах.
Рабочие же станции обычных пользователей большую часть времени простаивают, ожидая реакции своих хозяев. И это не фигуральное выражение, а буквальное. Действительно, домашний (а пророй и рабочий) ПК большую часть времени просто ждут, поскольку при вводе информации в ПК в её любом виде скорость ввода очень мала в сравнении с быстродействием ЦП. Кроме того, большинство программ, выполняемых на подобных ПК не требуют затрат слишком большой мощности. Если же набор таких программ, выполняемых одновременно, расширяется, то необходимо увеличивать вычислительную мощность ПК.
Здесь можно выбрать два возможных варианта – либо увеличивать частоту, либо увеличивать число потоков, то есть ядер. Что выберет пользователь, зависит, конечно, от его предпочтений, однако, не стоит забывать, что ограничение по частоте уже давно имеет место. Каждый раз, производя тот или иной выбор аппаратной части, следует понимать, что более новый ЦП может и имеет большую частоту, но его число потоков меньше, чем у того, который работает сейчас. Поэтому перед тем, как выбрать то или иное решение, следует взвесить все «за» и «против».
В любом случае, следует помнить простое правило: прямой зависимости числа ядер ЦП и производительности нет. Производительность в настоящее время является результатом взаимодействия множества разных аппаратных и программных факторов, зависящих от разных обстоятельств. Грубо говоря, если программа поддерживает максимум 6 потоков, то смысла покупать под неё 8-ми потоковый ЦП нет никакого.
В идеальном варианте, конечно, же, чем больше ядер у ЦП в персоналке, тем лучше. Поскольку при правильной оптимизации ОС, быстродействие компьютера с ростом числа потоков будет только расти.
Кроме того, в последнее время всё больше и больше разработчиков в своих приложениях сами оптимизируют код для улучшения быстродействия своих приложений для многопроцессорных ПК, не доверяя тому уровню оптимизации, который обеспечивается ОС. Поэтому, если есть возможность, следует приобретать ЦП с большим количеством реальных физических ядер.
Другие интересные статьи можете прочитать на нашем сайте WI-Tech.ru
При помощи сторонних утилит
Программные продукты, предназначенные для контроля за аппаратной частью ПК, обладают большим спектром функций. Например, они отображают температуру ядер, загруженность оперативной памяти, подробные сведения о процессоре и материнской плате.

Core TempУтилита занимает минимум пространства на диске и отображает основные сведения о ядрах. Температура каждого из них отображается отдельно, что позволяет избежать перегрева. Сам интерфейс Core Temp примитивен, адаптирован для русскоязычных пользователей.
Чтобы посмотреть информацию о ядрах, используя Core Temp, перейдите в приложение. В открывшемся окошке будет отображаться требуемая информация.

Скачать ПО можно с официального сайта: https://www.alcpu.com/CoreTemp/
AIDA64При помощи AIDA64 можно отслеживать и контролировать температуру, загруженность ЦП и иные параметры. Программный продукт платный, пробного периода хватит для проверки сведений о системе.

Пользователь может самостоятельно выбрать подходящий ему вариант проверки. Мы рекомендуем установить одну из предложенных выше утилит с расширенным функционалом.
Лучшие программы для просмотра информации о процессоре
Альтернативным способом получения данных о процессоре является использование специальных сторонних программ. Таких приложений достаточно много, среди них имеются как платные, так и бесплатные, кроме того, они могут отличаться объемом предоставляемых сведений. Вот четыре наиболее популярных и востребованных утилиты для просмотра технических характеристик компьютера.
CPU-Z
Простая бесплатная программа, предназначенная для вывода сведений о процессоре, памяти, материнской плате и некоторых других ключевых компонентах. Как узнать какой процессор стоит на компьютере Windows 7/10 с помощью CPU-Z? Очень просто. Вся требуемая информация расположена на вкладке «CPU». Здесь вы найдете такие данные как название производителя, марка, тип сокета, тактовая частота, количество ядер (Cores) и потоков (Threads). Также CPU-Z показывает напряжение, сведения о внешней частоте, кэше и множителе.
Speccy
Бесплатная утилита для получения сведений о конфигурации ПК от разработчиков популярного чистильщика CCleaner. С ее помощью можно узнать название и кодовое имя процессора, его конструктив, модель, инструкции, частоту шины, а также посмотреть сколько ядер имеется на компьютере Windows 7/10. Speccy также отображает данные о потоках, температуре, множителях, процессорном кэше, скорости кулеров и прочие еще более специфические сведения. Все эти показатели находятся в разделе «Центральный процессор».
AIDA64
Наиболее мощный программный продукт для получения сведений о конфигурации компьютера. Поддерживает массу дополнительных функций, среди которых доступно тестирование диска, монитора, оперативной памяти и графической карты. Чтобы посмотреть данные о процессоре, в меню слева нужно раскрыть пункт «Системная плата – ЦП».
Здесь будут указаны наименование и псевдоним процессора, тактовая частота, наборы инструкций, количество ядер, данные кэша (в триал-версии недоступны), степпинг и т.д. Дополнительные сведения можно получить в подразделе «CPUID».
HWiNFO
Утилита HWiNFO, предназначенная для просмотра сведений об аппаратной части компьютера, не столь популярна, но, как и AIDA64, имеет внушительный набор средств анализа. Помимо исчерпывающих сведений о процессоре, HWiNFO покажет характеристики памяти, материнской платы, видеокарты, сетевых адаптеров и прочих важных компонентов.
Что касается ЦП, посмотреть его спецификацию, узнать количество ядер процессора и прочее можно в основном окне. Среди перечисляемых данных вы найдете название и кодовое имя, сокет, кол-во физических и логических ядер, вольтаж и тактовую частоту.
Итог
На этом, полагаем, следует остановиться. Какие средства из массы приведенных использовать, решать вам. Если нужны только базовые сведения, вполне можно обойтись встроенным функционалом самой операционной системы или BIOS, если же требуется максимум информации о ЦП, лучше отдать предпочтение специальным утилитам. Какую из них выбрать, опять же смотрите сами. Нам больше нравится Speccy, она бесплатна, проста и имеет при этом качественно проработанное юзабилити.
На что влияет количество ядер компьютера, ноутбука?
Многозадачность

Изображение 3. Многозадачность компьютера.
Как уже было сказано чуть выше, количество ядер центрального процессора влияет на его производительность. А именно – на многозадачность. Приведем простой пример:
- Представьте себя в роли стримера. Кроме того, что Вы должны будете играть в какую-либо компьютерную игру с максимальными графическими настройками, Вам также придется параллельно запускать программу, позволяющую записывать и транслировать Ваш игровой процесс через Интернет в режиме реального времени. К тому же, в процессе всего этого занятия Вам придется пользоваться браузером с двумя и более открытыми вкладками. Ведь в процессе игры Ваши зрители будут оставлять Вам комментарии, которые следует читать и давать на них ответы. В противном случае Вы потеряете свою аудиторию.
- Не каждый двухъядерный процессор способен обеспечить стабильную работу даже одной только игры. Что уж говорить обо всем выше перечисленном наборе? Чтобы с комфортом вести прямую трансляцию в режиме онлайн, Вам понадобится компьютер, как минимум, с четырехъядерным процессором, чтобы на одну программу приходилось по одному ядру.
Энергопотребление
Тот факт, что чем мощнее компьютер, тем больше он потребляет электроэнергии, не должен быть ни для кого секретом. Компьютеры с многоядерными процессорами потребляют на порядок больше электроэнергии и данная проблема является актуальной только в том случае, если Ваше устройство имеет слабый аккумулятор и не подключено к розетке.
Перегрев

Изображение 4. Влияние ядер процессора на перегрев компьютера.
- Еще один важный параметр, на который влияет количество ядер – температура процессора и других компонентов компьютера. Как выше уже было сказано, компьютеры с многоядерными процессорами потребляют большое количество энергии и, соответственно, выделяют больше тепла.
- Например, некоторые центральные процессоры с шестью и более ядрами от производителя AMD способны нагреваться до 40 – 45 градусов по Цельсию даже тогда, когда пользователь не выполняет на компьютере никаких действий. При максимальной нагрузке на ПК, его процессор может разогреться до 70 градусов и выше. При такой температуре может случиться перегрев и компьютер отключится. Хорошо, если вообще не сгорит.
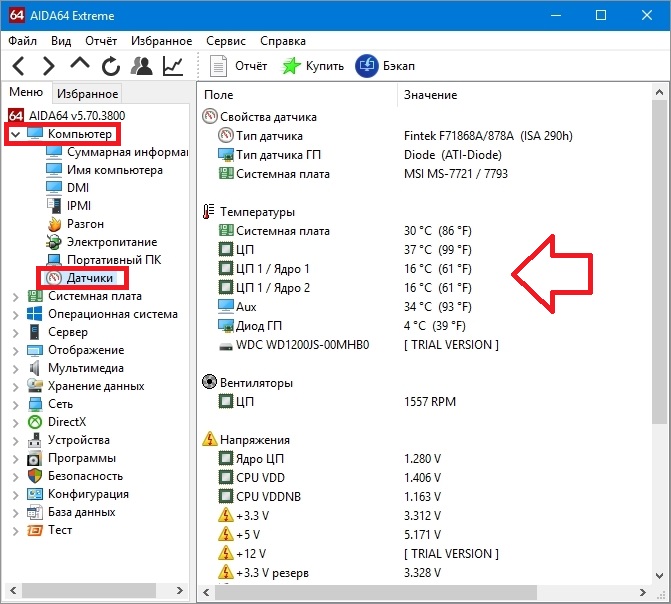
Изображение 5. Измеряем температуру процессора и других комплектующих компьютера программой AIDA64.
Опираясь на все выше сказанное можно прийти к выводу, что при покупке компьютера с многоядерным процессором, крайней важно уделить особое внимание его системе охлаждения. Как правило, мощные ноутбуки оснащены достаточной системой охлаждения
Но, при необходимости можно приобрести специальную подставку, в которую встроено несколько кулеров для дополнительного отвода тепла от девайса и повышения его производительности.

Изображение 6. Дополнительное охлаждение для ноутбука в виде подставки с кулерами.
Со стационарными системными блоками дела обстоят проще. Во-первых, если Вы обнаружите, что Ваш компьютер чрезмерно греется, Вы можете заменить имеющийся у Вас кулер на более мощный или поставить дополнительный. Во-вторых, если и этого окажется мало, можно прибегнуть к старому дедовскому, но при этом эффективному, методу: снимите боковую крышку с системного блока, включите вентилятор и направьте поток воздуха на свое «железо». Отличное охлаждение Вам будет гарантировано. Единственный минус данного способа – шум.
Как посмотреть сколько ядер у процессора: диспетчер задач
Диспетчер задач предоставляет пользователю много полезной информации о компьютере, и в том числе может показать поверхностные данные об установленном процессоре. Для того, чтобы вызвать диспетчер задач, нажмите комбинацию клавиш Ctrl + Shift + ESC. после этого появится окно, в котором будут отображаться все запущенные процессы, которые потребляют ресурсы следующих компонентов ПК: процессор, оперативная память и жесткий диск. Кстати исходя из этой информации можно сделать вывод о том, насколько хорошо справляется с задачами ваш ЦПУ. Если вы столкнулись с высокой загрузкой процессора без видимой на то причины, то можете прочесть вот этот материал для того, чтобы устранить проблему.
Во второй вкладке «производительность» в нижней части окна вы увидите базовую информацию о процессоре, в том числе и количество ядер
Обратите внимание, что данные могут отображаться некорректно, если у вас установлена старая прошивка БИОС материнской платы, которая может быть плохо совместима с самыми свежими моделями ЦПУ. Мы часто сталкивались с подобной проблемой при работе с камнями Ryzen
Для того, чтобы получить достоверные данные необходимо обновить БИОС материнки до последней версии. Найти прошивку можно традиционно на официальном сайте разработчиков.
Как узнать сколько потоков в процессоре
У многих процессоров Intel есть поддержка технологии под названием Hyper-threading. Данная технология позволяет выполнять сразу 2 потока команд на одном ядре процессора. Таким образом удается более эффективно использовать вычислительную мощность ядра. Но, технология Hyper-threading используется далеко не во всех процессорах Intel. Технология Hyper-threading присутствует в процессорах Core i3, Core i7, а также в некоторых новых Pentium и мобильных Core i5.
У процессоров AMD с архитектурой Zen также есть технология, создающая по два потока вычислений на ядро. И у AMD также не все процессоры получают поддержку данной технологии.
Из-за такого разброса в характеристиках процессоров создается путаница и пользователи часто не могут разобраться, в каких процессорах сколько потоков используется. В данной статье речь пойдет о том, как узнать сколько потоков на вашем процессоре.
Способ № 1. Диспетчер задач.
Самый простой способ узнать сколько потоков в вашем процессоре, это посмотреть в «Диспетчере задач». Для открытия «Диспетчера задач» можно воспользоваться классической комбинацией клавиш CTRL-SHIFT-DELETE. Если у вас операционная система Windows 7 или более новая, то это можно сделать еще и с помощью CTRL-SHIFT-ESC.
После открытия «Диспетчера задач» нужно перейти на вкладку «Быстродействие».

Здесь будет отображаться загруженность процессора и оперативной памяти компьютера. В правой верхней части окна будет отображаться хронология загрузки ЦП. Особенностью данного графика является, то что нагрузка отображается отдельно для каждого из потоков процессора. Поэтому подсчитав количество окошек с графиками можно узнать сколько потоков в процессоре. Например, на скриншоте внизу, отображается 8 графиков с хронологией загрузки процессора, следовательно, на компьютере используется процессор с 8 потоками.

Если у вас Windows 8 или Windows 10, то хронология нагрузки на процессор может отображаться одним графиком. В этом случае вам нужно сначала переключиться на отображение хронологии по логическим процессорам (потокам). Для этого нужно кликнуть правой кнопкой мышки и выбрать «Изменить график – Логические процессоры».

После этого в «Диспетчере задач» появятся отдельные графики для каждого потока вашего процессора. Например, на скриншоте внизу отображается 4 графика, следовательно, в используемом процессоре 4 потока.

Кроме этого, в «Диспетчере задач» Windows 8/10 прямым текстом указывается сколько потоков в процессоре. Сразу под графиками есть блок с информацией. Там в строке «Логические процессоры» указано количество потоков процессора.

Как вы видите, получить информацию о количестве потоков в процессоре можно очень быстро и без использования сторонних программ. Но, если вам нужно больше информации о процессоре, то обойтись инструментами, встроенными в Windows, уже не получится.
Способ № 2. Программы.
Пожалуй, самой известной программой для получения информации о характеристиках процессора является программа CPU-Z. Данная программа является бесплатной, и вы можете скачать ее с официального сайта. Если вы хотите узнать сколько потоков в процессоре, то вам нужно запустить CPU-Z на своем компьютере и посмотреть значение «Threads», которое находится в правом нижнем углу программы на вкладке «CPU». На скриншоте внизу видно, что у процессора 4 потока.

Кроме CPU-Z можно использовать и другие программы. Например, вы можете прибегнуть к бесплатной программе Speccy. Данная программа отображает массу технической информации о вашем компьютере.

Среди прочего с ее помощью можно узнать и количество потоков процессора. Для этого нужно перейти в раздел «CPU» и посмотреть значение «Threads».
Как узнать сколько ядер в процессоре
Основные сведение о компьютере
Перейдите в Свойства компьютера нажав сочетание клавиш Win+Pause&Break. В открывшемся окне напрямую не указывается количество ядер процессора. На примере установленного процессора можно узнать количество ядер непосредственно с его названия (Eight-Core Processor — восьмиядерный процессор). Бывает в названии процессора указывается количество ядер, как Х4 или Х6, в зависимости от модели процессора.
Перейдите в раздел Параметры > Система > О системе. В обновлённом интерфейсе указываются все характеристики компьютера, которые можно увидеть ранее. Непосредственно с названия устройства определяем сколько ядер в установленном в компьютере процессоре.
Приложение сведения о системе
В обновлённом поиске введите Сведения о системе и выберите Запуск от имени администратора. В главном окне открывшего приложения найдите элемент Процессор и посмотрите его значение.
На примере AMD FX(tm)-9370 Eight-Core Processor можно увидеть количество ядер: 4, логических процессоров: 8, хотя в названии процессора указывается значение: 8 физических ядер. Можно предположить, что такие значения указываются из-за своеобразной архитектуры процессора. Но как не странно при правильной оптимизации игровых проектов такой мощности более чем достаточно.
Классический диспетчер задач
Перейдите в диспетчер задач нажав сочетание клавиш Ctrl+Shift+Esc. Классический диспетчер задач в актуальной версии операционной системы можно открыть и другими способами. В открывшемся окне перейдите в закладку Производительность и посмотрите сколько Ядер и Логических процессоров доступно на установленном процессоре.
Стандартная командная строка
В поисковой строке наберите Командная строка, и выберите пункт Запуск от имени администратора. В открывшемся окне выполните команду: WMIC CPU Get DeviceID,NumberOfCores,NumberOfLogicalProcessors.
После выполнения команды пользователю будут выведены значения NumberOfCores — количество ядер и NumberOfLogicalProcessors — количество логических процессоров. Возможно, на только выпущенных процессорах некоторые данные будут неправильно отображаться, но после обновления системы всё встанет на свои места.
Диспетчер устройств в системе
Откройте диспетчер устройств выполнив команду devmgmt.msc в окне Win+R. Теперь перейдите в Процессоры, и посмотрите сколько отображается пунктов (потоков процессора).
В диспетчере устройств можно узнать количество потоков процессора, в случае линейки AMD FX(tm)-9370 количество ядер равно количеству потоков исходя из официальных характеристик устройства (не будем углубляться в подробности построения самого процессора). Здесь отображаются все другие подключённые устройства. Например, можно также узнать, какая видеокарта или процессор стоит на компьютере.
Средство конфигурации системы
О приложении конфигурации системы мы более подробно вспоминали в инструкции: Как зайти в MSConfig Windows 10. Не рекомендуется вносить изменения в конфигурацию системы без ознакомления с описанием каждого параметра.
Выполните команду msconfig в окне Win+R. Перейдите в раздел Загрузка > Дополнительные параметры и после активации пункта Число процессоров можно в ниже представленном списке посмотреть сколько ядер процессора доступно пользователю.
Не применяйте изменения после выбора любого значения, поскольку текущий пункт был создан для ограничения производительности. Вместе со средствами операционной системы можно использовать стороннее ПО. Его использовали для просмотра характеристик компьютера на Windows 10. К самым известным классическим программам относят: CPU-Z, AIDA64 и EVEREST Ultimate Edition.
А также непосредственно современный BIOS материнской платы позволяет ограничить производительность процессора, а значит и можно узнать сколько ядер в установленном процессоре. Для более надёжного и подробного ознакомления с характеристиками процессора рекомендуется посмотреть спецификации на сайте производителя.
Заключение
Существует много способов узнать сколько ядер в процессоре на Windows 10. Стоит различать значения физических ядер и логических потоков. Поскольку сейчас на рынке есть множество процессоров с разными соотношениями ядрам к потокам. Интерес пользователей сейчас притянут к процессорам с увеличенному количеству потоков в два раза.


