Как проверить разрядность ос windows
Содержание:
- Основные различия между 32 битной Windows и 64 битной Windows
- Как узнать скольки битная система Андроид?
- Как узнать сколько бит поддерживает программа — 32 или 64
- Как проверить «битность» Windows
- Определение разрядности ОС Windows // 32 или 64 бит
- Является ли Android 32-битной или 64-битной ОС?
- Почему это важно
- Как узнать, сколько бит на компьютере: 32 или 64?
- Различия между 64 и 32 битами
- Определение разрядности процессора Windows
- Как перейти на 64-битную Windows
- Определение разрядности Windows XP
Основные различия между 32 битной Windows и 64 битной Windows
Операционная система Windows имеет две версии разрядности: 32 битную и 64 битную, которые имеют обозначения: 32-bit (x86). 64-bit (x64).
64 битная система более эффективно обрабатывает большие объемы вычислений, чем 32 битная ОС. В Windows 64-bit ресурсоемкие приложения затрачивают на работу меньшее количество времени, чем в аналогичной 32 битной системе. Система работает быстрее при одновременной работе нескольких приложений.
Главным отличием, кроме повышения общей производительности, является поддержка работы с определенным количеством памяти. В 32 битной версии Windows, из-за особенности архитектуры системы, используется только менее 4 ГБ оперативной памяти, установленной на компьютере.
Если на компьютере с Windows x86 установлено до 3 ГБ оперативной памяти, операционная система использует всю доступную память. Если, на ПК установлена память объемом в 4 ГБ, то система будет использовать объем оперативной памяти размером, чуть более 3 ГБ. Даже при наличии общей оперативной памяти (ОЗУ), размером в 6 ГБ, 8 ГБ и т.д., в Windows 32-bit, все равно будет доступно только менее 4 ГБ памяти.
В Windows с разрядностью 64 бита эта проблема не существует, потому что подобная система поддерживает объем оперативной памяти (до 16 Тб), достаточный для любой современной конфигурации компьютера.
Работа приложений в операционной системе Windows разного типа (х86 и х64) имеет отличия:
- в Windows x64 можно установить 64 и 32 битные программы (64 битные приложения, по умолчанию, устанавливаются в папку Program Files, а 32 битные в папку Program Files (x86) на системном диске);
- в Windows х86 устанавливаются только 32 битные программы, а установка 64 битных приложений не поддерживается.
Большая часть программ, созданных для Windows, поддерживает 32 битную разрядность. Эти приложения можно установить на компьютер с любой разрядностью, они будут работать, при условии поддержки программой определенной версии Windows (Windows 10, Windows 8, Windows 7 и т. д.).
В последнее время многие разработчики приложений выпускают программы двух видов: для 32 и 64 битных систем. Поэтому имеет смысл устанавливать программы на компьютер, в соответствии с разрядностью операционной системы. 64 битные приложения работают более эффективно, чем 32 битные программы в 64 разрядной Windows.
Имея в виду эти соображения, осталось узнать, как перейти с 32 бит на 64. Но не все так просто.
Как узнать скольки битная система Андроид?
11.09.2019  мобильные устройства
В этой инструкции подробно о том, как узнать, какой процессор (точнее SoC — система на чипе) на вашем Android телефоне, сколько ядер процессора и какова его разрядность. Конечно, вы можете найти характеристики вашего телефона в Интернете, однако это не всегда удобно и, более того, некоторые модели смартфонов выпускаются в нескольких модификациях с разными CPU.
Большинство телефонов не имеют встроенных средств просмотра аппаратных характеристик и возможности получить информацию о процессоре. Однако, в этом помогут простые бесплатные приложения, доступные в Play Маркет. Также может быть интересным: Как узнать, какой процессор на компьютере или ноутбуке.
Как узнать сколько бит поддерживает программа — 32 или 64
Кроме системных приложений у каждого пользователя найдутся свои любимые программы. Будут ли они работать в новой 64-битной среде? На самом деле для большинства приложений какой-то особой версии не требуется. В 64-битной операционной системе отлично работают обе версии: и 32 и 64-разрядных программ.
Как узнать 32 или 64 битные версии приложений вам нужны? Всё просто. Если Приложение должно использовать в своей работе большой объём памяти, то лучше выбрать 64-битную версию. А если программа простая и не слишком требовательна к ресурсам ноутбука, то оставляйте старые и отлаженные версии 32-разрядные.
Есть смысл искать и устанавливать 64-битные версий следующих программ:
- Графические редакторы вроде Adobe Photoshop и ему подобных монстров. Скорость применения «тяжёлых» фильтров для обработки изображений повышается при наличии большого объёма памяти;
- Антивирусы. Они сильно интегрированы с системными приложениями и требуют совпадения разрядности с операционной системой;
- Архиваторы. Сжатие крупных файлов может идти эффективнее;
- Учётные и экономические программы. Например, 1С, которая также умеет эффективно использовать память;
- Офисные пакеты при работе с данными большого объёма. Для обычной работы с текстовыми документами большой объём памяти не требуется, и можно использовать 32-битные версии программ.
Как проверить «битность» Windows
Самый быстрый и простой способ узнать, работает ли у вас 32-разрядная или 64-разрядная версия Windows, – это проверить, что она говорит в панели управления.
Другой простой способ выяснить, какую архитектуру ОС вы используете в Windows, – это проверить папку Program Files. Больше информации об этом ниже.
Чтобы увидеть аппаратную архитектуру, вы можете открыть командную строку и ввести команду:
echo %PROCESSOR_ARCHITECTURE%
Вы можете получить ответ, например AMD64, что указывает, что у вас система на базе x64 или x86 для 32-битной.
Ещё одна команда:
reg query "HKLM\SYSTEM\CurrentControlSet\Control\Session Manager\Environment" /v PROCESSOR_ARCHITECTURE
Эта команда должна привести к гораздо большему количеству текста, но приводит к появлению ответа, подобному одному из следующих:
PROCESSOR_ARCHITECTURE REG_SZ x86 PROCESSOR_ARCHITECTURE REG_SZ AMD64
Лучший способ использовать одну из этих команд – скопировать их здесь на этой странице, а затем щелкнуть правой кнопкой мыши в черном поле в командной строке и вставить команду.
Эти команды говорят только об аппаратной архитектуре, а не о версии Windows, которую вы используете. В систему x86 можно установить только 32-разрядную версию Windows, но она также может быть установлена на 64-разрядных системах.
Определение разрядности ОС Windows // 32 или 64 бит
Способ №1 // свойства системы
Самый простой способ определения — это посмотреть свойства системы. Для этого зайдите в панель управления Windows по адресу: Панель управленияСистема и безопасностьСистема.
В строке «Тип системы» — увидите тип вашей ОС. (в данном случае, на скрине ниже, система 64 битная, помечается, как x64).

64 битная версия Windows
Я так понимаю, что пользователь, задававший вопрос таким способом не смог узнать разрядность ОС, поэтому сразу перехожу еще к нескольким.
Способ №2 // командная строка
Сначала необходимо открыть командную строчку. Привожу универсальный способ для всех ОС:
- нажать Win+R ;
- в появившемся окне ввести CMD и нажать кнопку Enter.

Запуск командной строки
В командной строке введите команду systeminfo и нажмите Enter. Через некоторое мгновение увидите достаточно много информации о вашем ПК и Windows, в том числе будет указан и тип системы (см. скрин ниже, 64 бита).

Просмотр разрядности системы в командной строке
Способ №3 // через спец. утилиты
Сейчас довольно много разнообразных утилит для мониторинга состояния ПК, ОС, ее чистки, обслуживания и пр. В них часто можно узнать всю подноготную о вашей Windows.
У меня на блоге, кстати, есть такая статья, ссылка ниже (рекомендую).
Одна из бесплатных и довольно популярный утилит просмотра характеристик компьютера — это Speccy . Именно ее и рекомендую использовать — в ней есть большинство информации о Windows, температуре основных компонентов ПК, информация о процессоре, видеокарте и т.д. (все, что только может пригодится обычному пользователю).
В частности, чтобы узнать сколько битная ваша ОС — достаточно ее запустить, когда программа загрузится — первая строчка ответит вам на этот вопрос.
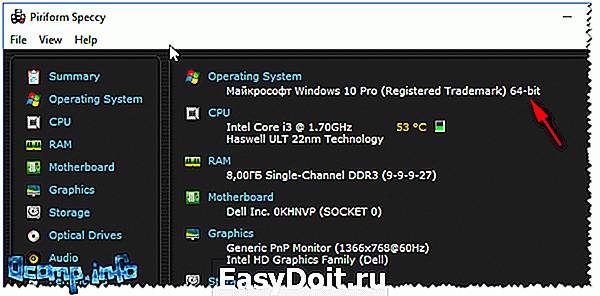
Speccy / 64 битная система
Особенности x64, x32 систем, стоит ли переходит с 32-битной системы на 64?
Многие ошибочно полагают, что если на коробке написано (или в описании) «64» — значит система по определению лучше ( ностальгия: вспомнились картриджи к Dendy, когда писали «999 игр в одном картридже», а по факту 5. ).
Рассмотрим ниже основные особенности (я оформлю их в виде пунктов, а уж каждый для себя решит сам, стоит ли ему переходить на другую ОС Windows).
- Самое главное отличие (для рядового пользователя, если не лезть в «глубь») — это то, что x64 система видит более 3 ГБ оперативной памяти (32-битные — максимум 3 ГБ)! Т.е. логично вытекает: если у вас ОЗУ 4 ГБ или более, есть смысл перейти на x64 систему — чтобы были задействованы все мощности ПК и повысить быстродействие системы в целом;
- Если вы работаете с редким софтом (например, который писался конкретно под вас, вашу компанию) — перед переходом на новую ОС, проверьте будут ли эти программы работать. То же самое относится к антивирусам (благо, все производители выпускают свои программы под разные системы), виртуальным дисководам, архиваторам и еще целому ряду программ;
- Есть смысл перейти на 64-битную систему, если вы работаете с графическими редакторами , такими как Adobe Photoshop, Adobe Illustrator и пр. Разнообразные фильтры, загрузка картинок и пр. задачи — происходят быстрее и эффективнее (к тому же программа может задействовать весь объем ОЗУ, в 32-битной версии Windows, почему-то, действует какое-то «искусственное» ограничение);
- Если часто что-то сжимаете архиваторами (особенно, большие архивы в несколько гигабайт) — x64 система позволит архиватору быстрее сжимать/разжимать файлы;
- Так же есть смысл перейти на x64 ОС — если пользуетесь большими офисными пакетами для редактирования большого числа документов (сейчас не беру в расчет обычные текстовые файлы);
- Для бухгалтеров при работе с 1С — так же имеет смысл перейти на x64 Windows, т.к. 1С будет более эффективнее расходовать память, меньше тормозить.
В остальных случаях, гнаться за цифрой «64» — нет вообще никакого смысла. Существенного плюса в производительности не получите (как бы не было обратного эффекта ).
Кстати, первые x64 Windows не отличались большой стабильностью, программы часто вылетали с ошибками, ОС уходила в «синие экраны». Сейчас, в общем-то, об этом можно забыть и не говорить.
На этой ноте статью завершаю, всем удачи!
ocomp.info
Является ли Android 32-битной или 64-битной ОС?
Название довольно очевидно: Android — это 32- или 64-битная ОС? Я предполагаю, что это один или другой, а не оба, так как это приведет к тому, что 32-битные и 64-битные двоичные файлы будут размещены в Google Play. Я знаю, что это простой вопрос, и что его задавали другие люди, но за всю свою жизнь я не смог найти ответ в Интернете, и, конечно, в SE нет такого ответа.
В области наборов микросхем ARM, что является общим фактором, весь стек Android, из почти идентичного ядра на базе Linux, фактически является 32-битным, кросс-компилируемым из обычно либо 32-битной / 64-битной хост-среды, хост-среды обычно это один из дистрибутивов Linux. Рекомендуемый Google дистрибутив для сборки и кросс-компиляции Android — Ubuntu .
Библиотека времени выполнения Android (мультимедиа, графика, файловая система и многие другие) также 32-битные, но когда мы достигаем уровня dalvikvm, то количество бит становится неактуальным, как и в этот момент, когда приходит apks из Google Play Store исходный байт-код («побочный продукт» сгенерированного Java-кода, скомпилированного в переносимый байт-код), который нацелен на DalvikVM (виртуальную машину), которая, в свою очередь, интерпретирует и переводит байт-код, нацеленный на необработанный набор команд ARM.
Froyo был последним Android, который включил компиляцию в 32-битной среде, в которой он был кросс-компилирован с использованием чипсета ARM.
Gingerbread был первым из «будущих» Android, тогда, около трех лет назад, который ввел требование использовать 64-битную среду, в которой он был построен. Было много способов взломать Gingerbread в 32-битной среде.
ICS и JB, и выше, безусловно, требуют 64-битной среды для ускорения компиляции и сокращения времени оборота в строительстве.
Итак, подведем итог: то, что вы видите в магазине Play Store, не имеет никакого отношения к тому, используются ли 32-битные или 64-битные версии, и, следовательно, не имеют значения.
Примечание: типичный 16-Гбайт ОЗУ / четырехъядерный / 64-битный дистрибутив Linux, время, необходимое для создания ICS с нуля, занимает максимум 30 минут, если бы это был 32-битный дистрибутив Linux, это заняло бы больше времени, на самом деле это может привести к падению ЦП поскольку просто не хватает вычислительной мощности, чтобы взбивать и запускать кросс-скомпилированный код, что является очень сложным и трудоемким процессом!
Почему это важно
Важно знать разницу, тогда вы можете быть уверены, что установили правильное программное обеспечение и драйверы устройств. Например, когда предоставляется выбор между загрузкой 32-битной или 64-битной версии, лучше всего подходит 64-битная программа
Тем не менее, он не будет работать вообще, если вы используете 32-разрядную версию Windows.
Одно из единственных реальных, заметных отличий для вас – конечного пользователя – состоит в том, что, возможно, после загрузки большой программы вы обнаружите, что потратили впустую это время, поскольку она не будет работать на вашем конкретном компьютере. Это верно, если вы скачали 64-битную программу, которую пытаетесь использовать в 32-битной ОС.
Однако некоторые 32-разрядные программы могут нормально работать в 64-разрядной системе. Другими словами, 32-битные программы совместимы с 64-битными операционными системами. Это правило, однако, не всегда верно, и это особенно справедливо для некоторых драйверов устройств, поскольку для аппаратных устройств требуется точная версия, чтобы они могли взаимодействовать с программным обеспечением.
Ещё один случай, когда вступают в игру 32-разрядные и 64-разрядные различия, – это устранение проблем с программным обеспечением или просмотр каталога установки программы.
Важно понимать, что 64-разрядные версии Windows используют две разные папки установки, поскольку они также содержат 32-разрядный каталог. Однако, 32-разрядная версия Windows имеет только одну папку установки. Чтобы сделать это несколько запутанным, папка Program Files 64-битной версии имеет то же название, что и папка Program Files в 32-битной версии Windows. Одним из примеров того, почему это так, является то, что 32-битная программа не пытается использовать 64-битную DLL, которая не будет работать. Вместо этого, когда 32-разрядная программа установлена в папке «32-разрядных программных файлов», а затем вы запускаете указанную программу, Windows знает, что ей нужно загрузить некоторые 32-разрядные файлы, а не те, которые используются для 64-разрядных программ
Одним из примеров того, почему это так, является то, что 32-битная программа не пытается использовать 64-битную DLL, которая не будет работать. Вместо этого, когда 32-разрядная программа установлена в папке «32-разрядных программных файлов», а затем вы запускаете указанную программу, Windows знает, что ей нужно загрузить некоторые 32-разрядные файлы, а не те, которые используются для 64-разрядных программ.
Если вы запутались, посмотрите здесь:
На 64-битной версии Windows есть две папки:
- 32-разрядное расположение: C:\Program Files (x86)\
- 64-разрядное расположение: C:\Program Files\
На 32-битной версии Windows есть одна папка:
32-разрядное расположение: C:\Program Files\
Помимо инструкций, которые требуют, чтобы вы знали разницу между 64-битным и 32-битным, важна ещё одна причина понимания этих терминов, если вы не уверены, стоит ли приобретать 64-битный компьютер и/или 64-битные программы.
Например, может быть, вы хотите, чтобы программа для редактирования видео имела доступ к большему объему оперативной памяти, чем та, которую она могла бы использовать в 32-разрядной системе. Или, если вы знаете, что на используемом вами оборудовании нет опции 64-разрядного драйвера, значит, вы не можете использовать его на 64-разрядном компьютере. То же самое верно для старых 16-битных приложений, которые могут не работать на 64-битном компьютере; Знание этого может помочь вам решить, стоит ли переходить на 64-разрядный компьютер или придерживаться 32-разрядного.
Как узнать, сколько бит на компьютере: 32 или 64?
Рано или поздно любой пользователь персонально компьютера нуждается в определении разрядности используемой системы.
Как узнать, сколько бит, 32 или 64, неопытным или начинающим владельцам компьютеров? Для продвинутых пользователей это простая задача, которая решается очень быстро и без каких-либо затруднений.
Для начала, перед тем как узнать, 32 или 64 бита, определяем, какая операционная система стоит на используемом вами устройстве.
В случае если у вас сохранилась документация к устройству, там вы найдете всю необходимую информацию, в том числе и разрядность (32 или 64 бит). При запуске компьютера или ноутбука или другого гаджета всегда появляется логотип компании windows, и в этот момент вы можете прочесть название операционной системы. На сегодняшний день актуальными являются следующие ОС: windows 8, 7, Vista, XP, windows Server 2003. Другие продукты этой компании являются устаревшими и не поддерживаются производителем.
Вероятность того, что ваше устройство работает на более древней версии операционки, равна нулю.
windows Server 2003, XP
На панели инструментов нажмите кнопку «Пуск», в открывшейся вкладке выбираем пункт «Выполнить». Далее откроется окно, в котором необходимо написать команду для вызова сведений sysdm.cpl и кликнуть по кнопке «ОК».
Затем необходимо на вкладке «Общие» в области «Система» прочитать название. Если вы видите информационные сведения: «windows Server 2003 Enterprise x64 Edition», значит, у вас 64-битная операционка, если же на этом месте вы читаете:«windows Server 2003 Enterprise Edition» — значит, 32 битная.
Есть еще второй способ. Также нажимаем «Пуск» и выбираем снова «Выполнить». Только на этот раз в появившемся окне пишем следующее: winmsd.exe и жмем по кнопке «ОК». В «Сведения о системе» найдите «Процессор».
Если значение, которое соответствует процессору, начинается на «х86», значит, у вас 32 битная ОС.
Если значение начинается на «EM64T» или «IA-64», соответственно, ваше устройство управляется операционкой с разрядом в 64 бит.
Независимо от того, какой версией XP вы пользуетесь, Professional или Home Edition, алгоритм действий един.
Как узнать столько бит для windows 7 или Vista
Эти две операционки созданы на одной базе, поэтому алгоритм действий у них абсолютно идентичен. Аналогично первому случаю для данных ОС существует 2 способа, как узнать 32 или 64 -разрядная система:
- Нажмите кнопку «Пуск», затем в поле поиска впишите «система». Поисковик предложит вам варианты программ в виде списка, выбираем искомое. В отрывшемся окне найдите раздел с названием «Система», внимательно посмотрите всю информацию в этом разделе, в области «Тип системы» будет отображаться количество бит вашей ОС.
- Нажимаем «Пуск», в строке поиска набираем «системы», в списке предложенных программ на этот раз находим вариант «Сведения о системе» и выбираем его. В появившемся окне в информационной области «Тип системы» видим строчку, отображающую характеристики ОС и количество бит в том числе.
https://youtube.com/watch?v=nN2ZZwrO8Nw
Как определить количество бит для windows 8
Эта ОС может встретиться не только на стационарных компьютерах и ноутбуках, но и на планшетах, смартфонах и так далее.
Отличительной особенностью портативных устройств является то, что все они сенсорные и управляются с помощью пальца. Независимо от этого расположение основных элементов Win 8 сохраняется, поэтому, пользуетесь вы мышью или пальцем, не играет никакой роли.
Наведите значок мышки на правый нижний угол экрана, затем кликните по кнопке «Поиск». В строке поиска напишите «Система», затем кликните мышкой «Параметры», затем — «Система». Далее найдите строку «Тип системы», здесь и будет отображаться, 32 или 64 бит используется в вашем случае.
Аналогично первому варианту находим строку поиска и пишем в ней следующее: «сведения о системе». Далее выбираем обозначение «Система», затем «Сведения». Так же, как и в предыдущих случаях, в поле «Тип» вы увидите, 32 или 64 бит у вашей ОС.
Есть еще один способ. На рабочем столе найдите значок «Мой компьютер», щелкните по нему правой кнопкой мышки. В появившейся вкладке найдите пункт «Свойства» и нажмите на него.
Появится окно со всей информацией по ОС, установленной на вашем компьютере, в том числе тут вы найдете и количество бит.
Различия между 64 и 32 битами
Основное различие между двумя процессорами, несомненно, заключается в количестве предлагаемых ими характеристик. Например, 32-разрядный ЦП предлагает 4,294,967,296 64 18,446,744,073,709,551,616 32 возможных значений, а 4-разрядный ЦП предлагает XNUMX XNUMX XNUMX XNUMX XNUMX XNUMX XNUMX. При работе выбор между одним и другим очень важен для объема информации, которую можно обработать. XNUMX-битный процессор ограничен использованием только XNUMX ГБ Оперативная память в то время как 64-битные используют до 16 ГБ ОЗУ.
Все эти данные в конечном итоге приводят к ключевому моменту: возможность одновременно обрабатывать информацию. Если вы редактируете видео или работаете с множеством приложений, требующих различных вычислений, имейте в виду, что 64 бита будут работать намного лучше. Факт обработки гораздо большего объема информации делает их более привлекательными для широкой публики, что является одной из причин, по которым 32 бита устаревают.
Прямо сейчас последние Mac, появившиеся на рынке, интегрируют эти типы процессоров, не считая 32-битных
Это очень важно при использовании различных приложений, которые можно загрузить. Если вы пытаетесь добиться максимальной производительности, по возможности старайтесь установить 64-разрядную версию
Это намного лучше уживется с процессором и позволит ему работать более эффективно. Чтобы дать вам представление, 64-битные процессоры могут обрабатывать 16 эксабайт циклов, в то время как 32-битные процессоры поддерживают только 4 байта.
Проблема, которая возникает здесь, несомненно, заключается в оптимизации программного обеспечения, чтобы сделать его совместимым с 64-битными версиями, что становится все более и более распространенным.
Определение разрядности процессора Windows
Узнать разрядность процессора в операционной системе Windows просто: нажать правой кнопкой мыши на значке Мой компьютер и выбрать в контекстном меню пункт Свойства. Метод работает для любой версии Windows (XP, 7, 8, 10). Процессор системы может быть 32-битным или 64-битным. От этого зависит, какие программы, игры и драйвера могут быть установлены на конкретный компьютер.
Если кратко, процессоры типа x32 могут запускать только приложения, разработанные под соответствующую разрядность. Процессоры типа x64 могут запускать приложения, написанные и для 32-битных, и для 64-битных процессоров. Практически все современные игры и приложения рассчитаны на 64-битные процессоры: это связано со скоростью обработки данных и максимально возможной оперативной памятью, которую может задействовать система.

Как перейти на 64-битную Windows
Разработчики Microsoft не предусмотрели никакого перехода с одной версии на другую. Системные файлы принципиально отличаются в этих двух сборках. Чтобы перейти на другую версию нужно переустановить Windows. При скачивании вам нужно будет выбрать 64-битный образ системы.
Поддерживает ли ваш ноутбук 64-бит
Перед тем как устанавливать новую систему, убедитесь, что ваш ноутбук ее “потянет”. Чтобы это проверить — выполните простую инструкцию ниже.
- Запускаем диспетчер устройств: нажимаем Win+Pause и выбираем пункт Диспетчер задач.
- Затем выбираем процессор и открываем его свойства.
- Осталось открыть браузер и забить скопированную строчку в поисковый сервис. Выбирайте из результатов поиска те, которые относятся к сайту производителя. В нашем случае это Intel.
В описании обязательно указано, поддерживает ли процессор 64-бит.
Определение разрядности Windows XP
На сегодняшний день десктопные Виндовс имеют два типа систем – 32 и 64-разрядные. Официально первые обозначаются как х86, а вторые как х64. Различия в них «на глаз» определить сложно, но они есть. Во-первых, на х86 невозможно воспользоваться оперативной памятью объемом больше 4 Гигабайт. Во-вторых, некоторые приложения предназначены только для х64 ОС и на 32-битных попросту не запустятся. Далее мы приведем несколько способов определения этого параметра.
Способ 1: Свойства системы
Добраться до данного раздела можно, кликнув правой кнопкой мыши по значку «Мой компьютер» и выбрав пункт, указанный на скриншоте.
В открывшемся окне нас интересует блок «Система» на вкладке «Общие». Явно указывается только разрядность x64. Если «винда» 32-разрядная, то этого параметра просто не будет.
Способ 2: Системные папки
Одной из особенностей 64 разрядных версий является наличие двух папок «Program Files» на системном диске. Одна из них имеет оригинальное название, а к имени второй дописано «(х86)».
Кроме того, в директории «Windows» в 64-битных ОС имеется подпапки, говорящие о разрядности.
Способ 3: Сведения о системе
Этот раздел содержит много информации о компьютере. Открыть его можно, зайдя в меню «Пуск» и нажав кнопку «Выполнить».
Нужная команда пишется так:
Искомые данные находятся в строках «Тип» и «Процессор». Для 32-разрядных систем здесь будет фигурировать «х86».
У 64-разрядных Windows указано «х64» и, в зависимости от процессора, код, в котором также будет число 64. В нашем случае это «EM64T».
Способ 4: «Командная строка»
Узнать разрядность можно и через «Командную строку» без использования графического интерфейса системы. Открывается она из меню «Выполнить» (см. выше) командой
Для того чтобы вывести в консоль нужные данные, пишем следующее (после ввода нажимаем ENTER):
32-разрядная система:
64-разрядная:
Способ 5: Сторонние программы
В природе существует множество представителей софта, способного собирать информацию о системе. Мы обратимся к AIDA64, как наиболее известному и удобному инструменту. Нужные нам данные находятся в разделе «Операционная система» в одноименной ветке. Строка называется «Тип ядра ОС». Здесь после словосочетания «Uniprocessor Free» и указана разрядность. У х86 это будет «32-bit».
У 64-разрядных, соответственно, «64-bit».
Заключение
Мы рассмотрели пять способов определения разрядности системы в Windows XP. В большинстве случаев это можно сделать стандартными средствами, но можно и обратиться к более удобным сторонним инструментам. Если нет возможности воспользоваться графическим интерфейсом, например, при удаленном управлении, поможет «Командная строка».
Опишите, что у вас не получилось.
Наши специалисты постараются ответить максимально быстро.


