Как сделать таблицу в excel
Содержание:
- Пошаговое создание таблицы, вставка формул
- Оформление таблицы в Excel
- Использование функции ВПР
- Сложные формулы
- Пара полезных приемов
- Как продлить табличный массив
- Как работать в программе Excel: пособие для начинающих
- Линейная регрессия в программе Excel
- Способ 1: Инструмент «Размер таблицы»
- Excel онлайн бесплатно
- Понятие формул и функций
- Внесение настроек в таблицу
- Нумерация ячеек и строк
- Структура и ссылки на Таблицу Excel
- Как напечатать таблицу в excel.
- Для чего нужны макросы?
- Форматы файлов
- Создание таблиц
Пошаговое создание таблицы, вставка формул
Обычно в первой верхней строке с индексом 1 присутствуют наименования полей, или столбцов, а в строках вносятся отдельные записи. Поэтому первый шаг создания таблицы заключается в проставлении наименований столбцов (например, «Наименование товара», «Номер накладной», «Покупатель», «Количество», «Цена», «Сумма»).
После этого тоже вручную вносим данные по таблице. Возможно, в первом или третьем столбце нам придётся раздвигать границы – как это сделать/, мы уже знаем.
Теперь поговорим о вычисляемых значениях. В нашем случае это столбец «Сумма», который равен умножению количества на цену. В нашем случае столбец «Сумма» имеет букву F, столбцы «Количество» и «Цена» – D и E соответственно.
Итак, ставим курсор в ячейку F2 и набираем символ «=». Это означает, что в отношении всех ячеек в столбце F будут произведены вычисления согласно некоей формуле.
Чтобы ввести саму формулу, выделяем ячейку D2, жмём символ умножения, выделяем ячейку E2, жмём Enter. В результате в ячейке D2 появится число, равное произведению цены на количество. Чтобы формула работала для всех строк таблицы, цепляем мышкой в ячейке D2 левый нижний угол (при наведении на него появится маленький крестик) и тащим его вниз до конца. В итоге формула будет работать для всех ячеек, но со своим набором данных, взятым в той же строке.
Если нам нужно распечатать таблицу, то для придания читабельного вида строки и столбцы нужно ограничить сеткой. Для этого выделяем участок таблицы с данными, включая строку с наименованиями столбцов, выбираем вкладку «Границы» (она расположена в меню «Шрифт») и жмём на символе окошка с надписью «Все границы».
Вкладка «Шрифт» позволяет форматировать шрифты по тому же принципу, ВТО и в Word. Так, шапку лучше оформить жирным начертанием, текстовые столбцы лучше выравнивать по левому краю, а числа – центрировать. Итак, вы получили первые навыки, как работать в Excel. Перейдём теперь к рассмотрению других возможностей табличного процессора.
Оформление таблицы в Excel
Ниже будет приведено несколько советов по оформлению созданной в Экселе таблицы; эти рекомендации в равной степени пригодятся и опытному, и начинающему пользователю, желающему работать с программой с наибольшей отдачей — и делать не только эргономичные, но и красивые блоки данных.
Изменение цвета ячеек
Чтобы придать ячейкам построенной в Excel таблицы большую привлекательность, можно задать им разные оттенки. Делается это просто:
Пользователь выделяет требуемые блоки.

Находит на вкладке «Главная» выпадающее меню «Заливка» и выбирает для строк, столбцов и отдельных квадратиков приглянувшиеся цвета.

Изменение высоты и ширины ячеек
Чтобы изменить в таблице Эксель высоту строки или ширину столбца, начинающему юзеру понадобится:
Выделить на листе Excel требуемую строку.

Щёлкнуть по её порядковому номеру правой клавишей мыши, выбрать пункт «Высота строки».

И задать в диалоговом окошке требуемое значение.

То же проделать для вертикальных рядов данных — только вместо «Высоты строки» кликнуть по пункту «Ширина столбца».

Пользователь может устанавливать по горизонтали и вертикали любые значения в пределах разумного; чтобы вернуться к исходным, достаточно воспользоваться комбинацией клавиш Ctrl + Z.

Изменение начертания и размера шрифта
Чтобы настроить эти параметры, автор таблицы в Экселе, желающий сделать самое красивое представление данных, должен:
Выделить на листе Excel нужные ячейки, строки или столбцы, на вкладке «Главная» в выпадающем списке подобрать оптимальное начертание символов.

Рядом, пользуясь кнопками B и I, определить, должен ли шрифт быть полужирным или наклонным.

И установить размер символов — кликнув по нужному в выпадающем списке или воспользовавшись кнопками «Больше/Меньше».

Выравнивание надписей
Задать положение в тексте ячейки по высоте и ширине можно следующим образом:
Выделить нужные области таблицы Экселя правой клавишей мыши и в открывшемся контекстном меню выбрать параметр «Формат ячеек».

На вкладке «Выравнивание» отметить в выпадающих списках способ привязки текста к центральной точке.


Изменение стиля таблицы
Сменить стиль можно только для созданной автоматически таблицы Эксель; юзер, решивший построить её вручную, вынужден будет «подгонять» параметры шрифта, заливку ячеек, выравнивание и другие характеристики, чтобы добиться схожести с оригинальной «заготовкой».
Чтобы сменить стиль в Excel, нужно:
Переключиться на вкладку «Конструктор».

Отметить галочками, должны ли быть выделены жирным первый и последний столбцы.

Нужна ли под таблицей строка результатов — и выбрать другие содержащиеся на вкладке параметры.

А открыв расположенное тут же выпадающее меню «Стили», владелец компьютера сможет выбрать один из нескольких десятков полностью готовых шаблонов — и применить его одним щелчком мыши.

Использование функции ВПР
Сделать формулу в Excel можно так:
В качестве примера возьмем табличку с фамилиями и суммами.
рис.1. Задание: имея перечень данных, требуется новую таблицу с выборочным содержанием первичной таблицы
Активируем поле с фамилией «Васильев» и через значок строки fx вызываем меню с формулами.
рис.2. Здесь нужно выбрать действие ВПРрис.3. После нажатия «ОК» появляется окошкорис.4. Добавляем в строку «Искомое значение» необходимую фамилиюрис.5. В строку «Таблица» нужно добавить весь диапазон, в котором будет осуществляться поиск информации
Чтобы обозначить рамки поиска в строку «Номер столбца» введите двойку.
рис.6. В данном случае она обозначает номер столбца, где будет выполнен поискрис.7. После нажатия «ОК» выполнится перенос данных из первой таблицы во вторуюрис.8. Чтобы выполнить аналогичные манипуляции с другой фамилией из списка, скопируйте формулурис.9. Активируйте следующую ячейку и вставьте в строку fx, изменив при этом адрес искомой информации
Можно работать и с большим объемом информации, которая будет иметь более беспорядочное расположение.
ПОСМОТРЕТЬ ВИДЕО
Сложные формулы
Бывают ситуации, когда простым действием не обойдешься и необходимо задать сложную формулу.
Здесь необходимо учесть общие правила для математических действий. Они просты.
Умножение и деление выполняется в первую очередь. При этом операции в скобках имеют приоритет перед остальными действиями.
Приведем вариант формулы для ячейки С4. В ней можно указать следующие данные (В2+В3)*0,3.
Это означает, что формула сначала суммирует два показателя, а полученное значение рассчитывается с процентами (30% записывается в виде 0,3).
Во время расчетов Excel придерживается заданного порядка. Сначала выполняются действия в скобках, а уже потом делается умножение.
Помните, что Excel делает расчет с учетом введенных данных и не предупреждает об ошибках. Проверяйте правильность ввода самостоятельно. Главное — корректно расставить скобки и задать приоритеты вычислений.
Пара полезных приемов
В Excel можно перевернуть таблицу. А именно – сделать так, чтобы данные из шапки и крайнего слева столбца поменялись местами. Для этого:
1. Скопируйте таблицу. Выделите все поля и нажмите Ctrl+C.
2. Наведите мышь на свободное пространство и кликните ПКМ. В контекстном меню вам понадобится «Специальная вставка».
3. Нажмите на «значения» в верхнем разделе.
4. Поставьте галочку возле «Транспонировать».
Таблица перевернется.
А еще в Эксель можно сделать так, чтобы шапка не исчезала при прокрутке. Перейдите в «Вид» (в верхней панели), затем нажмите на кнопку «Закрепить области». Выберите верхнюю строку. Готово. Теперь вы не будете путать столбцы, листая большую таблицу.
Как продлить табличный массив
Есть несколько распространенных методов выполнения поставленной задачи, каждый из которых заслуживает подробного рассмотрения. Все способы реализуются за счет встроенных в программу инструментов.
Способ 1. Использования опции «Размер таблицы»
С помощью этой функции можно корректировать значения в созданном массиве, задавая новый диапазон для него. Чтобы увеличить табличку, используя этот инструмент, потребуется проделать следующие шаги:
- Выделить все ячейки табличного массива, зажав левую клавишу манипулятора.
- Перейти в раздел «Вставка», находящийся в верхней панели главного меню программы.
- Развернуть подраздел «Таблицы», кликнув ЛКМ по стрелочке снизу.
- Выбрать нужный вариант создания таблицы и нажать по нему.
Выбор варианта создания таблицы в Excel
- В открывшемся окошке будет задан диапазон выделенных ранее ячеек. Здесь пользователю необходимо поставить галочку напротив строчки «Таблица с заголовками» и щелкнуть по «ОК».
Установка галочки в поле «Таблица с заголовками»
- В верхней панели опций MS Excel найти слово «Конструктор» и кликнуть по нему.
- Щелкнуть по кнопке «Размер таблицы».
- В появившемся меню нажать на стрелку, находящуюся справа от строчки «Выберите новый диапазон данных для таблицы». Система предложить задать новый диапазон ячеек.
Указание диапазона для продления табличного массива в MS Excel
- Выделить ЛКМ исходную таблицу и нужное количество строк под ней, которые необходимо добавить к массиву.
- Отпустить левую клавишу манипулятора, в окне «Изменение размеров таблицы» нажать по «ОК» и проверить результат. Изначальный табличный массив должен расшириться на заданное количество ячеек.
Финальный результат расширения массива
Способ 2. Расширение массива через контекстное меню
Самый простой метод, позволяющий быстро увеличить диапазон ячеек у любой таблички в Excel. Для его реализации необходимо проделать несколько шагов по алгоритму:
- Правой клавишей мышки нажать по любой строчки исходного табличного массива.
- В окне контекстного типа нажать по слову «Вставить».
Вставка дополнительной строчки в табличку Эксель
- Проверить результат. Под строкой, на которой пользователь щелкал ПКМ, появится дополнительная пустая строчка. Аналогичным образом можно добавить несколько строк, столбцов на усмотрение человека.
Результат вставки элементов
Способ 3. Добавление новых элементов в таблицу через меню «Ячейки»
В Microsoft Office Excel есть специальная опция, отвечающая за настройку ячеек массива. В этом разделе можно изменить размер элементов, деинсталлировать лишние или добавить недостающие. Алгоритм по добавлению ячеек в созданный табличный массив выглядит следующим образом:
- Войти во вкладку «Главная» в верхней области программы.
- В отобразившейся панели инструментов найти кнопку «Ячейки», которая располагается в конце списка опций, и кликнуть по ней ЛКМ.
Кнопка «Ячейки» в верхней панели инструментов программы Excel
- После выполнения предыдущей манипуляции развернется дополнительное окно, в котором будет представлено несколько вариантов работы с ячейками. Здесь пользователю нужно развернуть подраздел «Вставить», кликнув по соответствующему слову.
- В контекстном меню выбрать один из представленных вариантов вставки ячеек. В данной ситуации целесообразно выбрать либо пункт «Вставить строки на лист», либо «Вставить столбцы на лист».
Выбор нужного варианта вставки
- Удостовериться, что диапазон исходной таблички расширился соответствующим образом в зависимости от выбранного варианта.
Способ 4. Расширение массива путем добавления сразу нескольких строчек или столбиков
Чтобы не добавлять по одной пустой строке или столбцу, добиваясь увеличения таблицы, можно сразу вставить несколько элементов. Для выполнения поставленной задачи необходимо действовать по следующей инструкции:
- В исходном табличном массиве выделить нужное количество строк левой клавишей манипулятора. Впоследствии к табличке добавится столько строчек, сколько было выделено изначально.
- По любому месту выделенной области щелкнуть правой кнопкой мышки.
- В меню контекстного типа нажать ЛКМ по варианту «Вставить…».
Действия по добавлению в таблицу Excel нужного числа строчек
- В небольшом открывшемся окошке поставить тумблер рядом с параметром «Строку» и кликнуть по «ОК».
- Проверить результат. Теперь к таблице под выделенными строками добавится такое же количество пустых строчек, что приведет к увеличению массива. Аналогичным образом к таблице добавляются столбцы.
Как работать в программе Excel: пособие для начинающих
Итак, мы получили некий минимум теоретических сведений, позволяющих приступить к практической части. А теперь рассмотрим, как работать в Excel. Разумеется, после запуска программы нам нужно создать таблицу. Сделать это можно разными способами, выбор которых осуществляется с учётом ваших предпочтений и стоящих перед вами задач.
Изначально мы имеем пустую таблицу, но уже разбитую на ячейки, с пронумерованными строками и столбцами. Если распечатать такую таблицу, получим чистый лист, без рамок и границ.
Давайте разберёмся, как работать с элементами таблицы – стройками, столбцами и отдельными ячейками.
Как выделить столбец/строку
Для выделения столбца необходимо щёлкнуть кнопкой мыши по его наименованию, представленному латинской буквой или комбинацией букв.
Соответственно, для выделения строки нужно щелкнуть мышкой по цифре, соотносящейся с нужной строкой.
Для выделения диапазона строк или столбцов действуем следующим образом:
- щёлкаем правой кнопкой по первому индексу (буква или цифра), при этом строка/столбец выделится;
- отпускаем кнопку и ставим курсор на второй индекс;
- при нажатой Shift щёлкаем ПКМ на второй цифре/букве – выделенной станет соответствующая прямоугольная область.
Выделение строк с помощью горячих клавиш производится комбинацией Shift+Пробел, для выделения столбца устанавливаем курсор в нужную ячейку и жмём Ctrl+Пробел.
Изменение границ ячеек
Пользователи, пробующие самостоятельно научиться пользоваться программой Excel, часто сталкиваются с ситуацией, когда в ячейку вносится содержимое, превышающее её размеры. Это особенно неудобно, если там содержится длинный текст. Расширить правую границу ячейки можно двумя способами:
- вручную, кликнув левой кнопкой мыши по правой границе на строке с индексами и, удерживая её нажатой, передвинуть границу на нужное расстояние;
- есть и более простой способ: дважды щёлкнуть мышью по границе, и программа самостоятельно расширит длину ячейки (опять же на строке с буквами-индексами).
Для увеличения высоты строки можно нажать на панели инструментов кнопку «Перенос текста», или потянуть мышкой за границу на панели цифр-индексов.
С помощью кнопки «Распределение по вертикали» можно отобразить не помещающийся в ячейку текст в несколько строк.
Отмена внесенных изменений производится стандартным способом, с помощью кнопки «Отмена» или комбинации CTRL+Z. Желательно такие откаты делать сразу – потом это может и не сработать.
Если требуется отметить форматирование строк, можно воспользоваться вкладкой «Формат», в которой выбрать пункт «Автоподбор высоты строки».
Для отмены изменений размеров столбцов в той же вкладке «Формат» следует выбрать пункт «Ширина по умолчанию» — запоминаем стоящую здесь цифру, затем выделяем ту ячейку, границы которой были изменены и их нужно «вернуть». Теперь заходим в пункт «Ширина столбца» и вводим записанный на предыдущем шаге показатель по умолчанию.
Как вставить столбец/строку
Как обычно, вставку строки или столбца можно производить двумя способами, через вызов контекстного меню мышкой или с помощью горячих клавиш. В первом случае кликаем ПКМ на ячейке, которую необходимо сдвинуть, и в появившемся меню выбираем пункт «Добавить ячейки». Откроется стандартное окно, в котором можно задать, что именно вы хотите добавить, и будет указано, где произойдёт расширение (столбцы добавляются слева от текущей ячейки, строки – сверху).
Это же окно можно вызвать комбинацией CTRL+SHIFT+«=».
Столь подробное описание, как пользоваться программой Excel, несомненно, пригодится чайникам, то есть новичкам, ведь все эти манипуляции востребованы очень часто.
Линейная регрессия в программе Excel
Внизу, в качестве примера, представлена таблица, в которой указана среднесуточная температура воздуха на улице, и количество покупателей магазина за соответствующий рабочий день. Давайте выясним при помощи регрессионного анализа, как именно погодные условия в виде температуры воздуха могут повлиять на посещаемость торгового заведения.
Общее уравнение регрессии линейного вида выглядит следующим образом: . В этой формуле Y означает переменную, влияние факторов на которую мы пытаемся изучить. В нашем случае, это количество покупателей. Значение x – это различные факторы, влияющие на переменную. Параметры a являются коэффициентами регрессии. То есть, именно они определяют значимость того или иного фактора. Индекс k обозначает общее количество этих самых факторов.
- Кликаем по кнопке «Анализ данных». Она размещена во вкладке «Главная» в блоке инструментов «Анализ».
Открывается небольшое окошко. В нём выбираем пункт «Регрессия». Жмем на кнопку «OK».
Открывается окно настроек регрессии. В нём обязательными для заполнения полями являются «Входной интервал Y» и «Входной интервал X». Все остальные настройки можно оставить по умолчанию.
В поле «Входной интервал Y» указываем адрес диапазона ячеек, где расположены переменные данные, влияние факторов на которые мы пытаемся установить. В нашем случае это будут ячейки столбца «Количество покупателей». Адрес можно вписать вручную с клавиатуры, а можно, просто выделить требуемый столбец. Последний вариант намного проще и удобнее.
В поле «Входной интервал X» вводим адрес диапазона ячеек, где находятся данные того фактора, влияние которого на переменную мы хотим установить. Как говорилось выше, нам нужно установить влияние температуры на количество покупателей магазина, а поэтому вводим адрес ячеек в столбце «Температура». Это можно сделать теми же способами, что и в поле «Количество покупателей».
С помощью других настроек можно установить метки, уровень надёжности, константу-ноль, отобразить график нормальной вероятности, и выполнить другие действия. Но, в большинстве случаев, эти настройки изменять не нужно
Единственное на что следует обратить внимание, так это на параметры вывода. По умолчанию вывод результатов анализа осуществляется на другом листе, но переставив переключатель, вы можете установить вывод в указанном диапазоне на том же листе, где расположена таблица с исходными данными, или в отдельной книге, то есть в новом файле
После того, как все настройки установлены, жмем на кнопку «OK».
Способ 1: Инструмент «Размер таблицы»
Инструмент «Размер таблицы» позволяет редактировать готовую таблицу, изменяя ее диапазон путем ввода новых значений. Если вы еще не создали такую таблицу, которую можно было бы редактировать, сделайте это, следуя описанию ниже, а затем узнайте, как изменить ее размер в случае надобности.
- Во время создания из размеченных ячеек полноценной таблицы вы сразу можете указать строки с запасом, чтобы потом ее не продолжать. Для этого выделите все необходимые клетки, зажав левую кнопку мыши.

Откройте вкладку «Вставка».


В появившемся меню выберите подходящий вариант создания таблицы, узнав об особенностях каждой из описаний разработчиков.

При создании расположение данных указывается в зависимости от выделенных ячеек, поэтому изменять параметр не нужно.


Если же таблица была создана ранее, понадобится поступить по-другому:
- На вкладке «Конструктор» нажмите по кнопке «Размер таблицы».

Появится окно, в котором введите новый диапазон с расчетом расширения таблицы, а затем подтвердите изменения.

Вернитесь к таблице и убедитесь в том, что все действия выполнены правильно и результат вас устраивает.

Теперь, как только расширение таблицы снова понадобится, снова вызовите этот инструмент и задайте новые значения, чтобы добавить необходимое количество строк.
Excel онлайн бесплатно
Корпорация Microsoft создала онлайн версии своих офисных продуктов, которыми можно воспользоваться бесплатно. В состав бесплатных сервисов входят: Word онлайн, Excel онлайн, PowerPoint онлайн — самые востребованные и популярные офисные приложения.
Облачный сервис Office Online доступен пользователям бесплатно. В состав Office онлайн входит табличный процессор Excel онлайн, бесплатно доступный при наличии интернета.
Онлайн версия Эксель подойдет для открытия, просмотра и редактирования файлов Excel. Сервис предоставляет привычные инструменты, знакомые пользователям по работе с программой, установленной на ПК.
В бесплатном варианте имеются некоторые функциональные ограничения, например, не поддерживается работа с пользовательскими макросами. В большинстве случаев, Microsoft Excel онлайн подойдет пользователям для работы с электронными таблицами бесплатно.
Основные возможности сервиса Excel Online:
- создание таблиц и схем;
- редактирование ячеек;
- проведение вычислений;
- настройка отображения и форматирование листов книги;
- синхронизация с OneDrive;
- общий доступ к документу;
- защита документа с помощью шифрования.
Для того, чтобы работать в Excel онлайн непосредственно на сервисе Microsoft, необходимо иметь учетную запись Майкрософт. Создать учетную запись Microsoft совсем нетрудно, это легко и бесплатно, прочитайте об этом здесь. В других случаях, о которых я напишу в этой статье, можно обойтись без регистрации Microsoft.
Пользователь может получить доступ к сервису Excel online на сайте Microsoft, в облачном хранилище OneDrive, из электронной почты Outlook.com, из облачных хранилищ Яндекс Диск и Облако Mail.Ru. В статье мы рассмотрим получение доступа к оригинальному онлайн сервису Microsoft Excel Online.
Понятие формул и функций
Формулы и функции – одни из самых главных понятий Excel. Они необходимы для разных задач, начиная математическими вычислениями и заканчивая условным форматированием и сложными скриптами.
Функция – это операция, которая всегда возвращает какое-то значение. Формула – это совокупность функций, логических и арифметических операторов. Все просто.
Для введения формулы необходимо в ячейке написать знак «равно», после чего начать вводить непосредственно математическое выражение или другую команду.
Например, =(2+3)*5. В этом случае сначала происходит сложение чисел 2 и 3, после чего их сумма умножается на 5. После того, как формула будет введена, нужно нажать клавишу «ВВОД», и Excel выдаст результат.
16
То есть, можно вводить стандартное математическое выражение, и все правила подсчета осуществляются таким же образом (сначала совершаются операции в скобках), потом умножение и деление, а потом сложение и вычитание.
Кроме числовых значений, формула может хранить ссылки на ячейки со значениями. Например, =(A1+B1)*5.
17
Аналогично, с помощью маркера автозаполнения можно скопировать формулу на другие ячейки. В нашем примере мы захватываем эту формулу и перетаскиваем вниз, чтобы получить аналогичные значения для следующих ячеек.
18
Да-да, формула автоматически меняется, чтобы сделать ее соответствующей. То есть, если в строке 1 делается сумма ячеек 1 и 2, то при переносе формулы на строку 2 будет происходить сложение аналогичных ячеек, но уже следующей строки. И тот же принцип касается более сложных формул.
19
Есть возможность закрепить ссылку, чтобы она не изменялась во время копирования формулы или автозаполнения ячеек. Для этого нужно поставить знак доллара перед буквенным или цифровым адресом ячейки.
20
В формуле, приведенной на этом скриншоте, ячейка B1 является постоянной, то есть, она не изменяется и остается константой. Это может быть полезным в ситуациях, когда, например, каждая покупка клиента должна умножаться на определенный клиент, чтобы рассчитать сумму бонуса. Ну или в любом другом случае, когда появляется необходимость умножения на какое-то одно постоянное число.
Использование функций
Функция – это готовая логическая или математическая формула, которая используется в расчетах. Чтобы получить доступ к списку функций, необходимо нажать на кнопку fx или воспользоваться комбинацией клавиш SHIFT + F3.
После этого появится такое окно.
21
При этом список функций изначально очень большой. Чтобы сделать его меньшим, необходимо выбрать категорию, наиболее подходящую под определенную задачу. Выбор функции подтверждается кнопкой ОК, после чего открывается окно, где нужно ввести параметры. Называется оно «Аргументы функции».
22
Вводить функции можно непосредственно с клавиатуры. Для этого нужно ввести ее имя (Excel будет подсказывать его, начиная с первых букв), после чего в скобках указать аргументы. Как на этом скриншоте.
23
Внесение настроек в таблицу
Управлять параметрами таблицы можно во вкладке «Конструктор». Например, через группу «Параметры стилей таблиц» можно добавлять или удалять строки с заголовками и итогами, сделать чередующееся форматирование строк, выделить жирным первый или последний абзац.
15
Быстро сделать привлекательный дизайн таблицы не составит никакого труда благодаря готовым шаблонам. Их можно найти в группе «Стили таблиц». Если же нужно внести свои изменения в дизайн, это также легко сделать.
16
Группа инструменты дает возможность выполнить некоторые дополнительные операции, такие как создание сводной таблицы, удаление дубликатов или же удалить таблицу, превратив ее в обычный диапазон.
17
Но одна из самых интересных возможностей любой таблицы – срезы.
18
Простыми словами, это фильтр, располагаемый на отдельной панели. После нажатия на кнопку «Вставить срез» мы можем выбрать колонки, которые будут служить критериями фильтрации.
19
После этого в отдельной панели появляется перечень уникальных значений определенной колонки.
20
Чтобы применить фильтр, необходимо кликнуть по нужной категории.
21
После этого будут отображаться лишь те значения, которые соответствуют тому менеджеру, который был выбран.
Также возможен выбор сразу нескольких категорий. Это можно сделать, удерживая клавишу Ctrl или воспользовавшись специальной кнопкой в верхнем правом углу, расположенной в левой части от снятия фильтра.
Срез можно настраивать. Для этого существует отдельная вкладка на ленте, которая называется «Параметры». В ней пользователь может отредактировать внешний вид среза, размеры кнопок, количество столбцов и внести ряд других изменений. В целом, там все интуитивно понятно, поэтому любой пользователь сможет сам разобраться.
22
Нумерация ячеек и строк
Автоматическая нумерация строк в Excel выполняется несколькими способами. Простейший из них – перетаскивание специального маркера.
В Excel пронумеровать ячейки можно так:
Введите в соответствующие ячейки (две) числовые значения по порядку.
рис.1. Может использоваться последовательная нумерация, как на изображении ниже, или порядковые числа, например, «108» и «109»
рис.2. Выделите эти ячейки в один блок и наведите курсор на квадратик, расположенный в нижней части блока с правой стороны
Нажмите левую клавишу мыши на этом квадратике и перетяните маркер вниз на необходимое количество ячеек, увеличивая этот блок. Значения автоматически заполнят выделенную зону в необходимой последовательности.
Кроме этого вы можете писать числа в ячейки, расположенные в соседних столбцах. После этого потяните маркер вдоль строки, заполняя ее
Структура и ссылки на Таблицу Excel
Каждая Таблица имеет свое название. Это видно во вкладке Конструктор, которая появляется при выделении любой ячейки Таблицы. По умолчанию оно будет «Таблица1», «Таблица2» и т.д.
Если в вашей книге Excel планируется несколько Таблиц, то имеет смысл придать им более говорящие названия. В дальнейшем это облегчит их использование (например, при работе в Power Pivot или Power Query). Я изменю название на «Отчет». Таблица «Отчет» видна в диспетчере имен Формулы → Определенные Имена → Диспетчер имен.
А также при наборе формулы вручную.
Но самое интересное заключается в том, что Эксель видит не только целую Таблицу, но и ее отдельные части: столбцы, заголовки, итоги и др. Ссылки при этом выглядят следующим образом.
=Отчет – на всю Таблицу=Отчет – только на данные (без строки заголовка)=Отчет – только на первую строку заголовков=Отчет – на итоги=Отчет – на всю текущую строку (где вводится формула)=Отчет – на весь столбец «Продажи»=Отчет – на ячейку из текущей строки столбца «Продажи»
Для написания ссылок совсем не обязательно запоминать все эти конструкции. При наборе формулы вручную все они видны в подсказках после выбора Таблицы и открытии квадратной скобки (в английской раскладке).
Выбираем нужное клавишей Tab. Не забываем закрыть все скобки, в том числе квадратную.
Если в какой-то ячейке написать формулу для суммирования по всему столбцу «Продажи»
=СУММ(D2:D8)
то она автоматически переделается в
=Отчет
Т.е. ссылка ведет не на конкретный диапазон, а на весь указанный столбец.
Это значит, что диаграмма или сводная таблица, где в качестве источника указана Таблица Excel, автоматически будет подтягивать новые записи.
А теперь о том, как Таблицы облегчают жизнь и работу.
Как напечатать таблицу в excel.
Печать таблицы эксель заслуживает отдельного внимания, т.к. правильные настройки позволят Вам:
- настроить одинаковые заголовки для каждой страницы печати
- вписать всю таблицу на один лист
- вписать все столбцы таблицы на лист
Если у вас длинная таблица и необходимо, чтобы на каждом листе были одинаковые заголовки, то это проще всего сделать специальной настройкой. Для этого в excel нужно зайти на вкладке «Разметка страницы» в окно «Печатать заголовки», затем в строке «Выводить на печать диапазон» указать расположение Вашей таблицы, в поле «Сквозные строки» выберите строки с заголовками.
Чтобы предварительно посмотреть результат до печати таблицы excel, нажмите «Просмотр»:
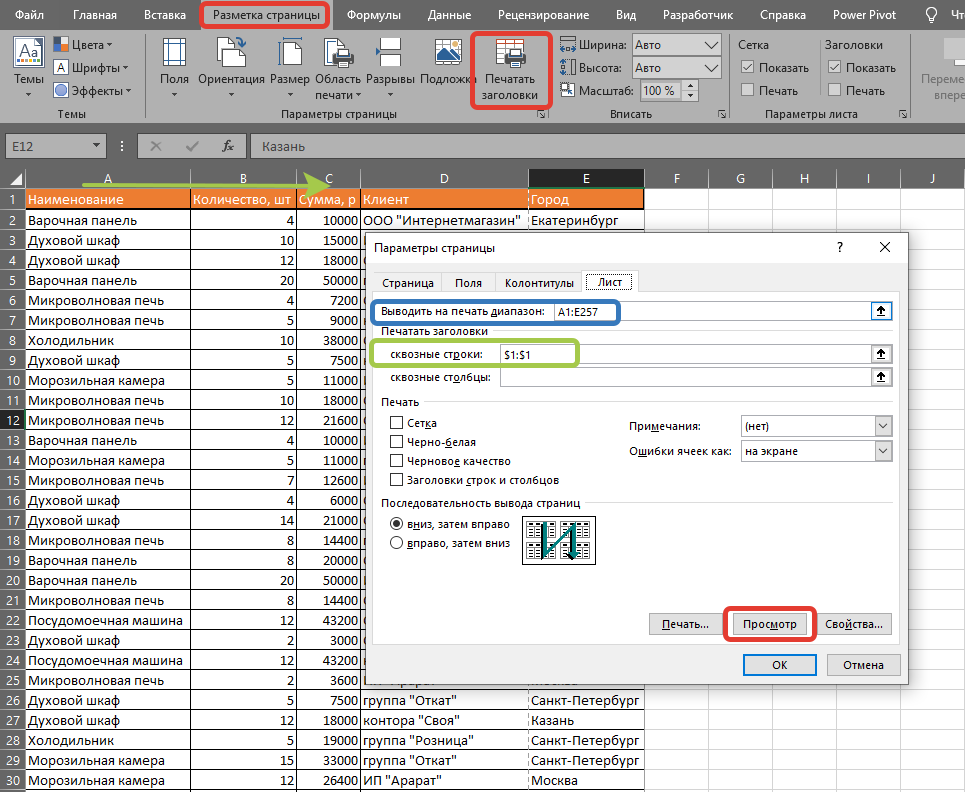
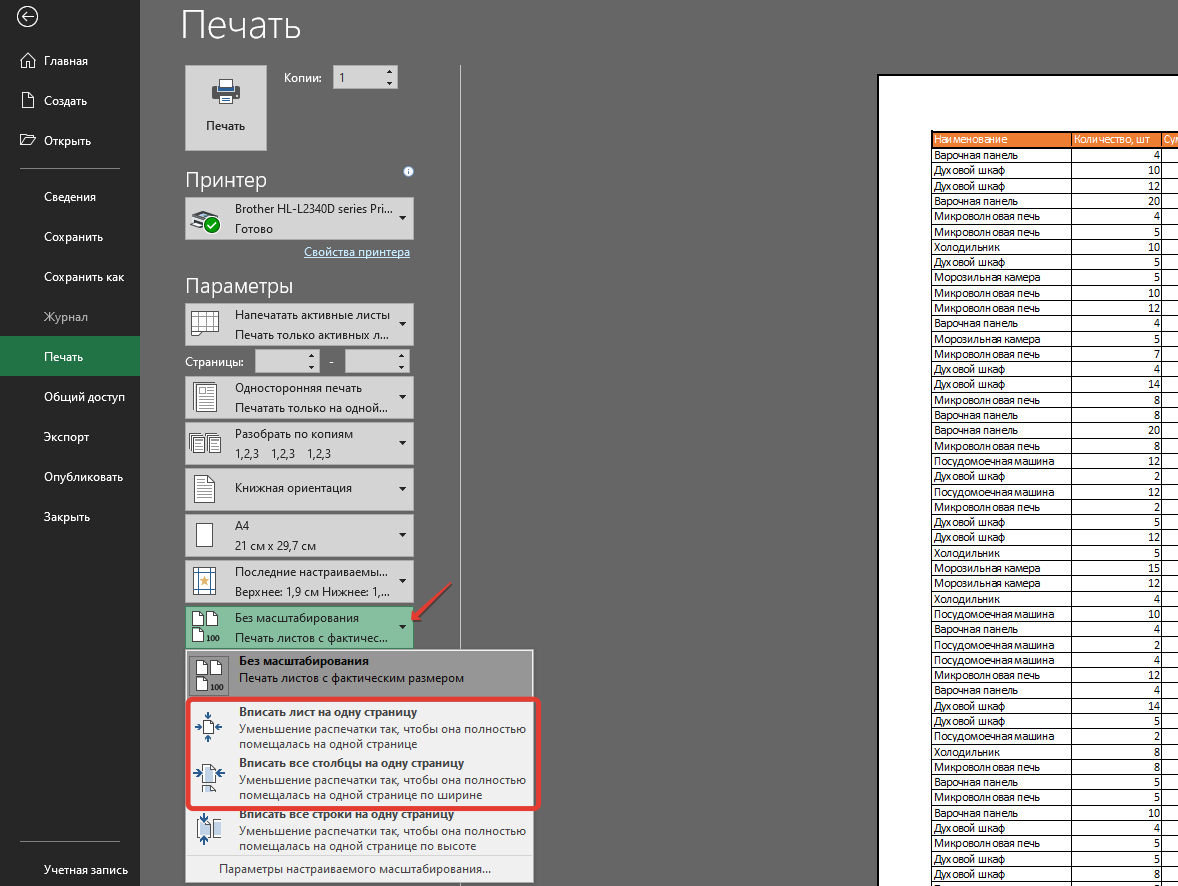
В этой статье мы рассмотрели основные моменты в таблицах excel.
У нас есть online курс Умные и сводные таблицы, пройдя который вы получите практические навыки в обработке больших массивов данных в том числе с помощью сводных.
Для чего нужны макросы?
Если пользователю приходится часто повторять одни и те же действия в программе, ему пригодятся знания о том, как работают макросы в Excel. Они запрограммированы выполнять действия в определенной последовательности. Использование макросов позволяет автоматизировать определенные операции и облегчить монотонную работу. Они могут быть записаны на различных языках программирования, но их суть от этого не меняется.
Для создания макроса в этом приложении необходимо войти в меню «Сервис», выбрать пункт «Макрос», а затем нажать «Начать запись». Далее нужно выполнить те действия, которые часто повторяются, и после окончания работы нажать «Остановить запись».
Все эти инструкции помогут новичку разобраться, как работать в Excel: вести учет, создавать отчеты и анализировать цифры.
Форматы файлов
Оптимальным соотношением производительности и системных требований, на наш субъективный взгляд, обладает Excel 2010. Он отличается хорошим быстродействием даже на устаревших ПК с Windows XP, дружественным и интуитивно понятным интерфейсом.
Интерфейс программы Excel 2010
Основными форматами файлов, созданных с помощью MS Excel, являются XLS (Office 2003) и XLSX (Office 2007 и новее). Тем не менее, программа умеет сохранять данные в узкоспециализированных форматах. Полный их перечень дан в таблице.
Таблица форматов MS Excel.
| Название | Расширение | Особенности |
|---|---|---|
| Рабочая книга | .xls, .xlsx | Основной рабочий формат, обновленная версия которого представляет собой ZIP-архив стандартного каталога |
| Рабочая книга с макросами | .xlsm | Документ с записанными пользователем алгоритмами действий |
| Шаблон | .xlt, .xltx | Структурный документ, упрощающий создание однотипных таблиц |
| Шаблон с макросами | .xltm | То же, но с поддержкой программных алгоритмов |
| Бинарная рабочая книга | .xlsb | Данные, записанные в двоичном формате для ускорения работы с крупными массивами данных (сотни тысяч ячеек) |
| Надстройка | .xlam, .xla | Форматы, хранящие дополнительные инструменты и приложения |
| Документы веб-страниц | .htm, .html и др. | Много- или однофайловые интернет-страницы |
| Таблица OpenDocument | .ods | Формат альтернативного ПО OpenOffice, которое распространяется бесплатно и популярно у пользователей ОС Linux |
Форматы, в которых программа Эксель может сохранять документы
На практике чаще всего используются форматы XLS и XLSX. Они совместимы со всеми версиями MS Excel (для открытия XLSX в Office 2003 и ниже потребуется конвертация) и многими альтернативными офисными пакетами.
Создание таблиц
В экселевских таблицах можно хранить любые данные. С помощью функции быстрой настройки и форматирования, в редакторе очень просто организовать систему контроля личного бюджета, список расходов, цифровые данные для отчетности и прочее.
Таблицы в Excel имеют преимущество перед аналогичной опцией в Word и других офисных программах. Здесь у вас есть возможность создать таблицу любой размерности. Данные заполняются легко. Присутствует панель функций для редактирования содержимого. К тому же, готовую таблицу можно интегрировать в файл docx с помощью обычной функции копирование-вставка.
Чтобы создать таблицу, следуйте инструкции:
- Откройте вкладку «Вставка». В левой части панели опций выберите пункт «Таблица». Если вам необходимо провести сведение каких-либо данных, выбирайте пункт «Сводная таблица»;
- С помощью мышки выделите место на листе, которое будет отведено для таблицы. А также вы можете ввести расположение данных в окно создания элемента;
- Нажмите ОК, чтобы подтвердить действие.
Рис. 8 – создание стандартной таблицы
Чтобы отформатировать внешний вид получившейся таблички, откройте содержимое конструктора и в поле «Стиль» кликните на понравившийся шаблон. При желании, можно создать собственный вид с другой цветовой гаммой и выделением ячеек.
Рис. 9 – форматирование таблицы
Результат заполнения таблицы данными:
Рис. 10 – заполненная таблица