Зеркальное отражение текста в microsoft word
Содержание:
- How to use mirror text generator:
- Форматирование обычного текста в зеркальный
- Как отзеркалить страницу в ворде. Word: зеркальное отражение текста
- Как сделать зеркальное отражение в Paint
- Отражаем текст
- Печать зеркального текста
- Как перевернуть лист в Word 2007, 2010, 2013 и 2021
- При помощи надписей
- MirrorEffect
- При помощи надписей
- Обратное или зеркальное отображение текста в Word
How to use mirror text generator:
Using this online mirror text generator is actually a really easy process just follow the following steps and you’ll be writing in mirror alphabet format in no time.
- So first up is selecting and copying the text that you want to convert to mirror form. You can also write the reflect text in the dialog box provided above if you don’t want to copy and paste your text.
- Now in the next step paste your text and press the convert button.
- Fontvilla will automatically convert your mirror image into the style that you want. In this case it will convert your text into a mirrored form. A fun and funky font that looks great on all websites.
- Fontvilla will also provide you with a bunch of different options along with the basic mirror words, it will give you hundreds of font options to choose from. If you still can’t find the perfect font for you then you can even load more by the press of a single button.
- Lastly, all you have to do is copy the font that you like and paste it in the website or social media platform of your liking.
To wrap it all up:
- Type the text you want in Mirror Text Tool
- You will see fonts below
- Copy any font you want to use
- Paste it where you want and enjoy it
Форматирование обычного текста в зеркальный
1. Заливка и граница
Теперь перейдем одним из способов в диалоговое окно инструментов по форматированию фигуры.
Для этого произведем 4 действия: (три верхних действия нужны когда вы вышли из меню фор-ния если нет, то сразу переходите к четвертому пункту).
• Вид; • клик ЛКМ по надписи; • формат; • нажать квадратик со стрелкой.
Для примера воспользовался заливкой применив желтый цвет, но обычно предпочитаю пункт: «Нет заливки».
Линия: выбираем нет, так как рамка вокруг текста на мой взгляд совсем не нужна, но вы смотрите сами кому, что нравиться.
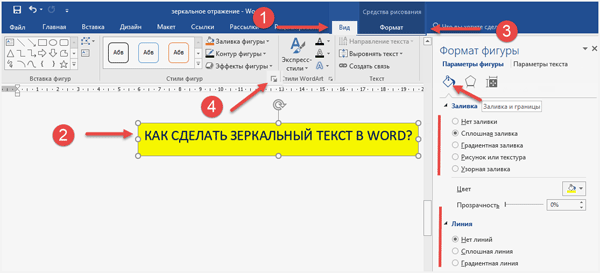
Эффекты фигуры
Нажимаем символ подобия ромба для последнего шага реализации зеркального текста в Word.
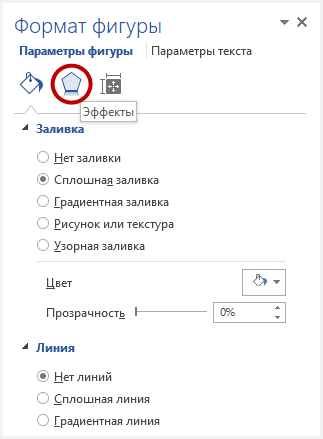
• Откроется меню разных настроек по эффектам (можете поэкспериментировать) «скролим» колесиком мыши почти до самого низа. • Доходим до инструмента Поворот объемной фигуры. • Для поля Вращение вокруг оси вписываем 180.
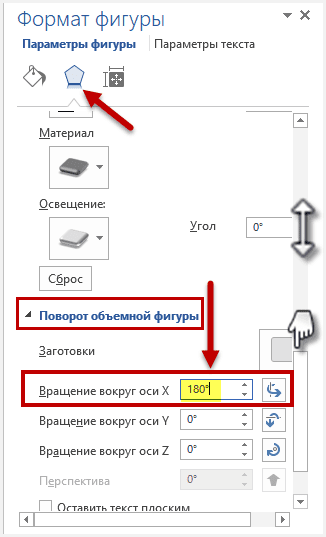
Чтобы надпись была на белом фоне можно «поиграть» с инструментом Освещение.
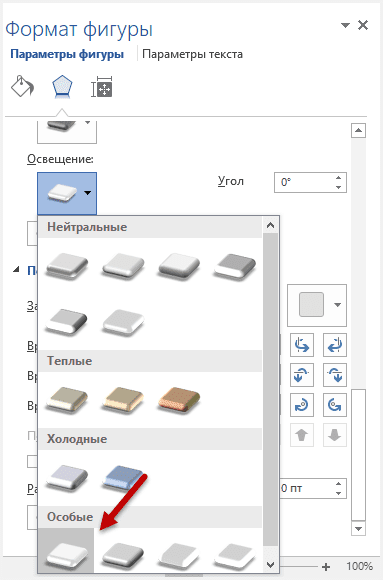 Вот такой примерно должен получиться результат для вопроса как сделать зеркальный текст в Word?
Вот такой примерно должен получиться результат для вопроса как сделать зеркальный текст в Word?

Кому если есть, что добавить жду ваших комментариев к статье.
Если в документе Microsoft Word нужно оформить текст необычным образом, тогда его можно или повернуть на определенный угол, или зеркально отобразить. Провести такие манипуляции над словами, которые просто напечатаны на листе, не получится, зато можно создать и повернуть блок с надписью.
На сайте Вы можете прочесть, как перевернуть текст в Ворд, и как написать его по кругу. В данной статье мы рассмотрим зеркальное отражение и как его можно сделать в различных версиях текстового редактора, 2007, 2010, 2013 и 2016.
Итак, у нас есть слова, которые необходимо зеркально отобразить на странице. Для этого нужно напечатать его в области «Надпись» .
Перейдите на вкладку «Вставка» , в группе «Текст» нажмите на кнопку «Надпись» и выберите из выпадающего списка «Простая надпись» .
На странице появится область для надписи. Удалите слова примера, нажав «Delete» , и напечатайте в блоке то, что нужно.
Дальше на вкладке «Главная» можно изменить шрифт и размер.
Потом перейдите на вкладку «Средства рисования» – «Формат» и в группе «Стили фигур» сначала нажмите «Заливка фигуры» – «Нет заливки» .
Потом также уберите контур: «Контур фигуры» – «Нет контура» .
После того, как блок станет прозрачным, выделите его и на вкладке «Средства рисования» – «Формат» в группе «Упорядочить» нажмите на кнопку «Повернуть» . Из выпадающего списка выберите пункт «Отразить сверху вниз» .
Нужные слова, в данном поле, будут отражены зеркально.
Если Вы кликните по тексту, чтобы его изменить или отформатировать, то он будет отображаться в обычном виде.
Для зеркального отображения можно использовать и другой способ – добавив к нему эффект отражение. Выделите блок. Откройте вкладку «Средства рисования» – «Формат» , в группе «Стили WordArt» нажмите на кнопку «Анимация» . Из открывшегося списка выберите «Отражение» и один из доступных видов. Если хотите сами сделать отражение, нажмите «Параметры отражения» .
В открывшемся окне выставите ползунки в нужных полях в подходящие положения, и закройте окно.
Вот текст отражается зеркально.
Если у Вас установлен Ворд 2013 или 2016, то перевернуть текст зеркально можно немного по-другому.
Выделите блок, кликните по нему правой кнопкой мышки и выберите из контекстного меню «Формат фигуры» .
Справа откроется блок «Формат фигуры» В нем нажмите сверху на пятиугольник и разверните меню «Поворот объемной фигуры» . Дальше устанавливайте нужные значения для вращения блока.
Если выбрать «Вращение вокруг оси Х» – «180 градусов» , тогда текст будет перевернут, как показано на скриншоте.
Если установить «Вращение вокруг оси У» – «180 градусов» , то можно выполнить зеркальный переворот относительно горизонтальной оси.
После того, как Вы сделаете зеркальное отображение, фон блока с надписью станет серого цвета. Если это не подходит, можно убрать фон и границы блока.
Кликните по надписи и перейдите на вкладку «Средства рисования» – «Формат» . Затем выберите «Заливка фигуры» – «Нет заливки» , «Контур фигуры» – «Нет контура» .
В результате, зеркальная надпись, напечатанная в блоке, не будет прекрывать фон страницы или часть рисунка, на котором она находится.
Если нужно поместить надпись на изображении в документе, тогда прочтите статью, как вставить текст в картинку в Ворде.
Теперь Вы знаете, какие способы можно использовать, чтобы в Ворде напечатать текст зеркально.
Как отзеркалить страницу в ворде. Word: зеркальное отражение текста
Функция настройки зеркальных полей в документах Microsoft Word — незаменимая опция, особенно если вам нужно распечатать и потом сшить реферат или диплом, или сделать из вашего документа брошюру. Работать с ней не сложнее, чем с любой другой опцией MS Word.
Инструкция
В Ворде изо дня в день по всему миру создаётся огромное количество текстовых документов. У кого-то это отчет по работе, дипломная, реферат, курсовая работа. И каждый второй пользователь сталкивается с добавлением картинок в документ. Хотя многие по мере своих возможностей или незнании опускают данный момент. Ведь это только кажется, что вставка картинки занимает длительное время. А если вдруг понадобится сделать зеркальное отражение картинки, то более взрослое поколение, вероятно попросит знакомого или близкого человека о помощи, а может и вовсе пропустит этот шаг, ссылаясь на нехватку времени. Давайте, вместе разберёмся с нагрянувшей проблемой.
Как сделать зеркальное отражение в Paint
Любой операционной системе Windows предустановлен графический редактор Paint, с которого начнем список. Поисковой строке меню Пуск надо написать «paint»⇒запустить приложение.
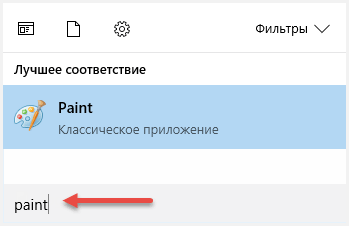
После выбора нужного изображения на компьютере Файл ⇒ Открыть.
Нажмите на вкладку Изображение ⇒ Повернуть ⇒ Отразить по горизонтали или по Вертикали зависимости от необходимости.
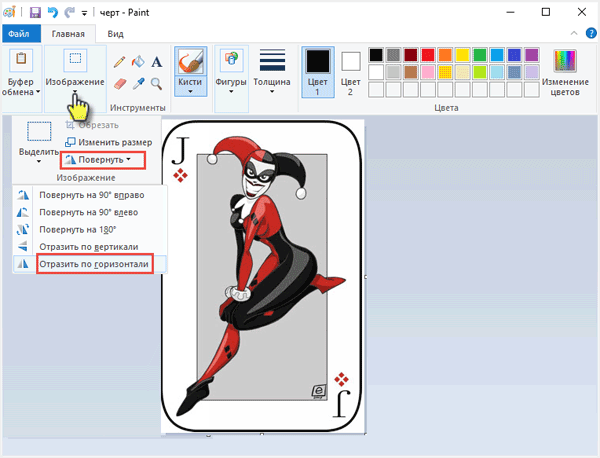 Вот вам и полученный результат если все устраивает, сохраняете по работе с редактором «паинт» я подробно писал в статье как отправить видео по электронной почте.
Вот вам и полученный результат если все устраивает, сохраняете по работе с редактором «паинт» я подробно писал в статье как отправить видео по электронной почте.
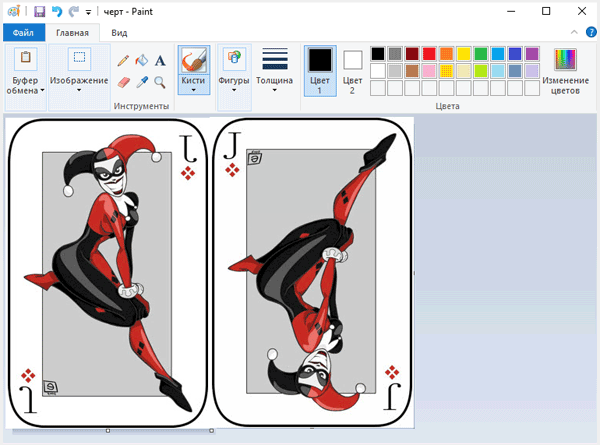 Как сделать зеркальное отражение в Ворде
Как сделать зеркальное отражение в Ворде
Текстовый редактор Worrd, наверное, многим более привычен нежели, графический и на нем немало чего можно делать помимо формирования документов. Итак:
• создаем новый документ или открываем существующий
• кликаем по ней ПКМ
• раскроется меню, где выберите вкладку Формат рисунка.
Здесь нас интересуют три пункта Вращения вокруг оси, но в данном случае для зеркального отображения выбираем пункт «Х» прописываем 180° после чего цель будет достигнута.
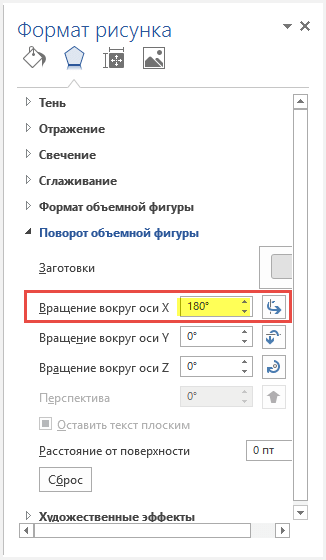
Зеркальное отражение в фотошопе
Настоящий способ также очень быстр и прост как два предыдущих, но подразумевает под собой наличие графического редактора «Фотошоп» который не у каждого есть в арсенале.
Запускаем программу вставляем картинку путем перетаскивания или Файл ⇒ Открыть ⇒ Выбор картинки.
Редактирование ⇒ Трансформирование ⇒ Отразить по горизонтали. На этом все действия закончены рисунок примет нужный вид.
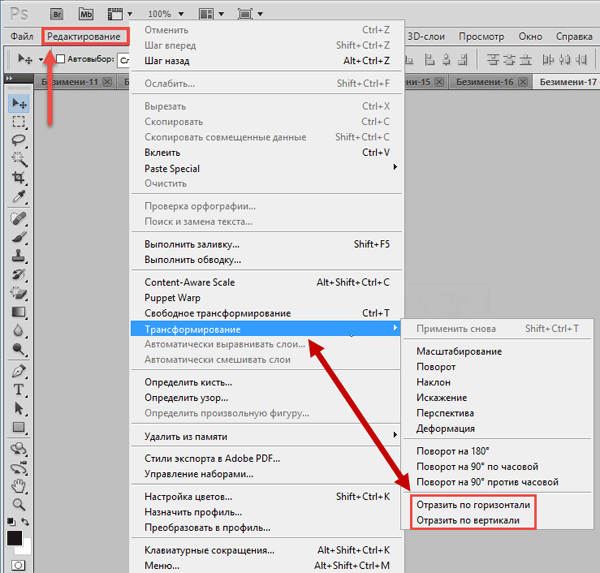 Как сделать зеркальное отражение онлайн
Как сделать зеркальное отражение онлайн
Если у вас нет ни одной вышеприведенной программы то не беда, есть специальные онлайн-сервисы и один из таких сейчас покажу. Переходим по этой ссылке на сайт, откроется окно:
• Нажмите кнопку Обзор для поиска изображения на ПК
• Отразить зеркально: выбор направления
Остальное оставьте как есть, нажмите ОК.
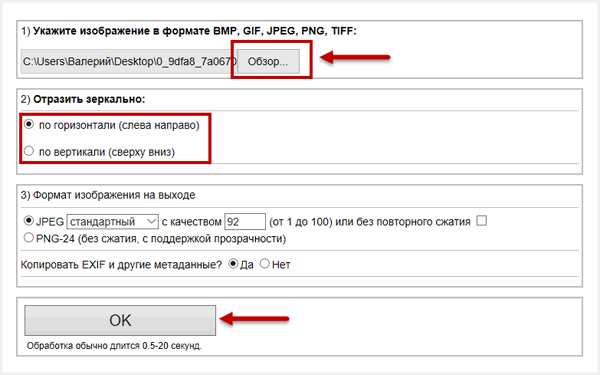 В этом окне можно сразу Скачать обработанное изображение, Открыть для просмотра или вернуться назад.
В этом окне можно сразу Скачать обработанное изображение, Открыть для просмотра или вернуться назад.
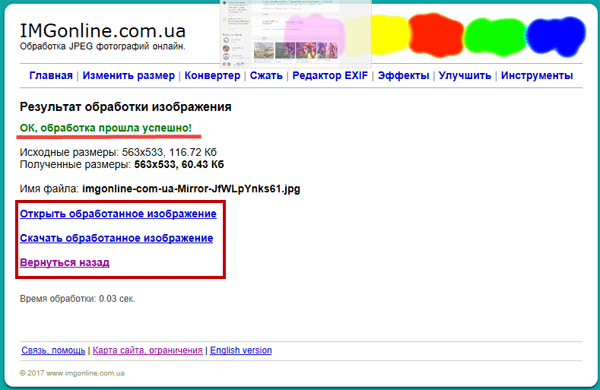 Ну вот все четыре способа, показанных в статье очень просты в управлении и не затратны по времени все делается несколькими кликами менее чем за минуту. На этом сегодняшняя тема завершена до новых встреч.
Ну вот все четыре способа, показанных в статье очень просты в управлении и не затратны по времени все делается несколькими кликами менее чем за минуту. На этом сегодняшняя тема завершена до новых встреч.
Посмотрите видео от которого захватывает дух, о 10 самых страшных сооружений мира.
 Когда при работе в MS Word возникает необходимость повернуть текст, далеко не все пользователи знают, как это можно сделать. Для эффективного решения данной задачи следует взглянуть на текст не как на набор букв, а как на объект. Именно над объектом можно выполнять различные манипуляции, в числе которых и поворот вокруг оси в любом точном или произвольном направлении.
Когда при работе в MS Word возникает необходимость повернуть текст, далеко не все пользователи знают, как это можно сделать. Для эффективного решения данной задачи следует взглянуть на текст не как на набор букв, а как на объект. Именно над объектом можно выполнять различные манипуляции, в числе которых и поворот вокруг оси в любом точном или произвольном направлении.
Тема поворота текста нами уже была рассмотрена ранее, в этой же статье хочется поговорить о том, как в Ворде сделать зеркальное отражение текста. Задача хоть и кажется более сложной, но решается тем же методом и парой дополнительных кликов мышкой.
Вставка текста в текстовое поле
1. Создайте текстовое поле. Для этого во вкладке «Вставка» в группе «Текст» выберите пункт «Текстовое поле».

2. Скопируйте текст, который необходимо отразить зеркально (CTRL+C) и вставьте в текстовое поле (CTRL+V). Если текст еще на напечатан, введите его непосредственно в текстовое поле.
3. Выполните необходимые манипуляции над текстом внутри текстового поля — измените шрифт, размер, цвет и другие важные параметры.

Зеркальное отражение текста
Отразить текст зеркально можно в двух направлениях — относительно вертикальной (сверху вниз) и горизонтальной (слева направо) осей. В обоих случаях сделать это можно с помощью инструментов вкладки «Формат», которая появляется на панели быстрого доступа после добавления фигуры.
1. Кликните мышкой по текстовому полю дважды, чтобы открыть вкладку «Формат».

2. В группе «Упорядочить» нажмите кнопку «Повернуть» и выберите пункт «Отразить слева направо» (горизонтальное отражение) или «Отразить сверху вниз» (вертикальное отражение).

3. Текст внутри текстового поля будет зеркально отражен.

Сделайте текстовое поле прозрачным, для этого выполните следующие действия:
- Правой кнопкой мышки кликните внутри поля и нажмите на кнопку «Контур»;
- В выпадающем меню выберите параметр «Нет контура».

Горизонтальное отражение также можно сделать и вручную. Для этого необходимо просто поменять местами верхнюю и нижнюю грань фигуры текстового поля. То есть, нужно кликнуть по среднему маркеру на верхней грани и потянуть его вниз, расположив под нижней гранью. Фигура текстового поля, стрелка ее поворота тоже будет внизу.

Теперь вы знаете, как зеркально отобразить текст в Word.
Отражаем текст
Кроме отражения картинки, многие текстовые и графические редакторы способны на зеркальное отражение текста. Все программы рассматривать не будем, остановимся на самых популярных — Microsoft Word и Adobe Photoshop.
Зеркально отразить текст в «Ворде» можно следующим образом. Открываем документ и переходим во вкладку «Вставка» в верхней панели инструментов. Здесь находим инструмент «WordArt», нажимаем на него и выбираем понравившийся шаблон. Далее пишем нужный текст. Теперь у нас есть два пути, как отразить написанное:
нажимаем на текст, в результате чего вокруг него появляются точечки для изменения размера. Зажимаем одну такую точку, которая находится посередине с любой стороны, и перетягиваем в противоположную сторону;

нажимаем на текст, после чего в панели инструментов появляется вкладка «Формат», подсвеченная определенным цветом и подписанная «Работа с объектами WordArt». Переходим на нее и находим инструмент «Повернуть» (с изображением двух треугольников со стрелкой).

Действуем так же, как и с изображением. Но сначала нужно написать текст. В панели с инструментами нажимаем на кнопку «Т» (или комбинацию Shift+T), кликаем на листе курсором и набираем текст. После заходим во вкладку «Изображение», «Вращение изображения» и «Отразить холст». Но перед тем как сделать зеркальное отражение написанного, нужно, чтобы был выделен именно этот слой, иначе отражено будет что-то ещё.
Печать зеркального текста
Здесь также используются фигуры. Чтобы сделать надпись зеркальной, потребуется:
- Нажать на «Вставка» – текстовое поле.
- Вновь выбираем формат фигуры, а далее (если потребуется) раздел про эффекты.
- Найти Поворот объёмной фигуры.
- Для того чтобы отразить зеркально, нужно выбрать вращение по оси X, и ввести значение 180 (Рисунок 5).
Остаётся убрать контур, то есть нажать на свойства и выбрать нет линий или нет контура.
Рисунок 5. Зеркальное отображение текста в Ворде
Отобразить надпись зеркально или повернуть его на 360 градусов очень легко, если освоить методы, предложенные выше. Они лёгкие, их может испробовать и применить каждый, и пусть эти функции могут понадобиться только в редких случаях, хотя бы знать о подобных возможностях Word будет полезно.
Как перевернуть лист в Word 2007, 2010, 2013 и 2021
Для того чтобы перевернуть лист в Word 2007, 2010, 2013 и 2016 горизонтально нужно сделать всего пару действий. Во-первых, вы должны перейти на вкладку «Разметка страницы». На этой вкладке размещаются все функции текстового редактора Word, которые имеют отношение к внешнему виду листа. За переворот листа здесь отвечает кнопка «Ориентация». Нажмите на эту кнопку и в открывшемся меню выберите вариант «Альбомная». Таким образом вы сможете перевернуть горизонтально все листы в вашем документе Word.
Если же вы хотите перевернуть горизонтально только один лист в документе Word, то сделать это будет немного сложнее. Для начала вам нужно включить отображение скрытых символов. Для этого перейдите на вкладку «Главная» и нажмите там на соответствующую кнопку (скриншот внизу).
После того как отображение скрытых символов включено, нужно правильно расставить разрывы раздела. Для того чтобы перевернуть горизонтально один лист, вам нужно установить разрыв раздела перед этим листом и после него. Делается это следующим образом. Установите курсор в конец листа, который идет перед тем листом, который нужно перевернуть. После этого откройте вкладку «Разметка страницы», нажмите на кнопку «Разрывы» и выберите вариант «Следующая страница». Таким образом вы установите разрыв раздела перед нужным листом.
Дальше нужно установить курсор в конец листа, который вы хотите перевернуть и повторить процедуру (снова нажимаем на кнопку «Разрывы» и выбираем «Следующая страница»). В результате у вас должно получится два разрыва раздела. Один перед листом и один в его конце. Теперь установите курсор на лист, который нужно перевернуть, перейдите на вкладку «Разметка страницы» и выберите «Ориентация страницы – Альбомная».
Если все было сделано правильно, то нужный вам лист должен перевернуться горизонтально. Если же вы не получили ожидаемого результата, то проверьте, как были расставлены разрывы раздела.
При помощи надписей
Второй способ – используя надписи . Откройте вкладку «Вставка» и кликните по кнопочке «Надпись» . Выберите из меню «Простая надпись» . В окне появится область, удалите из нее текст и напечатайте свой.
Если у вас установлен Word 2016, то кнопка называется не «Надпись» , а «Текстовое поле» .
Можете также выбрать из меню пункт «Нарисовать надпись» . Затем в любом месте документа нарисуйте поле для надписи и впишите в него текст.
Поставьте курсив в напечатанном тексте, перейдите на вкладку «Средства рисования» – «Формат» . Нажмите на кнопочку «Направление текста» и из меню выберите подходящий вариант.
Чтобы убрать контур для надписи, кликните по ней правой кнопкой мыши и выберите из меню «Формат фигуры» .
Откроется следующее диалоговое окно. В нем перейдите на вкладку «Цвет линии» и поставьте маркер в поле «Нет линий» .
Для 2016 Ворда действия другие, поскольку вместо окна справа открывается блок с настройками. Открываем раздел «Параметры фигуры» (1) и переходим на вкладку «Заливка и границы» (2) (ведро с краской). Разворачиваем меню «Линия» (3) и ставим маркер в поле «Нет…» (4).
Иногда в Ворде нужно перевернуть текст вверх ногами или разместить его по диагонали . Для этого вставьте в документ «Простую надпись» , следуя рекомендациям выше. Затем кликните по ней мышкой. Контур выделится и сверху появится маленький зеленый кружок. Наведите на него мышкой, чтобы указатель принял вид черной круговой стрелочки. Зажмите левую кнопку мыши и поворачивайте надпись. Если при этом зажать Shift , поворот будет происходить с определенным шагом.
В Word 2016 необходимо добавить «Текстовое поле» . Над ним будет значок круговой стрелки. Нажмите на него и поворачивайте блок, как хотите.
Также можете навести мышку на контур и кликнуть по нему правой кнопкой мыши. Выберите из контекстного меню «Дополнительные параметры разметки» .
В следующем окне перейдите на вкладку «Размер» , в поле «Поворот» впишите нужное значение и нажмите «ОК» .
Таким образом, можно перевернуть текст, указав точный угол для поворота.
Выбирайте любой из описанных способов, и переворачивайте текст в Ворде вверх ногами, по вертикали, или на определенно заданный угол.
Смотрите видео по теме:
MirrorEffect
Как в ворде написать текст вертикально Идеологически данный сервис похож на предыдущий. Его возможности ограничиваются только отзеркаливанием изображений. MirrorEffect полностью на английском языке, но малое количество функций и удобный интерфейс помогут быстро в нём разобраться. Отличие от предыдущего
сервиса в том, что присутствует возможность выбора стороны отражения.
Для того, чтобы повернуть фотографию зеркально онлайн потребуется выполнить следующие действия:
Онлайн фоторедактор без каких-либо излишеств с минималистичным интерфейсом. Преимуществом
Croper является загрузка фото для отзеркаливания онлайн с разных источников.
Как обработать фотографию:
Сайт схож с предыдущим сервисов. Выполнен без каких-либо излишеств, всё максимально просто и понятно. Чтобы зеркально отобразить фото онлайн в Inettools нужно:
При помощи надписей
Второй способ – используя надписи. Откройте вкладку «Вставка» и кликните по кнопочке «Надпись». Выберите из меню «Простая надпись». В окне появится область, удалите из нее текст и напечатайте свой.
Если у вас установлен Word 2020, то кнопка называется не «Надпись», а «Текстовое поле».

Можете также выбрать из меню пункт «Нарисовать надпись». Затем в любом месте документа нарисуйте поле для надписи и впишите в него текст.
Поставьте курсив в напечатанном тексте, перейдите на вкладку «Средства рисования» – «Формат». Нажмите на кнопочку «Направление текста» и из меню выберите подходящий вариант.

Чтобы убрать контур для надписи, кликните по ней правой кнопкой мыши и выберите из меню «Формат фигуры».
Откроется следующее диалоговое окно. В нем перейдите на вкладку «Цвет линии» и поставьте маркер в поле «Нет линий».

Для 2020 Ворда действия другие, поскольку вместо окна справа открывается блок с настройками. Открываем раздел «Параметры фигуры» (1) и переходим на вкладку «Заливка и границы» (2) (ведро с краской). Разворачиваем меню «Линия» (3) и ставим маркер в поле «Нет…» (4).

Иногда в Ворде нужно перевернуть текст вверх ногами или разместить его по диагонали. Для этого вставьте в документ «Простую надпись», следуя рекомендациям выше. Затем кликните по ней мышкой. Контур выделится и сверху появится маленький зеленый кружок. Наведите на него мышкой, чтобы указатель принял вид черной круговой стрелочки. Зажмите левую кнопку мыши и поворачивайте надпись. Если при этом зажать Shift, поворот будет происходить с определенным шагом.
В Word 2020 необходимо добавить «Текстовое поле». Над ним будет значок круговой стрелки. Нажмите на него и поворачивайте блок, как хотите.

Также можете навести мышку на контур и кликнуть по нему правой кнопкой мыши. Выберите из контекстного меню «Дополнительные параметры разметки».

В следующем окне перейдите на вкладку «Размер», в поле «Поворот» впишите нужное значение и нажмите «ОК».

Таким образом, можно перевернуть текст, указав точный угол для поворота.
Выбирайте любой из описанных способов, и переворачивайте текст в Ворде вверх ногами, по вертикали, или на определенно заданный угол.
Смотрите видео по теме:
Оценить статью:
(2 оценок, среднее: 5,00 из 5)
Об авторе: Олег Каминский
Вебмастер. Высшее образование по специальности «Защита информации». Создатель портала comp-profi.com. Автор большинства статей и уроков компьютерной грамотности
Обсуждение: 3 комментария
- Дарья: 01.02.2018 в 00:00
Класс, я не знала как перевернуть номерок у объявления снизу, а тут всё понятнинько и тут так много способов. Спасибочки оч помогло)
Ответить
- Администратор:
30.01.2018 в 00:00
Аноним-8, самый последний способ используйте: на вкладке Размер укажите нужный градус поворота
Ответить
- Аноним-8:
24.01.2018 в 00:00
А если на 180 градусов нужно повернуть? Вот приспичило чтобы он вверх ногами был! И что делать?
Ответить
Обратное или зеркальное отображение текста в Word
Для обратного (или зеркального) текста в документе сначала необходимо ввести текст в текстовом поле. После этого вы можете скрыть надпись, удалив ее контур.
Использование текстового поля
-
Вставьте в документ надпись и введите и отформатируйте текст.
Дополнительные сведения см. в статье Добавление, копирование или удаление текстового поля.
-
Щелкните правой кнопкой мыши поле и выберите команду Формат фигуры.
-
В области Формат фигуры нажмите кнопку эффекты.
-
В разделе поворот объемнойфигуры в поле поворот оси X введите 180 °.
Примечания:
-
Если к надписи применяется заливка цветом, вы можете удалить ее в области Формат фигуры. В разделе параметры фигурыоткройте вкладку Заливка & строки
, разверните элемент Заливкаи выберите пункт Нет заливки.
-
Если вы хотите удалить контур надписи, щелкните надпись правой кнопкой мыши, выберите пункт Структура на появившейся мини-панели инструментов, а затем выберите пункт Нет контура.
-
Использование текста WordArt
-
Выделите объект WordArt, который нужно отразить.
Дополнительные сведения смотрите в статье Вставка объекта WordArt.
-
Выберите формат фигуры или инструменты рисования.
-
Выберите текстовые эффекты > поворот объемной фигуры > параметрах поворота 3D-вращения.
-
В разделе поворот объемной фигурыустановите поворот по оси X на 180 °.
Использование текстового поля
-
Чтобы вставить надпись в документ, установите флажок вставить > надпись, а затем введите и отформатируйте текст.
-
Щелкните правой кнопкой мыши поле и выберите команду Формат фигуры.
-
В диалоговом окне Формат фигуры в левой части экрана выберите Поворот объемной диаграммы .
-
В поле X введите 180 °.
Примечания:
-
Если текстовое поле заполняется цветом, вы можете удалить его, щелкнув правой кнопкой мыши надпись, выбрав стрелку рядом с полем Заливка фигуры на появившейся мини-панели инструментов и выбрав пункт Нет заливки.
-
Если вы хотите удалить контур надписи, щелкните правой кнопкой мыши надпись, а затем в появившейся мини-панели инструментов выберите стрелку рядом с пунктом контур фигуры и выберите пункт Нет контура.
-
Использование текста WordArt
-
Выделите объект WordArt, который нужно отразить.
Дополнительные сведения смотрите в статье Вставка объекта WordArt.
-
Выберите пункт средства рисования > Формат.
-
Выберите текстовые эффекты > поворот объемной фигуры > параметрах поворота 3D-вращения.
-
В разделе поворот объемной фигурыустановите для параметра X значение 180 °.
Использование текстового поля
-
Вставьте в документ надпись и введите и отформатируйте текст.
Дополнительные сведения можно найти в разделе Добавление, копирование и удаление текстового поля в Word.
-
Выберите поле, а затем выберите пункт Формат области.
-
В области Формат фигуры нажмите кнопку эффекты.
-
В разделе поворот объемнойфигуры в поле поворот оси X введите 180 °.
Примечание: Если к надписи применяется заливка цветом, вы можете удалить ее в области Формат фигуры. В разделе параметры фигурыоткройте вкладку Заливка & строки
, разверните элемент Заливкаи выберите пункт Нет заливки.
Использование текста WordArt
-
Выделите объект WordArt, который нужно отразить. Дополнительные сведения смотрите в статье Вставка объекта WordArt.
-
Выберите пункт Формат фигуры.
-
Выберите текстовые эффекты > поворот объемной фигуры > параметрах поворота 3D-вращения.
-
В разделе поворот объемной фигурыустановите поворот по оси X на 180 °.


