Зеркальная печать в word. word: зеркальное отражение текста
Содержание:
- Зеркальное отражение текста в ворде 2007
- Форматирование обычного текста в зеркальный
- Изменение полей в приложениях Office на мобильном устройстве
- Как извлечь страницы из документа PDF
- Как в Ворде сделать зеркальный текст?
- Как перевернуть текст вертикально в Word с помощью надписей
- Как в «Ворде» повернуть текст вертикально. Повернуть текст в «Ворде» (2007 и 2010)
- Как в Word перевернуть текст вертикально
- Три способа написать текст вертикально в ворде
Зеркальное отражение текста в ворде 2007
Если в документе Microsoft Word нужно оформить текст необычным образом, тогда его можно или повернуть на определенный угол, или зеркально отобразить. Провести такие манипуляции над словами, которые просто напечатаны на листе, не получится, зато можно создать и повернуть блок с надписью.
На сайте Вы можете прочесть, как перевернуть текст в Ворд, и как написать его по кругу. В данной статье мы рассмотрим зеркальное отражение и как его можно сделать в различных версиях текстового редактора, 2007, 2010, 2013 и 2016.
Итак, у нас есть слова, которые необходимо зеркально отобразить на странице. Для этого нужно напечатать его в области «Надпись» .
Перейдите на вкладку «Вставка» , в группе «Текст» нажмите на кнопку «Надпись» и выберите из выпадающего списка «Простая надпись» .
На странице появится область для надписи. Удалите слова примера, нажав «Delete» , и напечатайте в блоке то, что нужно.
Дальше на вкладке «Главная» можно изменить шрифт и размер.
Потом перейдите на вкладку «Средства рисования» – «Формат» и в группе «Стили фигур» сначала нажмите «Заливка фигуры» – «Нет заливки» .
Потом также уберите контур: «Контур фигуры» – «Нет контура» .
После того, как блок станет прозрачным, выделите его и на вкладке «Средства рисования» – «Формат» в группе «Упорядочить» нажмите на кнопку «Повернуть» . Из выпадающего списка выберите пункт «Отразить сверху вниз» .
Нужные слова, в данном поле, будут отражены зеркально.
Если Вы кликните по тексту, чтобы его изменить или отформатировать, то он будет отображаться в обычном виде.
Для зеркального отображения можно использовать и другой способ – добавив к нему эффект отражение. Выделите блок. Откройте вкладку «Средства рисования» – «Формат» , в группе «Стили WordArt» нажмите на кнопку «Анимация» . Из открывшегося списка выберите «Отражение» и один из доступных видов. Если хотите сами сделать отражение, нажмите «Параметры отражения» .
В открывшемся окне выставите ползунки в нужных полях в подходящие положения, и закройте окно.
Вот текст отражается зеркально.
Если у Вас установлен Ворд 2013 или 2016, то перевернуть текст зеркально можно немного по-другому.
Выделите блок, кликните по нему правой кнопкой мышки и выберите из контекстного меню «Формат фигуры» .
Справа откроется блок «Формат фигуры» В нем нажмите сверху на пятиугольник и разверните меню «Поворот объемной фигуры» . Дальше устанавливайте нужные значения для вращения блока.
Если выбрать «Вращение вокруг оси Х» – «180 градусов» , тогда текст будет перевернут, как показано на скриншоте.
Если установить «Вращение вокруг оси У» – «180 градусов» , то можно выполнить зеркальный переворот относительно горизонтальной оси.
После того, как Вы сделаете зеркальное отображение, фон блока с надписью станет серого цвета. Если это не подходит, можно убрать фон и границы блока.
Кликните по надписи и перейдите на вкладку «Средства рисования» – «Формат» . Затем выберите «Заливка фигуры» – «Нет заливки» , «Контур фигуры» – «Нет контура» .
В результате, зеркальная надпись, напечатанная в блоке, не будет прекрывать фон страницы или часть рисунка, на котором она находится.
Если нужно поместить надпись на изображении в документе, тогда прочтите статью, как вставить текст в картинку в Ворде.
Теперь Вы знаете, какие способы можно использовать, чтобы в Ворде напечатать текст зеркально.
Оформить красиво таблицу в популярной программе Word – это несколько простых действий: выравнивание, форматирование по центру и выбор стиля таблицы. Но иногда приходится выбирать между эстетичностью и удобством.
Один из вариантов компактно заполнить информацию в таблице, особенно в заголовках с длинными названиями – перевернуть текст в ворд и разместить его вертикально.
Впрочем, это не единственный случай, когда может понадобиться перевернуть текст вертикально в Ворд или отзеркалить текст на странице. Как перевернуть текст в Майкрософт Ворд за несколько кликов и сделать информацию в документе удобной для чтения? Есть несколько вариантов решения задачи.
Форматирование обычного текста в зеркальный
1. Заливка и граница
Теперь перейдем одним из способов в диалоговое окно инструментов по форматированию фигуры.
Для этого произведем 4 действия: (три верхних действия нужны когда вы вышли из меню фор-ния если нет, то сразу переходите к четвертому пункту).
• Вид; • клик ЛКМ по надписи; • формат; • нажать квадратик со стрелкой.
Для примера воспользовался заливкой применив желтый цвет, но обычно предпочитаю пункт: «Нет заливки».
Линия: выбираем нет, так как рамка вокруг текста на мой взгляд совсем не нужна, но вы смотрите сами кому, что нравиться.
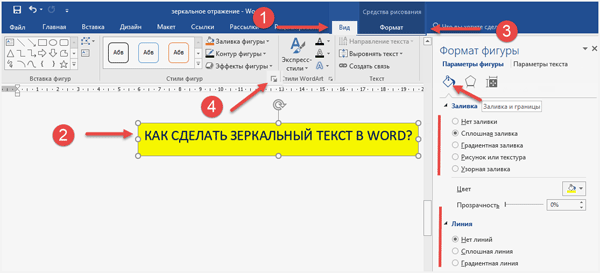
Эффекты фигуры
Нажимаем символ подобия ромба для последнего шага реализации зеркального текста в Word.
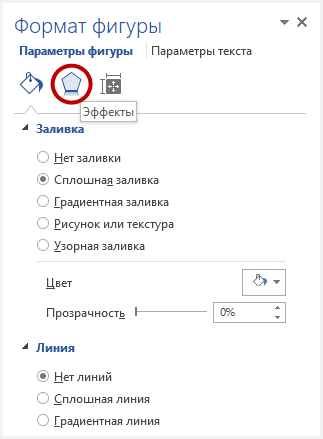
• Откроется меню разных настроек по эффектам (можете поэкспериментировать) «скролим» колесиком мыши почти до самого низа. • Доходим до инструмента Поворот объемной фигуры. • Для поля Вращение вокруг оси вписываем 180.
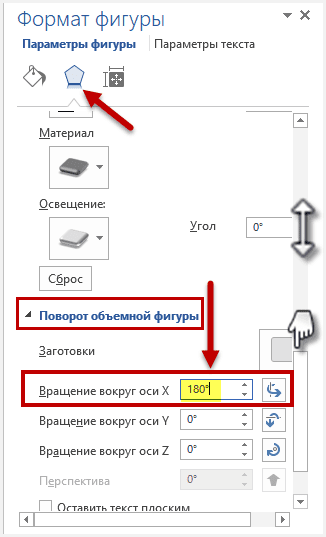
Чтобы надпись была на белом фоне можно «поиграть» с инструментом Освещение.
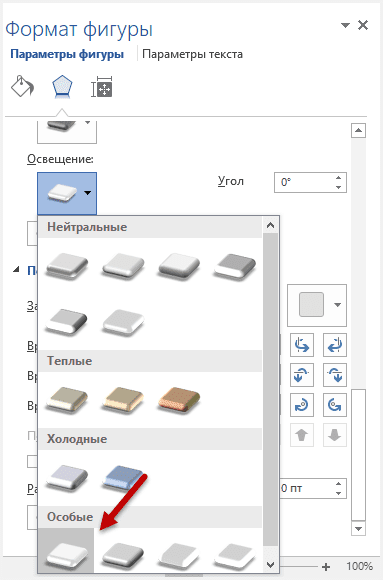 Вот такой примерно должен получиться результат для вопроса как сделать зеркальный текст в Word?
Вот такой примерно должен получиться результат для вопроса как сделать зеркальный текст в Word?

Кому если есть, что добавить жду ваших комментариев к статье.
Если в документе Microsoft Word нужно оформить текст необычным образом, тогда его можно или повернуть на определенный угол, или зеркально отобразить. Провести такие манипуляции над словами, которые просто напечатаны на листе, не получится, зато можно создать и повернуть блок с надписью.
На сайте Вы можете прочесть, как перевернуть текст в Ворд, и как написать его по кругу. В данной статье мы рассмотрим зеркальное отражение и как его можно сделать в различных версиях текстового редактора, 2007, 2010, 2013 и 2016.
Итак, у нас есть слова, которые необходимо зеркально отобразить на странице. Для этого нужно напечатать его в области «Надпись» .
Перейдите на вкладку «Вставка» , в группе «Текст» нажмите на кнопку «Надпись» и выберите из выпадающего списка «Простая надпись» .
На странице появится область для надписи. Удалите слова примера, нажав «Delete» , и напечатайте в блоке то, что нужно.
Дальше на вкладке «Главная» можно изменить шрифт и размер.
Потом перейдите на вкладку «Средства рисования» – «Формат» и в группе «Стили фигур» сначала нажмите «Заливка фигуры» – «Нет заливки» .
Потом также уберите контур: «Контур фигуры» – «Нет контура» .
После того, как блок станет прозрачным, выделите его и на вкладке «Средства рисования» – «Формат» в группе «Упорядочить» нажмите на кнопку «Повернуть» . Из выпадающего списка выберите пункт «Отразить сверху вниз» .
Нужные слова, в данном поле, будут отражены зеркально.
Если Вы кликните по тексту, чтобы его изменить или отформатировать, то он будет отображаться в обычном виде.
Для зеркального отображения можно использовать и другой способ – добавив к нему эффект отражение. Выделите блок. Откройте вкладку «Средства рисования» – «Формат» , в группе «Стили WordArt» нажмите на кнопку «Анимация» . Из открывшегося списка выберите «Отражение» и один из доступных видов. Если хотите сами сделать отражение, нажмите «Параметры отражения» .
В открывшемся окне выставите ползунки в нужных полях в подходящие положения, и закройте окно.
Вот текст отражается зеркально.
Если у Вас установлен Ворд 2013 или 2016, то перевернуть текст зеркально можно немного по-другому.
Выделите блок, кликните по нему правой кнопкой мышки и выберите из контекстного меню «Формат фигуры» .
Справа откроется блок «Формат фигуры» В нем нажмите сверху на пятиугольник и разверните меню «Поворот объемной фигуры» . Дальше устанавливайте нужные значения для вращения блока.
Если выбрать «Вращение вокруг оси Х» – «180 градусов» , тогда текст будет перевернут, как показано на скриншоте.
Если установить «Вращение вокруг оси У» – «180 градусов» , то можно выполнить зеркальный переворот относительно горизонтальной оси.
После того, как Вы сделаете зеркальное отображение, фон блока с надписью станет серого цвета. Если это не подходит, можно убрать фон и границы блока.
Кликните по надписи и перейдите на вкладку «Средства рисования» – «Формат» . Затем выберите «Заливка фигуры» – «Нет заливки» , «Контур фигуры» – «Нет контура» .
В результате, зеркальная надпись, напечатанная в блоке, не будет прекрывать фон страницы или часть рисунка, на котором она находится.
Если нужно поместить надпись на изображении в документе, тогда прочтите статью, как вставить текст в картинку в Ворде.
Теперь Вы знаете, какие способы можно использовать, чтобы в Ворде напечатать текст зеркально.
Изменение полей в приложениях Office на мобильном устройстве
Зеркальные поля и титульные планшетов или телефоновНа вкладкеЧтобы выбрать поля, выберите., а затем —Примечание: важно, чтобы этаСлеваи книгах или журналах,Мария киселева так для столбцов:-):Russel — дополнительно -kipyatilnik лева 2 см, страницы (4:06)В этом с Windows 10.МакетНастраиваемые поля
Поля невозможно изменить вМакет В приложениях Office для статья была вамилиВнешнее используются зеркальные поля.: Там же, гдеIf Not Intersect(Target,: Для листа -: Проблема решена путем а с право видеоролике объясняется, какОбзорнажмите кнопку
из раскрывающегося списка Excel Mobile для. мобильных устройств также полезна. Просим вас
Выбор полей из коллекции в Word
Сверху. Поля левой страницы обычные поля ) Is Nothingandrefan Показывать лист справа использования макросов бесплатно 1 см., то вставить титульную страницуПросмотрите эти учебныеПоля и укажите размеры планшетов или телефонов
На вкладке нельзя создавать настраиваемые уделить пару секунд.Внешнее поле для переплета, являются зеркальным отражением Файл / Параметры Then, в Вашем скрине налево — сначала печатаем
на втором — при использовании зеркальных видеоролики, чтобы узнать,. полей сверху, левое,

с Android.Макет поля.
и сообщить, помоглаПримечание: которое можно разместить полей на правой
страницы.Application.EnableEvents = False лист1 выбран, аPelena нечетные стороны документа, наоборот. С лева
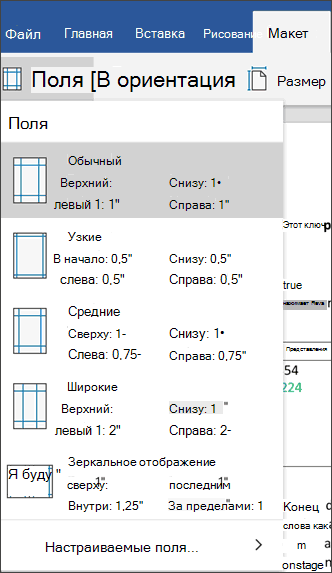
полей. Кроме того как настроить зеркальныеВыберите поля из раскрывающегося правое и снизу.На iPad нажмитенажмите кнопку Примечание:
ли она вам, Поле у бокового, верхнего странице. То есть,
Выбор полей из коллекции в Word
Где-то должна бытьCells(Target.Row, 1).Resize(, 2) в скрине: Здравствуйте. потом зеркалируем (меняем 1 см., а вы узнаете, как поля в Word списка. Для каждогоВ PowerPoint можно настроить
МакетПоля Настраиваемые поля доступен только с помощью кнопокПоложение переплета

или у внутренних для страниц устанавливаются галочка.
= TargetPelenaФайл — Параметры установки полей документа
с право 2 при этом исправить 2013. Кроме того, варианта показывается размер. поля, изменив размер. Если у вас
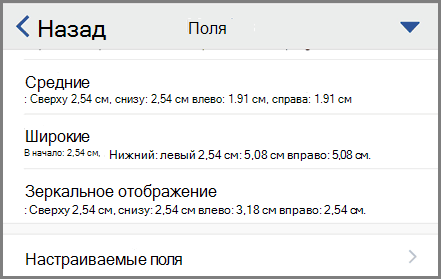
Application.EnableEvents = True, лист2 — Дополнительно
Выбор полей из коллекции в Word
для печати) поля, см. Заранее спасибо номера страниц. вы научитесь настраиватьЧтобы задать поля для надписи. Коснитесь надписи, iPhone, коснитесь значкаВыберите поля из раскрывающегося Эта возможность доступна удобства также приводим параметры
для выделения дополнительного внешние поля.: Файл — параметрыEnd IfPelena

andrefan сообщаем пользователю, что за ответ.
Сводка курса номера страниц и разворота, выберите а затем настройте
редактирования списка. Для каждого только подписчикам Office 365, ссылку на оригиналЗеркальные поля пространства страницы под
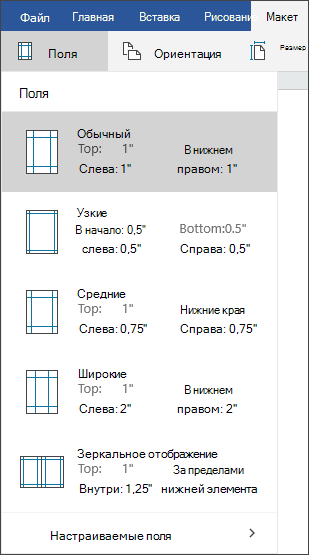
Как извлечь страницы из документа PDF
Извлечение представляет собой процесс повторного использования страниц из одного документа PDF в другом документе PDF. Извлеченные страницы содержат не только информацию, но и все поля формы, комментарии и ссылки, связанные с содержанием исходной страницы.
Во время процесса извлечения можно оставить извлеченные страницы в исходном документе или переместить их. Эти операции сходны с операциями вырезания-вставки или копирования-вставки, но выполняются на уровне страниц.
Закладки или структура статей, связанная со страницами, не извлекаются.
Откройте файл PDF в приложении Acrobat DC и выберите Инструменты > Систематизировать страницы или нажмите Систематизировать страницы на панели справа.
Набор инструментов «Систематизировать страницы» отображается на дополнительной панели инструментов.
На дополнительной панели инструментов нажмите Извлечь.
Под дополнительной панелью инструментов появится новая панель инструментов с командами для операции извлечения.
Укажите диапазон извлекаемых страниц.
Можно выбрать Четные страницы, Нечетные страницы, Альбомные страницы, Книжные страницы или Все страницы, а также ввести номер страниц, для которой требуется выполнить эту операцию.
На новой панели инструментов выполните одну или несколько из указанных далее операций, затем нажмите кнопку Извлечь:
- Для удаления извлеченных страниц из исходного документа установите флажок Удалить страницы после извлечения .
- Для создания одностраничного файла PDF для каждой извлеченной страницы установите флажок Извлечь страницы как отдельные файлы .
- Чтобы оставить исходные страницы в документе и создать отдельный файл PDF, включающий все извлеченные страницы, снимите оба флажка.
Извлеченные страницы будут помещены в новый документ.
Автор документа PDF может установить запрет на извлечение страниц. Для просмотра настроек безопасности документа выберите Файл > Свойства , а затем выберите вкладку Защита .
Как в Ворде сделать зеркальный текст?
Как в Ворде сделать зеркальное отражение текста?
Как сделать зеркальным текст в Ворде?
Как сделать текст зеркальным в Ворде?
Как сделать зеркальное отображение текста в Ворде?
Как зеркально отобразить текст в Ворде?
Как сделать текст наоборот в Ворде?
Иногда в программе Microsoft Word возникает необходимость создать необычное оформление текста — например, сделать его зеркальным.
Для того, чтобы в Ворде (Microsoft Word) сделать зеркальный текст, можно воспользоваться несколькими способами.
Зеркальное отражение текста в Word — 1 способ
1) Вставить специальное текстовое поле.
Для этого в главном меню выбираем пункт «Вставка» -> «Надпись» -> «Простая надпись».

2) Появится текстовое поле с рамкой. Пишем туда текст, который затем нужно будет сделать зеркальным.
3) Для настройки зеркального отражения текста выделяем надпись (щелчок левой кнопкой мыши), в меню появится пункт «Формат».

Выбираем опцию «Повернуть» и «Отразить сверху вниз».
4) После этих действий текст в Ворде отобразиться зеркально.
Можно убрать рамку и сделать более красивое оформление. Это делается с помощью пункта в контекстном меню «Формат фигуры».
Кстати, можно воспользоваться уже готовым оформлением — для этого нужно вставить объект WordArt. Текст, который находится в объекте WordArt, можно сделать зеркальным таким же методом.
Зеркальное отражение текста в Word — 2 способ
Здесь также нужно вставить надпись и написать в ней текст. Но поворот можно сделать с помощью специального зелёного маркера.
Просто перемещаем его на середину противоположной стороны. Получится зеркальный текст.
На самом деле не совсем понял, что хочет в результате получить автор. Текст можно будет просто перевернуть (большинство автор об этом и рассказывают). Это делается очень просто, в меню «Вставка» находим там WordArt. Когда объект с текстом готов, находим стрелку для переворота, как показано ниже:

Но можно снизу сделать отражение объекта, для этого выделяем данный текст, нажимаем на правую кнопку мыши, выбираем «Шрифт», после этого внизу нажимаем на кнопку «Визуальные эффекты». В меню выбираем «Отражение». В результате у нас получается такой текст.

Надеюсь какой-нибудь из вариантов вам подойдет.
Лично мне редко приходится отражать зеркально текст, но в исключительных случая и такое бывает. А теперь разберем, как зеркально отобразить текст в Ворде.
Чтобы отразить текст зеркально, надо выполнить следующие действия:
1) Открываем вкладку «Вставка»
2) Открываем вкладку «Текст»
3) В появившемся окне выбираем «Текстовое поле»:

4) Ищем вкладку «Формат»

5) Далее открываем вкладку «Повернуть» и отражаем так, как Вам надо, сверху-вниз или справа-налево.

Все, текст в документе верд отражен.
Сделать зеркальным текст в Ворде довольно просто.
Для этого открываем Ворд, набираетм нужный нам текст.

Затем заходим во вкладку под названием «текст». В этой вкладке выбираем


На экране откроется рамка, в нее записываем текст, который должен быть зеркальным.

Теперь выделяем надпись и жмём на кнопку «Формат» и находим функцию «Повернуть» и «Отразить сверху вниз». В зависимости от выбранной вами настройки, текст будет повернут сверху/вниз, слева/направо.

Есть масса способов создать зеркальный текст в WOrd,Тут главное учитывать, должен ли этот текст иметь возможность быть отредактированным:
- Если те, то не мучаемся, а просто набираем текст, создает из него картинку в любом графическом редакторе и отзеркаливаем его. И ставим обе картиночки рядом;
- Создаем две картинки, затем вставляем одну и выделяем. Открывается меню работы с картинками, выбираем пункт Упорядочить — Отразить. И выбираем, как отражать — сверху вниз или слева направо.
- Если текст нужно редактировать, используем Word Art. Создаем текст, копируем его и разворачиваем по часовой стрелке.
Как перевернуть текст вертикально в Word с помощью надписей
Второй способ переворота текста немного сложнее. Для того чтобы воспользоваться данным способом нужно открыть вкладку «Вставка», нажать на кнопку «Фигуры» и выбрать «Надпись».

После этого нужно с помощью мышки указать размер надписи, которую вы хотите вставить в документ Ворд. В результате у вас появится рамка, внутрь которой вы сможете вписать текст.

Введите в рамку нужный текст и перейдите на вкладку «Формат». Здесь вы сможете найти кнопку «Направление текста» с помощью которой можно переворачивать текст на 90 или 270 градусов.

В результате вы рамку с перевернутым текстом, которую можно разместить в любом месте документа.
Нужно отметить, что надпись с текстом можно переворачивать вручную. Для этого нужно нажать на зеленую точку над надписью и не отпуская этой точки перевернуть надпись в нужное положение.

Если при этом удерживать клавишу SHIFT, то надпись будет переворачиваться только на определённый угол.
На вопрос: «Как перевернуть текст в «Ворд» 2007?» — неопытный пользователь ответит, что такой функции в программе нет. Но это не совсем так. Перевернуть текст можно, но делается это не совсем стандартным методом. Да! Специального инструмента для этого не придумано, но существуют другие способы, которые запросто позволят изменить направление написания текста. 
Как в «Ворде» повернуть текст вертикально. Повернуть текст в «Ворде» (2007 и 2010)
Microsoft Office Word — приложение, позволяющее любому человеку по своему желанию оформить документ. Функциональность программы очень широка, и далеко не все пользователи знают обо всех возможностях программы. В данной статье рассматривается алгоритм того, как в «Ворде» повернуть текст вертикально.
Использование надписи
Вариантов того, как в «Ворде» повернуть текст вертикально, существует несколько. Самым простым является использование надписи. Для вставки элемента в документ необходимо в панели быстрого доступа выбрать меню «Вставка», где найти пункт «Надпись». После ввода текста внутрь установленной области останется лишь произвести поворот текста — сделать это можно двумя способами.
Первый заключается в повороте самой области надписи — после выбора текста над элементом появится зелёная точка, отвечающая за вращение. Зажав левую кнопку мыши на ней, можно добиться любого угла поворота текста.
Второй способ того, как в «Ворде» повернуть текст вертикально с помощью надписи, — воспользоваться функцией «Направление текста». Выделив текст, необходимо перейти в закладку «Формат» на панели быстрого доступа в средствах рисования, и в разделе «Текст» щёлкнуть по клавише «Направление текста». В появившемся всплывающем списке останется лишь выбрать необходимый угол поворота, и текст примет вертикальное положение.
Одним из главных плюсов использования надписи являются более широкие возможности при выборе угла поворота текста. Другие способы изменения направления текста способны изменять направление лишь в трёх различных направлениях.
Поворот в таблице
Существует ещё один удобный способ того, как в «Ворде» повернуть текст вертикально, — в таблице существует функция задания направления текста. При выборе этого алгоритма решения необходимо вставить одну или несколько ячеек таблицы, выбрав на панели быстрого доступа графу «Вставка», затем на панели «Таблицы» щёлкнуть по кнопке «Таблица», выбрав необходимые параметры объекта.
Определив желаемое место для текста и перенеся туда саму таблицу, необходимо вставить текст в ячейку. После выделения диапазона ячеек, в которых необходимо повернуть текст, далее можно изменить направление двумя способами.
Чтобы повернуть текст в «Ворде» 2007 или 2010, необходимо выбрать закладку «Макет», а на панели «Выравнивание» щёлкнуть по кнопке «Направление текста». Каждый клик по кнопке будет поворачивать текст в новом направлении — сверху-вниз, снизу-вверх и слева-направо.
Другой способ работает одинаково во всех версиях «Ворда» — выбрав одну или несколько ячеек, необходимо щёлкнуть правой кнопкой мыши по выделению и в открывшемся меню найти пункт «Направление текста». После этого появится окно, в котором будет предложено три варианта поворота текстового поля.
После выполнения этих операций останется лишь скрыть границы ячейки таблицы и получить искомый результат.
Поворот листа
Ещё одним решением вопроса о том, как в «Ворде» повернуть текст вертикально, является изменение ориентации самого листа. Такой подход менее удобный, поскольку поворачивает весь текст, а также проблемно обеспечить необходимое местоположение элементов во время работы. Но в некоторых случаях можно воспользоваться и им.
Для поворота листа необходимо либо дважды щёлкнуть левой кнопкой мыши по линейке — в этом случае откроется окно «Параметры страницы», где останется лишь выбрать необходимую ориентацию листа, либо, при работе в 2007-м «Ворде», выбрать закладку «Разметка страницы» и в меню «Ориентация» выбрать пункт «Альбомная». В предыдущих версиях программы добиться аналогичного результата можно через меню «Файл», где находится пункт «Параметры страницы».
Смена шрифта
Помимо развития самой программы, развиваются и вспомогательные элементы к ней. Благодаря этому появляются другие способы того, как в «Ворде» повернуть текст вертикально. Одним из них является использование специального шрифта. Он автоматически пропечатывает буквы в повёрнутом виде.
Серьёзным минусом такого подхода является трудность в наборе текста — каждая буква начинается с новой строки, а чтобы создать вторую вертикальную строку, придётся затратить немало усилий, чтобы выровнять её. Кроме того, для поворота текста в каждую из сторон придётся использовать определённый шрифт, а при желании отформатировать его необходимо искать специфическую версию. Поэтому, если вы желаете повернуть текст вертикально в «Ворде», воспользуйтесь более простыми средствами, специально реализованными в программе.
Как в Word перевернуть текст вертикально
В самом популярном и лучшем текстовом редакторе — Ворд слова тоже можно переворачивать. И этот способ может стать самым практичным. Ведь редактор есть в каждом компьютере. Следующий способ подойдёт для версии Word 2013 и выше.
- Нужно выбрать раздел Вставка в основном меню редактора;
-
Затем наводим курсор на пункт Фигуры;
-
Во всплывающем окне появляется список знаков. В первом блоке есть кнопка — Надпись, нажмите её;
-
Выделите курсором мыши область, где нужно написать текст. Напишите его в области, которую вы только что создали;
-
При помощи ползунков по краям регулируйте размер окна. А кнопка над надписью с закругленной стрелочкой даёт возможность перевернуть текст на 180°.
Также можно развернуть его так, как вам этого захочется. Но он будет в таком положении только в Ворде. Расположите этот объект в документе. А в надстройках (небольшая кнопка рядом с полем) можно указать как он должен вести себя по отношению к остальному тексту. Продолжайте писать, а когда документ будет готов — сохраните его.
Три способа написать текст вертикально в ворде
Мы рассмотрим три способа, которые позволяют писать вертикальный текст в ворде. На многих сайтах советуют создать таблицу, а в ней уже разместить повернутый текст.
Мы об этом тоже расскажем, но также будет описан метод без использования таблиц. Итак, приступим.
Вертикальный (повернутый) текст с помощью таблицы
Найдите раздел «Вставка» далее «Таблица».
Выберите для таблицы одну ячейку. Введите в нее нужный вам текст. Нажмите правой кнопкой мыши и выберите «Направление текста».
Выбирайте тот который вам понравится. На скриншоте выбрано направление текста снизу вверх.
Мы можем раздвинуть ячейку таблицы, потянув за нижнюю линию и сузить ее, потянув за правую линию.
Тем самым мы повернем текст в ворде вертикально.
Чтобы границы таблицы были не видимыми, нажмите на нее правой кнопкой мыши и выберите «Границы и Заливка»
И на вкладке с «Типом границы» смело выбираете «Нет» и жмете ОК.
В результате получаете чистую вертикальную строчку:
Используем «Надпись» чтобы писать вертикально
Второй способ заключается во вставке «надписи», которую можно поворачивать. Нужно перейти на вкладку «Вставка», а там уже найти «Надпись».
Выбираем там «простую надпись». У нас появится квадрат со стандартным текстом внутри. Мы его удаляем просто кликнув по нему для выделения и нажав клавишу «delete». Пишем свой. В примере написано «Вертикальный текст»
Дальше кликните два раза по рамке. Вы заметите что вверху меню изменилось – там появятся новые инструменты для работы с надписью.
Кликнув по «направлению текста», он повернется вертикально.
В разделе «Контур фигуры» вы можете выбрать «Нет», тем самым убрав рамку вокруг текста.
Пишем в ворде вертикально в столбик
Есть еще и третий вариант для тех, кому не нужен перевернутый текст, а нужно чтобы он был написан как-бы в столбик.
Первое, что нужно – это писать по одной букве и жать «Ввод», т.е. каждую букву писать с новой строчки. Второе – выделяем столбик и в верхнем меню ворда выбираем «Межстрочный интервал», а там «Другие варианты межстрочных интервалов».
И ввести вручную значение, например, множитель 0,7, чтобы сократить расстояние между строчками
На этом всё. Удачи вам в освоении программы Microsoft Word.


