Как восстановить почту майл.ру
Содержание:
- Как открыть пароль под звездочками в браузерах Chrome, Opera, Firefox и Comodo?
- Как восстановить почтовый ящик
- Третий способ
- Как сбросить пароль в Gmail
- Как восстановить пароль электронной почты быстро?
- Восстановление страницы после удаления
- Как восстановить заблокированный аккаунт во ВКонтакте
- Как восстановить ВК без номера телефона?
- Как восстановить почту яндекс, если забыл телефон, логин или пароль?
- Если забыт пароль
- Способы восстановления почты Яндекс
Как открыть пароль под звездочками в браузерах Chrome, Opera, Firefox и Comodo?
В этой статье вы узнаете:
- Как узнать пароль под звездочками в браузере Opera
- Как открыть пароль под звездочками в браузере Mozilla Firefox
- Как отобразить пароль под звездочками в браузере Google Crhome
- Просмотр пароля под звездочками в браузере Comodo Dragon
Открытие паролей под звездочками
Узнать пароль от социальных сетей вконтакте, одноклассники, инстаграм, а также любых других сайтов достаточно просто с помощью «Исходного кода элемента». Разберем подробнее этот способ на примере браузера
Вам также может быть интересно:
Google Chrome.
Итак, открываем нужный нам сайт и находим поле с логином и паролем. Иногда нужно нажать «Войти», чтобы появилось желаемое окошко.
Когда окошко перед нами нажимаем правой кнопкой мыши в пустой части экрана и выбираем пункт «Просмотр кода элемента», как на картинке ниже:
Теперь внизу экрана перед нами открывается спец. панель, в которой мы и будем искать наш пароль.
Для начала вызываем меню поиска с помощью горячих клавиш Ctrl+F или нажать F12. В меню вводим на клавиатуре слово «password». Ищем значение рядом со словом «type»:
Далее нажимаем на строчку со словами «type=“password“». Кликаем по этой строчке правой кнопкой мыши и выбираем пункт «Edit as HTML» и вписываем вместо «password» → «text»:
Теперь смотрим на наш пароль, переписываем, запоминаем и радуемся!
Для того, чтобы посмотреть пароль под звездочками в Mozilla Firefox сначала необходимо нажать правой кнопкой мыши и выбрать пункт «Исследовать элемент»:
Далее все действия идентичны с браузером Google Chrome. Кстати, в браузерах Internet Explorer можно проделать все те же манипуляции, нажав также F12.
Используем программы.
Далее мы рассмотрим несколько утилит, хотя способ описанный выше, по моему, самый простой и удобный в использовании. Тем более, что установка дополнительного ПО не является необходимостью в данном случае.
Вам необязательно пользоваться программами, описанными именно в этой статье, но, все же, лучше проверенное.
Asterisk Key (452 Кб)
Итак, когда вы скачаете и установите программу (это не составит для вас труда), запустите ее и откройте рядом с браузером, в котором будет окошко с логином и паролем. Нажимаете «Recovery» и перед вами ближе к середине окна появляется пароль.
Password Cracker (43 Кб)
С помощью следующей программы можно с легкостью просмотреть пароль для Ftp-соединения в файловых менеджерах, таких как Total Commander.
Опять же после установки программы запустите ее и откройте рядом с Password Cracker программу Total Commander и откройте окно Ftp-соединения. В настройках можно для вашего удобства установить русский язык.
Далее просто наведите на поле «Пароль» и в окне Password Cracker отобразится ваш пароль.
Также слышал о других программах подобного характера Multi Password Recovery, PassView, PWDShow и PasswordsPro. Но, так как даже испытанные утилиты считаю не особо необходимыми, думаю, этого должно хватить.
Настройки браузера.
Этот способ также как и первый не является сложным и не требует установки дополнительного программного обеспечения.
Заключается он в следующем. Зайдите в браузер Google Chrome и откройте настройки:
Следующим шагом нажмите «Показать дополнительные настройки» в самом низу страницы:
Далее в разделе «Пароли и формы» нажмите «Управление сохраненными паролями»:
В открывшемся окошке выберите нужный вам сайт и напротив него кликните «Показать». Так вы узнаете свой пароль под звездочками:
В браузере Mozilla Firefox вам нужно нажать на значок меню «Firefox» → «Настройки» → «Настройки»:
В появившемся окне во вкладке «Защита» нажмите на пункт «Сохраненные пароли»:
Затем выберите интересующий вас сайт и нажмите «Отобразить пароли»:
Это видео заставит вас улыбнуться:
А на сегодня все! В этой статье мы подробно рассмотрели, как узнать пароль под звездочками. Перебрали несколько способов, так что теперь вам остается лишь выбрать удобный метод для вас.
Всего Вам доброго и до встречи!
Вас также могут заинтересовать такие статьи:
Как восстановить почтовый ящик
Бывают ситуации, когда необходимо восстановить не используемый давно или случайно уничтоженный адрес (иногда за рассылку спама и т. п. почта блокируется и модераторами). Чтобы получить доступ к почте:
- Если ящик был вычеркнут из базы администрацией за рассылку спама, вопрос придется решать только со службой технической поддержки.
- Обращение к той же службе понадобится и в том случае, если вы хотите восстановить ящик, которым долго не пользовались. Обычно не используемый длительное время по назначению эл. адрес автоматически удаляется и обычным способом войти в почту не удается.
Иногда удаляется не только почта, но и аккаунт в Яндексе. В этом случае нужно будет зарегистрироваться заново. Как правило, в течение трехмесячного срока даже уничтоженный аккаунт считается еще занятым, поэтому сразу восстановить прежние учетные данные вам не удастся. На это время придется зарегистрироваться под другим именем.
Ресурсы интернета настолько полезны для жизни человека, что даже аккаунт на почте, например, такой популярной, как Яндекс, позволяет не только обмениваться информацией, но и хранить ее на предоставляемых сервисом дисках
По этой причине очень важно всегда иметь под рукой пароль, защищающий учетную запись и важные личные данные. Что же делать, если по каким-то обстоятельствам вы не можете получить доступ к аккаунту? Существует несколько способов, как восстановить почту Яндекс
Зная их, вы можете не беспокоиться, даже если потеряли пароль.
Третий способ
Вы забыли ответ на контрольный вопрос, не привязали к почте номер телефона, не вспомнили логин? Такое тоже бывает, не расстраивайтесь. Можно обратиться в техническую поддержку, однако процесс может занять гораздо больше времени, чем автоматическое восстановление.
Давайте расскажу, как действовать. Опять заходите на Яндекс и жмете «вспомнить пароль». В правом верхнем углу есть «помощь». Щелкайте по ней мышкой.
Теперь нужно будет выбрать раздел помощи «проблемы со входом». Почитайте этот раздел, возможно, информация пригодится. Если не помогла, то нажимаете на фразу «служба поддержки». Смотрите картинку ниже.
Теперь нужно указать суть вопроса. Выбираем интересующий пункт.
Теперь нужно выбрать конкретное затруднение. Всё, дальше ничего сложного нет. Просто выбираем интересующие пункты и следуем указаниям системы.
Вы должны понимать, что сотрудники технической поддержки не будут восстанавливать контроль над почтой любому встречному. Пока они наверняка не убедятся, что истинный владелец электронного адреса именно вы, доступ не восстановят. Поэтому постарайтесь вспомнить следующую информацию:
- Дату регистрации почты, хотя бы примерную;
- ФИО и другие данные, которые вы указывали;
- Пароли, которые вы использовали раньше;
- E-mail людей, с которыми переписывались чаще всего;
- Содержание и даты прихода каких-то отдельных писем;
- Прочие сведения, которые помогут однозначно определить вас, как владельца адреса.
Напоследок небольшая рекомендация – если вы отправили запрос в службу поддержки, то ждите ответа. Не надо им постоянно напоминать о себе и писать повторные обращения, дождитесь их рекомендаций. Срок ожидания зависит от общей загрузки, вы его никак не ускорите, а лишние запросы могут только увеличить время обработки заявки.
Любите пользоваться социальными сетями и готовы работать на полной или частичной занятости? Тогда что мешает стать администратором в Facebook? Если еще хорошо освоить профессию специалиста по таргетинговой рекламе, то тут вообще откроются огромные финансовые перспективы.
Почта Яндекса относится к наиболее популярным современным почтовым сервисам, причем не только в России, но и в ближнем зарубежье, а значит, позволяет миллионам людей оставаться на связи. Но если по истечении времени вы забыли логин или пароль, вся ценная информация (письма, контакты) окажется недоступной.
Поскольку самостоятельно вспомнить данные входа очень сложно, существует особая процедура восстановления доступа к ящику. Рассмотрим подробнее как это сделать.
Как сбросить пароль в Gmail
Сервис Gmail комплексно подходит к вопросу восстановления доступа к утерянному аккаунту.
Все возможные способы переплетены между собой одной системой. Пользователя мягко проводят по всем вариантам восстановления пароля и только при соответствии всех стандартных процедур информации в базе данных, будет произведен сброс пароля. Или придется обращаться в техподдержку.
К системе способов восстановления доступа относятся:
- Введение старого пароля;
- Указание даты создания аккаунта;
- Использование резервной почты.
Вводим старый пароль
Для начала необходимо ввести свой логин или же номер телефона в поле. После жмем «Продолжить».
Получаем классическую картинку с полем для пароля. Вариант для рассматриваемого случая это «Забыли пароль?».
В результате открывается интересное поле для работы. Введите последний password.
В отличие от варианта с Mail.ru, тут нужно ввести точную комбинацию. В противном случае система выдаст категорический отказ.
Указываем дату создания аккаунта
Gmail использует множество трюков для определения принадлежности аккаунта хозяину. Так, если последний шифр остался на задворках памяти, то можно воспользоваться другой информацией. Например, дата создания аккаунта.
Сделав все шаги предыдущего решения проблемы, останавливаемся на моменте введения старого пароля и обращаем внимание на кнопку «Другой способ»
Гиперссылка, в первую очередь, выведет на систему ввода даты создания аккаунта Google. Достаточно помнить месяц и год.
Используем резервную почту
Вызываем окно восстановления аккаунта с использованием даты создания (смотри пункт выше)
Внимательный пользователь обратил внимание на то, что функцию «Другой способ» никуда не исчезла
Вновь воспользовавшись этой функцией переходим в окно сбрасывания пароля с использованием резервной почты.
Важно, чтобы наименование резервной почты точно совпадало с тем, который был указан при регистрации основного аккаунта, иначе система не пропустит дальше запрос. Постоянно помнить пароли от всех электронных ящиков это сложно, затратно и, впрочем, не нужно
Всегда можно завести отдельный маленький листочек, который сохранит тайну доступа к почтовому ящику и всегда будет под рукой в нужный момент или можно воспользоваться специальными приложениями, сервисами и программами
Постоянно помнить пароли от всех электронных ящиков это сложно, затратно и, впрочем, не нужно. Всегда можно завести отдельный маленький листочек, который сохранит тайну доступа к почтовому ящику и всегда будет под рукой в нужный момент или можно воспользоваться специальными приложениями, сервисами и программами.
Как восстановить пароль электронной почты быстро?
Процесс восстановления пароля, который мы с вами рассмотрим, подойдет для восстановления пароля от любой почты.
Но вы должны запомнить, что при регистрации почты, вы вводили контрольный вопрос и секретный ответ на него, а так же свой основной телефон.
Эти данные у вас должны быть сохранены, так как они будут нужны для восстановления доступа.
Сохраняйте эти данные в надежном месте. Где – читайте ЗДЕСЬ.
На примере рассмотрим мою почту artbaks777@yandex.ru
Допустим, что я забыл пароль входа.
Входим в Yandex почту (или в другую), в которую забыли пароль, откроется окно как на картинке ниже:
В самом низу нажимаем « Не могу войти», открывается следующее окно как на картинке:
Вставляем свой логин, или адрес почты, на которую нет доступа, ниже вводим код из каптчи и жмем «Далее».
Открывается следующее окно, смотрим картинку:
Здесь мы должны ввести номер телефона, который вы указывали при регистрации почты.
Номер телефона вводится в формате +3 8 050 111 11 11 (для Украины, вы вводите свой). На этот номер придет код для подтверждения того, что почта принадлежит вам. Картинка ниже:
Жмем «Подтвердить» и переходим к окну, на котором мы должны ввести новый пароль, повторить его ниже и жмем «Далее»
После этого попадаем на последнее окошко с приятным сообщением – «Пароль успешно изменен»:
Вот и все. Как восстановить пароль электронной почты мы знаем. В других почтах процесс примерно такой же. Просто внимательно смотрите, что Вам предлагают сделать и все у вас получится.
Важно, чтобы у вас были сохранены данные при регистрации почты – телефон и секретное слово. Самое главное – номер телефона!. После этого сохраните пароль и логин в надежном месте, чтобы больше этого не было
После этого сохраните пароль и логин в надежном месте, чтобы больше этого не было.
Как создать надежный пароль, смотрите ЗДЕСЬ:
Где хранить пароли смотрим ЗДЕСЬ:
Удачи Вам!
С уважением Валентин Чепурной.
Восстановление страницы после удаления
Если вы не просто только потеряли пароль, а совершили удаление своей страницы, социальная сеть предоставляет двое суток для моментального восстановления. То есть, если еще не прошло двое суток с момента удаления – просто попытайтесь войти на свою страницу в «Моем мире», где увидите окошко с информацией, которое отображалось на последнем шаге удаления. Нажмите на кнопку «Отменить удаление мира» и ваша страница восстановится мгновенно.
Если с момента удаления профиля прошло более 48 часов, то, к сожалению, вернуть аккаунт в «Моем мире» невозможно. Вам придется создавать новую страничку профиля и снова проходить полную процедуру регистрации, где заново придется предоставить информацию о себе, добавить фотографии и верифицироваться.
Потому, если не уверены, что профиль пользователя «Моего мира» не потребуется в дальнейшем, не совершайте полное удаление, вдруг он вам еще пригодится.
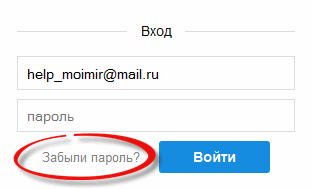
На открывшейся странице: введите ваш логин, а в выпадающем списке выберите необходимый домен.
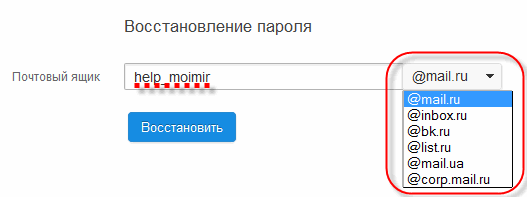
Далее, в зависимости от того, какую информацию о ящике вы вводили при регистрации, вы можете выбрать один из способов восстановления пароля:
- Ввести дополнительный e-mail адрес — введите e-mail адрес, который вы указывали как дополнительный при регистрации, и нажмите «Ввод». Если адрес окажется верным, то на него будет отправлена ссылка, перейдя по которой вы сможете изменить пароль от почтового ящика;
- Ввести номер мобильного телефона — введите номер телефона, который вы указывали, в формате +7912345671 и нажмите «Ввод». Если номер окажется верным, то по этому телефону будет отправлено SMS с кодом. Введите полученный код в соответствующее поле, и вам будет предложено ввести новый пароль от данного почтового ящика;
- Ввести e-mail пересылки — введите e-mail адрес ящика, на который у вас была настроена пересылка с текущего ящика и нажмите «Ввод». Если адрес окажется верным, то на него будет отправлена ссылка, перейдя по которой вы сможете изменить пароль от почтового ящика.
Если Вам не помогла данная статья, пожалуйста, напишите в службу поддержки.
Как восстановить заблокированный аккаунт во ВКонтакте
Во ВКонтакте можно получить временную блокировку за разные действия со стороны пользователя. Причинами бана могут быть:
- спам-рассылка в личные сообщения, сообщения группы или в комментариях к постам;
- жалоба другого пользователя на сообщение или комментарий (например, за оскорбления);
- странная активность в профиле (резкий рост аудитории или лайков);
- распространение запрещенной информации.
Полный список можно найти в нашей статье «Что запрещено во ВКонтакте. Правила и ограничения». Если вы этих действия не совершали, а страница заблокирована, то значит, скорее всего, ее взломали злоумышленники и использовали для перечисленных выше действий.
Как понять, что страницу заморозили? При входе в аккаунт вы будете видеть сообщение о блокировке профиля с указанием причины и срока заморозки. Чтобы восстановить доступ к аккаунту во ВКонтакте, нужно сменить пароль и зайти в профиль заново.
Шаг 1. Входим в заблокированный аккаунт. Нажимаем на кнопку «Восстановить доступ».
ВКонтакте понимает, что страницу могут взломать, поэтому не удаляет ее, а предоставляет возможность безопасно восстановить пароль и вернуть доступ
Шаг 2. Восстанавливаем доступ. Для восстановления потребуется подтвердить привязанный к профилю номер телефона: вам придет код по смс или поступит тестовый звонок. Нажимаем «Получить код».
Вы можете привязать новый номер телефона к аккаунту, кликнув на кнопку «Изменить»
Шаг 3. Меняем пароль. После этого вам либо придет ссылка на почту, либо вы сможете сразу сменить пароль на новый. После этого заходим в аккаунт по новым данным и продолжаем пользоваться страницей.
Важно: не забудьте включить двухфакторную аутентификацию в настройках – это позволит избежать будущих взломов вашей страницы. Фишка этой системы в том, что мошенник не сможет получить доступ к профилю без вашего личного телефона
Что делать, если кнопки «Восстановить доступ» нет? Тут два варианта.
Первый: в данный момент аккаунт разблокировать нельзя. Придется ждать сутки или максимум неделю, пока не появится кнопка. Все это время никто не сможет писать вам сообщения. Если кнопка так и не появилась – пишите в поддержку на support@vk.com.
После такого сообщения страницу восстановить уже невозможно
Второй: вы получили вечный бан. Он может наступить из-за неоднократных нарушений правил соцсети, использование поддельных номеров или создание фейковой страницы.
Например, так случилось у меня: специально для этой статьи я создал новый аккаунт, «накрутил» подписчиков и запустил масслайкинг. Блокировка наступила в тот момент, когда я начал рассылать спам – это были заранее заготовленные сообщения, на которые пожаловались авторы блога SMMplanner по «предварительному сговору» 🙂
Обычно ВКонтакте блокирует после 10 жалоб, но в моем случае хватило всего 2 (!) обращений. После того как я начал восстанавливать страницу, я специально воспользовался поддельным номером. Расплата наступила быстро: мне сообщили, что новую страницу удалили навсегда. После такого бана восстановить профиль уже не получится.
Побуду кэпом: не накручивайте лайки и не занимайтесь спамом. Описанное выше – это лишь эксперимент, который я специально проводил для того, чтобы показать механизма блокировки соцсети.
Как восстановить ВК без номера телефона?
Под строкой есть ссылка даже для тех, кто не помнит адрес своей странички, там вы сможете найти нужный профиль. Дальше показывается аватарка, имя и фамилия, если это именно тот аккаунт, заполняем все доступные поля информацией, которую помним:
Обязательно указываем новый «Доступный номер телефона» и подаем заявку. Дальше с вами свяжется поддержка, которая с 99% долей вероятности попросит отправить фотографию, на которой вы держите паспорт в руках. А если не помните старый пароль, то придется к заявке ещё и прикрепить дополнительную фотографию:
Просто сделайте селфи на фоне экрана с заявкой. Дальше по стандартной схеме вас попросят подтвердить личность, сделав фото с документом в руках. Другого пути восстановить ВК без телефона не существует.
Как восстановить почту яндекс, если забыл телефон, логин или пароль?
Яндекс почта – это один из наиболее популярных и безопасных почтовых сервисов, для входа в который используется логин и пароль. Утрата учетных данных – частая проблема среди пользователей, поэтому сервис предлагает разнообразные способы для их восстановления. Существует несколько процедур, которые помогут восстановить почту Яндек , даже если вы забыли свой логин и пароль.
Восстановление пароля почты Яндекс
Потеря пароля является самым распространенным случаем среди пользователей Яндекс почты. Но и восстановить его, так же, очень легко. Во-первых, сразу же следует проверить раскладку на клавиатуре и клавишу CapsLock.
Пароль чувствителен к регистру, поэтому отсутствие или наличие заглавной буквы, может препятствовать доступу в сервис. Если этот способ не действует, необходимо прибегнуть к проверке личности человека.
Разработчики постарались сделать ее максимально удобной и быстрой.
Для возврата доступа к почте, нужно открыть электронный сервис mail.yandex.ru или войти с помощью мобильного приложения. Чуть ниже поля для ввода пароля необходимо кликнуть на небольшую ссылку, предлагающую вспомнить забытый пароль.
На новой странице будет предложено ввести адрес электронной почты и пройти несложную проверку с помощью ввода буквенно-цифрового кода с картинки.
После этого вас автоматически перекинет в сервис, где вам будет предложено несколько способов восстановления. Самый распространенный и легкий – это восстановление по номеру телефона, который привязан к почте. Во время регистрации в сервисе крайне нежелательно пренебрегать процедурой привязки телефона. Это повышает безопасность аккаунта и упрощает его восстановление.
Но что делать, если привязка по номеру отсутствует или номер телефона забыт? В таком случае стоит воспользоваться ответом на секретный вопрос, на который предлагалось ответить при регистрации.
Стоит учесть, что ответ даже на самый простой вопрос со временем может легко забыться, поэтому нужно указывать ту информацию, которую легко запомнить.
Или же заполнить анкету с вашими персональными данными.
Если же и эта функция по какой-то причине не доступна, то можно воспользоваться запасным электронным ящиком, привязанным к потерянной почте.
Полученный код нужно будет ввести в специальное поле, после чего появится окно, где будет предложено задать новый пароль.
Восстановление логина почты Яндекс
Самым простым решением для восстановления логина, может стать функция автозаполнения, которая сохраняет учетные записи пользователя, и показывает их при наведении курсора на поле ввода логина.
Если сервис не помнит имени почтового ящика, стоит, так же, обратиться к адресатам, с которыми осуществлялся контакт через сервис Яндекс, и имеются письма с адресом утерянной почты. С их помощью можно будет получить доступ к ящику с чужого компьютера.
Реанимировать учетные данные другими способами будет немного сложнее. В этом случае необходимо обратиться в техническую поддержку. Оператор поможет восстановить логин, если человек объяснит причину обращения и предоставит ему личные данные (имя, фамилия, номер Яндекс кошелька).
Если у вас имеется свой сайт и счетчик Яндекс.Метрика, то достаточно предоставить в поддержку номер счета или адрес сайта. В ответном письме будет предоставлена информация о почтовом ящике, с которого был зарегистрирован счетчик.
Последний способ, это номер рекламной кампании (если таковая имеется), с помощью которой осуществлялось продвижение сайта на Яндекс.Директ. В этом случае нужно заполнить краткую заявку, в которой указывается имя пользователя, номер объявления или рекламной кампании и электронный ящик для получения ответа.
Важно понимать, что если ни один из вышеперечисленных способов не помог, то придется создавать новый почту. Техническая поддержка не сможет предоставить конфиденциальные данные пользователю, не удостоверившему свою личность
Так же, если по какой-то причине аккаунт был удален или заблокирован не более трех месяцев назад, то его можно будет восстановить через техподдержку в течение нескольких дней.
Если забыт пароль
Помимо адреса, для входа в ящик нужно обязательно знать пароль от него. При неправильном наборе так же, как и в случае с логином, система выдаст ошибку.
По стандарту все пароли устанавливаются и набираются только на английском языке.
Так как при вводе знаки скрывается за точками или звездочками, всегда обращайте внимание на раскладку клавиатуры. А также на размер букв, ведь пароль чувствителен к регистру. Это значит, что если в нем была большая буква, а вы вводите вместо нее маленькую, ящик не откроется (появится ошибка)
Это значит, что если в нем была большая буква, а вы вводите вместо нее маленькую, ящик не откроется (появится ошибка).
Как проверить правильность ввода пароля
1. Запускаем программу «Блокнот»: Пуск – Стандартные-Windows – Блокнот.
2. Откроется текстовый редактор. Печатаем в него свой пароль.
3. Убедившись, что всё введено правильно, копируем его.
Для этого кликаем по паролю два раза левой кнопкой мыши. Затем нажимаем по нему правой кнопкой и выбираем пункт «Копировать».
4. Теперь вставляем его в форму для входа в ящик. Для этого нажимаем правую кнопку мыши в строке «Введите пароль» и выбираем «Вставить».
Пробуем войти в почту. Если выходит ошибка, возможно, неправильно введен адрес и, получается, вы пытаетесь войти в чужой ящик.
Важно знать:
- В логине и пароле не бывает пробелов. Ни в начале, ни в конце, ни в середине – нигде!
- Логин и пароль устанавливаются и набираются только на английском языке.
- Пароль чувствителен к регистру. Если ввели маленькую букву, а она должна быть большой, сайт дальше не пропустит.
Как восстановить пароль
Если вы всё перепробовали, но система по-прежнему не пускает в ящик, остается только один вариант – восстановить пароль. А, точнее, сбросить его и назначить новый.
Укажите логин и щелкните по надписи «Не помню пароль» под строкой для его ввода.
Затем укажите номер телефона, привязанный к почте.
Напечатайте новый пароль и повторите его, чтобы не ошибиться.
Способы восстановления почты Яндекс
Быстрое восстановление доступа к почте производится с помощью сервиса mail.yandex.ru.
Пошаговая инструкция, как восстановить пароль на Яндекс:
- Перейдите в электронный сервис либо воспользуйтесь любым приложением, которое открывает доступ к почте.
- В строке, расположенной ниже поля для ввода пароля, находится слегка заметная ссылка, которая предлагает его «вспомнить»: кликните по ней.
- Откроется новая страница, где пользователю остается ввести адрес своей электронной почты либо логин.
- Ниже расположено поле ввода капчи (короткого буквенного или цифрового кода) с изображения рядом. Введите код, нажмите кнопку «Далее».
После система перенаправит в сервис, где пользователю предлагаются разные варианты решения проблемы. Восстановить доступ к почте можно следующими способами:
- по номеру телефона (который привязан к аккаунту);
- через секретный вопрос;
- через другую почту.
По номеру телефона
При регистрации Яндекс предлагает сделать привязку к мобильному. Не следует отказываться от этой услуги, так как она значительно повышает безопасность переписки, при этом позволяет легко восстановить электронную почту по номеру телефона при утере пароля:
- После открытия окна восстановления доступа выберите иконку «Телефон».
- В следующем окне введите прикрепленный к данному аккаунту мобильный номер, нажмите на кнопку «Получить код».
- На ваш телефон придет SMS-сообщение с одноразовым кодом подтверждения, введите его в специальном поле.
- После этого на экране появится окно, где можно будет задать новый пароль к почте.
Через секретный вопрос
Еще один способ восстановить почту – использовать ответ на секретный вопрос, который также был указан в момент регистрации:
- В сервисе Яндекс выберите способ восстановления доступа «ответ на контрольный вопрос».
- Введите в поле ответ, часто это «девичья фамилия матери» или «кличка домашнего животного», нажмите кнопку «Дальше».
Если пользователь не забыл ответ на секретный вопрос, то данный пункт поможет активировать процедуру смены пароля. При утрате этой информации или неправильном ответе появится сообщение об ошибке. Перейдите по предложенной ссылке и заполните форму для обращения в службу поддержки.
Через другую почту
Осуществить восстановление почты Яндекс можно через дополнительный электронный ящик, если он ранее был привязан к учетной записи:
- В окне восстановления откройте вкладку дополнительной почты.
- Укажите почтовый адрес, на который будет отправлен код для восстановления пароля.
- Повторите аналогичные действия, как в случае восстановления доступа через телефон.


