Можно ли удалить почту майл ру и как восстановить почтовый ящик
Содержание:
- Стандартное удаление
- Как удалить почту mail.ru, если не помнишь пароль
- Можно ли восстановить удаленный почтовый ящик
- Как полностью удалить Майл.ру с компьютера
- Альтернатива удалению
- Удаление инструментов из браузеров
- Как восстановить доступ к электронному ящику без пароля: основной способ
- Подробности
- Как удалить почту, если забыл пароль
- Как удалить почту Mail ru
- Инструкция по удалению почты Майл
- Удаляем Mail Ru из браузера Opera
- Удалить mail ru с веб-браузера Chrome
- Через компьютер
- Почему нужно удалять старые учетные записи
Стандартное удаление
Прежде всего, потребуется выполнить стандартное удаление, предусмотренное особенностями системы. Для этого, прежде всего, потребуется открыть Панель управления, в которой перейти во вкладку Установка и удаление программ. Там необходимо выбрать все основные компоненты, так или иначе относящиеся к mail.ru и поочерёдно убирать их
Важно понимать, что этих манипуляций недостаточно, так как после удаления у подобного рода приложений, остаётся много компонентов и мусорных файлов, которые в дальнейшем вновь загружают удалённые программы и не удаляться самостоятельно
Поэтому потребуется воспользоваться msconfig, чтобы окончательно удалить подобную напасть. Для начала, потребуется открыть вкладку Автозагрузка, в которой настоятельно рекомендуется отключить и удалить элементы, связанные с mail.ru. Однако, в ряде случаев, это сделать нельзя, так как файл, который требуется удалить, уже запущен. Поэтому потребуется параллельно с msconfig открыть диспетчер задач, в котором завершить запущенные программы майл ру. Для этого, потребуется перейти во вкладку процессы, после чего нажать на нужном пункте правой кнопкой мыши и нажать Завершить.
Далее потребуется попеременно завершать процессы и удалять соответствующие элементы из автозагрузки. Но и этого недостаточно для корректного удаления, в связи с чем потребуется в окошке msconfig перейти во вкладку службы и уже там, отключить и удалить все нежелательные компоненты. В процессе этого, программы будут периодически вновь запускаться и открываться, поэтому их потребуется вновь завершать.
Однако, компоненты, отвечающие за взаимодействие с установленными на устройстве браузерами, удалить подобным образом не удастся, ввиду чего, целесообразно разобрать процесс очистки обозревателей отдельно.
Как удалить почту mail.ru, если не помнишь пароль
Для начала необходимо воспользоваться помощью сайта в восстановлении пароля. Для этого нужно:
- Заходим на сайт Майл ру и в панели почтового сервиса жмем на ссылку «Забыли пароль?».
- На страничке восстановления необходимо вписать свой логин от почты и выбрать нужный домен.
- После этого есть три варианта получения доступа к ящику, все зависит от того, что было указано в подразделе «Пароль и безопасность», когда был заведен ящик:
- Ответ на секретный вопрос. Нужно вписать правильный ответ на вопрос и в другом поле ввести код с изображения. Если правильный ответ не приходит в голову, то воспользуйтесь другим способом.
- Сервис отправит ссылку для восстановления доступа на другой электронный адрес. Для этого необходимо указать другую почту, доступ к которой имеется, и ждать письма с ссылкой.
- Код для восстановления пароля будет отправлен в виде СМС на телефон. Для этого нужно вписать номер мобильного в специальное поле и нажать кнопку «Получить код по СМС». Далее, полученный код вводим в специальное поле и получаем возможность сменить пароль для почты.
- После процедуры восстановления пароля, сервис предлагает проверить данные для восстановления пароля, которые могут пригодиться в будущем. Можно подтвердить их кнопочкой «Да» или удалить, кликнув «Нет». Этот пункт не принципиален, поскольку целью было восстановить пароль для удаления ящика.
- Далее, проводим процедуру по удалению, как это было описано в первой части статьи.
Вот так можно удалить майл ру почту. Удаляя ящик, надо понимать, что удалится все с ним связанное, а именно – блог на Майл ру, если он есть, аккаунт в «Мой мир», фото, видео и все прочее, что было загружено, а также все письма с информацией, которая может быть важна.
Можно ли восстановить удаленный почтовый ящик
Любой сервис дает вам возможность закрыть свой аккаунт или профиль. При желании вы можете его вернуть, но вероятность, что все содержимое вашего почтовика останется, очень мала. Как правило, корреспонденция стирается из всех папок, особенно если восстановление проводится, спустя некоторое время. К примеру, вернуть аккаунт на Mail ru можно по следующей инструкции:
- Зайдите на главную страницу сервиса.
- В окне для входа в почту введите старые данные: логин и пароль удаленного почтовика.
- Появится новое окошко, где вам предложат восстановить аккаунт электронного ящика.
- Необходимо нажать на слово «Разблокировать».
Информация, письма, блоги и прочие сервисы, которые были связаны с профилем почты, не будут храниться, поэтому не вернутся при восстановлении. Снова появится возможность пользоваться электронкой, но содержимое удалится безвозвратно – вы получите пустой профиль с привычным вам именем (адресом). При удалении от вас получают согласие на ликвидацию всех данных, поэтому постарайтесь не делать таких действий сгоряча или на эмоциях, не подумав.

Последствия совершенных действий
- удаляются все настройки почты, письма;
- вы не сможете писать на «Ответы Mail»;
- не будет доступа к «Мой Мир» и «Игры Mail».

стираются настройки профиля, письма из почты;
Часто у пользователей бывает несколько почтовых ящиков на различных сервисах. Мало кто пользуется всеми, в основном, используется только один-два. Что же делать с остальными? Правильно – удалить. В этой статье будет рассмотрено, как удалить почтовый ящик на mail ru.
Как полностью удалить Майл.ру с компьютера
Как удалить программы Майл.ру
- Запускаем диспетчер задач нажав комбинацию клавиш Ctrl+Shift+Esc.
- Дальше во вкладке Процессы снимаем задачи относящиеся к Mail.ru (например GuardMailRu, MailRuSputnik, MailRuUpdater Elements Browser, Amigo, Lite).
- Теперь выполняем команду appwiz.cpl в окне, которое вызывается нажатием клавиш Win+R.
- В открывшемся окне выделяем по очереди все программы, которые имеют отношение к сайту Mail.ru и нажимаем кнопку Удалить.
GuardMailRu будет выводить сообщение: служба защиты настроек интернета охраняет Ваш компьютер от вредоносных программ только чтобы Вы не удаляли это приложение. Чтобы удалить Mail.ru с компьютера полностью необходимо соглашаться на удаление всех компонентов от Mail.ru.
Обладатели операционной системы Windows 10 могут аналогично произвести удаление всех программ от Mail.ru используя обновленные параметры системы. Для этого необходимо перейти в Пуск > Параметры > Приложения > Приложения и возможности и выделив ненужное приложение в списке установленных нажать кнопку Удалить. Возможно в открывшемся окне деинсталятора программы необходимо будет дать подтверждение на удаление.
Как отключить автозагрузку Майл.ру
Все рекламные продукты от Mail.ru постоянно после случайной установки добавляются в автозагрузку системы. А также имеют особенность после удаления оставлять остатки программы в системе и не удаляться с автозагрузки. Поэтому необходимо разобраться где находится автозагрузка в Windows 10 и самостоятельно удалить их оттуда.
- Открываем диспетчер задач используя комбинацию горячих клавиш Ctrl+Shift+Esc.
- Дальше переходим во вкладку Автозагрузка и отключаем автозагрузку всех компонентов от Mail.ru.
Удаление остатков Майл.ру вручную
Теперь проведем ручную чистку файловой системы от хвостов Mail.ru программ. Первым же делом будет необходимо включить отображение скрытых файлов и папок. А также можно ознакомиться с инструкцией Где находится папка AppData на Windows 10 и узнать почему мы собираемся ещё чистить.
- Заходим по пути C:\Пользователи\Администратор\AppData\Local и удаляем папку Mail.ru
- Аналогично удаляем папку Elements Browser по пути C:\Пользователи\Администратор\AppData\Roaming.
Если же на компьютер был установлен не нужный Интернет Браузер, такой как Elements Browser, Amigo, Lite, тогда необходимо в расположении указанному выше удалить папки с именем загруженных браузеров. Поскольку обычно компоненты от Mail.ru попадают на компьютер пользователя с браузером.
Ручная очистка реестра
Все параметры программ сохраняются в реестре. Случайно установленные программы от Mail.ru не стали исключением. После удаления программ от Mail.ru некоторые параметры сохраняются в реестре. Перед самостоятельным внесением изменений в реестр создать резервную копию реестра Windows 10.
- Выполняем команду regedit в окне Win+R.
- В открывшемся окне редактора нажимаем комбинацию клавиш Ctrl+F.
- В поисковой строке вводим mail.ru и нажимаем кнопку Найти далее.
Все найденные расположения с текущем именем можно удалять. Таких расположений с папкой Mail.ru будет несколько, поэтому после удаления первой папки повторяйте поиск, пока он не перестанет давать результаты.
Автоматическая очистка системы утилитой AdwCleaner
Последним шагом будет очистка системы утилитой AdwCleaner. Если же Вы сделали все выше упомянутые шаги правильно и полностью, тогда есть вероятность что AdwCleaner ничего не обнаружит.
AdwCleaner позволяет быстро удалить хвосты программ буквально в несколько нажатий.
- Запускаем программу AdwCleaner и нажимаем кнопку Сканировать.
- После чего в результатах сканирования нажимаем Очистить и восстановить.
Заключение
Программы от Mail.ru начали появляться на компьютерах не зависимо от версии операционной системы Windows. Мы на примере операционной системы Windows 10 рассмотрим как удалить Mail.ru с компьютера полностью. Но текущая инструкция отлично подойдет и пользователям предыдущих операционных систем Windows.
А вдруг и это будет интересно:
- Как удалить Амиго Windows 10
- Как удалить Elements Browser
- Как удалить браузер Lite с компьютера
Mail.ru Group предлагает облачные сервисы, бесплатную почту и поисковую систему. А еще – она предлагает набор крайне сомнительных программ, которые попадая на компьютер, меняют настройки браузеров, навязывают продукты Mail.ru, меняют домашнюю страницу и поиск по умолчанию. У вас есть право на выбор. И чтобы воспользоваться им, придется удалить софт Mail.ru.
Альтернатива удалению
Удаление почты – очень ответственный шаг. Ведь вместе с ней сразу же стираются все письма и сервисы. Это не всегда подходит, и сейчас я расскажу о более щадящих способах разобраться со своим адресом.
Выход из ящика
Бывает, человеку просто нужно закрыть ящик на конкретном устройстве. Например, вы зашли в свою личную почту на рабочем компьютере. И теперь каждый раз при входе на сайт mail.ru ящик открывается автоматически.
Чтобы этого не происходило, нужно просто выйти из учетной записи. Тогда в системе почта останется, но на данном компьютере она больше автоматически загружаться не будет.
Чтобы выйти из своей почты на компьютере, откройте сайт mail.ru и в форме для входа нажмите на иконку с дверью.
Или нажмите на ссылку «выход» в правом верхнем углу сайта.
Пересылка писем
Часто бывает так, что человек почтой на Майле давно не пользуется: у него появился другой адрес на другом сайте. Но раньше он оставлял свой старый ящик разным людям. И удалять его не очень хочется – вдруг кто-нибудь из них напишет.
Или бывает, что удалять почту на mail.ru не хочется, потому что к ней привязаны всякие нужные службы. Например, зарегистрирован скайп, страничка в социальной сети или анкета на сайте знакомств. А если почтовый ящик закрыть, то можно потерять доступ к этим сервисам.
В таком случае вместо удаления лучше настроить пересылку писем. Тогда при поступлении сообщения на старый адрес оно будет перенаправлено на новый
Причем не важно, на каком сайте новый адрес: на Яндексе, Гугле (gmail.com) или каком-то другом
1 . Заходим в ящик на mail.ru, с которого нужно перенаправить письма. Щелкаем по его адресу в верхнем правом углу. Из списка выбираем «Настройки почты».
2 . Далее выбираем «Правила фильтрации».
3 . Нажимаем на кнопку «Добавить пересылку».
4 . Указываем адрес, на который нужно пересылать письма, и нажимаем «Сохранить».
5 . Далее система попросит указать пароль от данного ящика на Майле. Печатаем его и нажимаем «Продолжить».
6 . После этого пересылка добавляется, но чтобы она начала работать, её нужно подтвердить. Для этого переходим по соответствующей ссылке и следуем инструкции.
Если всё сделано верно, то в «Правилах фильтрации» появится отметка «Подтверждено». Но кроме этого нужно будет еще поставить переключатель на «ВКЛ» — просто щелкнуть по нему.
Вот и всё! Теперь все письма будут автоматически перенаправлены на другой адрес. При желании эту настройку можно в любой момент выключить.
Если письмо с подтверждением никак не приходит, проверьте папку «Спам». У меня, например, оно попало именно туда.
Фильтрация
Если вы решили удалиться с Майла из-за того, что получаете на почту нежелательные письма (спам), то это можно решить через фильтрацию. Просто отметьте те сообщения, которые не хотели бы получать, нажмите на кнопку «Еще» и выберите из списка «Создать фильтр».
Далее откроются настройки фильтрации, где можно указать папку, куда будут автоматически помещаться письма с этих адресов. Например, можно отправлять их сразу в «Корзину».
Или можно вообще выбрать пункт «Удалить навсегда». Главное, не забыть сохранить настройки и проверить, чтобы этот фильтр был с отметкой «ВКЛ».
В отличие от большинства ресурсов в интернете, не предоставляющих возможности ручного удаления аккаунта из базы данных, электронный почтовый ящик можно деактивировать самостоятельно. Данная процедура имеет несколько особенностей, и по ходу данной статьи мы все их рассмотрим.
Удаление инструментов из браузеров
Вирусное ПО прочно поселяется на компьютере. Но его основная задача – встраиваться в браузеры, и навязывать вам сторонние сервисы. Программы от Mail.Ru автоматически меняют стартовую страницу на сайты партнеров или на неудобный поисковик. После удаления всех вредных программ, появляется возможность раз и навсегда исправить эту неприятную ситуацию.
Убираем стартовую страницу go.mail.ru
Заменить стартовую страницу не сложно. Рассмотрим на примере популярных браузеров.
В Firefox это делается в 3 шага:
- заходим в «Настройки»;
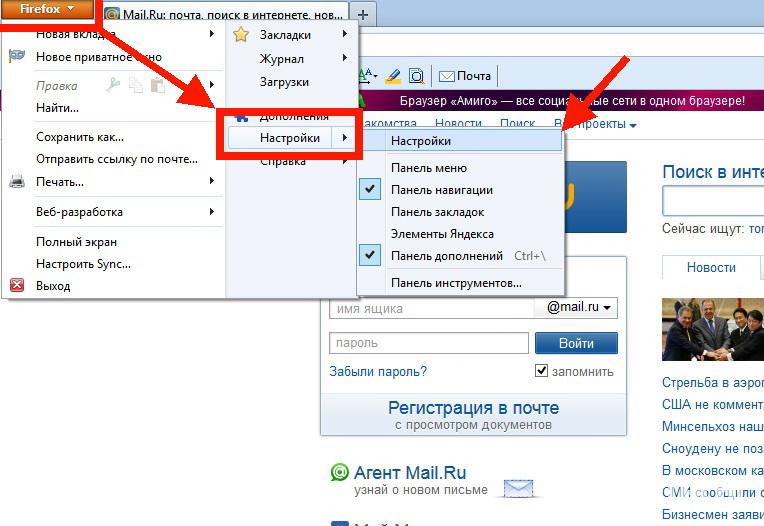
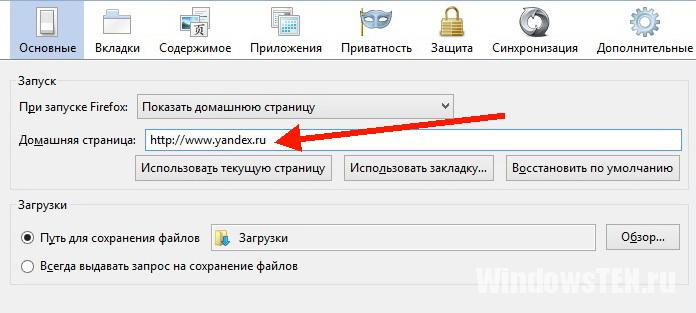
выбираем стартовую страницу. Введите сайт, которым часто пользуетесь. В данном примере выбрана поисковая система Yandex.
Google Chrome
В Chrome тоже не сложно:
- заходим в «Настройки»;
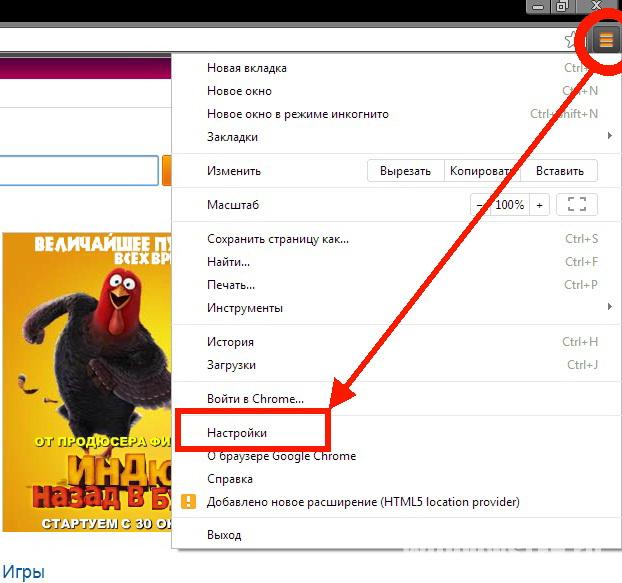
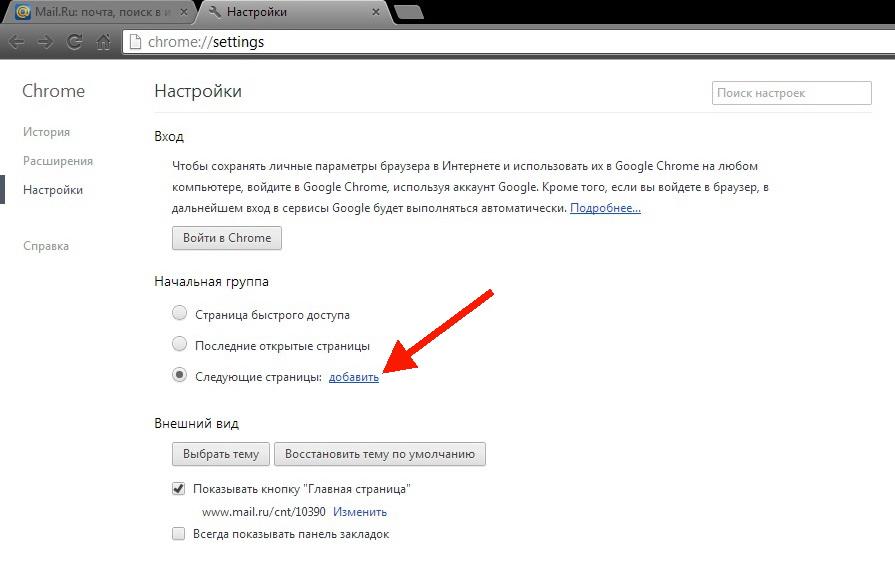
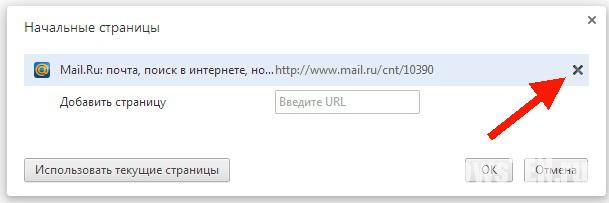
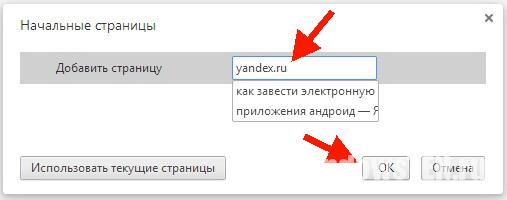
и жмем «ОК».
Как и в случае с Mozilla, Chrome позволяет устанавливать стартовой страницей любой сайт.
Удаляем визуальные закладки и панели
Визуальные закладки и панели встраиваются в браузер в виде расширений. Чтобы удалить поиск Mail.ru из Google Chrome:
- нужно зайти в «Настройки»;
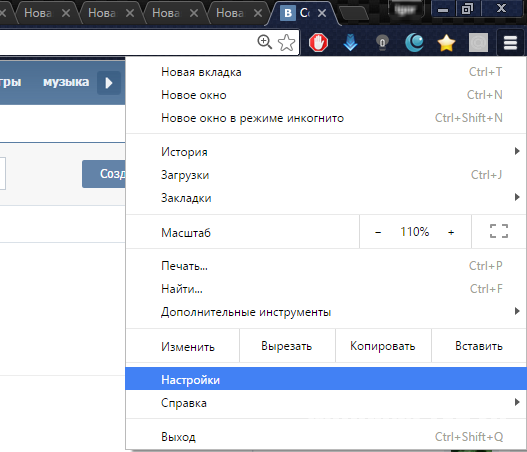
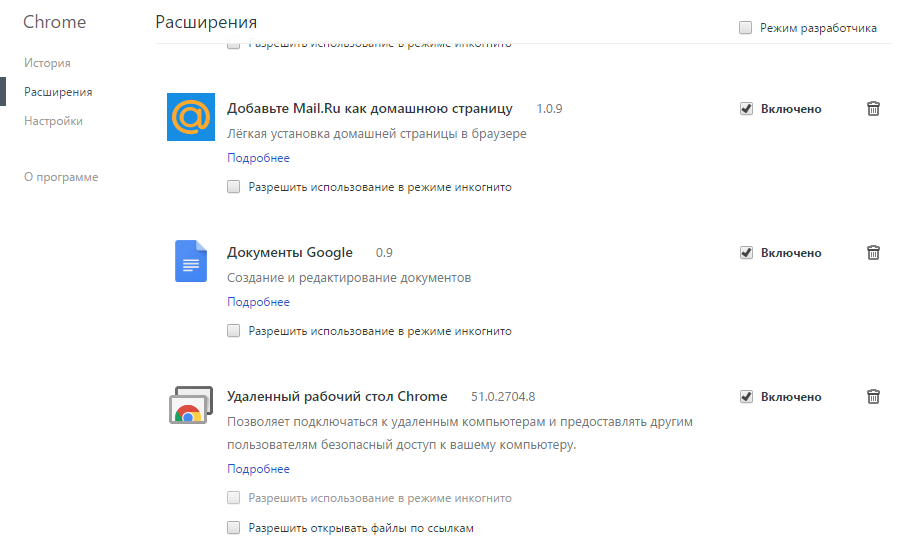
нажимаем на значок урны и удаляем расширение.
Как восстановить доступ к электронному ящику без пароля: основной способ
Это интересно: Как можно удалить свой почтовый ящик на mail.ru без пароля?
Удаление ящика также требуется в том случае, если его взломали злоумышленники. Хакеры зачастую «атакуют» пользователей системы mail.ru, поскольку в плане безопасности этот сервис далеко не идеален и легко поддается взлому (если сравнивать с западным gmail). Естественно, злоумышленники меняют пароли своих «жертв», чтобы те впоследствии не смогли зайти.
Для того чтобы удалить электронный адрес нужно иметь к нему непосредственный доступ. То есть, для начала пользователю в любом случае придется восстановить пароль. Сделать это можно несколькими способами, первым из которых является восстановление по форме. Нюансы процедуры зависят от того, открыт ли у пользователя активный ящик на данный момент.
Прямая ссылка: https://e.mail.ru/passremind (перейдя по ней можно сразу начать процедуру восстановления).
Также стоит указать, что данный вариант актуален для тех людей, у которых почта не привязана к номеру телефона и/или к дополнительному электронному ящику.
Если у человека открыт основной электронный адрес, но он хочет получить доступ к другому, то ему необходимо нажать на маленький треугольник (показан стрелкой на скрине). После этого откроется небольшая форма, в которой нужно будет выбрать функцию «Добавить ящик».
После нажатия на функцию появится новая форма, в которой нужно кликнуть на вопрос «Забыли пароль?».
Впоследствии начнется процедура восстановления доступа. В первую очередь нужно указать адрес утерянного кошелька, который выглядит примерно следующим образом: имя-фамилия-год рождения.@mail.ru (это лишь приблизительный вариант, нужно использовать свой). После указания адреса следует нажать на «Восстановить».
В итоге откроется новая форма, она является основной и от ее заполнения зависит, восстановит ли система Доступ к почте для конкретного пользователя. Нужно постараться заполнить максимальное количество полей и обязательно указать новый ящик для связи, чтобы тех. поддержка сервиса могла отправить на него ответ на присланную заявку. Но на этом процедура восстановления не заканчивается.
И даже в данной форме есть одна неувязка – система просит ввести пароль, который использовался при регистрации. Многие люди попросту забывают свой первый пароль, особенно в том случае, если он длинный и сложный. А некоторые пользователи вовсе не меняют его со дня основания ящика.
Еще несколько шагов для восстановления
Проверочный код (капча) в самом низу – это защита системы от так называемых ботов. Зачастую его сложно ввести с первого раза. Основное, что нужно знать:
- в коде содержатся прописные и строчные латинские буквы;
- чтобы не спутать большую букву O с ноликом (0), нужно смотреть на ширину символа;
- при введение ошибочного кода (даже если пользователем был совершен всего 1 «промах») система выдаст новую капчу.
Мало кому удается правильно распознать все символы на картинке с первого раза, поэтому не стоит отчаиваться.
Самая сложная и «муторная» форма появляется в самом конце. Вот тут требуется максимально подробно ответить на вопросы системы. И это только первая часть.
А вот и вторая часть формы, которая также требует заполнения. Если утерянный ящик очень старый, и восстанавливается не по причине взлома, то вспомнить всю эту информацию будет довольно тяжело. Но лучше постараться заполнить максимальное количество полей, в противном случае поддержка mail.ru вполне может отклонить заявку на восстановление. После заполнения нужно нажать на «Отправить» и ждать ответа.
По правилам сайта mail.ru ответ должен приходить в течение 5 рабочих дней. Но, поскольку у тех. поддержки очень большая загруженность, на это может уйти больше времени. В случае необходимости по истечению 2-5 дней можно отправить повторную форму, но это вряд ли ускорит процесс, так как заявки рассматриваются в порядке очереди.
Если у пользователя нет действующего (открытого) ящика, то он может перейти в форму восстановления сразу со стартовой страницы сервиса. Далее необходимо будет выполнить все те же пункты, что были описаны выше.
Восстановить пароль через форму достаточно просто, но только для тех, кто активно пользовался почтой и помнит большую часть необходимой информации. Поэтому данный вариант подойдет далеко не всем.
Подробности
Если вы не сами установили сервисы компании Mail, то прежде чем менять настройки, нужно просканировать систему на предмет наличия вирусов и вылечить ее. Для этого подойдет любой антивирус. Но если система заражена, то стационарный защитник может не видеть потенциально нежелательное ПО. Потому мы рекомендуем воспользоваться одной из специальных утилит, например, Malwarebytes. Работать с ней следует так:
- Загрузите программу отсюда.
- Запустите файл MBSetup.exe.
- Выберите режим «Личный компьютер».
- Щелкните ЛКМ по кнопке «Установить».
- Запустите утилиту и выберите бесплатную версию.
- Активируйте проверку.
- Дождитесь завершения сканирования и избавьтесь от всего вредоносного ПО.
Удаление сервисов Маил
Теперь нужно удалить все сервисы Маил на ПК. Как правило, одним изменением поисковой системы по умолчанию дело не обходится. Стереть их можно так:
- Нажимаем Win + R.
- Выполняем команду appwiz.cpl.
- Удаляем все программы, так или иначе связанные с Mail.ru.
Примечание: Игровой центр удалять не нужно, если вы его используете, он не вредит системе. Некоторые игры без этого сервиса перестанут работать.
Восстановление поисковой системы
Самое раздражающее в самовольном проникновении сервисов Mail на ПК, это изменение поисковой системы по умолчанию. В один прекрасный момент вы запускаете браузер и вместо привычного поиска Яндекс обнаруживаете, что браузер открыл поиск Маил. Избавимся от него:
- Кликаем ПКМ по адресной строке интернет-обозревателя.
- В открывшемся меню выбираем опцию «Изменить поиск по умолчанию».
- На новой странице в верхней графе укажите нужный поисковик.
- Закройте вкладку.
Удаление расширений
Теперь нужно стереть лишние расширения:
- Снова открываем меню, но теперь переходим в раздел «Дополнения».
- Пролистываем страницу в самый низ.
- В последнем блоке убираем все лишние плагины, которые так или иначе связаны с Mail. Для этого наводим курсор на нежелательный элемент, кликаем по появившейся кнопке, а затем подтверждаем выполнение процедуры.
Удаление служб и запланированных задач
Следующий этап – это стирание служб и запланированных задач. С этим нам поможет замечательная утилита CCleaner:
- Скачиваем ее с официального сайта и устанавливаем.
- Запускаем утилиту.
- Переходим в раздел «Инструменты».
- Затем – во вкладку «Запуск».
- Здесь ищем во вкладке Windows» лишние процессы и отключаем их или удаляем.
- Далее переходим во вкладку «Запланированные задачи» и делаем то же самое.
- И в конце повторяем все с «Службы Windows».
Восстановление настроек по умолчанию
Еще один способ вернуть поисковую систему – это сбросить параметры до исходных:
- Из основного меню обозревателя переходим в «Настройки».
- Переходим в последний раздел «Системные» и в самом низу жмем «Сбросить все настройки».
- Читаем предупреждение и кликаем на кнопку подтверждения.
При этом способе будут откреплены все вкладки, будут удалены все временные файлы, файлы cookie, будут отключены все расширения. После сброса настроек проверить запланированные задачи и службы все же нужно, как описано в предыдущей главе.
Как удалить почту, если забыл пароль
Бывает, нужно уничтожить ящик, от которого не помнишь данные для входа – логин и пароль. В этом случае сначала нужно попробовать восстановить доступ к профилю.
Первое, что нужно знать, это точный адрес почты. Ведь адрес может быть как окончанием @mail.ru, так и с другими окончаниями: @list.ru, @inbox.ru или @bk.ru. И это будут разные ящики Мэйла.
Кроме того, если в названии до знака @ перепутать всего одну букву или цифру, это тоже будет другой ящик – не ваш.
А второе, что нужно знать – это точный пароль. Он состоит исключительно из английских букв, могут быть использованы цифры. То, какого размера буквы (большие или маленькие), тоже имеет значение.
Без пароля удалить свою страницу на Майле нельзя, потому сначала его нужно будет восстановить. Для этого в окошке входа на сайте нажмите «Забыли пароль?» и следуйте инструкции.
Подробнее о восстановлении доступа читайте в уроке «Моя почта».
А что делать, если восстановить ящик не получается? Тогда нужно просто подождать: когда адрес не используется больше шести месяцев, администрация имеет право его уничтожить.
Проверить это легко: отправьте письмо на свою старую почту. Если придет уведомление о недоставленном сообщении, значит, ящик закрыт. Его в системе уже просто не существует.
Или же можно попробовать зарегистрировать этот адрес. Если такое имя пользователя свободно, значит, ящик был автоматически удален.
Можно ли восстановить почту?
Вернуть ящик можно только в течение трех месяцев после его закрытия. Но всё, что в нем находилось, будет безвозвратно уничтожено. Восстановить удаленные письма и файлы нельзя.
Для восстановления удаленной почты нужно просто открыть сайт mail.ru, и в окошке для входа указать правильный адрес и пароль.
Ящик откроется без каких-либо проблем со стороны системы (даже подтверждение не понадобится), но в нем будет пусто.
Как удалить почту Mail ru
Для того, чтобы произвести удаление, важно знать и не забывать актуальный логин и правильный пароль от аккаунта. Те личности, которые не имеют данных от аккаунта, не имеют возможности произвести удаление профайла
Это естественное правило безопасности любой системы. Если пользователь забыл логин или пароль к аккаунту, эти данные всегда можно восстановить средствами, которые предоставляет система. Воспользуйтесь подсказками около окна входа.
Так же для того, чтобы удалить почту, нужно иметь устройство с доступом к интернету.
Первое, что необходимо сделать – это зайти на портал и осуществить вход в почту, которую вы планируете удалять. После этого необходимо найти пункт «помощь» или «настройки», которые можно найти справа вверху монитора. Для того, чтобы произвести удаление аккаунта, вам нужно будет ввести данные в несколько строчек – ввести и подтвердить свой пароль и кратно объяснить причину удаления аккаунта.

Будьте внимательны! Удаление почты приводит к тому, что удаляются не только данные почтового сервиса, но и других проектов майл ру. Страница в Моем Мире, Игры и Фото тоже не будут доступны.
У пользователя есть 90 дней для того, чтобы восстановить свой аккаунт. Можно восстановить логин, но все файлы, письма и другая информация удалится, и восстановить ее будет невозможно. Таким способом очистки, кстати, часто пользуются те, кто имеет заполненный почтовый ящик, который сложно очищать вручную.
Есть и более простой путь очистить данные. Пользователю достаточно просто долгий срок не заходить в свой аккаунт, тогда сервис удалит его автоматически. К сожалению, вернуть его возможности не будет.
Инструкция по удалению почты Майл
Свою почту на Майле можно полностью убрать из интернета. Для этого нужно удалить аккаунт на сайте mail.ru. Тогда ящик заблокируется, и на него перестанут поступать письма. Также сотрутся все настройки и удалятся все сервисы сайта: Облако, Мой Мир и другие.
Прямо сейчас я покажу, как удалить почту с компьютера. С телефона это делается примерно так же, о чем я буду рассказывать далее.
На заметку: если данный адрес почты вы использовали для регистрации на других сайтах (например, в скайпе), то могут возникнуть проблемы с доступом к ним.
1. Заходим в ящик, в верхней части нажимаем на пункт «Еще» и из списка выбираем «Помощь». Или в нижнем левом углу страницы нажимаем на «Настройки» и из списка выбираем «Помощь».

2. Открывается новая вкладка, где в разделе «Аккаунт» (внизу) щелкаем по пункту «Все статьи» и выбираем «Удалить аккаунт». Там будет ссылка на специальную форму. Кликаем по ней.

3. Открывается еще одна вкладка с предупреждением, что вместе с почтой сотрется и всё остальное. Нажимаем «Удалить».

5. Ящик блокируется и из него стирается всё содержимое. Теперь можно закрыть все вкладки и забыть про этот адрес.

В случае если кто-то отправит на него письмо, оно не будет доставлено и отправитель получит об этом уведомление.
Как стереть почтовый ящик с телефона
1. В браузере вашего смартфона (программе для интернета) перейдите на сайт mail.ru.
2. Войдите в свой ящик. Для этого щелкните по надписи «Почта», напечатайте логин/пароль и нажмите «Войти».
Если выскочит окошко «Приложение для Почты» нажмите «Нет, спасибо».
4. Напечатайте любую причину удаления, введите пароль от ящика, код с картинки и нажмите «Удалить».
Появится сообщение, что емайл уничтожен. Вот и всё! Теперь можно закрыть вкладку – почта уже заблокирована.
Как удалить приложение
Андроид: Настройки – Приложения (Программы) – Почта Mail.ru — Удалить.
iPhone: нажмите на значок приложения и подержите, пока не появится крестик. Затем нажмите на крестик и выберите «Удалить».
Удаляем Mail Ru из браузера Opera
Начнем удаление назойливых программ начинается с GuardMail.Ru. Это поможет избежать блокировки процесса удаления «Спутника».
Заходим в меню «Пуск» и открываем «Панель управления», далее открываем «Установку и удаление программ».

В следующем окне находим защитник «GuardMail.Ru» выделяем его и нажимаем «Удалить».

Появится предупреждение, просто подтвердите свои намерения на удаление данной программы.

После этого, проделайте такую же процедуру с приложением «Спутник Mail.Ru». Находите его в том же списке, выделяете и нажимаете кнопку «Удалить».


Эти программы встраивают свои компоненты и в браузер. Поэтому открываем «Оперу» и разворачиваем главное меню, затем заходим в «Закладки». Находим все что связанно с Mail.Ru, делаем по нему клик правой кнопкой мышки и выбираем «Удалить».
Теперь заходим в раздел «Расширения» и, если там что-то установлено от Mail.Ru, смело удаляем. После этого можете спокойно установить свою домашнюю страницу и пользоваться браузером уже в нормальном режиме.
После этих процедур, на всякий случай, лучше почистить реестр. Проще всего сделать это при помощи программы Ccleaner.
Удалить mail ru с веб-браузера Chrome
Довольно часто mail ru появляется в веб-браузерах, например, Chrome, Firefox, Internet Explorer или Microsoft Edge. Мы рассмотрим пример, как удалить mail ru c веб-браузера Chrome. Для остальных браузеров инструкция практически идентичная.
- Запустите Google Chrome и откройте меню в правом верхнем углу.
- Выберите «Инструменты» и нажмите на «Расширения».
- Найдите расширение Mail ru и удалите его.
Если проблема все еще не решена, тогда вы можете сбросить настройки Chrome.
- Откройте меню Chrome и перейдите в «Настройки».
- Нажмите на «Показать дополнительные настройки».
- Прокрутите немного вниз, и нажмите на кнопку «Сброс настроек».
- Чтобы завершить процесс восстановления, нажмите на кнопку «Сбросить».
Через компьютер
Перед тем как начать удалять свои письма, давайте откроем в браузере сервис https://mail.ru/ и перейдем в раздел со своими сообщениями. Далее в последующих разделах мы будем работать только в нем. Что ж, начнем.
Одно письмо
Удаляем одно письмо из почтового ящика:
- Выбираем письмо, которое нужно удалить, и наводим на него курсор мыши. После этого иконка письма изменится на пустой квадрат – кликаем по нему левой кнопкой мыши.
- Далее в верхней части окна кликаем по кнопке «Удалить».
В результате письмо будет удалено из вашего почтового ящика, но оно будет помещено в раздел «Корзина», откуда будет исключено только через 30 дней автоматически. Чтобы удалить письмо из корзины, нажмите в левой части почтового сервиса на кнопку «Очистить» напротив корзины.
Несколько писем
Ранее мы разобрали как удалить одно письмо из почтового ящика, но если использовать данный способ для удаления десятка писем, то он будет довольно непрактичным. В таком случае мы предлагаем воспользоваться следующим способом, чтобы удалить сразу несколько писем:
- Наводим курсор мыши на письмо и отмечаем его галочкой. Далее таким же образом отмечаем и другие письма, которые нужно удалить.
- Затем нажимаем удалить в верхней части почты.
После этого также переходим в раздел «Корзина» и удаляем оттуда все письма. Посмотреть, как это можно сделать, вы можете в предыдущем разделе.
Непрочитанные письма
Удаляем непрочитанные письма:
- В верхнем правом углу почты нажимаем на кнопку «Фильтр» и выбираем опцию «Непрочитанные».
- Далее перед нами отобразятся все непрочитанные письма. Кликаем в верхней части по кнопке «Выделить все».
- В завершении кликаем по кнопке «Удалить». Также не забываем удалить письма и из папки «Корзина».
Все письма c одного адреса
Удаляем все письма от одного адресанта:
- Находим любое письмо из цепочки писем от одного адресанта, и кликаем по нему правой кнопкой мыши. В отобразившемся меню выбираем «Найти все письма».
- Далее отмечаем одно из писем и в верхней части кликаем по кнопке «Выделить все».
- В завершении удаляем все выделенные письма путем клика по кнопке «Удалить». Открываем корзину и удаляем все письма оттуда.
Все письма на почте
Удалить все письма в один раз, к сожалению, нельзя. Однако, вы можете удалить каждый раздел по очереди. Давайте рассмотрим, как можно удалить все входящие сообщения:
- В верхней части почтового сервиса нажимаем на кнопку «Выделить все».
- Далее выбираем «Удалить».
- Также убеждаемся, что очищена корзина.
Почему нужно удалять старые учетные записи
Мы живем в эпоху, когда утечки данных являются обычным явлением.
Что произойдет, если сервис взломают и все загруженные данные попадут в плохие руки? Что произойдет, если разработчик сервиса решит злоупотребить сохраненными номерами карт, начнет рассылать спам или продаст свои услуги компании, которая это сделает?
Если вы используете один и тот же пароль на разных сайтах, даже разовая утечка данных даст злоумышленникам шанс получить доступ и к другим учетным записям. Даже если для каждого сервиса задано уникальное кодовое слово, личная информация из старого профиля подскажет ответы на секретные вопросы с других сайтов.
Чтобы защитить свою частную жизнь, стоит удалить информацию из учеток, которые уже не используются.


