Как ввести формулу в таблицу эксель
Содержание:
- Подобрать значения для нужного результата
- Работа с формулами
- Понятие аргументов функции
- Формулы в Excel для чайников
- Суммировать только нужное
- Способ 4: Вставка математической формулы
- Как посчитать сумму чисел?
- Пошаговый пример №2
- Ограничения Таблиц Excel
- Как составить формулу в Excel – простые примеры в простой инструкции
- Понятие формулы и функции
- Инструкция
- Использование для проверки введенных значений.
- Расчет доли в процентах (удельного веса).
- Считаем долю от общего числа
- Ввод функции СУММ вручную.
- Использование имён
- 4 Простое копирование
- Как создать таблицу с формулами
- Накопительное значение, или нарастающий итог.
Подобрать значения для нужного результата
Эксель помогает не только собирать данные, но и планировать достижение целей. Например, если вы ведете в программе бюджет, можно задать сумму, которую планируете накопить за год, и в одно действие посчитать, насколько нужно уменьшить траты на кофе.
Для этого на вкладке «Данные» надо выбрать «Анализ „Что если“», с помощью функции «Подбор параметра» задать целевое значение и выбрать ячейку, которую нужно изменить для получения желаемой цифры.
Как следить за бюджетом
Эта же формула работает в обратную сторону: если вы решили открыть магазин и рассчитываете на определенную прибыль, то функция покажет, сколько товаров и по какой цене нужно продавать.
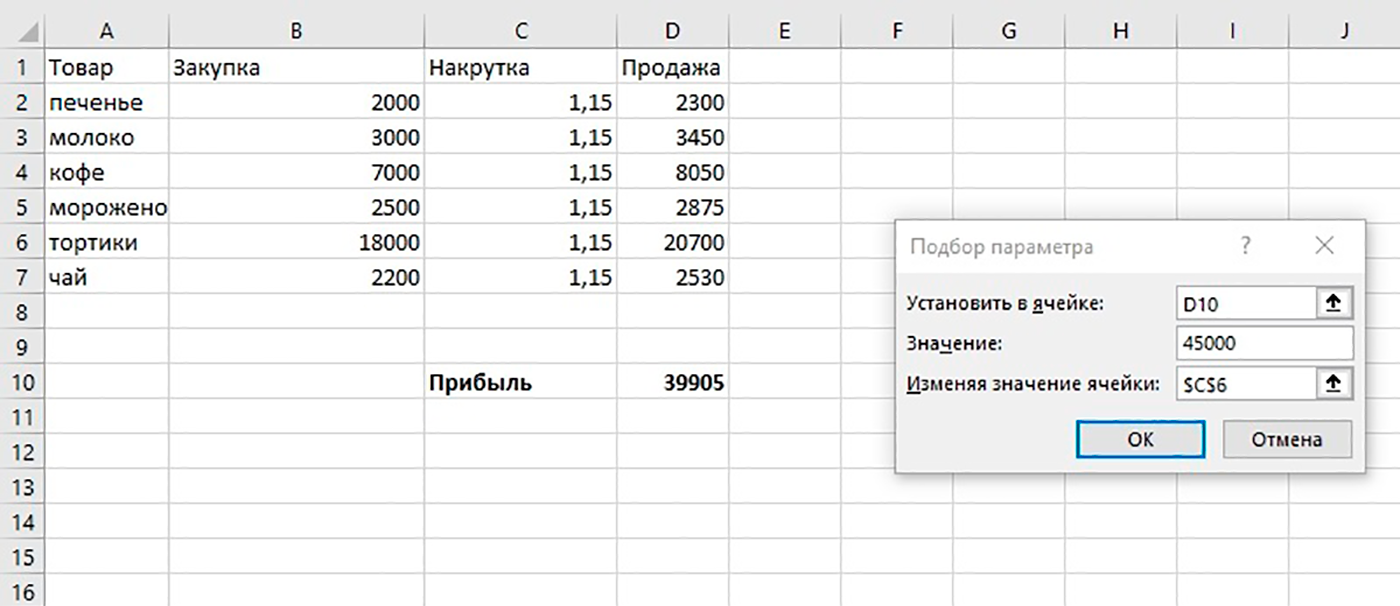
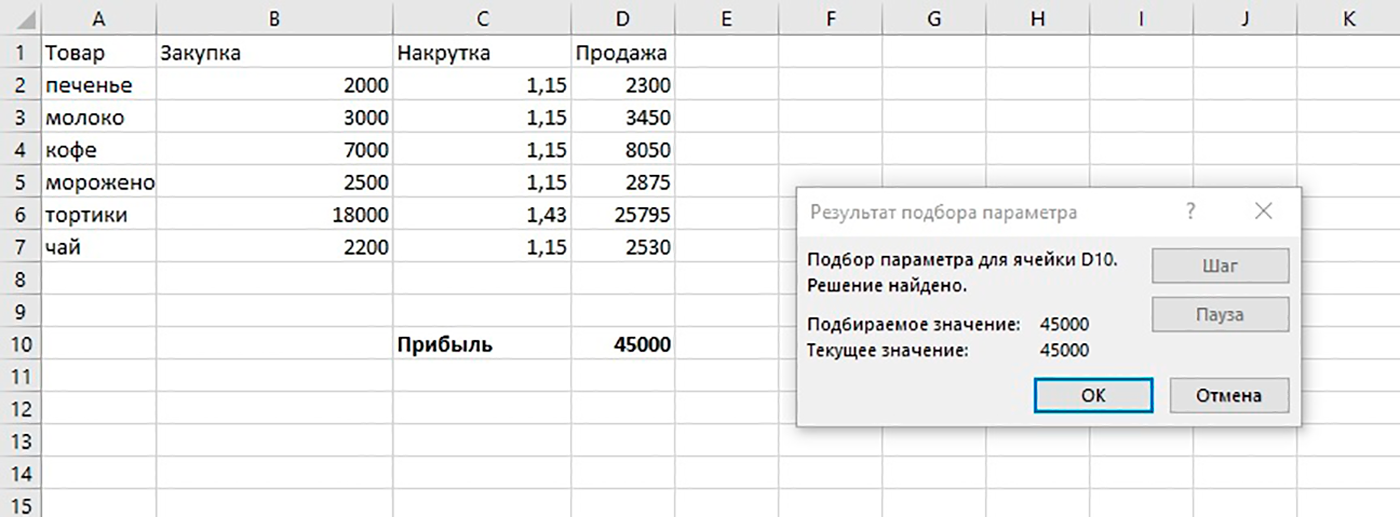 «Подбор параметра» подойдет и для составления бизнес-плана. Введите желаемую прибыль и посчитайте, сколько единиц товара и с какой накруткой нужно продавать
«Подбор параметра» подойдет и для составления бизнес-плана. Введите желаемую прибыль и посчитайте, сколько единиц товара и с какой накруткой нужно продавать
Работа с формулами
Ввод
Программа понимает стандартные математические операторы:
- сложение «+»;
- вычитание «-»;
- умножение «*»;
- деление «/»;
- степень «^»;
- меньше «<»;
- больше «>»;
- меньше или равно «<=»;
- больше или равно «>=»;
- не равно «»;
- процент «%».
Если в одной формуле используется несколько разных математических операторов, Эксель обрабатывает их в математическом порядке:
- «%» и «^»;
- «*» и «/»;
- «+» и «-».
Постоянные и абсолютные ссылки
Относительные ссылки помогают «растянуть» одну формулу на любое количество столбцов и строк. Как это работает на практике:
- Создать таблицу с нужными данными.
- Чтобы найти общую стоимость за каждый товар, нужно количество единиц умножить на цену. Для этого в первую ячейку вписать формулу через знак «=» и нажать Enter.
- Те же манипуляции можно провести для каждого товара или же скопировать первую формулу и вставить ее в остальные ячейки по очереди. Но все делается проще: кликнуть на ячейку, в правом нижнем углу появится маркер заполнения, нажать на него и, не отпуская кнопку мышки, потянуть вниз.
Абсолютный адрес обозначается знаком «$». Форматы отличаются:
- Неизменна строка – A$1.
- Неизменен столбец – $A
- Неизменны строка и столбец – $A$1.
- Сначала посчитать общую стоимость. Это делается несколькими способами: обычным сложением всех значений или автосуммой (выделить столбец с одной пустой ячейкой и на вкладке «Главная» справа выбрать опцию «Сумма», либо вкладка «Формулы» – «Автосумма»).
- В отдельном столбце разделить стоимость первого товара на общую стоимость. При этом значение общей стоимости сделать абсолютным.
- Для получения результата в процентах можно произвести умножение на 100. Однако проще выделить ячейку и выбрать в разделе «Главная» формат в виде значка «%».
- С помощью маркера заполнения опустить формулу вниз. В итоге должно получиться 100%.
Понятие аргументов функции
Почти все функции содержат аргументы, в качестве которых может выступать ссылка на ячейку, текст, число и даже другая функция. Так, если использовать функцию ЕНЕЧЕТ, необходимо будет указать числа, которые будут проверяться. Вернется логическое значение. Если оно число нечетное, будет возвращено значение «ИСТИНА». Соответственно, если четное, то «ЛОЖЬ». Аргументы, как видно из скриншотов выше, вводятся в скобках, а разделяются через точку с запятой. При этом если используется англоязычная версия программы, то разделителем служит обычная запятая.
Введенный аргумент называется параметром. Некоторые функции не содержат их вообще. Например, чтобы получить в ячейке текущее время и дату, необходимо написать формулу =ТДАТА(). Как видим, если функция не требует ввода аргументов, скобки все равно нужно указать.
Формулы в Excel для чайников
Чтобы задать формулу для ячейки, необходимо активизировать ее (поставить курсор) и ввести равно (=). Так же можно вводить знак равенства в строку формул. После введения формулы нажать Enter. В ячейке появится результат вычислений.

В Excel применяются стандартные математические операторы:
| Оператор | Операция | Пример |
| + (плюс) | Сложение | =В4+7 |
| – (минус) | Вычитание | =А9-100 |
| * (звездочка) | Умножение | =А3*2 |
| / (наклонная черта) | Деление | =А7/А8 |
| ^ (циркумфлекс) | Степень | =6^2 |
| = (знак равенства) | Равно | |
| Больше | ||
| = | Больше или равно | |
| Не равно |
Символ «*» используется обязательно при умножении. Опускать его, как принято во время письменных арифметических вычислений, недопустимо. То есть запись (2+3)5 Excel не поймет.
Программу Excel можно использовать как калькулятор. То есть вводить в формулу числа и операторы математических вычислений и сразу получать результат.
Но чаще вводятся адреса ячеек. То есть пользователь вводит ссылку на ячейку, со значением которой будет оперировать формула.
При изменении значений в ячейках формула автоматически пересчитывает результат.

Ссылки можно комбинировать в рамках одной формулы с простыми числами.
Оператор умножил значение ячейки В2 на 0,5. Чтобы ввести в формулу ссылку на ячейку, достаточно щелкнуть по этой ячейке.
В нашем примере:
- Поставили курсор в ячейку В3 и ввели =.
- Щелкнули по ячейке В2 – Excel «обозначил» ее (имя ячейки появилось в формуле, вокруг ячейки образовался «мелькающий» прямоугольник).
- Ввели знак *, значение 0,5 с клавиатуры и нажали ВВОД.
Если в одной формуле применяется несколько операторов, то программа обработает их в следующей последовательности:
Поменять последовательность можно посредством круглых скобок: Excel в первую очередь вычисляет значение выражения в скобках.
Суммировать только нужное
Если вы ведете в экселе бюджет семьи или бухгалтерию бизнеса, иногда нужно сделать небольшую выборку. Например, подсчитать, кто из семьи тратит больше на спонтанные покупки, или выяснить, сколько капучино продается в определенной точке.
Мы попробуем узнать, сколько Аня тратит на еду в офисе. Для этого в таблице создаем формулу =СУММ((А2:А16=F2)*(B2:B16=F3)*C2:С16) и получаем 915 рублей. Теперь постепенно.
В первой скобке программа ищет значение из ячейки F2 («Аня») в столбце с именами. Во второй скобке — значение из ячейки F3 («Еда на работе») из столбца с категориями расходов. А после считает сумму ячеек из третьего столбца, которые выполнили эти условия.
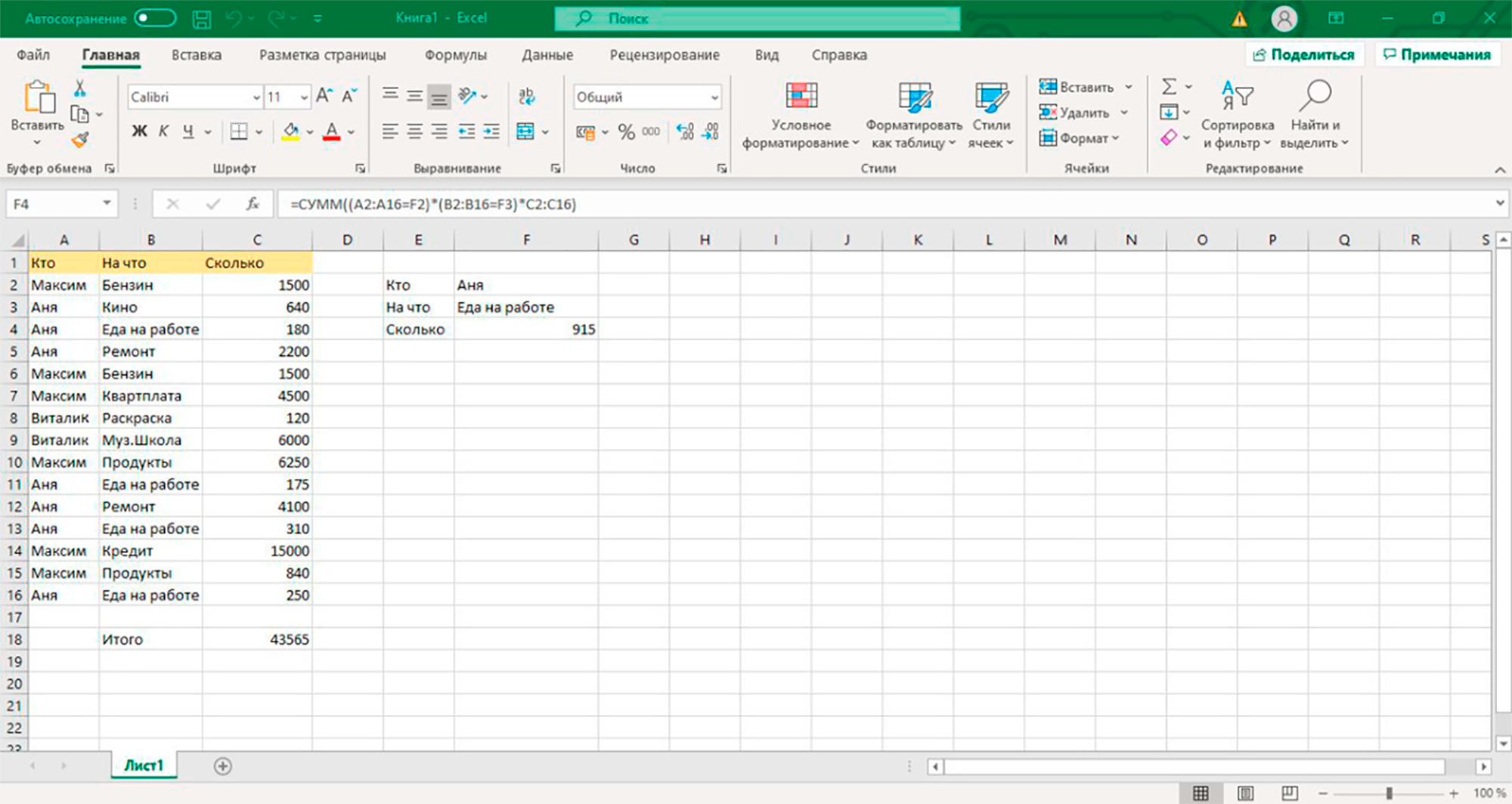 В маленькой таблице гораздо проще сложить все на калькуляторе, но когда данных становится больше, эта функция — настоящее спасение
В маленькой таблице гораздо проще сложить все на калькуляторе, но когда данных становится больше, эта функция — настоящее спасение
Способ 4: Вставка математической формулы
Последний вариант — вставка математической формулы или уравнения, что может пригодится всем тем пользователям, кто нуждается в создании подобных выражений в таблице. Для этого проще всего использовать специальный инструмент.
- Откройте вкладку «Вставка» и разверните раздел «Символы».

Начните создание формулы, щелкнув по кнопке «Уравнение».

Активируйте место для уравнения, сразу измените его размер для удобства, а затем используйте символы или готовые структуры, чтобы упростить создание формул.

По завершении можно перемещать формулу в любое место и изменять ее внешние параметры.

Если по каким-то причинам возникли трудности с вычислением формул, скорее всего, были допущены ошибки при их вводе или появились другие неполадки. Разберитесь с этим при помощи следующей инструкции.
Подробнее: Проблемы с вычислением формул в Microsoft Excel
Опишите, что у вас не получилось.
Наши специалисты постараются ответить максимально быстро.
Как посчитать сумму чисел?
Еще одна популярная операция в Экселе — расчет суммы. Итак, как посчитать сумму? Для начала необходимо, чтобы 1 столбец был заполнен цифрами (пару ячеек). Существует несколько способов, как рассчитать сумму:
- вручную;
- с помощью функции.
Расчет суммы вручную происходит точно так же, как и обычное сложение или умножение. То есть надо писать знак равенства, а затем выбирать мышкой нужные поля, не забывая ставить между ними знак сложения. Так можно сложить значения во всех ячейках, а можно только в выборочных.
Пример использования функции СУММ для получения итоговой суммы значений диапазона ячеек
Чтобы сложить числа вторым способом, нужно выбрать в панели меню пункты «Вставка — Функция». В открывшемся окне в поле «Поиск» необходимо найти функцию «СУММ». Здесь также можно суммировать все ячейки по отдельности, а можно и выделить их все одновременно. В обоих случаях программа выдаст одинаковый результат.
Кроме того, можно воспользоваться специальной кнопкой на панели инструментов (она выглядит как греческая буква Е). Это более быстрый способ открыть рабочее окно этой же функции.
Еще один вариант — прописать эту функцию вручную. Для этого надо ввести в любое пустое поле знак равенства, затем написать слово «сумм» и открыть скобку. После этого нужно выделить отдельные поля или диапазон полей, которые будут суммироваться, и закрыть скобку.
Пошаговый пример №2
Можно подсчитать, какова доля каждого из товаров в итоговой сумме. Это потребует выполнения последовательности действий.
Делим стоимость одного товара на суммарную стоимость, а результат требуется помножить на 100. Однако ссылку на клетку со значением полной стоимости предметов требуется обозначить как постоянную, это нужно, чтобы при копировании значение не изменялось.
Чтобы сгенерировать результаты вычислений в процентах (в Эксель), не требуется умножать полученное ранее частное на 100. Следует выделить клетку с нашим результатом и нажать «Процентный формат». Также допускается использование комбинации горячих клавиш: «CTRL+SHIFT+5».
Теперь необходимо скопировать формулу на столбец: будет изменяться первое значение в нашей формуле (относительная ссылка). А второе (абсолютная ссылка) останется прежним. Проверка правильности вычислений – поиск итога. Если равен 100%, то вычисления выполнены верно.
Ограничения Таблиц Excel
Несмотря на неоспоримые преимущества и колоссальные возможности, у Таблицы Excel есть недостатки.
1. Не работают представления. Это команда, которая запоминает некоторые настройки листа (фильтр, свернутые строки/столбцы и некоторые другие).
2. Текущую книгу нельзя выложить для совместного использования.
3. Невозможно вставить промежуточные итоги.
4. Не работают формулы массивов.
5. Нельзя объединять ячейки. Правда, и в обычном диапазоне этого делать не следует.
Однако на фоне свойств и возможностей Таблиц, эти недостатки практически не заметны.
Множество других секретов Excel вы найдете в онлайн курсе.
Как составить формулу в Excel – простые примеры в простой инструкции
Если вы не знаете, как составить формулу в Excel, то вы не используете и половины возможностей этой программы, и наверняка, зря теряете время, когда что-то считаете. Формулы – это замечательный инструмент, который облегчает жизнь всем тем, кто вынужден что-то постоянно подсчитывать. Благодаря им, необходимость постоянно пользоваться калькулятором пропадает – можно создать собственный шаблонный калькулятор, который будет заточен под индивидуальные требования, и потом просто постоянно подставлять свои цифры.
Таким образом, можно легко подсчитывать и анализировать, например, семейный бюджет, бюджет фирмы (и вообще любые расходы и доходы), коммунальные платежи, платежи по выдаче зарплаты и всё, что угодно, что требует подсчёта. Кстати, в бухгалтерии частенько используются Excel бланки с формулами.
В этой статье я расскажу вам, как составить формулу в Excel с простыми выражениями, то есть такие, которые состоят из простых алгебраических операторов – сложение, вычитание, умножение, деление и круглые скобки. Собственно, это и есть основа вычислений.
Понятие формулы и функции
И вся работа в Excel строится на формулах, коих огромное количество. В основе любой формулы лежит функция. Это базовый вычислительный инструмент, который возвращает значение в зависимости от передаваемых данных после их предварительной обработки.
Формула же – это совокупность логических операторов, арифметических операций и функций. Она не всегда содержит все эти элементы. Вычисление может включать в себя, например, только математические операции.
В повседневной речи пользователи Excel часто путают эти понятия. На самом деле, грань между ними достаточно условная, и нередко используются оба термина. Тем не менее, для более правильного понимания работы с Excel знать правильные значения необходимо.
Инструкция
- Любая формула, введенная в таблицу MO Excel должна начинаться со знака равенства. При помощи данного знака программа распознает введенную информацию как формулу, а не как табличное значение.
- Для определения математических действий используйте следующие символы:
- — «/» — операция деления;
- — «*» — операция умножения;
- — «^» — возведение в определенную степень
- — «+» — операция сложения;
- — «-» — операция вычитания.
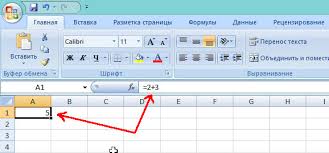 Ввод формулы
Ввод формулы
Если вам нужно вычислить результат вычисления 3 умножить на 2 и возвести результат в квадрат, то формула должна принять следующий вид: =(3*2)^2. После ввода формулы нажмите клавишу Enter, программа Excel выдаст результат в выбранной ячейке.
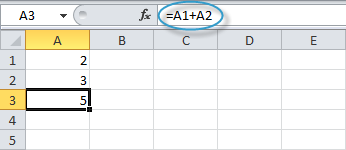 Использование ссылок в формулах
Использование ссылок в формулах
3. В том случае, если вам требуется включить в формулу данные из текущей таблицы, то вставляйте в формулу ссылку на ячейку с этими значениями. Если вам нужно вычислить значения умножения числа, которое находится в ячейке А1 на число из ячейки А2, то формула должна выглядеть следующим образом: =А1*А2. Для использования ссылки достаточно установить курсор в нужное место в формуле и кликнуть по нужной ячейке.
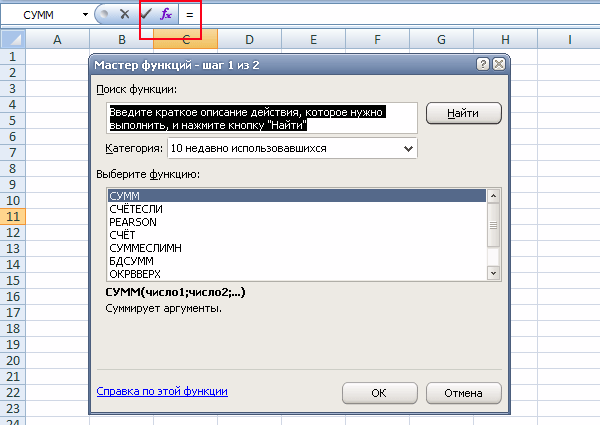 Инструмент «Мастер функций»
Инструмент «Мастер функций»
4. Для более сложных вычислений в редакторе предусмотрена опция вставки функции. Чтобы ею воспользоваться выбирайте инструмент «Мастер функций». Если вам нужно подсчитать среднее значение в определенных ячейках, то введите знак равенства в ячейке, в которой должен появиться результат. После нажмите на иконку «Вставить функцию», она расположена возле поля ввода формул.
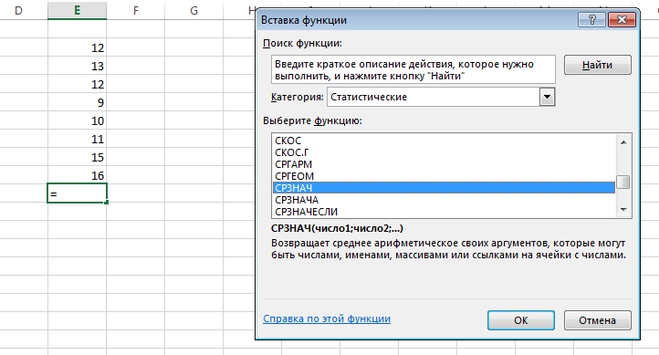 Инструмент «Вставить функцию»
Инструмент «Вставить функцию»
5. Нажмите на пункт меню «Категория», в открывшемся окне укажите значение «Статистические». Из открывшегося списка выберите параметр СРЗНАЧ. Для удобства выбора под каждой из функций имеется их описание.
6. Нажмите ОК. Появится окно с настройками, для данной функции нужно будет указать диапазон ячеек для вычисления. Если вы выберете другую функцию, то и настройка параметров для нее будет отличаться.
7. Нажмите кнопку ОК и в определенной ячейке появится результат вычисления функции.
Это всего лишь базовые понятия о возможностях программы Excel, в дальнейшем вы сможете более глубоко их изучить.
Использование для проверки введенных значений.
Чтобы разрешить только значения, которые не превышают установленный порог, вы можете использовать проверку данных с пользовательской формулой, основанной на функции СУММ.
Посмотрите это видео, в котором используется инструмент «Проверка данных».
В условии проверки используем формулу
Правила проверки данных запускаются, как только пользователь добавляет или изменяет значение ячейки.
В этом случае нам нужно условие, которое возвращает ЛОЖЬ до тех пор, пока затраты в смете меньше 3500. Мы используем функцию сложения для обработки фиксированного диапазона, а затем просто сравниваем результат с 3500.
Каждый раз, когда записывается число, запускается проверка. Пока результат остается меньше 3500, проверка успешна. Если какое-то действие приводит к тому, что он превышает 3500, проверка завершается неудачно и выводится сообщение об ошибке.
Подобное же условие допускается использовать и в условном форматировании, когда ячейки с числами могут быть закрашены красным цветом, если их общий итог превысит установленный порог. Более подробно об условном форматировании читайте —
Надеемся, что теперь посчитать сумму области данных или же отдельных ячеек вам будет гораздо проще.
Также рекомендуем:
Расчет доли в процентах (удельного веса).
Давайте рассмотрим несколько примеров, которые помогут вам быстро вычислить долю в процентах от общей суммы в Excel для различных наборов данных.
Пример 1. Сумма находится в конце таблицы в определенной ячейке.
Очень распространенный сценарий — это когда у вас есть итог в одной ячейке в конце таблицы. В этом случае формула будет аналогична той, которую мы только что обсудили. С той лишь разницей, что ссылка на ячейку в знаменателе является абсолютной ссылкой (со знаком $). Знак доллара фиксирует ссылку на итоговую ячейку, чтобы она не менялась при копировании формулы по столбцу.
Возьмем данные о продажах шоколада и рассчитаем долю (процент) каждого покупателя в общем итоге продаж. Мы можем использовать следующую формулу для вычисления процентов от общей суммы:
=G2/$G$13
Вы используете относительную ссылку на ячейку для ячейки G2, потому что хотите, чтобы она изменилась при копировании формулы в другие ячейки столбца G. Но вы вводите $G$13 как абсолютную ссылку, потому что вы хотите оставить знаменатель фиксированным на G13, когда будете копировать формулу до строки 12.
Совет. Чтобы сделать знаменатель абсолютной ссылкой, либо введите знак доллара ($) вручную, либо щелкните ссылку на ячейку в строке формул и нажмите F4.
На скриншоте ниже показаны результаты, возвращаемые формулой. Столбец «Процент к итогу» отформатирован с применением процентного формата.
Пример 2. Часть итоговой суммы находится в нескольких строках.
В приведенном выше примере предположим, что у вас в таблице есть несколько записей для одного и того же товара, и вы хотите знать, какая часть общей суммы приходится на все заказы этого конкретного товара.
В этом случае вы можете использовать функцию СУММЕСЛИ, чтобы сначала сложить все числа, относящиеся к данному товару, а затем разделить это число на общую сумму заказов:
Учитывая, что столбец D содержит все наименования товаров, столбец F перечисляет соответствующие суммы, ячейка I1 содержит наименование, которое нас интересует, а общая сумма находится в ячейке F13, ваш расчет может выглядеть примерно так:
Естественно, вы можете указать название товара прямо в формуле, например:
Но это не совсем правильно, поскольку эту формулу придется часто корректировать. А это затратно по времени и чревато ошибками.
Если вы хотите узнать, какую часть общей суммы составляют несколько различных товаров, сложите результаты, возвращаемые несколькими функциями СУММЕСЛИ, а затем разделите это число на итоговую сумму. Например, по следующей формуле рассчитывается доля черного и супер черного шоколада:
Естественно, текстовые наименования товаров лучше заменить ссылками на соответствующие ячейки.
Для получения дополнительной информации о функции суммирования по условию ознакомьтесь со следующими руководствами:
- Как использовать функцию СУММЕСЛИ в Excel
- СУММЕСЛИМН и СУММЕСЛИ в Excel с несколькими критериями
Считаем долю от общего числа
Для начала разберем довольно распространенную ситуацию, когда нам нужно определить долю одного числа (в процентах) в другом. Ниже приведена математическая формула для выполнения данной задачи:
Доля (%) = Число 1/Число 2*100%, где:
- Число 1 – собственно говоря, наше исходное числовое значение
- Число 2 – итоговое число, долю в котором мы хотим выяснить
К примеру, давайте попробуем вычислить, какова доля числа 15 в числе 37. Результат нам нужен в процентах. В данном значение “Числа 1” равно 15, а “Числа 2” – 37.
- Выбираем ячейку, где нам нужно произвести расчеты. Пишем знак “равно” (“=”) и далее формулу расчета с нашими числами: .
- После того, как мы набрали формулу, нажимаем клавишу Enter на клавиатуре, и результат сразу же отобразится в выбранной ячейке.
У некоторых пользователей в результирующей ячейке вместо процентного значения может отобразится простое число, причем, иногда с большим количеством цифр после запятой.
Все дело в том, что не настроен формат ячейки для вывода результата. Давайте это исправим:
Кликаем правой кнопкой мыши по ячейке с результатом (неважно, до того, как мы написали в ней формулу и получили результат или после), в появившемся перечне команд щелкаем по пункту “Формат ячеек…”.
В окне форматирования мы окажемся во вкладке “Число”. Здесь в числовых форматах кликаем по строке “Процентный” и в правой части окна указываем желаемое количество знаков после запятой
Наиболее распространенный вариант – “2”, его мы и ставим в нашем примере. После этого жмем кнопку OK.
Готово, теперь мы получим в ячейке именно процентное значение, что и требовалось изначально.
Кстати, когда формат отображения в ячейке настроен в виде процентов, вовсе не обязательно в формуле писать “*100%“. Достаточно будет выполнить простое деление чисел: .
Давайте попробуем применить полученные знания на практике. Допустим, у нас есть таблица с продажами по различным наименованиям, и нам нужно вычислить долю каждого товара в суммарной выручке. Для удобства лучше вывести данные в отдельный столбец. Также, у нас должна быть заранее посчитана итоговая выручка по всем наименованиям, на которую мы будем делить продажи по каждому товару.
Итак, приступим к выполнению поставленной задачи:
- Выбираем первую ячейку столбца (не считая шапку таблицы). Как обычно, написание любой формулы начинается со знака “=“. Далее пишем формулу расчета процента, аналогично рассмотренному примеру выше, только заменив конкретные числовые значения адресами ячеек, которые можно прописать вручную, либо добавляем их в формулу кликами мыши. В нашем случае, в ячейку E2 нужно написать следующее выражение: . Примечание: не забываем заранее настроить формат ячеек результирующего столбца, выбрав отображение в виде процентов.
- Нажимаем Enter, чтобы получить результат в заданной ячейке.
- Теперь нам нужно произвести аналогичные расчеты для остальных строк столбца. К счастью, возможности Эксель позволяют избежать ручного ввода формулы для каждой ячейки, и этот процесс можно автоматизировать путем копирования (растягивания) формулы в другие ячейки. Однако тут есть небольшой нюанс. В программе по умолчанию при копировании формул происходит корректировка адресов ячеек согласно смещению. Когда речь идет о продажах каждого отдельного наименования, так и должно быть, но координаты ячейки с итоговой выручкой должны оставаться неизменными. Чтобы ее зафиксировать (сделать абсолютной), нужно перед обозначениями строки и столбца добавить символ “$“. Либо, чтобы не печатать этот знак вручную, выделив адрес ячейки в формуле, можно просто нажать клавишу F4. По завершении нажимаем Enter.
- Теперь осталось растянуть формулу на другие ячейки. Чтобы это сделать, наводим курсор на правый нижний угол ячейки с результатом, указатель должен поменять форму на крестик, после чего, растягиваем формулу вниз, зажав левую кнопку мыши.
- Вот и все. Как мы и хотели, ячейки последнего столбца заполнились долями продаж каждого конкретного наименования продукции в совокупной выручке.
Разумеется, в расчетах вовсе не обязательно заранее считать итоговую выручку и выводить результат в отдельную ячейку. Все можно сразу посчитать с помощью одной формулы, которая для ячейки E2 выглядеть так: .
В данном случае, мы сразу посчитали общую выручку в формуле расчета доли, используя функцию СУММ. О том, как ее применять, читайте в нашей статье – “Как в Экселе посчитать сумму ячеек“.
Как и в первой варианте, нам нужно зафиксировать цифру по итоговым продажам, однако, так как в расчетах не принимает участие отдельная ячейка с нужным значением, нам нужно проставить знаки “$” перед обозначениями строк и столбцов в адресах ячеек диапазона суммы: .
Ввод функции СУММ вручную.
Самый традиционный способ создать формулу в MS Excel – ввести функцию с клавиатуры. Как обычно, выбираем нужную ячейку и вводим знак =. Затем начинаем набирать СУММ. По первой же букве «С» раскроется список доступных функций, из которых можно сразу выбрать нужную.
Теперь определите диапазон с числами, которые вы хотите сложить, при помощи мыши или же просто введите его с клавиатуры. Если у вас большая область данных для расчетов, то, конечно, руками указать её будет гораздо проще (например, B2:B300). Нажмите Enter.
Итак, ваш диапазон просуммирован, в выбранной ячейке вы видите результат. Думаю, вы понимаете, что совершенно то же нужно выполнить, чтобы вычислить его и по строке.
Правила использования формулы суммы в Excel (синтаксис):
У нее имеется один обязательный аргумент: число1.
Есть еще и необязательные аргументы (заключенные в квадратные скобки): , ..
Они могут быть числами, ссылками на ячейки, диапазонами, массивами и константами в любой комбинации. Допускается обрабатывать до 255 отдельных аргументов.
К примеру, в выражении =СУММ(D2:D13) только один аргумент — ссылка на ячейки D2:D13.
Кстати, в этом случае также имеется возможность воспользоваться автосуммированием.
Использование имён
Программа Excel для обозначения диапазонов ячеек, одиночных ячеек, таблиц (обычные и сводные), констант и выражений позволяет создавать свои уникальные имена. При этом для редактора никакой разницы при работе с формулами нет – он понимает всё.
Имена вы можете использовать для умножения, деления, сложения, вычитания, расчета процентов, коэффициентов, отклонения, округления, НДС, ипотеки, кредита, сметы, табелей, различных бланков, скидки, зарплаты, стажа, аннуитетного платежа, работы с формулами «ВПР», «ВСД», «ПРОМЕЖУТОЧНЫЕ.ИТОГИ» и так далее. То есть можете делать, что угодно.
Главным условием можно назвать только одно – вы должны заранее определить это имя. Иначе Эксель о нём ничего знать не будет. Делается это следующим образом.
- Выделите какой-нибудь столбец.
- Вызовите контекстное меню.
- Выберите пункт «Присвоить имя».
- Укажите желаемое имя этого объекта. При этом нужно придерживаться следующих правил.
- Для сохранения нажмите на кнопку «OK».
Точно так же можно присвоить имя какой-нибудь ячейке, тексту или числу.
Использовать информацию в таблице можно как при помощи имён, так и при помощи обычных ссылок. Так выглядит стандартный вариант.
А если попробовать вместо адреса «D4:D9» вставить наше имя, то вы увидите подсказку. Достаточно написать несколько знаков, и вы увидите, что подходит (из базы имён) больше всего.
В нашем случае всё просто – «столбец_3». А представьте, что у вас таких имён будет большое множество. Все наизусть вы запомнить не сможете.
4 Простое копирование
Еще один способ представляет собой не совсем протягивание, а копирование. Но только более простое и позволяющее выделить конкретный диапазон, а не доверять такое выделение компьютеру. Процесс распределения требует выполнить следующие действия:
- Записать в одну из крайних ячеек строки или столбца нужную формулу и нажать Enter.
- Скопировать значение функции — с помощью контекстного меню, иконки на панели или комбинации клавиш Ctrl + C.
- Установить курсор в противоположную часть столбца или строки.
- Нажать на клавиши Ctrl + Shift + «Стрелка вверх». Результатом становится выделение нужного диапазона, даже если на этом участке столбца будет несколько сотен или тысяч пунктов.
- Вставить формулу. Самый простой способ сделать это — нажать комбинацию Ctrl + V.
Результатом будет такое же распределение функции по столбцу, как и при использовании способа №2. Но в отличие от него здесь можно выделить только часть диапазона. Или, наоборот, продлить такое протягивание дальше даже при наличии пустых строк. Правда, во втором случае лишнее значение придется удалить вручную.
Эта небольшая хитрость подходит и для распределения вдоль строки. В этом случае вместо комбинации Ctrl + Shift + «Стрелка вверх» придется нажать Ctrl + Shift + «Стрелка влево» (или вправо, если копируемая формула находится в крайнем левом столбце).
Как создать таблицу с формулами
Функционал Экселя позволяет не просто вычислять переменные для каждого конкретного поля, но и задавать алгоритмы заполнения их множества одновременно.
Например, имеется таблица с перечнем из десяти товаров, количеством каждого из них и стоимостью единицы.

Чтобы рассчитать общую стоимость каждого наименования товаров, необходимо стоимость единицы каждого из них умножить на количество единиц этого товара. Вычислим общую стоимость Товара 1. Для этого выделяем поле D2, ставим знак равенства, выделяем В2, прописываем алгебраический символ умножения «*» и выделяем С2.

В поле появился алгоритм вычисления полной стоимости, после нажатия кнопки ввода в нем отразится искомое число.

Чтобы быстро и не проделывая всех указанных манипуляций получить общие суммы по всем оставшимся товарам, выделим D2, в правом нижнем углу зеленой рамки появится небольшой квадратик, нажмем на него левой клавишей мыши и потянем вниз до D11, не отпуская клавишу.

После отпускания клавиши мыши в захваченный полях появятся искомые значения.

Если дважды кликнуть на любое из полей с полученными значениями, отобразится алгоритм, по которому цифра была получена.

Алгоритм автоматически составился для конкретной строки, прописав в нее новые координаты. Если необходимо, чтобы при таком действии одна или несколько ячеек из первоначального алгоритма оставались неизменными, их необходимо обозначить как постоянные.
Как обозначить постоянную ячейку
Чтобы обозначить постоянную ячейку, необходимо перед ее наименованием в алгоритме поставить знак $.
Например, при исчислении общих стоимостей товаров мы закрепим как постоянную ячейку со стоимостью единицы Товара 1. Для этого перед С2 в алгоритме прописываем знак $, указать его необходимо как перед буквой, так и перед цифрой в обозначении.

Исчислим результат для Товара 1 и растянем алгоритм на весь столбец товаров, как это описано выше. Итоговые значения в строках будут иными.

Если кликнуть дважды на любое из полученных значений, увидим, что при вычисления система использовала количество товара в соответствующей строке и стоимость единицы Товара 1.

Накопительное значение, или нарастающий итог.
Задача: По прошествии каждого месяца нужно автоматически определять прибыль, заработанную с начала года. Каждый месяц она будет меняться в зависимости от достигнутого результата.
Посмотрите это небольшое видео, а далее поясним все наши действия.
В ячейке С2 записываем формулу
Обратите внимание, что мы использовали в первом адресе абсолютную ссылку на строку 2. То есть, при копировании ячейки с формулой мы всегда будем начинать со 2-й строки
Устанавливаем курсор в правый нижний угол ячейки и «протаскиваем» до С13. В результате наша формула будет скопирована по всему выделению. И при этом начальный адрес B$2 не изменится. К примеру, в С13 это выглядит так: =СУММ(B$2:B13).
Как видите, нарастающий итог то увеличивается, то уменьшается в зависимости от результата прошедшего месяца.


