Как использовать функцию заменить в excel
Содержание:
- Введение
- Инструменты поиска
- Замена нескольких значений на несколько
- Стандартное отклонение выборки
- 2 Функция «Подставить»
- Функция ЗАМЕНИТЬ в excel
- Инструмент Найти и заменить в Excel
- Замена текста функцией ПОДСТАВИТЬ (SUBSTITUTE)
- Пятый метод: использование специальных макросов
- Поиск нестрогого соответствия символов
- Описание
- 14 комментариев
- Как найти и заменить цвет заливки в Excel?
- Удаление текста после символа с помощью функции поиска и замены
- Синтаксис и параметры метода
Введение
Excel — один из самых мощных и эффективных приспособлений, который создан корпорацией Microsoft, программный продукт разрешает пользователю утилизировать в работе с текстом и таблицами специализированные инструменты, позволяющие быстро находить необходимые элементы, которые впоследствии нужно поменять. Инструментарий приложения помогает в автоматическом режиме просматривать по несколько листов документа или даже всю рабочую книгу. Работая в Excel, юзеру нет необходимости вручную искать требуемый фрагмент текста, чтобы впоследствии заменить его.
Иногда пользователям необходимо заменить одинаковые данные по всему документу
Чтобы активировать диалоговое окно, позволяющее находить и менять, например, запятую на точку, предварительно нужно обозначить диапазон ячеек. В выделенном фрагменте будет производиться непосредственный поиск. Юзер должен знать, что в случае выделения одной-единственной ячейки, инструмент программы проверит на совпадение с введённым элементом весь лист. Чтобы воспользоваться особенностями программы Excel и сделать замену (например, поменять запятую на точку), в разделе «Главная» нужно перейти в подкатегорию «Редактирование» и нажать «Найти и выделить». Вызвать диалоговое окно поможет совместное нажатие на клавиши Ctrl и F.
Открытое перед юзером окно позволяет эксплуатировать в работе команды: «Найти» (поиск фрагмента текста) и «Заменить». Перейти в расширенный режим просмотра файла поможет кнопка «Параметры».
Инструменты поиска
Итак, если перед юзером стоит необходимость определить фрагмент текста в документе, например, точку или запятую, её нужно ввести в поле поиска. Далее, нужно указать параметры, в соответствии с которыми будет производиться обнаружение символа.
В первую очередь необходимо указать место, которое можно задать в категории «Искать», в зависимости от указанного диапазона поиск может производиться как на определённом листе, так и во всей книге.
Кроме всего прочего, в разделе «Просматривать» можно указать инструменту приложения производить просмотр документа исключительно по строкам или столбцам.
Область просмотра может быть задана как в формулах, так и в значениях или примечаниях.
Перечень различных особенностей настолько широк, что система может искать информацию с учётом регистра и просмотра всего содержимого конкретной ячейки или некоторого фрагмента.
Юзер должен быть готовым к тому, что посредством поиска будет просмотрен весь указанный диапазон ячеек, программа последовательно найдёт и выделит каждое совпадение. Просмотреть всё найденное можно поэтапно, передвигаясь по ячейкам с нужным содержимым за один клик. «Найти всё» позволит отобразить в документе список, в котором содержатся адреса абсолютно всех совпадений.
Замена нескольких значений на несколько
Эта задача более сложная, чем замена на одно значение. Как ни странно, функция «ЗАМЕНИТЬ» здесь не подходит — она требует явного указания позиции заменяемого текста. Зато может помочь функция «ПОДСТАВИТЬ».
Массовая замена с помощью функции «ПОДСТАВИТЬ»
Используя несколько условий в сложной формуле, можно производить одновременную замену нескольких значений. Excel позволяет использовать до 64 уровней вложенности — свобода действий высока. Например, вот так можно перевести кириллицу в латиницу:
При этом, если использовать в качестве подставляемого фрагмента пустоту, можно использовать функцию для удаления нескольких символов — смотрите как удалить цифры из ячейки этим способом.
Но у решения есть и свои недостатки:
- Функция ПОДСТАВИТЬ регистрозависимая, что заставляет при замене одного символа использовать два его варианта — в верхнем и нижнем регистрах. Хотя, в некоторых случаях, как пример на картинке выше, это и преимущество.
- максимум 64 замены — хоть и много, но все же ограничение.
- формально процедура замены таким способом будет происходить массово и моментально, однако, длительность написания таких формул сводит на нет это преимущество. За исключением случаев, когда они будут использоваться многократно.
Файл-шаблон с формулой множественной замены
Вместо явного прописывания заменяемых паттернов в формуле, можно использовать внутри формулы ссылки на ячейки, значения в которых можно прописывать на свое усмотрение. Это сократит время, т.к. не требует редактирования сложной формулы.
Формула в файле-шаблоне для множественной замены на примере транслитерации
А вот и она сама (тройной клик по любой части текста = выделить всю формулу). Обращается к ячейке D1, делая 64 замены по правилам, указанным в ячейках A1-B64. При этом в столбцах можно удалять значения — это не нарушит ее работу.
Стандартное отклонение выборки
Стандартное отклонение выборки – это мера того, насколько широко разбросаны значения в выборке относительно их среднего .
По определению, стандартное отклонение равно квадратному корню из дисперсии :
Стандартное отклонение не учитывает величину значений в выборке , а только степень рассеивания значений вокруг их среднего . Чтобы проиллюстрировать это приведем пример.
Вычислим стандартное отклонение для 2-х выборок: (1; 5; 9) и (1001; 1005; 1009). В обоих случаях, s=4. Очевидно, что отношение величины стандартного отклонения к значениям массива у выборок существенно отличается. Для таких случаев используется Коэффициент вариации (Coefficient of Variation, CV) – отношение Стандартного отклонения к среднему арифметическому , выраженного в процентах.
В MS EXCEL 2007 и более ранних версиях для вычисления Стандартного отклонения выборки используется функция =СТАНДОТКЛОН() , англ. название STDEV, т.е. STandard DEViation. С версии MS EXCEL 2010 рекомендуется использовать ее аналог =СТАНДОТКЛОН.В() , англ. название STDEV.S, т.е. Sample STandard DEViation.
Кроме того, начиная с версии MS EXCEL 2010 присутствует функция СТАНДОТКЛОН.Г() , англ. название STDEV.P, т.е. Population STandard DEViation, которая вычисляет стандартное отклонение для генеральной совокупности . Все отличие сводится к знаменателю: вместо n-1 как у СТАНДОТКЛОН.В() , у СТАНДОТКЛОН.Г() в знаменателе просто n.
Стандартное отклонение можно также вычислить непосредственно по нижеуказанным формулам (см. файл примера ) =КОРЕНЬ(КВАДРОТКЛ(Выборка)/(СЧЁТ(Выборка)-1)) =КОРЕНЬ((СУММКВ(Выборка)-СЧЁТ(Выборка)*СРЗНАЧ(Выборка)^2)/(СЧЁТ(Выборка)-1))
2 Функция «Подставить»
Чтобы знаки изменились без автоматической установки другого формата, проще использовать специальную функцию подстановки. Порядок действий следующий:
- Выбрать одну из ячеек, где будут заменяться символы. Удобнее создавать формулу это для первого (верхнего) элемента диапазона, чтобы потом было проще ее копировать.
- Кликнуть по значку вставки функции.
- В открывшемся окне мастера функций найти в категории «Текстовые» оператор «Подставить» и нажать «ОК».
- В поле текста указать ссылку на ячейку с запятой.
- В поле старого текста поставить запятую, нового — точку. Нажать «ОК».
- Скопировать формулы для всех элементов строки, столбца или области.
Функция ЗАМЕНИТЬ в excel
В ячейку D3 напишем текст «ваш дядя», сделаем из тёти дядю.) В ячейке B3 находится фраза «Здравствуйте я ваша тётя!», нам нужно получить фразу «Здравствуйте я ваш дядя!». Установим курсор в ячейку B7 и нажмем на иконку Fx в строке формул. Откроется мастер формул, в категории Текстовые выберем функцию ЗАМЕНИТЬ.
Старый_текст B3 и на секунду перервемся. Как узнать где начальная позиция и какое число знаков в новом тексте? Для этого есть удобные функции ПОИСК и ДЛСТР. В поле Нач_поз введем ПОИСК(«ваша тётя!»;B3;1), а в поле Число_знаков напишем ДЛСТР(«ваш дядя»), Новый_текст ваш дядя. «Ппц подкрался незаметно, хоть виден был почти в упор..» — народная мудрость. Наш, вернее уже ваш дядя с двумя буквами я — «дядяя»,
так как старый текст длиннее нового на один символ — («ваша» и «ваш»). Тут есть два способа исправить ситуацию, первый в ДЛСТР(«ваш дядя») после «ваш» поставить один пробел, второй к функции ДЛСТР(«ваш дядя») прибавить один : ДЛСТР(«ваш дядя»)+1,
что уравняет число знаков при замене. Теперь все хорошо, и тетя стала дядей, и вы научились, или вспомнили три функции в excel ПОИСК, ДЛСТР и ЗАМЕНИТЬ.
В этом видео подробно показано применение функции ЗАМЕНИТЬ в excel:
Рекомендуем смотреть видео в полноэкранном режиме, в настойках качества выбирайте 1080 HD, не забывайте подписываться на канал в YouTube, там Вы найдете много интересного видео, которое выходит достаточно часто. Приятного просмотра!
Новые статьи
- Опять разбиваем текст в ячейке — 12/09/2021 08:05
- Как разбить ячейку в эксель, как сделать нормальную таблицу в Excel — 12/06/2021 18:30
- Исправляем ошибку VBA № 5854 слишком длинный строковый параметр в шаблоне word из таблицы excel 255 символов — 21/02/2021 08:54
- База данных из JavaScript для веб страницы из Excel на VBA модуле — 30/11/2019 09:15
- Листы в Excel из списка по шаблону — 02/06/2019 15:42
- Печать верхней строки на каждой странице в Excel — 04/06/2017 17:05
- Создание диаграммы, гистограммы в Excel — 04/06/2017 15:12
- Функция СИМВОЛ в Excel или как верстать HTML в Excel — 03/06/2017 17:32
- Функция ЕСЛИОШИБКА в excel, пример использования — 20/05/2017 11:39
- Как использовать функцию МИН в excel — 20/05/2017 11:36
- Как использовать функцию МАКС в excel — 20/05/2017 11:33
- Как использовать функцию ПРОПИСН в excel — 20/05/2017 11:31
- Как использовать функцию СТРОЧН в excel — 20/05/2017 11:29
- Как использовать функцию СЧЕТЕСЛИ в excel — 20/05/2017 11:26
- Как использовать функцию Функция СЧЁТ в excel — 20/05/2017 11:09
- Как использовать функцию ПОИСК в эксель — 10/03/2017 21:28
- Как использовать функцию СЦЕПИТЬ в эксель — 10/03/2017 20:41
- Как использовать функцию ПРАВСИМВ в excel — 10/03/2017 20:35
- Как использовать функцию ЛЕВСИМВ в excel — 06/03/2017 16:04
Предыдущие статьи
- Как использовать функцию ДЛСТР в эксель — 25/02/2017 15:07
- Как использовать функцию ЕСЛИ в эксель — 24/02/2017 19:37
- Как использовать функцию СУММЕСЛИ в Excel — 22/02/2017 19:08
- Как использовать функцию СУММ в эксель — 20/02/2017 19:54
- Печать документа в Excel и настройка печати — 16/02/2017 19:15
- Условное форматирование в ячейках таблицы Excel — 16/06/2016 17:38
- Объединить строку и дату в Excel в одной ячейке — 16/06/2016 17:33
- Горячие клавиши в Microsoft Office Excel — 04/06/2016 14:57
- Как использовать эксель в качестве фотошопа — 04/06/2016 09:01
- Как разделить текст по столбцам, как разделить ячейки в Excel — 14/04/2016 16:19
- Как применить функцию ВПР в Excel для поиска данных на листе — 08/01/2016 23:40
- Как создать таблицу в Excel, оформление таблицы — 06/01/2016 20:29
- Работа в эксель, как начать пользоваться Excel — 26/12/2015 15:48
Инструмент Найти и заменить в Excel
Excel обладает мощным инструментом поиска и замены, которая позволяет быстро находить необходимую информацию на листах или во всей рабочей книге. Ко всему прочему существует возможность поиска текста, и замены его другим.
Чтобы воспользоваться диалоговым окном Найти и заменить, выделите диапазон ячеек, в котором вы хотите произвести поиск (если будет выделена только одна ячейка, Excel будет искать во всем листе). Перейдите по вкладке Главная в группу Редактирование, выберите Найти и выделить -> Найти (или нажмите сочетание клавиш Ctrl + F).
В появившемся диалоговом окне Найти и заменить, вы можете воспользоваться вкладкой Найти, если вам просто требуется найти какую-нибудь информацию, либо вкладкой Заменить, если вы хотите заменить текст
Обратите внимание, что вы можете переключиться в расширенный режим поиска, нажав на кнопку Параметры
Поиск информации
Введите искомую информацию в поле Найти и укажите требуемые параметры поиска:
- Выберите место поиска в выпадающем меню Искать (на листе, в книге)
- В выпадающем меню Просматривать, укажите Excel вариант просмотра по строкам или по столбцам.
- Задайте Областьпоиска в формулах, значениях или примечаниях
- С помощью опций Учитывать регистр и Ячейка целиком, вы можете указать, следует ли производить поиск с учетом регистра символов и ищется ли все содержимое ячейки или только фрагмент.
Кнопка Найти далее будет находить и выделять по одной совпавшей ячейке за одно нажатие. Если вы нажмете кнопку Найти все, Excel отобразить список с адресами всех найденных ячеек. Выделяя элементы в этом списке, будут выделяться соответствующие им ячейки на листе.
Замена информации
Чтобы заменить текст в ячейке Excel другим текстом, воспользуйтесь вкладкой Заменить в диалоговом окне Найти и заменить. В поле Найти введите текст, который необходимо заменить, а в поле Заменить на текст, на который требуется поменять. При необходимости, воспользуйтесь расширенными параметрами замены, описанными выше.
Щелкните по кнопке Найти далее, чтобы Excel выделил первую совпавшую ячейку, затем Заменить для замены. После щелчка, Excel выделит следующую совпавшую ячейку. Чтобы пропустить замещение, щелкните Найти далее. Для замены всех элементов без проверки, щелкните Заменить все. Если замещение пошло не по плану, вы можете отменить действие с помощью сочетания клавиш Ctrl + Z.
Поиск форматов
Помимо текста вы можете найти ячейки отформатированные определенным образом. Как вариант, вы также можете заменить форматирование ячейки на другое. Предположим, что необходимо определить все ячейки с жирным текстом и заменить их на жирный и курсив. Перейдите по вкладке Главная в группу Редактирование, выберите Найти и выделить -> Заменить (или нажмите сочетание клавиш Ctrl + H). В появившемся диалоговом окне перейдите во вкладку Заменить и щелкните по кнопке Параметры, чтобы отобразить расширенные опции замены. Щелкните по верхней кнопке Формат.
В появившемся диалоговом окне, перейдите во вкладку Шрифт и выберите Полужирное начертание. Щелкните ОК.
Те же шаги проделайте для замещающего формата (нижняя кнопка Формат), отличием будет только выбор начертания Полужирный курсив в диалоговом окне Найти формат.
Щелкните по кнопке Заменить все, Excel заменит текст с жирным начертанием на жирный курсив.
Замена переноса строки (Alt+Enter) в ячейке
Предположим, у вас имеется таблица с ячейками, данные в которых перенесены по строкам с помощью сочетания клавиш Alt+Enter и требуется заменить символ переноса строк (каретку) на пробел.
Для этого вызываем диалоговое окно Найти и заменить сочетанием клавиш Ctrl+H. В поле Найти вводим Ctrl+J (внешне поле останется пустым), в поле Заменить на вводим Пробел (или любой другой символ).
Щелкаем Заменить все и, о чудо, все наши каретки превратились в пробелы!
Замена текста функцией ПОДСТАВИТЬ (SUBSTITUTE)
Замена одного текста на другой внутри заданной текстовой строки – весьма частая ситуация при работе с данными в Excel. Реализовать подобное можно двумя функциями: ПОДСТАВИТЬ (SUBSTITUTE) и ЗАМЕНИТЬ (REPLACE) . Эти функции во многом похожи, но имеют и несколько принципиальных отличий и плюсов-минусов в разных ситуациях. Давайте подробно и на примерах разберем сначала первую из них.
Её синтаксис таков:
=ПОДСТАВИТЬ( Ячейка ; Старый_текст ; Новый_текст ; Номер_вхождения )
- Ячейка – ячейка с текстом, где производится замена
- Старый_текст – текст, который надо найти и заменить
- Новый_текст – текст, на который заменяем
- Номер_вхождения – необязательный аргумент, задающий номер вхождения старого текста на замену

Обратите внимание, что:
- Если не указывать последний аргумент Номер_вхождения, то будут заменены все вхождения старого текста (в ячейке С1 – обе “Маши” заменены на “Олю”).
- Если нужно заменить только определенное вхождение, то его номер задается в последнем аргументе (в ячейке С2 только вторая “Маша” заменена на “Олю”).
- Эта функция различает строчные и прописные буквы (в ячейке С3 замена не сработала, т.к. “маша” написана с маленькой буквы)
Давайте разберем пару примеров использования функции ПОДСТАВИТЬ для наглядности.
Замена или удаление неразрывных пробелов
При выгрузке данных из 1С, копировании информации с вебстраниц или из документов Word часто приходится иметь дело с неразрывным пробелом – спецсимволом, неотличимым от обычного пробела, но с другим внутренним кодом (160 вместо 32). Его не получается удалить стандартными средствами – заменой через диалоговое окно Ctrl + H или функцией удаления лишних пробелов СЖПРОБЕЛЫ (TRIM) . Поможет наша функция ПОДСТАВИТЬ, которой можно заменить неразрывный пробел на обычный или на пустую текстовую строку, т.е. удалить:

Подсчет количества слов в ячейке
Если нужно подсчитать количество слов в ячейке, то можно применить простую идею: слов на единицу больше, чем пробелов (при условии, что нет лишних пробелов). Соответственно, формула для расчета будет простой:

Если предполагается, что в ячейке могут находиться и лишние пробелы, то формула будет чуть посложнее, но идея – та же.
Извлечение первых двух слов
Если нужно вытащить из ячейки только первые два слова (например ФИ из ФИО), то можно применить формулу:

У нее простая логика:
- заменяем второй пробел на какой-нибудь необычный символ (например #) функцией ПОДСТАВИТЬ (SUBSTITUTE)
- ищем позицию символа # функцией НАЙТИ (FIND)
- вырезаем все символы от начала строки до позиции # функцией ЛЕВСИМВ (LEFT)
Пятый метод: использование специальных макросов
Использование макросов – самый быстрый способ, позволяющий заменить формулы на значения. Так выглядит макрос, позволяющий заменить все формулы на значения в выбранном диапазоне:
Так выглядит макрос, позволяющий заменить все формулы на значения на выбранном рабочем листике табличного документа:
Так выглядит макрос, позволяющий заменить все формулы на значения на всех рабочих листиках табличного документа:
Подробная инструкция по использованию макросов выглядит так:
- При помощи комбинации клавиш «Alt+F11» открываем редактор VBA.
- Открываем подраздел «Insert», а затем жмем левой клавишей мышки по элементу «Module».
- Сюда мы вставляем один из вышеприведенных кодов.
- Запуск пользовательских макросов осуществляется через подраздел «Макросы», располагающийся в разделе «Разработчик». Альтернативный вариант – использование комбинации клавиш «Alt+F8» на клавиатуре.
- Макросы работают в любом табличном документе.
Поиск нестрогого соответствия символов
Иногда пользователь не знает точного сочетания искомых символов что существенно затрудняет поиск. Данные также могут содержать различные опечатки, лишние пробелы, сокращения и пр., что еще больше вносит путаницы и делает поиск практически невозможным. А может случиться и обратная ситуация: заданной комбинации соответствует слишком много ячеек и цель поиска снова не достигается (кому нужны 100500+ найденных ячеек?).
Для решения этих проблем очень хорошо подходят джокеры (подстановочные символы), которые сообщают Excel о сомнительных местах. Под джокерами могут скрываться различные символы, и Excel видит лишь их относительное расположение в поисковой фразе. Таких джокеров два: звездочка «*» (любое количество неизвестных символов) и вопросительный знак «?» (один «?» – один неизвестный символ).
Так, если в большой базе клиентов нужно найти человека по фамилии Иванов, то поиск может выдать несколько десятков значений. Это явно не то, что вам нужно. К поиску можно добавить имя, но оно может быть внесено самым разным способом: И.Иванов, И. Иванов, Иван Иванов, И.И. Иванов и т.д. Используя джокеры, можно задать известную последовательно символов независимо от того, что находится между. В нашем примере достаточно ввести и*иванов и Excel отыщет все выше перечисленные варианты записи имени данного человека, проигнорировав всех П. Ивановых, А. Ивановых и проч. Секрет в том, что символ «*» сообщает Экселю, что под ним могут скрываться любые символы в любом количестве, но искать нужно то, что соответствует символам «и» + что-еще + «иванов». Этот прием значительно повышает эффективность поиска, т.к. позволяет оперировать не точными критериями.
Если с пониманием искомой информации совсем туго, то можно использовать сразу несколько звездочек. Так, в списке из 1000 позиций по поисковой фразе мол*с*м*уход я быстро нахожу позицию «Мол-ко д/сн мак. ГАРНЬЕР Осн.уход д/сух/чув.к. 200мл» (это сокращенное название от «Молочко для снятия макияжа Гараньер Основной уход….»). При этом очевидно, что по фразе «молочко» или «снятие макияжа» поиск ничего бы не дал. Часто достаточно ввести первые буквы искомых слов (которые наверняка присутствуют), разделяя их звездочками, чтобы Excel показал чудеса поиска. Главное, чтобы последовательность символов была правильной.
Есть еще один джокер – знак «?». Под ним может скрываться только один неизвестный символ. К примеру, указав для поиска критерий 1?6, Excel найдет все ячейки содержащие последовательность 106, 116, 126, 136 и т.д. А если указать 1??6, то будут найдены ячейки, содержащие 1006, 1016, 1106, 1236, 1486 и т.д. Таким образом, джокер «?» накладывает более жесткие ограничения на поиск, который учитывает количество пропущенных знаков (равный количеству проставленных вопросиков «?»).
В случае неудачи можно попробовать изменить поисковую фразу, поменяв местами известные символы, сократив их, добавить новые подстановочные знаки и др. Однако это еще не все нюансы поиска. Бывают ситуации, когда в упор наблюдаешь искомую ячейку, но поиск почему-то ее не находит.
Описание
Функция ЗАМЕНИТЬ заменяет указанное число символов текстовой строки другой текстовой строкой.
Функция ЗАМЕНИТЬ заменяет часть текстовой строки, соответствующую заданному числу байтов, другой текстовой строкой.
Эти функции могут быть доступны не на всех языках.
Функция ЗАМЕНИТЬ предназначена для языков с однобайтовой кодировкой, а ЗАМЕНИТЬБ — для языков с двухбайтовой кодировкой. Язык по умолчанию, заданный на компьютере, влияет на возвращаемое значение следующим образом.
Функция ЗАМЕНИТЬ всегда считает каждый символ (одно- или двухбайтовый) за один вне зависимости от языка по умолчанию.
Функция ЗАМЕНИТЬБ считает каждый двухбайтовый символ за два, если включена поддержка ввода на языке с двухбайтовой кодировкой, а затем этот язык назначен языком по умолчанию. В противном случае функция ЗАМЕНИТЬБ считает каждый символ за один.
К языкам, поддерживающим БДЦС, относятся японский, китайский (упрощенное письмо), китайский (традиционное письмо) и корейский.
14 комментариев
Ренат, огромное спасибо за «Ctrl+J » — я так долго искала, как указать знак переноса в «Найти». Не поленилась написать сообщение, чтобы сказать еще раз спасибо ))
Согласен, хороший трюк, сам пользуюсь)
Спасибо огромное. Ctrl+j — это меша круто! !
Как найти и заменить масив данных к примеру из базы в 200 000 вычистить одно
Как найти и заменить массив данных, к примеру из базы в 200 000 вычистить одной операцией 2 000 контактов?
Спасибо большое! Нигде больше не мог найти описание, что это именно Ctrl+J!
Ctrl+J спас меня.
Добрый день! А не подскажете ли, как найти (и выделить) пустой текст в ячейке? Объясню, чего хочу. В одном файле формулой обрабатываются штрих-коды, в текстовом формате, так как код больше 13 символов. При копировании в другой файл на месте отсутствующих штрих-кодов вставляется пустой текст «». О не видим и в ячейке никак не отображается. Для выгрузки в 1С нужно такие ячейки очистить.
Всем привет, такие вопросы по Эксель: 1. ФИО в нашей базе записано в одну стороку, как разбить на три отдельных, не потеряв данные. 2. Телефон в столбце, имеет разные форматы, пример: 375 29 123456, 8029-223456, 375-29-123456. Как привести в один правильный порядок: +37529123456. Спасибо за ответы.
Андрей, нужно выделить столбец с ФИО, нажать вкладку «данные» на ПИ, «текст по столбцам», «фиксированной ширины», несколько раз «далее», готово!!
Здравствуйте, Я смотрел Ваше руководство по вопросу найти определенное слово в Excel. У меня возникла одна задача и есть к Вам вопрос. А можно это слово которое ищешь по тексту в Excel затем, как нашел все варианты, заменить их на такое же самое слово, но только что бы оно было полужирным курсивом выделено по всей таблице. Я пытался так сделать с помощью найти и заменить, но оно заменяет на жирный формать весь текст, а не заданое слово. Что Вы мне посоветуете? Спасибо Вам зарание
У меня нормально всё получается, специально проделала эту операцию ))
У меня такая проблема, только мне нужно одно слово другим цветом выделить, но выделяет всю ячейку.
д.д. как переставитьместами, что бы не перепечатывать, заранее спасибо! 262-о на О-262 и.тд. 263-о 264-о 265-о 266-о 267-о 268-о 269-о 270-о 271-о 271-о-а 272-о 273-о 274-о 275-о 276-о 277-о 278-о 279-о 280-о 281-о 282-о 283-о 284-о 285-о 286-о 287-о 288-о 289-о 290-о 291-о 291-о-а 292/1-о 292-о 293-о 294-о 295-о 296-о 297-о 297/1-о 298-о 298-а-о 299-о 300-о 301-о 302-о 303-о 304-о 305-о 306-о 307-о 308-о 309-о 310-о 311-о 312-о 313-о 314-о 315-о 316-о 317-о 318-о 319-о 320-о 321-о 322-о 323-о 324-о 326-о 325-о 327-о 329-о 330-о 331-о 332-о 333-о 334-о 335-о 336-о 337-о 338-о 339-о 340-о 342-о 343-о 344-о 345-о 347-о 348-о 349-о
Как найти и заменить цвет заливки в Excel?
В Excel вы можете заливать разные цвета фона, чтобы выделить важное значение, но пытались ли вы когда-нибудь найти ячейки, содержащие один и тот же цвет, и сразу заменить их другим цветом в Excel?
Найти и заменить цвет заливки с помощью функции поиска и замены
Чтобы найти ячейки с одинаковым цветом заливки и заменить их другим цветом, который вам нравится, функция «Найти и заменить» в Excel может помочь вам завершить эту работу. Пожалуйста, сделайте следующее:
1. Выберите ячейки диапазона, которые вы хотите найти, и замените цвет заливки.
2, Нажмите Ctrl + H для открытия Найти и заменить диалоговое окно, см. снимок экрана:
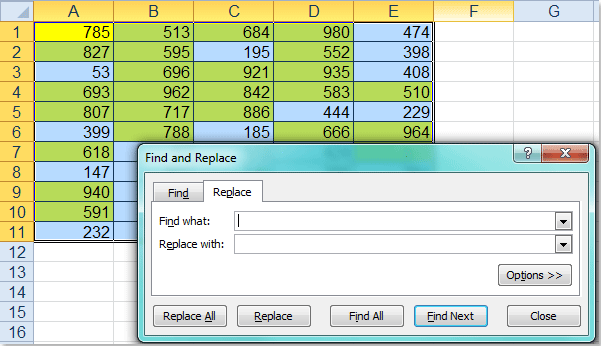
3. Затем нажмите Опции >> кнопку, чтобы развернуть Найти и заменить диалоговое окно, в развернутом диалоговом окне щелкните Формат Кроме того, Найти то, что раздел и выберите Выбрать формат из ячейки из выпадающего списка см. снимок экрана:
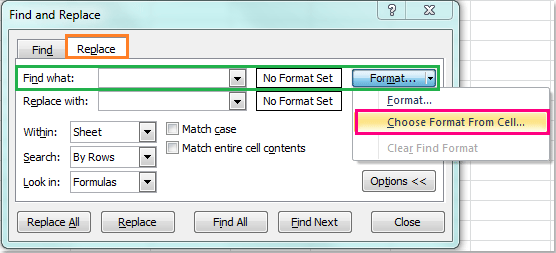
4. Затем щелкните, чтобы выбрать одну ячейку, содержащую цвет, который вы хотите заменить, после выбора цвета ячейки, затем щелкните Формат Кроме того, Заменить , и выберите Формат из выпадающего списка, см. снимок экрана:
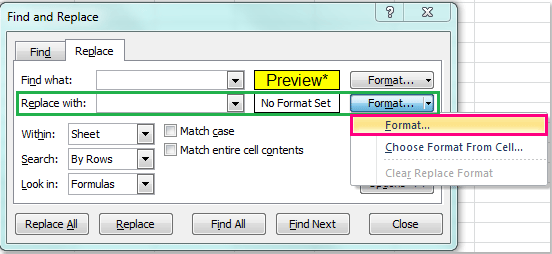
5. В выскочившем Заменить формат диалоговом окне выберите один понравившийся цвет под Заполнять вкладку, см. снимок экрана:

6. Затем нажмите OK вернуться к Найти и заменить диалоговое окно, нажмите Заменить все кнопку, чтобы заменить цвет сразу, и появится окно с подсказкой, чтобы напомнить вам количество замен, см. снимок экрана:

7. Затем нажмите OK и закрыть Найти и заменить вы увидите, что ячейки с указанным вами цветом заливки были заменены другим цветом.

Найти и заменить цвет заливки с помощью Kutools for Excel
Если вас интересуют другие решения для этой задачи, я могу представить вам удобный инструмент — Kutools for Excel, С его Выбрать ячейки с форматом Утилита, вы можете быстро выделить все ячейки с одинаковым форматированием с определенной ячейкой.
| Kutools for Excel : с более чем 300 удобными надстройками Excel, бесплатно и без ограничений в течение 30 дней. |
| Перейти к загрузкеБесплатная пробная версия 30 днейпокупкаPayPal / MyCommerce |
После установки Kutools for Excel, пожалуйста, сделайте так:
1. Выберите диапазон данных, который вы хотите использовать.
2. Нажмите Kutools > Выберите > Выбрать ячейки с форматом, см. снимок экрана:
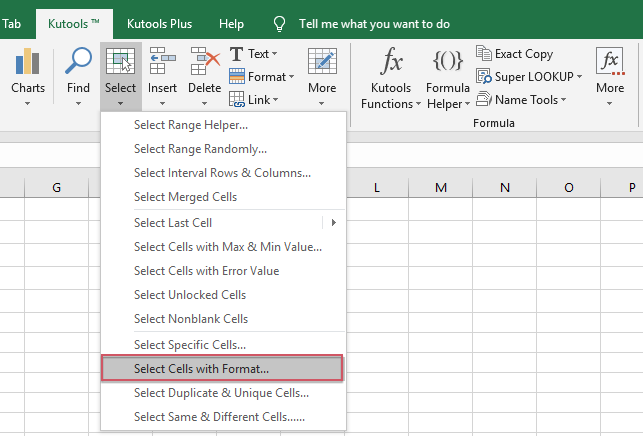
3. В Выбрать ячейки с форматом диалоговое окно, нажмите Выбрать формат из ячейки кнопку, см. снимок экрана:

4. Затем выберите ячейку, содержащую цвет, который вы хотите заменить в Выбрать ячейки с форматом диалог, см. снимок экрана:

5. Затем нажмите OK, все атрибуты выбранной ячейки были перечислены в диалоговом окне, и только отметьте Цвет фона под Заполнять вариант, см. снимок экрана:
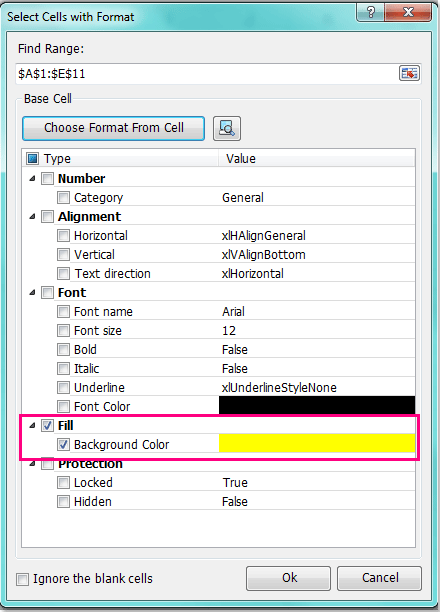
6, Затем нажмите Ok, сразу же выбираются все ячейки, заполненные этим цветом, затем щелкните Главная > Цвет заливкии выберите один цвет, который вы хотите, и цвет выбранных ячеек был заменен, как показано на следующем снимке экрана:
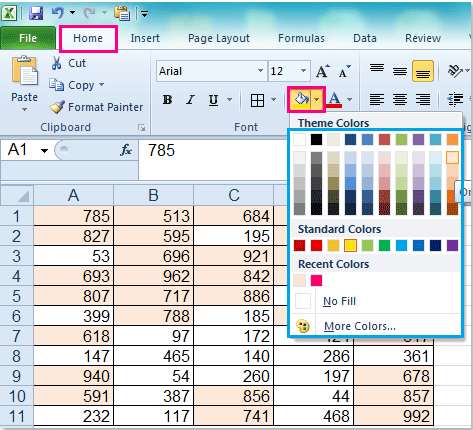
Демо: найти и заменить цвет заливки с помощью Kutools for Excel
Kutools for Excel: с более чем 300 удобными надстройками Excel, которые можно попробовать бесплатно без ограничений в течение 30 дней. Загрузите и бесплатную пробную версию прямо сейчас!
Удаление текста после символа с помощью функции поиска и замены
Если вы хотите быстро удалить весь текст после определенной текстовой строки (или перед текстовой строкой), вы можете сделать это с помощью «Найти и заменить» и подстановочных знаков.
Предположим, у вас есть набор данных, показанный ниже, и вы хотите удалить обозначение после символа запятой и оставить текст перед запятой.

Ниже приведены шаги для этого:
- Скопируйте и вставьте данные из столбца A в столбец B (это также необходимо для сохранения исходных данных)
- Выделив ячейки в столбце B, перейдите на вкладку «Главная».
- В группе «Редактирование» нажмите «Найти и выбрать».
- В параметрах, которые появляются в раскрывающемся списке, щелкните параметр «Заменить». Откроется диалоговое окно «Найти и заменить».
- В поле «Найти» введите * (т. Е. Запятую, за которой следует звездочка).
- Оставьте поле «Заменить на» пустым.
- Нажмите кнопку «Заменить все».
Вышеупомянутые шаги позволят найти запятую в наборе данных и удалить весь текст после запятой (включая запятую).

Поскольку это заменяет текст из выбранных ячеек, рекомендуется скопировать текст в другой столбец, а затем выполнить эту операцию поиска и замены или создать резервную копию ваших данных, чтобы у вас были исходные данные без изменений.
Как это работает?
* (знак звездочки) — это подстановочный знак, который может представлять любое количество символов.
Когда я использую его после запятой (в поле «Найти»), а затем нажимаю кнопку «Заменить все», он находит первую запятую в ячейке и считает ее совпадением.
Это связано с тем, что знак звездочки (*) считается соответствием всей текстовой строке, следующей за запятой.
Поэтому, когда вы нажимаете кнопку «Заменить все», она заменяет запятую и весь последующий текст.
Если вы хотите удалить все символы перед запятой, измените запись в поле поиска, поставив перед запятой знак звездочки (* вместо *)
Синтаксис и параметры метода
Синтаксис
Синтаксис при замене подстроки и присвоении переменной возвращаемого значения типа Boolean:
Синтаксис при замене подстроки без присвоения переменной возвращаемого значения:
- variable – переменная (тип данных – Boolean);
- expression – выражение, возвращающее объект Range.
Параметры
| Параметр | Описание |
|---|---|
| What | Искомая подстрока или шаблон*, по которому ищется подстрока в диапазоне ячеек. Обязательный параметр. |
| Replacement | Подстрока, заменяющая искомую подстроку. Обязательный параметр. |
| LookAt | Указывает правило поиска по полному или частичному вхождению искомой подстроки в текст ячейки:1 (xlWhole) – поиск полного вхождения искомого текста;2 (xlPart) – поиск частичного вхождения искомого текста. Необязательный параметр. |
| SearchOrder | Задает построчный или постолбцовый поиск:1 (xlByRows) – построчный поиск;2 (xlByColumns) – постолбцовый поиск. Необязательный параметр. |
| MatchCase | Поиск с учетом или без учета регистра:0 (False) – поиск без учета регистра;1 (True) – поиск с учетом регистра. Необязательный параметр. |
| MatchByte | Способы сравнения двухбайтовых символов:0 (False) – двухбайтовые символы сопоставляются с однобайтовыми эквивалентами;1 (True) – двухбайтовые символы сопоставляются только с двухбайтовым символами. Необязательный параметр. |
| SearchFormat | Формат поиска. Необязательный параметр. |
| ReplaceFormat | Формат замены. Необязательный параметр. |
* Смотрите знаки подстановки для шаблонов, которые можно использовать в параметре What.


