Отключение icloud на iphone
Содержание:
- Как удалить аккаунт?
- Как полностью стереть учетную запись в iCloud
- Как очистить iCloud на Айфоне
- Что будет, если выйти из iCloud на iPhone, iPad и Mac, удалятся ли Фото, Видео, Контакты, Заметки?
- Как отключить iCloud без пароля к Apple ID?
- Чем заполняется хранилище в Айфоне
- Забыли пароль iCloud? Восстанавливаем!
- Отключаем через iTunes
- Как выйти из Айклауд на iPhone, iPad или iPod Touch и Mac
- Способы «отвязки» iPhone, iPad и iPod от iCloud
- Как сбросить айклауд на айфоне без пароля?
- Как выйти из аккаунта WhatsApp на iPhone
- Как подключить iCloud на iPhone и iPad?
- Сохранение данных Айфона перед сбросом аккаунта
- Другие способы
- Проверка авторизованных устройств в iCloud
Как удалить аккаунт?
Перед тем как удалить учетную запись Apple ID, стоит позаботиться о сохранности важных сведений. Так, можно перенести данные, хранящиеся на iCloud одной учетки, в «облачный» сервис другого аккаунта. Проще всего осуществить задуманное при помощи специальной утилиты AnyTrans. В указанном приложении присутствует файловый менеджер, позволяющий осуществить перенос информация с «облака» на «облако». Программа работает как на компьютерах с операционной системой Windows, так и на Mac. Для переноса сведений потребуется:
- Загрузить AnyTrans с официального портала поставщика ПО.
- Кликнуть по значку облачка, который встроен в верхнюю панель инструментов утилиты.
- Авторизоваться в iCloud удаляемой Apple ID: после ввода регистрационных данных на мониторе отобразится процесс сканирования «облачного» сервиса.
- Спустя некоторое время на экране появится надпись «Choose a shortcut to start managing your iCloud». Будет доступно три опции – «Import», «Export», «Drive» и «Sync».
- Для импорта любого документа в учетку достаточно клацнуть на «Import» и указать путь к файлу, расположенному на дисковом пространстве.
- Для экспорта нужных сведений – щелкнуть на «Export».
- Для переноса данных из одной учетки в другую – повторно тапнуть на облако в верхнем горизонтальном меню и авторизоваться под вторым account’ом, после чего клацнуть на интерактивную клавишу «Sync».
- Выбрать два акка для переноса информации.
После переноса ценных сведений на компьютер или в другую учетку можно удалить аккаунт Apple ID. Для совершения указанной манипуляции потребуется следовать инструкции:
- Зайти на официальный портал Эпл в раздел «Данные и конфиденциальность».
- Ввести свой identifier и кликнуть на значок стрелочки вправо.
- Указать password от данного аккаунта и повторно щелкнуть по стрелочке.
- Спустя пару мгновений на экране устройства появится надпись: «Попытка входа… Ваш Ай Ди используется… Примерное местоположение». Нажать на клавишу «Разрешить».
- Отобразится окошко «Кода проверки…», в котором высветится 6-значный шифр.
- Ввести код во вкладке обозревателя на компьютере в поле «Двухфакторная аутентификация».
- На экране отобразится перечень доступных опций в рамках «Управления данными». Для того чтобы навсегда удалить Apple ID, потребуется проскролить в самый низ активного окна браузера до раздела «Удаление учетной записи», перейти по гиперссылке «Запрос на удаление…».
- Спуститься вниз дисплея и указать причину уничтожения идентификатора. На выбор 5 возможных reasons. Можно выбрать «Я не хочу указывать причину», тапнуть на интерактивную клавишу «Продолжить».
- На мониторе отобразятся «Положения и условия удаления». Необходимо ознакомиться с представленной информацией, после чего поставить галочку напротив «Я прочитал эти условия и принимаю их», клацнуть на кнопку «Продолжить».
- Появится уведомление: «Выберите способ получения доп. информации о состоянии уч. записи». Для получения сведений можно использовать e-mail, который был привязан к удаленному Apple ID, альтернативному адресу электронной почты либо получить уведомление с телефона. Еще раз кликнуть на «Продолжить».
- На мониторе появится код доступа, который нужно сохранить в надежном месте или запомнить. Указанный шифр является единственным возможным способом подтверждения личности владельца удаляемого account’а. При желании можно нажать на клавишу «Распечатать код», тапнуть на «Продолжить».
- В пустом поле на следующей вкладке «Чтобы продолжить, введите код доступа» ввести сохраненный шифр и еще раз клацнуть на «Продолжить».
- В последний раз щелкнуть на красную кнопку «Удалить учетную запись»: account будет уничтожен в течение 7 дней с момента отправки запроса на его удаление.
Удалить Apple ID не с официального портала поставщика, а с «физического» устройства Айфона не получится: можно лишь отвязать учетную запись, но не уничтожить. Для отвязки аккаунта необходимо:
Как полностью стереть учетную запись в iCloud
Нередко возникают случаи, когда юзеру нужно полностью стереть учетную запись. Чаще всего это бывает при продаже айфона. Кроме этого рекомендуется удалить не только профиль, но и всю цифровую информацию. Стоит понимать, если используется Apple ID и активен профиль облака, не рекомендуется вручную стирать весь медиаметриал, сообщения, контакты и прочую информацию. Для этого следует совершить следующие действия:
- Отключить синхронизацию между айфоном и умными часами (если таковы имеются).
- Продублировать всю информацию.
- Деавторизоваться из магазина App Store, iTunes и облачного сервиса iCloud. Если предусмотрена операционная система выше 10.3 серии, понадобится открыть опции имени пользователя и совершить выход. Следующим шагом будет ввод пароля от идентификатора и отключение.
- Далее понадобится вернуться в главные настройки, отыскать блок сброса и нажать на удаление контента и параметров. В случае активной службы поиска айфона следует ввести защитный код.
- Следом идет полная очистка с названием айфона.
- Также рекомендуется не использовать дальнейшую регистрацию iMessege.
Как очистить iCloud на Айфоне
Первым этапом выхода из аккаунта является очистка хранилища. Также выполнение этой операции потребуется в случае необходимости освободить пространство в облаке. Ведь по умолчанию пользователю доступно лишь 5 гигабайт. Столь маленького объема может хватить лишь на хранение пары сотен фотографий или нескольких десятков коротких видеороликов.
Если операция выполняется только для освобождения места в облаке, даже не обязательно удалять важные фотографии или видео. Не секрет, что Айклауд активно используется для хранения бэкапа при переустановке системы или смене мобильного устройства. Наверняка на аккаунте пользователя хранится 1-2 гигабайта резервных копий, сделанных ранее.
Чтобы избавиться от лишних данных, потребуется:
- Открыть настройки телефона.
- Нажать на имя своего аккаунта в Apple ID.
- Выбрать пункт «iCloud».
- Кликнуть на «Управление хранилищем», а затем – «Резервные копии».
- Нажать на имя устройства для удаления бэкапа.
- Подтвердить выполнение операции кликом на «Удалить копию», а потом – «Выключить и удалить».
В любом случае свободное место в облачном хранилище занимают далеко не только резервные копии. В том числе там находится огромное количество фото, видео и других файлов. Для удаления мультимедийных данных владелец Айфона должен выполнить следующую операцию:
- Открыть приложение «Файлы».
- Нажать кнопку «Обзор».
- Перейти в раздел «Места» и кликнуть на «iCloud Drive».
- Выделить необходимые файлы и папки.
- Подтвердить выполнение операции нажатием на значок в виде корзины.
Так можно очистить Айклауд от лишней информации, занимающей свободное место. Но в ситуации, когда человек хочет полностью очистить аккаунт, можно удалить все файлы сразу. Для этого необходимо:
- Перейти в настройки Айфона.
- Открыть свой аккаунт Apple ID и раздел с Айклаудом.
- Нажать на вкладку «Хранилище», а потом на «Управление».
- Кликнуть по надписи «Удалить все».
При помощи четырех простых действий аккаунт iCloud будет полностью очищен. Теперь можно смело выходить из учетной записи или загружать новые файлы в облако для дальнейшего хранения.
Что будет, если выйти из iCloud на iPhone, iPad и Mac, удалятся ли Фото, Видео, Контакты, Заметки?
Перед выходом из учётной записи iCloud, система уточнит у пользователя о том, что делать с данными, имеющимися на устройстве» и предложит сохранить копию данных на самом iPhone или iPad.
Если не активировать переключатели предложенных системой разделов данных, то при нажатии кнопки Выйти они будут удалены с iOS-устройства, но при этом они останутся в «облаке» и будут доступны на сайте icloud.com, если зайти с компьютера (при желании и с iOS-устройства или Android).
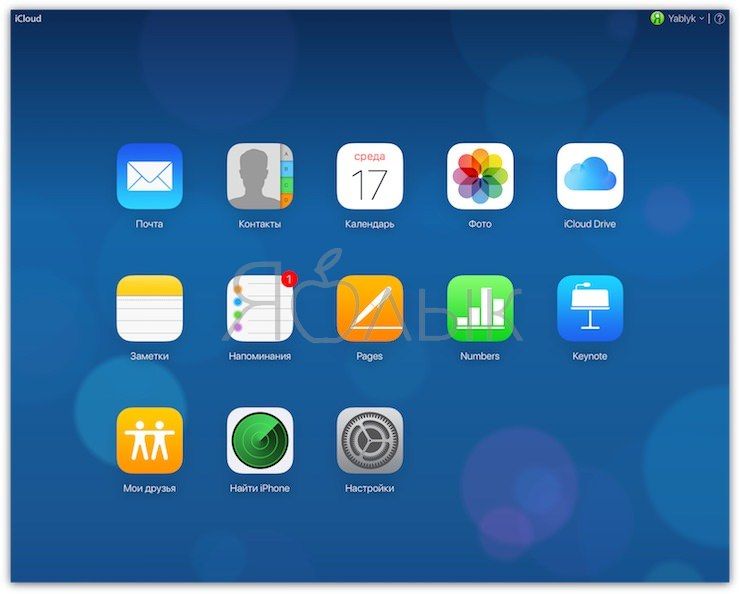
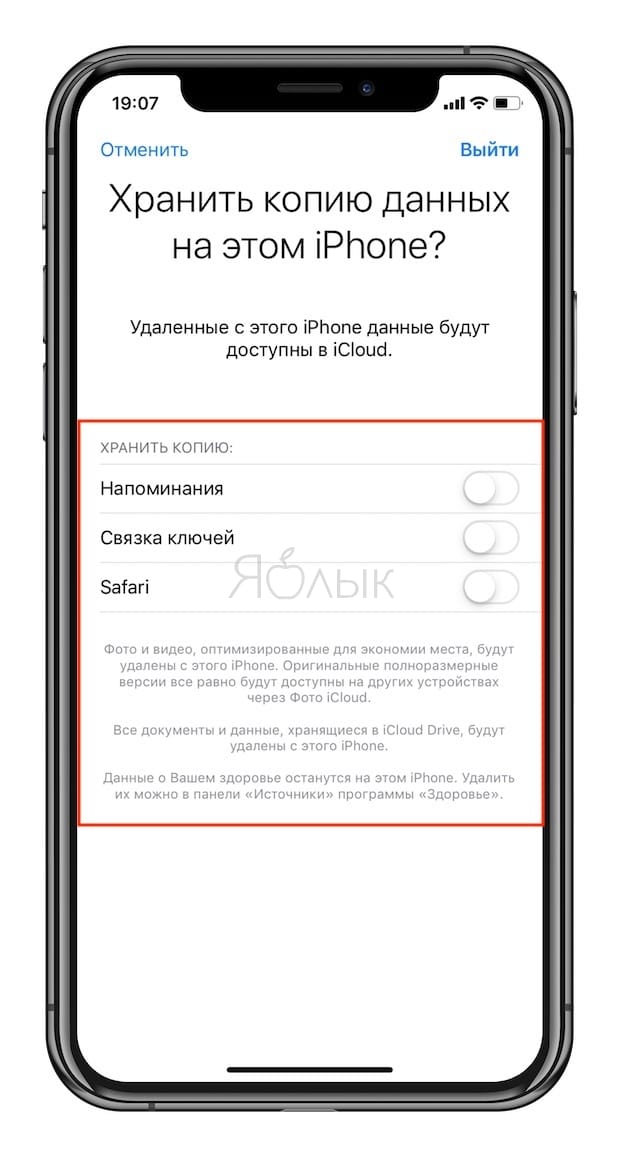
При выходе из iCloud, на iPhone и iPad:
из приложения iCloud Drive удалятся все файлы (но они по-прежнему будут доступны на сайте icloud.com и при повторном входе в аккаунт вернутся на устройство);
из приложения Фото удалятся все фотографии и видео, синхронизируемые с Фотопотоком и Медиатекой Фото iCloud (но они останутся на других устройствах и на сайте icloud.com). Фотографии и Видео, хранящиеся локально (которые были сняты на этом устройстве (вкладка «Фото»)) останутся на устройстве;
из приложения Заметки удалятся все записи, синхронизируемые с iCloud (но они по-прежнему будут доступны на сайте icloud.com и при повторном входе в аккаунт вернутся на устройство);
данные из приложения Здоровье останутся на устройстве.
ПО ТЕМЕ: Как сделать, скачать и установить свой рингтон на iPhone.
Как отключить iCloud без пароля к Apple ID?
“Отвязать” iPhone, iPad и Mac с отключенной функцией “Найти iPhone, iPad или Mac” от iCloud достаточно просто, достаточно нескольких простых действий. Если же ваше устройство было “привязано” в iCloud к вашему Apple ID и функция “Найти iPhone”, “Найти iPad” или “Найти Mac” включены, для того, чтобы выйти из “облака”, необходимо ввести пароль от вашего аккаунта, но и это не сложно.
Проблемы возникают тогда, когда пароль к Apple ID вы благополучно забыли или iCloud на устройстве подключен не с вашего Apple ID, а скажем из учетной записи прежнего его владельца. В таких случаях выхода всего 2:
-
. Для этого, в настройках вашей учетной записи должен быть указан резервный адрес электронной почты или вы должны помнить ответы на контрольные вопросы.
-
. В этом случае, на сайте http://icloud.com/ необходимо авторизоваться с Apple ID, который был подключен на устройстве в “Настройки -> iCloud”, в меню “Все устройства” выбрать нужное и активировать стирание iPhone. После того, как девайс будет подключен к интернету и запрос на стирание будет выполнен, аппарат можно восстановить в DFU или Recovery Mode и благополучно активировать.
Напомню: блокировка активации iPhone и iPad с установленной iOS 8.0 и выше включена по умолчанию. Ее состояние можно проверить несколькими способами.
!Совет Если на вашем iPhone или iPad в “Настройки -> iCloud” подключен Apple ID к которому у вас нет доступа, восстановление и обновление прошивки вам противопоказано. После перепрошивки такого аппарата блокировка активации превратит его в “кирпич”.
Как отключить iCloud на iPhone и iPad?
Если, по какой-то причине, у вас возникла необходимость или желание “отвязать” iPhone или iPad от iCloud, например для восстановления устройства (достаточно отключить только функцию “Найти iPhone”, а не iCloud в целом) или обновления iOS, сделать это очень просто.
-
На iPhone или iPad перейдите в “Настройки -> iCloud”, прокрутите страницу донизу и тапните по надписи “Выйти” (на iOS ниже 8.х надпись будет “Удалить”).
Если функция “Найти iPhone” на устройстве не активна (отключен соответствующий выключатель), для выхода из iCloud вводить пароль от Apple ID не требуется.
Если же в меню iCloud выключатель напротив “Найти iPhone” был включен, для того, что отвязать девайс от iCloud, необходимо ввести пароль от учетной записи. Без этого, отключить iCloud на iPhone нельзя.
- Функции iCloud можно выключить по отдельности, для этого отключите выключатель напротив соответствующей функции.
Как отключить iCloud на компьютере Mac и Windows?
В среде OS X и Windows отключить iCloud также просто, как и на iPhone. Опять же, если у на вашем компьютере Mac включена функция “Найти Mac”, для отключения iCloud вам необходимо будет ввести пароль, но только не к Apple ID, а пароль администратора.
И здесь есть одно “НО”, в качестве пароля администратора и пароля на разблокировку Mac может быть использован тот же пароль, что и в iCloud, т.е. от Apple ID. Установить единый пароль можно в “Системные настройки -> Пользователи и группы -> Кнопка ”Сменить пароль“ -> Кнопка ”Использовать пароль iCloud». Таким образом, нет необходимости запоминать 2 пароля, один для Mac, другой для Apple ID.
Для того, чтобы выйти из учетной записи в iCloud на Mac:
-
Перейдите в “Системные настройки -> iCloud” и нажмите на кнопке “Выйти”.
-
Определитесь, что необходимо сделать с данными загруженными на Mac из iCloud, их можно либо удалить, либо оставить на компьютере. Оставить на Mac можно только контакты и связку ключей Safari. Документы из iCloud Drive, Календарь, Заметки и Напоминания при отключении облачного сервиса будут удалены. Восстановить их можно в любой момент при повторном подключении Mac к iCloud.
На Windows процедура аналогичная, достаточно запустить iCloud для Windows и нажать на кнопку “Выйти”.
Как видите, iCloud открывает огромные возможности для синхронизации, восстановления данных и поиска потерянного или украденного iPhone, iPad или компьютера Mac. Своими функциями облачный сервис от Apple ушел далеко вперед конкурентов и позволяет очень гибко объединить все устройства iOS и OS X в одну систему, что открывает перед их владельцами широкие горизонты возможностей. Если вы еще не успели подключить iCloud на iPhone или Mac, сделайте это, уверен, облачное хранилище и его функции вас не разочаруют.
Чем заполняется хранилище в Айфоне
Что же за загадочное «Другое» (подсвечено серым цветом при анализе памяти) и почему оно занимает больше всего места на телефоне? Как показывает практика, основное пространство iCloud занимают сохраненные резервные копии, которые несколько раз в неделю заполняются новым контентом. Это происходит в автоматическом режиме, и, как было сказано чуть выше, это можно отключить или поставить менее частую периодичность обновления (но опять же, об этом рядовой пользователь, зачастую, не знает).
Заявленных для каждого устройства 5 Гб (будь то старый, но еще бодренький 5S или самый новый и топовый 11 Pro) очень мало, и, как правило, место забивается за пару месяцев. Зачастую, в iCloud сохраняются совершенно не те файлы, которые бы срочно были бы необходимы юзеру. По сути, для хранения контактов, заметок и фотографий (то, чем больше всего дорожат владельцы гаджетов) вообще не обязательно пользоваться резервными копиями.
Самое главное, что вам нужно запомнить: память iPhone и хранилище iCloud никак не связаны, это не одно и то же. Проще говоря, это как два разных накопителя. Поэтому не торопитесь чистить память смартфона – нужные для удаления файлы находятся немного в другом месте.
Забыли пароль iCloud? Восстанавливаем!
Потерять и забыть пароль iCloud может каждый. Вы можете даже подолгу пользоваться устройством, не вспоминая об этом. Но могут возникнуть и непредвиденные обстоятельства, при которых Ваши данные будут под угрозой, а права доступа не будет. Главное, что нужно сделать в подобных ситуациях – сбросить пароль, а потом установить свой.
Сначала необходимо воспользоваться меню «Настройки». Там открываем вкладку AppStore, iTunes Store. Перед Вами откроется меню управления учетной записью. Если вход в систему был выполнен – необходимо выйти и отключить эту учетную запись. Теперь нужно щелкнуть на «Забыли пароль?»
Существует только два основных варианта. Восстановление с помощью электронной почты и ответ на вопросы, которые были указаны при регистрации данной учетной записи.
Восстановление с помощью ответов на вопросы. Этот случае может помочь в том случае, если учетной записью пользовался близкий человек, отдавший Вам устройство, если с ним невозможно связаться. Возможно, Вы знаете ответы на все вопросы, которые он указал. Либо примите этот вариант как альтернативный. После ввода правильных ответов – Вы сможете сбросить пароль, два раза ввести новый.
Отключаем через iTunes
В приложении iTunes существует возможность через компьютер просматривать либо удалять подключенные устройства, которые не нужны для использования.
Пользуясь iTunes через смартфон iPhone, ITouch, компьютер с операционной системой Windows либо обычным Андроидом стоит знать, что все девайсы автоматически привязываются к Apple ID или iTunes. Если такое случилось, пользователи получают возможность скачивать на свои устройства аудио, фильмы и прочие файлы, которые были куплены через iTunes Store. К тому же соединенные устройства позволяют включить опцию автозагрузок.
Также список привязанных гаджетов, где идентификатор использовали для доступа в аккаунт, можно увидеть через страницу учетной записи.
Чтобы купить контент или закачать недавно приобретенные покупки не обязательно соединять несколько девайсов. Соединенное устройство удаляется только тогда, когда:
- Превышено ограничение количества связанных устройств, но нужно добавить еще одно.
- Невозможно скачать покупки из iTunes Store, которые раньше были сделаны.
- Человек хочет перепродать либо подарить телефон другому человеку.
Для удаления следует найти устройство в системе. Рассмотрим подробнее.
Проверка связанных устройств
Выбрав пункт «Управление устройствами» можно увидеть данные про все привязанные гаджеты. В правой стороне написана дата присоединения к идентификатору. Помимо этого, можно заметить, сколько еще ждать до того, как можно будет присоединиться к другому ID.
Если же в списке нет своего устройства, его надо соединить с личным Apple ID. Дальше нужно заново просмотреть список в iTunes, удостоверившись, что девайс там есть.
Удаление связанных девайсов
Перейдя на «Управление устройствами» необходимо нажать «Удалить» справа от девайса, который нужно удалить. Но до того времени, как отключенное устройство можно будет объединить с иным идентификатором, может пройти 90 суток. Это зависит от того, как долго телефон или ноутбук был соединен с Apple ID.
Алгоритм такой:
- Раздел «iTunes Store».
- Входим в настройки «Учетной записи».
- Переходим в «Управление свойствами».
- Нажимаем «Удалить» и «Готово».
Если кнопка удаления не работает (светится серым), это значит, что устройство уже связано с Apple ID. Следует покинуть аккаунт из iTunes Store и проделать действия заново (на следующий раз должно сработать, если нет, стоит перезагрузить приспособление и еще раз это проделать).
Как выйти из Айклауд на iPhone, iPad или iPod Touch и Mac
На iOS-устройстве зайдите в Настройки и перейдите к разделу Appe ID (где указаны Ваши имя и фамилия, в самом верху). В самом низу нажмите Выйти. На Mac зайдите в Системные настройки → iCloud → Выйти.
Появится всплывающее меню с тремя вариантами:
1. Выход из iCloud и Магазина: при выборе этого варианта, произойдет отвязка iPhone или iPad от учетной записи iCloud (выключение функции Найти iPhone и «Блокировки активации»), удаление или сохранение (на выбор пользователя) информации на устройстве, а также выход из сервисов (App Store, iTunes Store, Apple Music и т.д.)
2. Выход из системы iCloud: произойдет лишь выход из iCloud — отвязка iPhone или iPad от учетной записи iCloud (выключение функции Найти iPhone и «Блокировки активации»), удаление или сохранение (на выбор пользователя) информации на устройстве.
3. Выход из Магазина: при выборе этого пункта, произойдет лишь выход из электронных магазинов Apple (App Store, iTunes Store, Apple Music и т.д.).
Выберите необходимый вариант, введите пароль для выключения функции Найти iPhone и нажмите Выйти.
При необходимости, укажите, копию каких данных необходимо оставить на устройстве:
Готово! Аккаунт iCloud удален с устройства + произведено выключение функции Найти iPhone. При этом до удаления мы провели анализ контента, размещенного в «облаке».
Теперь можно создать новый аккаунт iCloud или ввести данные другого Apple ID.
Способы «отвязки» iPhone, iPad и iPod от iCloud
Есть несколько стандартных способов отсоединения устройства Apple от iCloud.
«Отвязка» с компьютера
Выполните следующие шаги.
- Переведите устройство в авиарежим или выключите. Функция перевода в авиарежим доступна в основных настройках.
-
Зайдите на сайт icloud.com, а затем на сервис со своим Apple ID.
-
Произойдёт переход на рабочий стол iCloud. Запустите веб-приложение «Найти устройство».
-
При необходимости подтвердите авторизацию.
-
Нажмите на иконку «Все устройства» и выберите устройство, которое хотите отсоединить, например, iPhone.
-
Подтвердите удаление выбранного устройства Apple (нажмите «Удалить»).
После этого деавторизация устройства Apple на iCloud будет выполнена.
«Отвязка» от iCloud непосредственно с деавторизуемого устройства
Деавторизовать iPad, iPod или iPhone можно и непосредственно с него. Используемые для этого меню и подменю одинаковы для всех типов устройств Apple.
-
Войдите в основные настройки и выберите подменю iCloud.
-
В подменю iCloud выберите действие «Выйти».
- Появится сообщение о том, что личные данные будут удалены с устройства, и запрос подтверждения операции. Подтвердите выход и введите пароль учётной записи iCloud.
После этого деавторизация устройства будет выполнена.
Вывод устройства из iCloud через iTunes
Шаги, которые при этом варианте потребуется выполнить на компьютерах как с MacOS, так и с Windows, похожи.
-
Запустите iTunes и авторизуйтесь на сервисе iCloud.
-
Перейдите в раздел iTunes Store, прокрутите до конца вкладку магазина AppStore и зайдите в параметры аккаунта iCloud.
-
Войдите в раздел «Управление устройствами».
-
Выберите «Удалить», а затем нажмите кнопку «Готово» для выхода из настроек активных устройств Apple.
Как сбросить айклауд на айфоне без пароля?
В случае, если аккаунт вам не принадлежит и пароль неизвестен, что бывает при покупке телефона с рук, существует несколько способов удалить учетную запись, в частности:
- Связаться с прежним владельцем и узнать пароль или попросить самостоятельно удалить все данные аккаунта.
- В случае, если первый пункт невозможен по любой причине можете попробовать обратиться в службу поддержки Apple. Они с радостью помогут вам, но для этого понадобится предоставить все данные о телефоне, в частности понадобится коробка, документы и чек из магазина, где он был приобретен.
- Если же не один из вариантов не помог, то спасти телефон не получится. Единственное, разблокировать можно модели до 5S, в случае, если установлена операционная система iOS версией до 7.0.6.
Как выйти из аккаунта WhatsApp на iPhone
Единственным вариантом выхода из учетной записи в популярном программном обеспечении, которое функционирует на устройстве под управлением iOS, считается временное удаление мобильного приложения со смартфона либо планшета. С таким подходом пользователь в автоматическом режиме клиент помимо программы стирает данные информацию, используемую для идентификации абонента с последующим обменом данными. Чтобы повторно войти в личный кабинет, достаточно после предварительной установки повторно загрузить и установить клиент.
Одним из наиболее оптимальных и быстрым решением считается вариант с переустановкой программного обеспечения Ватсап на Айфоне. Инструкция включает в себя несколько этапов:
- На начальном этапе пользователь запускает программное обеспечение, предназначенное для мгновенного обмена текстовыми и графическими сообщениями, после чего приступает к процессу создания резервной копии данных. Для этого требуется перейти в раздел настроек и следовать дальнейшим инструкциям.
- Создав резервную копию, пользователь осуществляет выход из зарегистрированной учетной записи Ватсапа на рабочий стол устройства, работающего под управлением iPhone, после чего продолжительным нажатием нажимается на ярлык мобильного приложения, что автоматически приведет к анимированному состоянию.
- Пользователь ожидает несколько секунд, пока популярное программное обеспечение с персональной информацией будет удалено из смартфона либо планшета. Сразу после этого процесс выхода их учетной записи контакта является официально завершенной.
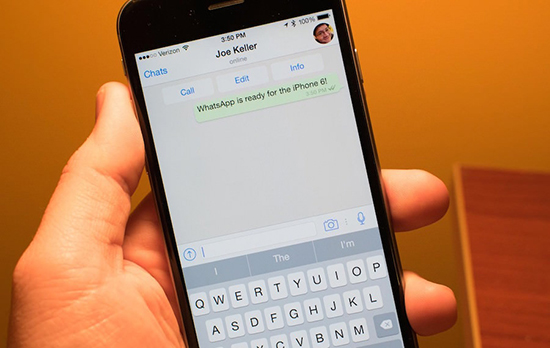
Если пользователю потребуется повторно запустить популярное программное обеспечение, предназначенное для мгновенного обмена текстовыми и графическими сообщениями, требуется:
- Выполнить переход в официальный специализированный магазин App Store.
- Загрузить и установить мобильное приложение на смартфон либо планшет.
- При первичной авторизации указать ранее привязанный номер мобильного телефона к учетной записи.
- Подтвердить автоматический запрос на восстановление резервной копии данных пользователя.
Обратите внимание, в разработанном для мгновенного обмена текстовыми и графическими сообщениями программном обеспечении разработчики не предусмотрели классический вариант выхода из учетной записи. Поэтому требуется пользоваться неординарным подходом, который занимает 5 минут
При выполнении процедуры создания резервной копии информации, рекомендуется пользоваться высокоскоростным интернетом.
Как подключить iCloud на iPhone и iPad?
Облачное хранилище iCloud является неотъемлемой частью эко-системы Apple и, как следствие, управление им находится в системных настойках iOS и OS X.
-
На iPhone или iPad перейдите в «Настройки -> iCloud».
-
Тапните на строке “primer@icloud.com” или, если у на вашем устройстве установлена iOS ниже 8.0, на первой по счету строке, и введите (он же основной адрес электронной почты, указанный при регистрации учетной записи).
- Затем в поле “Обязательно” введите пароль к вашему аккаунту и тапните на “Войти”.
-
После проверки идентификатора и пароля к Apple ID (если введенные данные правильные, напротив соответствующих полей появятся галочки), вам будет предложено объединить данные Safari на устройстве с данными в iCloud.
-
На следующем шаге, вам предложат включить функцию “Найти iPhone” и службы геолокации для этой функции. Включайте не думая.
Если вы забыли пароль к своей учетной записи, его можно . Для этого перейдите по активной ссылке “Забыли Apple ID или пароль?”.
В этом же меню вы можете создать новый Apple ID, для этого тапните по надписи “Создать Apple ID”. Помните, создавая Apple ID таким образом, вы должны располагать действительной кредитной или дебетовой банковской картой. можно только при загрузке из App Store любого бесплатного приложения.
После подключения iCloud на iPhone или iPad, в одноименном меню вы увидите ваши персональные данные (фамилию, имя, Apple ID) и функции iCloud.
Если к iCloud подключен компьютер Mac, при подключении iPhone или iPad, на Mac будет отправлено соответствующее извещение.
Как подключить iCloud на Mac в OS X?
Если вы являетесь счастливым обладателем компьютера Mac или установили OS X на компьютер x86 (Windows PC) подключить iCloud в среде OS X проще простого.
-
На Mac в OS X перейдите в “Системные настройки -> iCloud” и в соответвующие поля “Apple ID” и “Пароль” введите данные от своей учетной записи. После того, как поля будут заполнены, кнопка “Войти” станет активной, нажмите на нее.
-
Далее вам будет предложено включить синхронизацию e-mail, контактов, календарей, напоминаний, заметок и Safari, а также включить функцию “Найти Mac”. Без раздумий устанавливайте галочки и жмите “Далее”.
-
На следующем шаге включите службу определения геопозоции вашего Mac, вы можете разрешить ее использование сразу или настроить позже.
-
Для включения связки ключей iCloud вам нужно ввести пароль к Apple ID еще раз, а затем использовать код безопасности или запросить подтверждение на любом другом подключенном к iCloud устройстве. Настроить связку ключей можно в любое время, поэтому если вы не хотите или не знаете, что это такое, нажмите на кнопку “Отменить”. О связке ключей мы непременно расскажем несколько позже.
После подключения iCloud на Mac все ваши данные (контакты, электронная почта iCloud (@icloud.com), заметки, события календаря, закладки и данные Safari, напоминания) будут синхронизированы с облачным хранилищем. Все вносимые изменения на подключенном к iCloud Mac будут автоматически применены на всех подключенных к хранилищу устройствах.
Как подключить iCloud в среде Windows?
iCloud для Windows в отличии от Mac OS X сильно ограничен. В среде операционной системы от Macrosoft можно получить доступ к таким функция iCloud как: iCloud Drive, Фотографии и Закладки из Internet Explorer. Доступ к электронной почте iCloud, Контактам, Календарю, Напоминаниями и Заметкам, хранящимся в облачном хранилище можно получить из веб-браузера на сайте http://icloud.com/.
-
Запустите iCloud для Windows и в поля “Apple ID” и “Пароль” введите данные от вашей учетной записи, а затем нажмите на кнопку “Войти”.
-
После авторизации вам станет доступна панель управления iCloud, где можно указать какие данные выгружать из облачного хранилища на компьютер Windows. Доступно всего 3 функции: iCloud Drive, Фотографии и Закладки из Internet Explorer. Все остальные функции доступны из веб-браузера на официальном сайте iCloud.
Сохранение данных Айфона перед сбросом аккаунта
В случае, если вы просто меняете Apple ID, но устройство остается вашим, то для сохранения файлов, необходимо просто перенести их из облака айфклад, в галерею телефона и сохранить там.
Если же требуется сохранить данные и сбросить айклауд на айфоне 6, то следуйте инструкции:
- Заходим в «Настройки» и переходим в Apple >
После этого проводится полный сброс телефона с обнулением для передачи новому владельцу. Выходите с аккаунта, в соответствии с предоставленной ранее инструкцией.
Также стоит полностью сбросить все данные и настройки до заводских, что делается следующим образом:
- В настройках переходим в пункт «Основные».
- Далее «Сброс».
- Выбираем пункт «Удаление контента и настроек».
- Подтверждаем действие и ожидаем.
По завершению у вас будет полностью чистый телефон с заводскими настройками.
Другие способы
Существуют также иные методы того, как можно проделать эту операцию. Ниже описывается случай, когда IPhone или IPad находится далеко от владельца.
Если не сработала вышеуказанная инструкция либо девайс уже не в руках, стоит:
- Связаться с новым владельцем и попросить проделать необходимые действия.
- В случае, когда используется ICloud с параметром «Найти айфон», стоит войти в аккаунт на официальном сайте либо через «Локатор» с другого устройства, найти необходимый девайс и нажать «Очистить». Очистив все, нужно нажать «Удалить с аккаунта».
- Если невозможно сделать ничего из вышеперечисленного, лучше сменить пароль входа. Тогда все персональные данные с предыдущего телефона сохранятся, а новый пользователь не сможет ничего удалить из облака.
- Если фирма Apple в будущем не будет использоваться, стоит отменить регистрацию в IMessage.
- Тем, кто пользуется ApplePay на официальном сайте лучше удалить номера кредитных и банковских карт. Стоит зайти в «Настройки» для просмотра устройств, где есть Apple Pay. После стоит выбрать нужный девайс и нажать «Удалить».
Проверка авторизованных устройств в iCloud
В случае, если вы сомневаетесь в безопасности вашей учетной записи, всегда можно просмотреть полный список авторизованных устройств, которые имеют к ней доступ. Для этого зайдите с любого айфона с этой учетки в «Настройки» и перейдите в пункт с вашим ID. Внизу будет полный список всех гаджетов, и, если найдете незнакомое устройство, можете нажать по нему и удалить из списка.
Также рекомендуем поменять пароль, например, если вы недавно продали смартфон и сомневаетесь, удалили ли вы свою учетку с этого смартфона или нет.
Можно ли отвязать Apple ID без пароля
При покупке устройств от Apple с рук всегда необходимо проверять наличие учетных записей и их привязку. Ни в коем случае не покупайте гаджеты, в которых остаются данные, разные ID и прочая информация. Устройство должно быть чистым, как будто оно только с завода, и, если информация на нем все-таки есть, ее необходимо удалить сразу при владельце.
На данный момент отвязать Apple ID от устройства без ввода пароля практически нереально. Именно поэтому гаджеты от данного производителя признаны одними из лучших в плане безопасности. Также обязательно проверяйте, включены ли настройки в «Найти iPhone» в приобретаемом устройстве. Их нужно в обязательном порядке выключать, если вы покупаете смартфон с рук.
Как видите, в целом вариантов управления своим Apple ID много, однако, если злоумышленники взломают вашу учетную запись, они смогут изменять данные, управлять вашими устройствами, списывать деньги с привязанных карт и прочие действия, поэтому настоятельно вам рекомендуем использовать в пароле символы верхнего, нижнего регистра, а также не авторизовываться на порталах, в безопасности и надежности которых вы не уверены.Поделиться ссылкой:


