Что такое icloud и как им пользоваться на iphone, ipad и mac
Содержание:
- Краткое описание основных сервисов iCloud
- Принцип работы iCloud
- Зачем нужен
- Подключение на мобильном
- Как настроить синхронизацию настроек через iCloud
- Как отключить iCloud без пароля к Apple ID?
- Неужели Apple дорого давать эти 5 гигабайт в iCloud?
- Заходим через браузер
- Никому не давайте свой Apple ID
- Как скинуть фото с iPhone на компьютер через интернет
- За что я просто ненавижу iCloud
- Особенности
- Как отключить iCloud без пароля к Apple ID?
- Основные функции Айклауд на Айфоне
Краткое описание основных сервисов iCloud
Контакты
Все контакты из адресной книги устройства автоматически копируются в iCloud и наоборот. При этом в облаке на icloud.com имеются все возможности редактирования профилей, что довольно удобно — например, на компьютере гораздо проще прикрепить фотографии к контактам, нежели делать это на смартфоне или планшете.
- Как перенести контакты с iPhone в iCloud.
- Как восстановить контакты из iCloud на iPhone или iPad.
- Как восстановить контакты и другую информацию на iPhone, не создавая резервную копию в iTunes или iCloud.
- Как восстановить файлы, контакты и другой контент, удаленный из iCloud.
Календарь, заметки, напоминания
Естественно, при наличии облачного сервиса отпадает необходимость переносить информацию из соответствующих приложений с одного устройства на другое — iCloud автоматически синхронизирует все заданные события, созданные записи и другие данные.
Фото
Сервис фото на icloud.com является практически аналогичным мобильному и десктопному приложениям. Это полноценная медиатека для хранения фотографий и видеозаписей, разбитая на альбомы или моменты (в зависимости от режима отображения). Отсюда легко можно удалить, переместить или отправить снимки по электронной почте.
iWork в iCloud (Pages, Numbers, Keynote)
Недавно появившийся раздел iCloud, содержащий одноименные браузерные аналоги приложений Numbers, Pages и Keynote. Благодаря этому пользователи могут создавать, редактировать и отправлять электронные таблицы, текстовые документы или презентации с любого устройства.
iWork является бесплатным веб-аналогом пакета Microsoft Office (Word, Excel).
Найти iPhone и Найти Друзей
В случае пропажи мобильного устройства легче всего обнаружить его при помощи приложения Найти iPhone, размещенного на сайте icloud.com, для этого достаточно ввести идентификатор Apple ID и пароль. Здесь же можно полностью стереть устройство, воспроизвести звук на нем или включить режим пропажи (см. скриншоты выше).
Веб-приложение Найти Друзей позволяет получить информацию о месторасположении друзей на карте.
Приложения Найти iPhone и Найти Друзей по умолчанию предустановлены в последние версии iOS.
- Как проверить привязку iPhone или iPad к iCloud (Найти iPhone).
- Как отслеживать местоположение друзей (Найти друзей) на сайте icloud.com.
- «Найти друзей», или как смотреть местонахождение знакомых на iPhone и iPad.
iCloud Drive и резервные копии в iCloud
Сервис являет собой полноценное облачное хранилище (аналог Dropbox, Google Drive, Яндекс.Диск, Облако Mail.ru и т.д.), которое может содержать любые данные. Объем дискового пространства определяется тарифным планом, в данный момент актуальны следующие расценки: 5 Гб — бесплатно, 50 Гб — 59 рублей/месяц, 200 Гб — 149 рублей/месяц, 1 Тб — 599 рублей/месяц.
- Как работать с приложением iCloud Drive.
- Как восстановить контакты и другую информацию на iPhone, не создавая резервную копию в iTunes или iCloud.
- Резервная копия в iCloud и iCloud Drive, в чем разница?
- Как прикреплять файлы к письмам на iPhone из Dropbox, Google Drive, iCloud Drive и т.д..
- Как сохранять вложения из Mail в iCloud Drive на iPhone и iPad.
- Как создать резервную копию в iCloud.
- Как выбрать приложения для резервной копии в iCloud.
- Как восстановить резервную копию из iCloud на iPhone и iPad.
- Как удалить резервные копии, хранящиеся в iCloud?
Связка ключей
Сервис Связка ключей в iCloud позволяет автоматически сохранять на всех устройствах пользователя закладки, историю просмотров, логины и пароли из браузера Safari.
Принцип работы iCloud
После настройки iCloud на устройстве с iOS или компьютере Mac для входа в iCloud на других устройствах и компьютерах используется тот же Apple ID (это нужно сделать всего лишь один раз). После этого изменения, внесенные на одном устройстве, будут автоматически применены на остальных устройствах. Например, вы создали новый альбом в приложении «Фото» на компьютере Mac, он автоматически появится в приложении «Фото» на сайте iCloud.com в браузерах для Mac или Windows, на устройстве с iOS, Apple Watch и Apple TV.
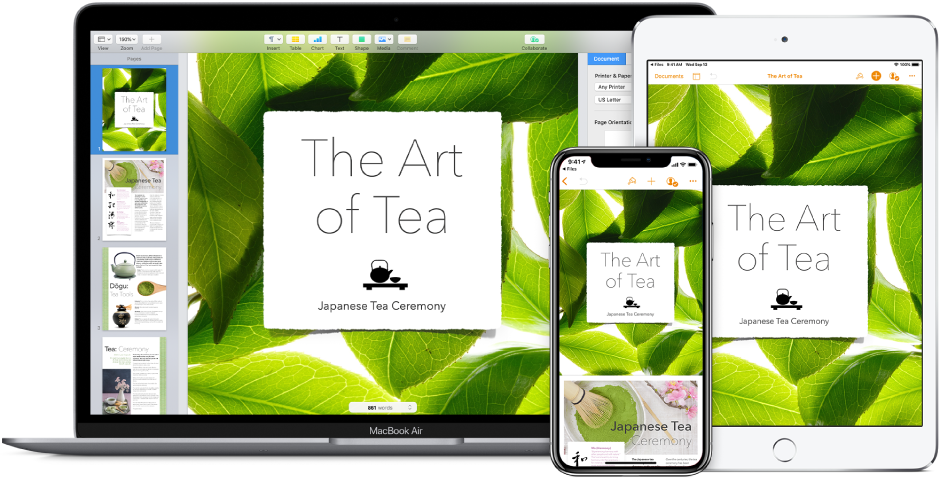
На сайте iCloud.com также находятся веб-версии важных приложений для ОС iOS и Mac, например «Почта». «Календарь» и «Напоминания». которые можно использовать в любом поддерживаемом веб-браузере.
Примечание. Если у вас есть компьютер с Windows, но нет компьютера Mac или устройства с iOS, вы можете получить исключительный веб-доступ к iCloud. чтоб использовать приложения «Заметки». «Контакты». Pages. Numbers и Keynote в своем браузере.
Для регистрации в службе iCloud необходим идентификатор Apple ID. Если у вас нет идентификатора Apple ID, можно создать его в процессе регистрации.
В iCloud предоставляется бесплатное хранилище объемом 5 ГБ. Объем хранилища можно увеличить за небольшую ежемесячную плату.
Примечание. Для работы некоторых функций iCloud должны быть соблюдены минимальные системные требования. Служба iCloud доступна не во всех странах, и ее функции могут различаться в зависимости от региона. Для получения дополнительной информации посетите сайт apple.com/ru/icloud .
Зачем нужен
«Айклауд» — что это? Как уже выяснилось, данный сервис представляет собой облако данных. Зачем он нужен?iCloud просто незаменим для всех пользователей «яблочной» продукции. Можно использовать его для следующих целей:
- Совершения покупок. Все данные, загруженные при помощи iTunes или AppStore, будут автоматически сохраняться в облаке.Работы с любыми файлами, поддерживающими синхронизацию с iCloud.Быстрого сохранения фото и видео, сделанных при помощи iPhone/iPad. По умолчанию они автоматически помещаются в облако данных.Синхронизации почты, календаря, напоминаний. При помощи «Айклауд» предлагается переносить данные на всю «яблочную» продукцию.iCloud обеспечивает безопасность хранения данных, введенных в браузер.Создания резервных копий с данными. Разумеется, с последующим восстановлением оных на мобильных устройствах.Управления MacOS с другого компьютера.Поиска гаджетов на интерактивной карте. iCloud имеет специальный сервис, помогающий определять местоположение «яблочных» устройств.
Соответственно, можно сделать вывод о том, что «Айклауд» — это крайне полезный, многофункциональный сервис
На какие его особенности рекомендуется обратить внимание? Что необходимо для работы с облаком?
Подключение на мобильном
Как уже было сказано, iCloud — это неотъемлемая часть «яблочной» продукции. Но для начала работы с облаком требуется пройти авторизацию в системе. С компьютера сделать это не так уж и трудно. А вот на мобильных устройствах данная задача требует отдельного внимания.Подключение облачного хранилища обеспечивается следующим образом:
- Включить iPhone или iPad. Дождаться полной загрузки устройства.Перейти в «Настройки»-iCloud.Нажать на поле, где написан пример e-mail.Ввести идентификатор от «Эппл АйДи». Речь идет об электронной почте, на которую был зарегистрирован аккаунт.В области «Обязательно» написать пароль доступа.Кликнуть по «Войти». После проверки данных системой будет предложено синхронизировать Safari с iCloud. Выбрать ту или иную операцию.iCloud предложит подключить функцию «Найти iPhone». Ее рекомендуется включить вместе с геолокацией.
На этом все действия можно закончить. В «Айклауд» вход с компьютера обеспечивается, как уже было подмечено, при помощи посещения сайта облака. А вот в «яблочных» гаджетах работать придется с настройками устройств.
«Айклауд» — что это? Крайне полезный облачный сервис, с которым можно значительно облегчить жизнь современного пользователя. На разных платформах подключение к iCloud происходит разным образом. С компьютеров, как было подчеркнуто, предлагается работать с сайтом icloud.com. Но это для Windows. MacOS имеет более тесную синхронизацию с облаком. Поэтому подключение к нему проводится иначе.Необходимо:
- Перейти в «Системные настройки»-iCloud.Ввести в соответствующие поля Apple ID и пароль от профиля.Разрешить или запретить синхронизацию с браузером и службу «Геолокация». Для этого необходимо поставить галочки напротив соответствующих функций. Нажать на кнопку «Далее».При необходимости включить «связку ключей». Подтверждение операции производится путем введения пароля от Apple ID.
На этом все действия заканчиваются. После проделанных операций произойдет синхронизация данных. Это касается всей информации — календаря, AppStore, фото. «Айклауд» будет моментально обрабатывать все данные, вводимые в iCloud Mac.
Отныне понятно, о каком сервисе идет речь. iCloud — современный помощник работы с данными пользователя. Он позволяет быстро сохранить те или иные сведения, восстановить их или перенести на иное мобильное устройство. Всего несколько кликов мышью или «тапов» пальцами — и дело сделано! Как работать с «Айклауд»? Вход в систему осуществляется или с iPhone (через настройки), или при помощи компьютера (через сайт или сервис iCloud Mac). Изначально все возможности сервиса бесплатны. За отдельные деньги можно расширить объем облака. Но делается это на усмотрение пользователя.
Как работать с «Айклауд»? Вход в систему осуществляется или с iPhone (через настройки), или при помощи компьютера (через сайт или сервис iCloud Mac). Изначально все возможности сервиса бесплатны. За отдельные деньги можно расширить объем облака. Но делается это на усмотрение пользователя.
улица Киевян, 16 0016 Армения, Ереван +374 11 233 255
Как настроить синхронизацию настроек через iCloud
Даже если вы не купили дополнительно место в iCloud, то iPhone по-прежнему сможет хранить в нем календари, контакты и прочие настройки. А также синхронизировать эту информацию между вашими устройствами.
Настроить приложения, которые имеют доступ к iCloud можно в:
Настройки ▸ Apple ID ▸ iCloud
Отметьте в настройках iCloud те приложения, которые могут синхронизировать свои настройки и данные между вашими устройствами Apple
- Хранилище iCloud дают автоматически при регистрации Apple ID. Стандартный объем — 5 ГБ;
- iCloud нужен для автоматической синхронизации настроек и данных между вашими устройствами;
- Если вы купите больше места в iCloud, то сможете делать в него резервные копии iPhone и других устройств.
- Дополнительно место в iCloud также позволить освободить место на телефоне.
- Если вы потеряете телефон, то сможете получить доступ ко всей его информации через веб-версию iCloud.
Как отключить iCloud без пароля к Apple ID?
“Отвязать” iPhone, iPad и Mac с отключенной функцией “Найти iPhone, iPad или Mac” от iCloud достаточно просто, достаточно нескольких простых действий. Если же ваше устройство было “привязано” в iCloud к вашему Apple ID и функция “Найти iPhone”, “Найти iPad” или “Найти Mac” включены, для того, чтобы выйти из “облака”, необходимо ввести пароль от вашего аккаунта, но и это не сложно.
Проблемы возникают тогда, когда пароль к Apple ID вы благополучно забыли или iCloud на устройстве подключен не с вашего Apple ID, а скажем из учетной записи прежнего его владельца. В таких случаях выхода всего 2:
-
. Для этого, в настройках вашей учетной записи должен быть указан резервный адрес электронной почты или вы должны помнить ответы на контрольные вопросы.
-
. В этом случае, на сайте http://icloud.com/ необходимо авторизоваться с Apple ID, который был подключен на устройстве в “Настройки -> iCloud”, в меню “Все устройства” выбрать нужное и активировать стирание iPhone. После того, как девайс будет подключен к интернету и запрос на стирание будет выполнен, аппарат можно восстановить в DFU или Recovery Mode и благополучно активировать.
Напомню: блокировка активации iPhone и iPad с установленной iOS 8.0 и выше включена по умолчанию. Ее состояние можно проверить несколькими способами.
!Совет Если на вашем iPhone или iPad в “Настройки -> iCloud” подключен Apple ID к которому у вас нет доступа, восстановление и обновление прошивки вам противопоказано. После перепрошивки такого аппарата блокировка активации превратит его в “кирпич”.
Как отключить iCloud на iPhone и iPad?
Если, по какой-то причине, у вас возникла необходимость или желание “отвязать” iPhone или iPad от iCloud, например для восстановления устройства (достаточно отключить только функцию “Найти iPhone”, а не iCloud в целом) или обновления iOS, сделать это очень просто.
-
На iPhone или iPad перейдите в “Настройки -> iCloud”, прокрутите страницу донизу и тапните по надписи “Выйти” (на iOS ниже 8.х надпись будет “Удалить”).
Если функция “Найти iPhone” на устройстве не активна (отключен соответствующий выключатель), для выхода из iCloud вводить пароль от Apple ID не требуется.
Если же в меню iCloud выключатель напротив “Найти iPhone” был включен, для того, что отвязать девайс от iCloud, необходимо ввести пароль от учетной записи. Без этого, отключить iCloud на iPhone нельзя.
- Функции iCloud можно выключить по отдельности, для этого отключите выключатель напротив соответствующей функции.
Как отключить iCloud на компьютере Mac и Windows?
В среде OS X и Windows отключить iCloud также просто, как и на iPhone. Опять же, если у на вашем компьютере Mac включена функция “Найти Mac”, для отключения iCloud вам необходимо будет ввести пароль, но только не к Apple ID, а пароль администратора.
И здесь есть одно “НО”, в качестве пароля администратора и пароля на разблокировку Mac может быть использован тот же пароль, что и в iCloud, т.е. от Apple ID. Установить единый пароль можно в “Системные настройки -> Пользователи и группы -> Кнопка ”Сменить пароль“ -> Кнопка ”Использовать пароль iCloud». Таким образом, нет необходимости запоминать 2 пароля, один для Mac, другой для Apple ID.
Для того, чтобы выйти из учетной записи в iCloud на Mac:
-
Перейдите в “Системные настройки -> iCloud” и нажмите на кнопке “Выйти”.
-
Определитесь, что необходимо сделать с данными загруженными на Mac из iCloud, их можно либо удалить, либо оставить на компьютере. Оставить на Mac можно только контакты и связку ключей Safari. Документы из iCloud Drive, Календарь, Заметки и Напоминания при отключении облачного сервиса будут удалены. Восстановить их можно в любой момент при повторном подключении Mac к iCloud.
На Windows процедура аналогичная, достаточно запустить iCloud для Windows и нажать на кнопку “Выйти”.
Как видите, iCloud открывает огромные возможности для синхронизации, восстановления данных и поиска потерянного или украденного iPhone, iPad или компьютера Mac. Своими функциями облачный сервис от Apple ушел далеко вперед конкурентов и позволяет очень гибко объединить все устройства iOS и OS X в одну систему, что открывает перед их владельцами широкие горизонты возможностей. Если вы еще не успели подключить iCloud на iPhone или Mac, сделайте это, уверен, облачное хранилище и его функции вас не разочаруют.
Неужели Apple дорого давать эти 5 гигабайт в iCloud?
Ха-ха, конечно нет.
Я тут наткнулся на любопытную тему – среднюю себестоимость хранения данных в облачных сервисах. Грубо говоря, сколько денег компании тратят, чтобы давать вам доступ во всякие «айклауды».
Исходя из графиков, в 2018 году Apple тратит не больше 3 центов за хранение 1 гигабайта ваших данных.
3 цента – это 2 рубля. Бесплатные 5 ГБ iCloud обходятся Тиму Куку в 10 рублей в месяц.
И это ведь расклад по рыночным ценам без учета оптимизаций и собственных технологий, которые однозначно есть у Apple. Реальная цифра может быть даже меньше.
Получается, что 5 лет подряд одна купертиновская компания не готова отдавать за вас больше 10 рублей в месяц.
Одновременно с этим она готова завалить ваш iPhone ошибками и остановить ключевые сервисы на нём, стоит только превысить лимит на 100 мегабайт. Плевать, что вы платите по 60, 70 и даже 100 тыс. рублей за их девайсы.
Заходим через браузер
Как уже отмечалось ранее, пользоваться Айклауд можно и через стандартный браузер на любом типе компьютеров и планшетов – Chrome, Firefox или Safari, если вы будете дополнительно использовать iCloud.com. Активация программы подобным способом можно разделить на такие этапы, как:
- Переход непосредственно на сайт.
- Введение Apple ID (если потребуется).
- Выбор одного из трех сервисов – Pages, Numbers или Keynote.
- Дача согласия на включение в появившемся окне.
После того, как будет приложение будет активировано, все документы, контакты, заметки, фотографии, аудио- и видеозаписи будут храниться в облаке и доступны на любом из подключенных устройств. Управлять ими не составит особого труда: они будут структурированы по названию, или размеру занимаемого пространства на жестком диске сервера.
Никому не давайте свой Apple ID
Всё просто — никогда и никому не давайте свой Apple ID. Даже лучшему другу, с которым вы вместе с пелёнок. По глупости он может настроить синхронизацию ваших устройств. В самом плохом случае — изменить пароль. Если всё же дали пароль, проверьте, не добавился ли чужой телефон к вашим устройствам. Это можно сделать в настройках iCloud.
Если вдруг вы всё-таки давали кому-нибудь свой Apple ID и пароль, есть огромная вероятность того, что устройства синхронизировались и за вами следят. Особенно актуально для расставшихся пар: ведь это было так романтично — общий доступ в iCloud и App Store.
Чтобы понять, есть ли ваши данные на чужом устройстве, пролистайте фотографии в фотопотоке — нет ли чужих? То же самое надо сделать со списком контактов и Safari. Последний умеет показывать открытые вкладки на синхронизированных устройствах. Не забудьте проверить заметки в разделе iCloud.
Ещё один признак синхронизации — лишние контакты в iMessage. Попробуйте создать новое сообщение и вводить каждую букву алфавита по очереди. Не выдаёт ли странные контакты?
Как скинуть фото с iPhone на компьютер через интернет
Есть ряд способов, как перенести фотографии с iPhone на компьютер без его подключения кабелем. Рассмотрим наиболее простые и удобные из вариантов.
Через хранилище iCloud
Каждый пользователь iPhone, который имеет свой Apple ID, получает бесплатно несколько гигабайт свободного места в хранилище iCloud. Один из вариантов, для чего его можно использовать, это хранение фотографий. Чтобы фотографии с iPhone заливались в iCloud, необходимо соответствующим образом его настроить:
- Зайдите в настройки на iPhone и нажмите на ваш Apple ID;
- Перейдите в раздел iCloud;
- Здесь нужно установить автоматическую выгрузку в iCloud ваших фотографий. Для этого нажмите на пункт «Фото»;
- Установите переключатель «Фото iCloud» и установите нужный режим выгрузки фотографий со смартфона в облачное хранилище.
На этом настройка iPhone завершена. Теперь все фотографии будут храниться в iCloud. Чтобы загрузить фото из iCloud на компьютер, нужно установить облачное хранилище, либо можно воспользоваться сайтом хранилища. Первый вариант предпочтительнее, если вы часто скидываете фото с iPhone на конкретный компьютер, а второй удобнее, например, при необходимости загрузить несколько фотографий время от времени.
Важно: Если вы решили установить на компьютер программу iCloud, загружайте ее только с официального сайта Apple. Рассмотрим вариант с переносом фотографий с iPhone на компьютер при помощи облачной версии iCloud. Зайдите на сайт www.icloud.com и авторизуйтесь под своим Apple ID
Зайдите на сайт www.icloud.com и авторизуйтесь под своим Apple ID
Рассмотрим вариант с переносом фотографий с iPhone на компьютер при помощи облачной версии iCloud. Зайдите на сайт www.icloud.com и авторизуйтесь под своим Apple ID.
Далее раскроется список доступных облачных сервисов iCloud. Среди представленных вариантов нужно выбрать «Фото».
После этого выберите нужные фотографии и нажмите на кнопку «Загрузить выбранный объект», чтобы скачать их на компьютер.
Обратите внимание: Чтобы выбрать несколько фотографий в облачном хранилище iCloud, необходимо нажимать на объекты с зажатой клавишей Ctrl
Через другие сервисы и приложения
Облачное хранилище iCloud предусмотрено на каждом iPhone для выгрузки фото и других данных. Но есть и другие различные способы, как сбросить фотографии со смартфона на компьютер.
Зайдите на iPhone в раздел фотографий и выберите любое фото. Нажмите в левом нижнем углу экрана на значок «Отправить».
Появится список сервисов, через которые можно отправить данное фото. Чтобы скинуть его на компьютер, можно использовать, например, электронную почту, приложение ВКонтакте, Телеграм или другие доступные сервисы. Выберите нужный вариант, после чего отправьте выбранное фото, а потом скачайте его из этого сервиса на компьютере.
Обратите внимание: Удобно использовать подобным образом для передачи фото с iPhone на компьютер под управлением Windows различные облачные хранилища: Dropbox, Яндекс.Диск, Google Drive и другие
За что я просто ненавижу iCloud
Синхронизация работает просто плохо. Вот здесь возникает, пожалуй, моя главная претензия к работе всех сервисов iCloud.
Допустим, я сделал ряд снимков, они все появились в Фотопотоке, но вот какая-то часть из них банально не выгрузилась. Причём памяти в «облаке» мне хватает, но каких-то ошибок не вылезает. Сервис просто берет и что-то оставляет локально на айфоне. Так продолжается из года в год.
Думал, может это лично моя проблема, и я такой невезучий, но пользователи форумов Reddit, Apple и MacRumors (или тут) тоже жалуются на периодические проблемы с синхронизацией.
То заметки не перенеслись, то фото не выгрузились, то пароль исчез из базы Связки ключей. Почему это происходит — неизвестно. Видимо, баг в работе системы. И ладно, если бы он был редким, это происходит постоянно.
Смотришь, а тебе iCloud предлагает увеличить хранилище. При этом у тебя свободно ещё гигабайт 20. Что именно попадёт в «облако» — неизвестно.
С той же Связкой ключей на реддите у человека вообще сложилась странная ситуация. У него сохранены пароли, которых у него вообще не может быть априори, они принадлежат другому человеку.
Другими словами, за счёт кривой синхронизации все плюсы iCloud теряют свою актуальность.
Автобновление ПО вообще не работает. Что ещё не нравится, так это система автоматического обновления ПО. Вроде бы должно быть удобно, бросил айфон на зарядке на ночь, указал гаджету, что ночью ты ждёшь от него апдейта iOS, а по факту ничего.
Разблокируешь такой iPhone с утра и видишь: сбой установки новой версии iOS. Когда хотел потестировать новые функции или просто получить своевременно апдейт безопасности, а приходится ждать ещё дополнительное время. Особенно актуально, когда нет времени уже потом ставить прошивку вручную.
И это я уже молчу про выгрузку тех же фото с сайта iCloud.com, где в 2021 году нет возможности экспортировать все фото разом одним архивом. Только выбирать руками то, что тебе нужно.
-
Этот пост написан читателем в разделе Тусовка, где каждый может разместить статью. Начните по этой ссылке. Лучшие посты появятся на iPhones.ru.
P.S. Обязательно прочитайте инструкцию, она поможет.
iPhones.ru
В любых спорах Android и iOS-сообществ пользователи последних называют одним из главных преимуществ экосистему. Именно на сервисах iCloud строится взаимодействие между всей техникой Apple. И ведь это реально удобный сервис, позволяющий переносить и хранить данные сразу между несколькими девайсами. Еще и работает всё в фоновом режиме. Зная приверженность компании к доведению до ума всех своих…
Особенности
Если говорить простыми словами, то хранилище от Эппл – это вместительная облачная флешка, где можно хранить документы, фотографии, аудио- и видеозаписи. Работать с ними с любого устройства, в том числе iPhone, iPad, компьютера с операционной системой Windows и Mac OS X. Для этого в сервисе предусмотрена функция автоматической синхронизации, с каждым аппаратом в отдельности.
Также, в рассматриваемом нами сервисе, есть доступ к официальному сайту настройки и управления полезными функциями смартфона или планшета. Благодаря этому сайту можно создавать и редактировать популярные офисные документы Pages, Numbers и Keynote. Искать пропавшей смартфон или планшет, скачать контакты на локальный компьютер или переправить их своим родственникам.
Для чего именно можно использовать описываемый функционал?
Если говорить конкретнее, то использовать описываемый сервис можно для таких целей, как:
- Резервные копии важных документов. Вы никогда не потеряете написанную статью для выступления в институте или презентацию продукта.
- Письма и вложения в них, на почте от Айклауд. Обязательно заведите почту, удобно и современно.
- Календари, напоминания, заметки.
- Фотографии. Их модно передать на все свои устройства и не тратить время на передачу для обработки.
- Музыка, купленная в Айтюнс. Несомненным плюсом является то, что она хранится без занятия места на диске.
Кроме того, благодаря сервису работает всем известная функция “Найти айфон», которая приходит на выручку в случае кражи или утери смартфона.
Вся информация, которую вы передаете системе, хранится на серверах компании из Купертино. Главный дата-центр расположен в Северной Каролине. По сути, облачное хранилище – это большой жесткий диск, в котором есть место для всех без исключения владельцев продукции Apple.
Как отключить iCloud без пароля к Apple ID?
“Отвязать” iPhone, iPad и Mac с отключенной функцией “Найти iPhone, iPad или Mac” от iCloud достаточно просто, достаточно нескольких простых действий. Если же ваше устройство было “привязано” в iCloud к вашему Apple ID и функция “Найти iPhone”, “Найти iPad” или “Найти Mac” включены, для того, чтобы выйти из “облака”, необходимо ввести пароль от вашего аккаунта, но и это не сложно.
Проблемы возникают тогда, когда пароль к Apple ID вы благополучно забыли или iCloud на устройстве подключен не с вашего Apple ID, а скажем из учетной записи прежнего его владельца. В таких случаях выхода всего 2:
-
. Для этого, в настройках вашей учетной записи должен быть указан резервный адрес электронной почты или вы должны помнить ответы на контрольные вопросы.
-
. В этом случае, на сайте http://icloud.com/ необходимо авторизоваться с Apple ID, который был подключен на устройстве в “Настройки -> iCloud”, в меню “Все устройства” выбрать нужное и активировать стирание iPhone. После того, как девайс будет подключен к интернету и запрос на стирание будет выполнен, аппарат можно восстановить в DFU или Recovery Mode и благополучно активировать.
Напомню: блокировка активации iPhone и iPad с установленной iOS 8.0 и выше включена по умолчанию. Ее состояние можно проверить несколькими способами.
!Совет Если на вашем iPhone или iPad в “Настройки -> iCloud” подключен Apple ID к которому у вас нет доступа, восстановление и обновление прошивки вам противопоказано. После перепрошивки такого аппарата блокировка активации превратит его в “кирпич”.
Как отключить iCloud на iPhone и iPad?
Если, по какой-то причине, у вас возникла необходимость или желание “отвязать” iPhone или iPad от iCloud, например для восстановления устройства (достаточно отключить только функцию “Найти iPhone”, а не iCloud в целом) или обновления iOS, сделать это очень просто.
-
На iPhone или iPad перейдите в “Настройки -> iCloud”, прокрутите страницу донизу и тапните по надписи “Выйти” (на iOS ниже 8.х надпись будет “Удалить”).
Если функция “Найти iPhone” на устройстве не активна (отключен соответствующий выключатель), для выхода из iCloud вводить пароль от Apple ID не требуется.
Если же в меню iCloud выключатель напротив “Найти iPhone” был включен, для того, что отвязать девайс от iCloud, необходимо ввести пароль от учетной записи. Без этого, отключить iCloud на iPhone нельзя.
- Функции iCloud можно выключить по отдельности, для этого отключите выключатель напротив соответствующей функции.
Как отключить iCloud на компьютере Mac и Windows?
В среде OS X и Windows отключить iCloud также просто, как и на iPhone. Опять же, если у на вашем компьютере Mac включена функция “Найти Mac”, для отключения iCloud вам необходимо будет ввести пароль, но только не к Apple ID, а пароль администратора.
И здесь есть одно “НО”, в качестве пароля администратора и пароля на разблокировку Mac может быть использован тот же пароль, что и в iCloud, т.е. от Apple ID. Установить единый пароль можно в “Системные настройки -> Пользователи и группы -> Кнопка ”Сменить пароль“ -> Кнопка ”Использовать пароль iCloud». Таким образом, нет необходимости запоминать 2 пароля, один для Mac, другой для Apple ID.
Для того, чтобы выйти из учетной записи в iCloud на Mac:
-
Перейдите в “Системные настройки -> iCloud” и нажмите на кнопке “Выйти”.
-
Определитесь, что необходимо сделать с данными загруженными на Mac из iCloud, их можно либо удалить, либо оставить на компьютере. Оставить на Mac можно только контакты и связку ключей Safari. Документы из iCloud Drive, Календарь, Заметки и Напоминания при отключении облачного сервиса будут удалены. Восстановить их можно в любой момент при повторном подключении Mac к iCloud.
На Windows процедура аналогичная, достаточно запустить iCloud для Windows и нажать на кнопку “Выйти”.
Как видите, iCloud открывает огромные возможности для синхронизации, восстановления данных и поиска потерянного или украденного iPhone, iPad или компьютера Mac. Своими функциями облачный сервис от Apple ушел далеко вперед конкурентов и позволяет очень гибко объединить все устройства iOS и OS X в одну систему, что открывает перед их владельцами широкие горизонты возможностей. Если вы еще не успели подключить iCloud на iPhone или Mac, сделайте это, уверен, облачное хранилище и его функции вас не разочаруют.
Основные функции Айклауд на Айфоне
Облако предоставляет пользователям разные дополнительные функции:
- Резервное копирование. Все данные, хранящиеся в Айфоне 5S, 5, 4, 4S, 6, 7, подвергаются процессу автоматического копирования в хранилище. По умолчанию, пользователю доступны 5 Гб бесплатного пространства. При необходимости, он может увеличить объём или очистить существующий.
- Доступ со всех устройств. Подключенные к одному Apple ID устройства получают доступ к сервису в любое время. Это очень удобно для тех, кто делает много фотографий, но не любит заниматься их копированием. После того, как снимок сделан на IPhone 5S он появится и на любом другом, например, Айфон 5.
- Поиск потерянного гаджета. Специальная функция «Find My Phonе» позволяет заблокировать устройство и определить его местоположение на карте при утере.
Преимущества сервиса перед аналогичными программами
- Айклауд хранилище было разработано специально для IOS 4 и совершенствовалось вместе с ним. Благодаря чему, полностью автоматизировано под работу IOS;
- создать Айклауд на Айфоне можно абсолютно бесплатно;
- отсутствует реклама и баннерная рассылка;
- имеется возможность авторизации индивидуального почтового ящика.
Таким образом, использование iCloud может значительно упростить жизнь пользователям смартфона. Остаётся разобраться, как создать новый Айклауд на Айфон.


