Как добавить фото в инстаграме
Содержание:
- Загрузка фото в Инстаграм на ПК через онлайн-сервисы
- Эмулятор BlueStacks
- С помощью эмулятора Андроид и iOS
- Как можно добавить любое фото в Инстаграм со своего компьютера
- Как загружать фото в Инстаграм с компьютера через браузер
- С помощью Creator Studio
- Mozilla Firefox
- Insta MSK
- Эмуляция мобильного устройства без использования расширений и приложений
- Как добавить фото с компьютера или ноутбука
- Размещение материалов с помощью эмулятора Android для ПК
- Как сохранить фото с Инстаграмма на компьютер при помощи сторонних приложений?
- Популярные вопросы
- Как сделать пост в Инстаграм бесплатно с компьютера без помощи программ
Загрузка фото в Инстаграм на ПК через онлайн-сервисы
Третий способ, благодаря которому получится добавить сразу несколько фото в Инстаграм через компьютер – использование онлайн-сервисов для отложенного постинга:
- Instaposting;
- Instaplus me;
- Smmplanner.
Главным преимуществом таких «помощников» является то, что нет надобности скачивать дополнительные утилиты и занимать драгоценное место в памяти вашего устройства. Просто: зашёл, добавил, вышел и вуаля, пост в ленте.
Instaposting
Instaposting по своей сути является сервисом для продвижения профиля и накрутки лайков. Помимо прочего, в нём присутствует опция публикации записи. Чтобы её опробовать, потребуется:
Instaplus me
InstaPlus.me – это ещё один софт для раскрутки странички в социальной сети. Здесь сможете:
- настроить автоматическую рассылку в директ;
- заказать проставление лайков под изображениями;
- увеличить число фолловеров;
- постить до 10 картинок одновременно.
Пошаговая инструкция для работы с ним такая:
- Отправляйтесь на официальный веб-ресурс InstaPlus.me.
- Кликните по большой жёлтой кнопке «Попробовать бесплатно».
- Заполните пустые поля для регистрации новой учётки. Потребуется адрес электронного почтового ящика и пароль.
- Нажмите на «Добавить аккаунт» и впишите логин от Instagram без символа «@» и пароль.
- Перейдите во вкладку «Автопостинг», расположенную в верхнем меню.
- Выберите нужный аккаунт и тапните на «Добавить фото».
- Определитесь с желаемыми файлами и, зажав ПКМ, выделите сразу несколько картинок.
- Установите дату публикации, добавьте описание и место съёмки.
- Обрежьте изображение, если это необходимо.
- Подтвердите операцию значком «Опубликовать».
Smmplanner
Пожалуй самый популярный сервис отложенного постинга в Instagram с компьютера – SMMPlanner. Он направлен конкретно на выкладывание постов. Накрутки и взаимных лайков здесь нет.
https://youtube.com/watch?v=cNNKbef4T-A
Работать на сайте SMMPlanner довольно просто:
- Откройте веб-страницу сервиса в браузере.
- Нажмите на кнопку «Регистрация» и заведите новую учётку для ведения социальных сетей. Можно авторизоваться через Вконтакте, Одноклассники, Twitter и Фейсбук.
- Перейдите во вкладку «Аккаунты» и добавьте профиль Instagram.
- Переключитесь обратно во вкладку «Постинг» и выберите «Запланировать пост».
- Кликните на значок «Фото/видео» и прикрепите понравившиеся картинки.
- Обработайте их во встроенном редакторе.
- Введите текст будущей записи и поставьте время для отложенной публикации.
- Закончите процедуру при помощи иконки «ОК».
Вот и выяснили, что добавить несколько фото в Инстаграм с компьютера легко и просто. Это позволит не спамить в общей ленте и не подвергать себя возможным жалобам от других пользователей. Так что пользуйтесь руководством в статье и знакомьтесь с интересными «фишками» социальных сетей.
Эмулятор BlueStacks
Решение для тех, кто ищет кнопочку «Сделать хорошо!». Не нужно искать обходные пути запуска соцсети на Windows, если можно запустить Instagram в той системе, с которой он давно работает. Полноценных эмуляторов iOS нет — это закрытая система, особенности которой Apple не планирует раздавать «налево и направо». А вот Android изначально славилась своей открытостью. А значит можно опубликовать любое фото, если использовать эмуляторы Андроид.
На помощь придет популярная программа Bluestacks. Скачивая ее, получите дополнительную «виртуальную машину» на своем ПК. Чтобы начать пользоваться Instagram через Блюстакс, нужно сделать следующие шаги.
- Скачать и установить программу.
- Включить Bluestacks.
- Авторизоваться в своем Google-профиле.
- Скачать внутрь эмулированной системы Instagram (Bluestacks эмулирует мобилки с объемом внутренней памяти 16 Гб, чего хватит на базовые приложения).
- Авторизоваться в профиле.
- Выложить любое фото со своего ПК.
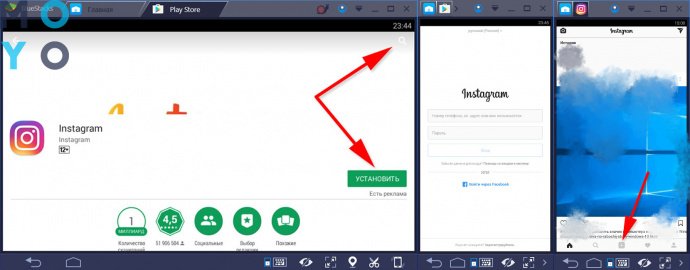
Не так страшен черт, как его малюют. Не так уж и сложно выложить фото в инстаграм с компьютера, как кажется на первый взгляд. Главное правильно использовать лазейки самой соцсети. Ну а дальше — ловкость рук и никакого мошенничества!
В тему: Игровой режим в Windows 10: как включить и не поседеть
С помощью эмулятора Андроид и iOS
Использование эмулятора Андроид-приложений было бы более популярно, если бы не одно «но», о котором чуть позже. Суть эмулятора в следующем: установив программу на компьютер, вы на мониторе будете работать с приложениями так, словно сидите в телефоне.
Рассмотрим BlueStacks.
Установив приложение, авторизуйтесь в учетной записи Google PlayВ поиске введите слово «Инстаграм» и установите приложениеВы можете войти в Инстаграм, кликнув по значку Уведомлений…… или при следующем входе в программу найти его в разделе Мои игры
Чтобы загрузить изображения в Инстаграм, сначала эти фото надо добавить в библиотеку эмулятора.
Войдите в Медиа-менеджер, желтый значок в Моих играхНажмите «Импорт из Windows» и выберите нужные фотоВы увидите их в импортированных файлах здесь жеТеперь заходите в эмуляторе в Инстаграм и загружайте фото так же, как вы сделали бы это на телефоне: плюсик внизу в центре экрана, и в Галерее уже будут необходимые фото
Есть и другой способ. Когда вы запустите Инстаграм через эмулятор, и нажмете привычный плюсик внизу экрана для создания нового поста, раскройте Галерею.
Выберите «Другие» и раскройте список, как показано на скриншотеНажмите Выбрать из Windows, и отметьте нужные фото на вашем компьютереТеперь они хранятся в разделе SharedFolderНайти этот раздел можно в списке из Галереи при создании поста. После выбора изображения продолжайте создавать пост, нажимая синюю стрелочку вверху экрана
Теперь то самое «но» – момент о производительности вашего компьютера. Если у вас 4 гб. оперативной памяти и меньше, то каждый процесс в эмуляторе у вас будет занимать от 5 минут и больше; проще говоря – все будет тормозить, и программа может вообще отказаться работать.
Как можно добавить любое фото в Инстаграм со своего компьютера
Многие сталкивались с такой проблемой: когда есть надобность выложить классные фотографии с вашего отдыха, праздника или обычного отпуска в Инстаграм, а все самые впечатляющие фотографии на компьютере.Что же делать, если совсем не хочется тратить лишнее время на подсоединение USB и перекидывание нужных вам фотографий на телефон?
Возможен ли такой вариант: выложить фотографии с компьютера? Конечно, возможен.
Давайте рассмотрим один из таких способов, который с помощью различных браузеров, таких как Google Chrome, Яндекс, Opera и т.д позволит вам управлять вашими фотографиями прямо с компьютера.
- Для начала нужно зайти на ваш аккаунт в Instagram, используя один из выше представленных браузеров.
- В ленте или же на странице своего профиля зажмите клавиши Ctrl+Shift+I.
- Теперь вы можете видеть свою страничку на левой половине экрана, а на правой половине должна открыться панель «разработчика». Главное здесь: переключиться на отображение с мобильного устройства (этот значок вы сможете найти на самой панели разработчика, а именно левый верхний угол, а там второй значок слева). Этот значок позволит вам зайти с мобильной версии приложения, ведь только в мобильной версии можно выкладывать фотографии. Оно то нам и нужно.
- После этого на вашем аккаунте, в нижней части среди стандартных значков, появляется та самая заветная кнопка, с помощью которой вы теперь сможете выкладывать свои фотографии. (Если вдруг иконка не появилась, то попробуйте переставить в панели мобильного устройства на “Responsive” и обновите страницу).
- Кликните по новой иконке «фотоаппарата» и выкладывайте свою фотографию, выбрав нужную вам папку и саму фотографию. Если вы заметили, что ваша фотография не разместилась в вашем аккаунте, то без паники. Вам нужно лишь снова обновить страницу браузера.
Другие браузера
Но что делать, если вы пользуетесь другим браузером? И можно ли выкладывать фотографии с браузера Mozilla Firefox? Можно!
- Для этого мы, как обычно, заходим на свою страничку в инстаграм, зажимая ту же комбинацию Ctrl+Shift+I (так же можете кликнуть в любом месте правой кнопкой мыши и выбрать “исследовать элемент”)
- Нам нужно нажать на иконку телефона, которая находится в панели разработчика (правая половина вашего экрана), в верхней строке (пятый справа значок).
- После этого страница должна обновиться, в худшем случае вы должны обновить страницу сами.
- Теперь вы можете заметить появление иконки “фотоаппарата”, что теперь позволит вам выложить ваши фотографии.
Пожалуй, единственными недостатками этого способа (публикация фотографий через компьютер) являются:
а) недоступность фильтров. Поэтому в этом случае фотографии придется обрабатывать самим. Но если фильтры вам не так важны, то такой способ вполне позволит вам в дальнейшем без проблем делиться своими фотографиями в вашем аккаунте, при этом не растрачивая большое количество времени и нервов на перекачку фотографий.
б) можно выложить лишь одну фотку. По сравнению с телефоном, версия на компьютере не сможет вам позволить выкладывать одним постом несколько фоток сразу. Поэтому придется выкладывать по одной фотографии разными постами, что тоже не особо таки и удобно.
Исключая эти не такие уж и большие минусы, сама публикация с компьютера может предоставить вам всю ту же стандартную обработку, а именно:
- ) Подогнать вашу фотографию под нужный вам размер.
- ) Повернуть ее.
- ) Написать описание, комментарии или отзывы о своих впечатлениях, путешествии, праздники, да о чем угодно!
Множество различных эмуляторов
Помимо этих способов вы можете использовать эмуляторы для Андроид и IOS, которые будут являться виртуальными смартфонами на вашем компьютере. Это очень удобная замена, если вы не до конца разобрались с предыдущими способами. Также совсем недавно появилась новое приложение Инстаграм специально для компьютеров, где есть почти все то, что присутствует в мобильной версии:
- Личные сообщения.
- Прямой эфир и комментарии.
- Лайки и подписки.
- Настройка вашего профиля (фотография, описание, личная информация, статус).
- А так же это актуально для обладателей бизнес аккаунта, так как там присутствует статистика для подобных аккаунтов.
- Ну и, конечно же, публикация ваших фото, которая будет доступна всем пользователям.
Можно подвести итог, что публикация фотографий с вашего рабочего компьютера возможна и для этого не обязательно заходить на какие-то специальные сайты или же все-таки тратить время с перекачиванием фотографий на ваше мобильное устройство.
Как загружать фото в Инстаграм с компьютера через браузер
Оказывается, что любой пользователь может добавить пост даже без скачивания дополнительных программ или же эмуляторов. Это также просто, если знать алгоритм. Для каждого браузера свои сочетания клавиш, однако результат один и тот же.
Обратите внимание! Более подробный алгоритм покажется на примере Google. Все остальные имеют точно такой же
Google Chrome
Если у пользователя Гугл, то инструкция по добавлению поста следующая:
- Выбираем режим «Responsive», чтобы активировать нужный вид;
- Теперь нужно переобновить программку при помощи кнопки F12;
- После обновления человек увидит кнопки, с помощью которых можно управлять страничкой сайта в виде обычного телефона;
- Тапаем на пункт с «+», чтобы добавить пост;
Выбираем необходимую фотографию в документах на компьютере;
Загружаем фото и добавляем описание.
Таким образом можно выставить пост даже через браузер Гугл, при этом вообще не использовать дополнительные эмуляторы или программки.
Яндекс. Браузер
В Яндексе точно такое же сочетание клавиш для открытия страницы в виде телефона, как и в Гугл Хроме. Пользователю стоит провести точно такой же алгоритм, как и с первым браузером, чтобы выставить пост.
Обратите внимание! Клавиши и открытие окон точно такое же
Opera
Как и в Яндекс, в Опере можно открыть необходимое окно и выставить пост точно по такому же алгоритму. Пользователю необходимо открыть окно разработчика, а после обновить страничку. Выставление поста происходит точно таким же образом, как и в телефоне.
С помощью Creator Studio
Официальный сервис от Фейсбука. Вся работа происходит в браузере, после авторизации в Creator Studio вы сможете добавлять и удалять фото, наладить отложенный постинг и увидеть статистику страницы.
После входа в Creator Studio и создания Страницы, привяжите аккаунт Инстаграма к странице Фейсбука, нажав на значок Инстаграма
Следуя инструкциям, введите Логин и Пароль от нужного аккаунта Инстаграма, и подтвердите привязку к Фейсбуку со смартфона. Впоследствии переключаться между Инстаграмом и Фейсбуком вы сможете через эти два значка сверху.
В открывшемся окне добавьте картинку через кнопку «Создать публикацию», добавьте текст и опубликуйте
Особенности сервиса:
- придется выполнить авторизацию через Фейсбук, создать страницу и привязать аккаунты Инстаграма и Фейсбука друг к другу;
- работает только с бизнес-аккаунтами и аккаунтами Авторов;
- нельзя опубликовать Истории;
- бывают дополнительные ограничения из-за прав доступа Инстаграм.
Переключиться на аккаунт Автора можно следующим образом. Зайдите в Настройки Инстаграма на смартфоне, выберите «Аккаунт», а затем «Переключиться на профессиональный аккаунт».
Выберите категорию публикаций, наиболее подходящую под ваш контент, затем укажите «Автор»
Mozilla Firefox
Если вы человек оригинальный и пользуетесь браузером Mozilla, то не сомневайтесь, о вас я тоже позаботилась и нашла способ эмулировать мобильную версию Instagram, чтобы загрузить фото с компьютера.
Как и в двух предыдущих случаях, видим перед собой окно разработчиков. Включаем Режим адаптивного дизайна. Значок находится в правом верхнем углу консоли. Надеюсь, найдете.
А теперь важный момент. Размер изображения уменьшается и приобретает форму мобильника, но никакие кнопки сами по себе не появляются.
Поэтому на нашем воображаемом смартфоне находим поле «Настроить User Agent» и вставляем туда следующую строку: Mozilla/5.0 (iPhone; CPU iPhone OS 10_2_1 like Mac OS X) AppleWebKit/602.4.6 (KHTML, like Gecko) Version/10.0 Mobile/14D27 Safari/602.1
Таким образом, мы задаем вид мобильного устройства.
Обновляем страницу. Готово!
Ура! Кнопка-фотоаппарат появилась. Значит можно загружать фото. Посмотрим, как обстоят дела с обработкой изображения. Так…тут все еще хуже, чем в Эксплорере. Фильтры не доступны. Работает только поворот и масштабирование. Обрезка автоматическая. Зато геометку я прикрепила без труда.
Вот такой интересный способ, как выложить в инстаграм фото с компьютера. Единственный недостаток заключаетс я в том, что таким путем можно выкладывать только фотографии. Видео не подтягиваются. Карусель из фото тоже сделать нельзя. Да и функционал ограничен.
Конечно, есть и другие методы . На просторах интернета вы можете найти различные сервисы, программы и приложения для инстаграма. И я вам обязательно о них расскажу в следующей статье.
Ну что, почувствовали себя немного программистами? Согласитесь, приятно. Не каждый сможет. Теперь есть чем похвастаться друзьям. А еще лучше поделиться с ними ссылкой на эту статью. Пусть подписываются и раздвигают границы возможного вместе со мной. Ждите новых публикаций, делитесь впечатлениями. Может быть вы хотите узнать что-то еще? Предлагайте свои темы, а я подготовлю подробные статьи с ответами на все вопросы. До новых встреч в эфире!
Insta MSK
Но это не единственный способ, который я для себя открыл. Можно и вовсе не скачивать никаких дополнительных приложений, а просто воспользоваться специальным интернет сервисом instmsk.ru.
- Войдите на сайт instmsk.ru и нажмите кнопку «Войти». Но, здесь вы входите не в сам аккаунт инстаграма, а просто входите в сервис инстмск через любую социальную сеть. Например я выбрал фейсбук и меня пустили в сервис уже под моим именем и фамилией.
- Далее вы окажитесь в своем личном окне, и перед тем как работать дальше, вам нужно будет подключить на сей раз свой существующий аккаунт instagram. Для этого нажмите на «Добавить аккаунт» и введите свой реальный логин и пароль.
- Теперь, когда ваш аккаунт загружен, вы со спокойной совестью можете заливать свои фотки через компьютер. Для этого нажмите на значок фотоаппарата в верхнем меню.
- Ну а дальше вам предложат выбрать фон для фотографии (я бы не стал ставить) и загрузить само изображение с компьютера. Жмем на «Выбрать файл» и ищем в проводнике то, что нам надо. И после того, как мы всё выбрали, нажимаем на «Загрузить в (ваш логин)».
- После этого вам предлагают обрезать фотку (чего нельзя было делать в предыдущем способе) до состояния квадрата. Но можно довериться сервису, он сам обрежет, оставив центральную часть.
- И в заключительном шаге нам предлагают выбрать один из фильтров и забацать описание. Хочу сказать, что фильтров здесь больше, чем в первом способов, но это ничего страшного. Так что выбираем, пишем описание и нажимаем «Опубликовать в instagram».
Всё. Такой вот простой способ. Фотка публикуется моментально! Правда был один нюанс. Сервис ооочень функциональный, но небесплатный. Бесплатно вы сможете загрузить всего две фотографии для ознакомления, а потом будьте добры раскошелиться. Но если вам этот функционал необходим, то я не думаю, что 100 рублей в месяц ударят вам по карману. Это просто мизерная цена — всего 3,3 рубля в день.
Эмуляция мобильного устройства без использования расширений и приложений
Чтобы Инстаграм «поверил», что пользователь сделал вход в профиль через смартфон, а не с ПК, можно сымитировать в компьютере мобильное устройство (Android / iOS) без привлечения программных средств. Для этого:
- Зайдите в свой профиль в Instagram.
- Используйте сочетание клавиш CTRL+SHIFT+I, чтобы открыть панель инструментов разработчика (она появится на правой половине экрана или внизу).
- В левом верхнем углу панели найдите иконку, изображающую экраны планшета и мобильного телефона.
- Кликая по иконке, вы сможете выбрать устройство, под которое эмулируете браузер.
- Страница вашего профиля в Инстаграм (в левой стороне экрана) будет меняться, принимая вид экрана телефона или планшета.
- Обновите страницу учетной записи в Инстаграм (так же, как вы обновляете содержимое любой страницы в Интернете — с помощью кнопки обновления браузера).
- Чтобы отобразить приложение в полный размер, измените его масштаб до 100% и перенесите док-панель в область, где она не будет закрывать окно соцсети.
- Пролистайте страницу вашего профиля в Инстаграм вниз: вы увидите иконку «+».
- Кликнув по ней, вы сможете загрузить фото в инстаграм с пк. Вообще, можно открывать любой хранящийся в памяти ПК файл с фото или видео и размещать его в приложении.
Жалобы на то, что метод не сработал, обычно связаны с тем, что пользователь забыл обновить страницу браузера. После обновления возможность загрузки фото с ПК обязательно появится.
Способ эмуляции мобильного устройства удобен тем, что не требует никаких дополнительных установок, но имеет недостатки:
- отсутствие полноэкранного режима просмотра,
- нет быстрой загрузки изображений.
Как добавить фото с компьютера или ноутбука
Чтобы через компьютер добавить фото в Инстаграм, пользователю нужен один из современных и обновленных браузеров. Функция загрузки присутствует в мобильном формате, который открывается по коду страницы.
Как опубликовать фото через браузер (Mozilla, Google Chrome, Internet Explorer):
Если в Chrome и Mozilla мобильный вид открывается сразу, то в Opera – нажать по значку мобильного вида с названием: «Toolbar». Теперь – обновить страницу, чтобы появилась кнопка: «Добавить фотографию».
В отличие от мобильной версии, в компьютерной отсутствуют инструменты для редактирования, возможность загрузки «карусели» и видео.
Расширение в браузер
Еще один способ, как загрузить фото в Инстаграм с компьютера – воспользоваться расширениями. Это приложения, встроенные в браузер, которые находятся в магазине контента.
В Google Chrome:
- Зайти в браузер – сверху три точки.
- Дополнительные инструменты – Расширения.
- Нажать снизу: Магазин Google Chrome.
- Вписать в поисковую строку: «Скачать с Инстаграма+».
- Рядом с расширением пункт: «Получить» – подождать окончания установки.
На странице в социальной сети, через компьютерную версию, появится сверху значок в виде телефона. Нажав по нему – будет доступен мобильный вид, где можно быстро добавлять новые публикации в Инстаграм. Но как и со стандартным просмотром кода, к размещению доступны только фотографии без редактирования и фильтров.
Чтобы установить расширение в Opera:
- Зайти в Opera – боковое левое меню – три точки.
- Показ расширений – перейти в раздел.
- Добавить расширение – ввести в поиске «App for Instagram».
- Загрузить – подождать, пока установится.
После – зайти и загрузить фотографии также, как на мобильной версии.
Эмулятор
Добавить сразу несколько фото в Инстаграм с компьютера возможно через эмуляторы. Это программы, которые повторяют мобильную операционную систему Android. Как и со смартфона, пользователю нужно авторизоваться и скачать приложение. Для работы с Инстаграмом понадобится один из: Bluestacks, Nox App или Memu Play.
Как установить Инстаграм через эмулятор и выложить фото:
- Скачать и установить эмулятор Bluestacks, Nox App или Memu Play.
- Запустить – авторизоваться в Google Account.
- Зайти в Play Market – скачать «Инстаграм».
- Авторизоваться в своем профиле – нажать: «Добавить фотографию».
Как и в приложении для телефона, есть добавление «карусели», загрузка видео. Единственная проблема, с которой может столкнуться пользователь – технические требования относительно ноутбуков и компьютеров. Доступный объем оперативной памяти – не менее 2 Гб.
Размещение материалов с помощью эмулятора Android для ПК
Если же на вашем компьютере установлены Windows 7 или Windows 8 — не расстраивайтесь, есть и альтернативный вариант. Специальные программы, или по-другому эмуляторы, позволяют работать с приложениями Android прямо на ПК.
Скачав мобильную версию Инстаграм для компьютера, можно публиковать материалы без смартфона. Однако этот процесс несколько трудоёмкий, но зато надёжный. Для начала установите с официального сайта программу Nox Player.
- После скачивания зайдите в Play Market — система попросит вас авторизоваться в Google-аккаунте или зарегистрироваться.
- Необходимые фото загрузите в папку C:\Пользователи\ваше username\Nox_share\Image.
- Далее вам нужно установить приложение Инстаграм из Play Market (всё это есть в эмуляторе) и затем войти в свой профиль. Процесс публикации аналогичен мобильному приложению. А, чтобы найти фотографии,и нужно зайти в «Галерею», затем открыть «Другие» и «Внутренняя память устройства».
Теперь рассмотрим, как добавлять материалы, с помощью BlueStacks.
- Первое, что вам нужно — это установить саму программу, сделать это можно также с официального ресурса.
- Теперь найдите Play Market и установите Инстаграм.
- Далее нажмите на иконку, изображающую папку — это будет обзор фото, где вы можете выбрать нужный файл.
После этого вам необходимо определиться с приложением, которое будет использоваться для запуска — в данном случае Инстаграм. Теперь вы можете публиковать фото по известной схеме.
Как сохранить фото с Инстаграмма на компьютер при помощи сторонних приложений?
Несмотря на то, что сохранить понравившуюся фотографию с Instagram можно легко, не прибегая к различным программам, многие пользователи всё же пользуются сторонними приложениями и разными сайтами для этой цели. Рассмотрим самые популярные из них.
O-instagram
Наш онлайн сервис для скачивания фото и видео из инстаграм позволяет анонимно, абсолютно бесплатно и без регистрации скачать любую фотографию или видео ролик из любого открытого аккаунта! Порядок действий очень простой:
- Скопировать ссылку на нужный пост
- Вставить в наш сервис и нажать «Скачать»
- Откроется привью всех видео и изображений в посту
- Нажимаете на необходимое и оно открывается в новом окне
- Щелкаете правой кнопкой мыши и нажимаете «Сохранить как»
Все готово!
Zasasa.com
Это онлайн-сервис предназначен для сохранения контента фото и видео формата с социальной сети Instagram. Для того чтобы воспользоваться им, необходимо выбрать на главной странице раздел «Скачать фото с Instagram». Далее, в появившемся поисковом поле нужно вставить предварительно скопированную из социальной сети ссылку на изображение, а затем нажать на значок в виде кнопки «Загрузить», расположенный под поисковой строчкой.
Примечательно, что данный онлайн-сервис славится не только своим минималистическим оформлением и простотой использования, но также позволяет загружать в персональный компьютер, помимо фото и видео с Instagram, истории. Последние, кстати, можно просматривать через этот сервис анонимно. Кроме того, сайт даёт возможность скопировать текст, размещённый под скачиваемой фотографией, если это требуется.
Используя Zasasa.com, можно скачивать контент не только с Instagram, но и с других развлекательных сайтов: Вконтакте, Yandex.ru, Mail.ru, Rutube и с прочих видео-порталов.
SaveFromInsta
Этот сервис, как и Zasasa.com, позволяет быстро скачать фото и видео из социальной сети Инстаграм, используя для этого Instagram API. Принцип работы в данном сервисе ничем не отличается от вышеописанного сайта: фотографии и видеофайлы с SavefroiInsta.com скачиваются на компьютер по тому же алгоритму, что с Zasasa.com. Но, в отличие от последнего, данный веб-сайт не русифицирован и ориентирован только на загрузку контента с Instagram.
Онлайн-сервис SaveFromInsta позволяет легко и быстро сохранять не только фотографии, но и видеофайлы с любого открытого аккаунта в Instagram. В том числе фото и видео с так называемой «карусели» (поста с несколькими фотографиями и роликами одновременно).
Instagrabbr.com
Данный англоязычный сaйт является ещё одним примечательным онлайн-сервисом для загрузки фото с Instagram и очень похож на вышеописанные сайты своим интерфейсом. Но здесь для скачивания изображения понадобится ссылка не на конкретное фото в социальной сети, а на самого пользователя, разместившего публикацию. Скопированное url-адрес профиля нужно ввести в поисковое поле на главной странице сервиса, а затем нажать кнопку «Search».
После этих действий на экране компьютера должна появиться страница пользовательского аккаунта, где было когда-то размещено нужное вам фото. Здесь же под каждым снимком пользователя можно будет увидеть кнопку «Save image». Нажатие на неё будет выдавать ссылку, по которой можно скачать файл на компьютер.
4k stogram
Эта программа, в отличие от предыдущих, требует предварительной установки на ПК. Она схожа по своему интерфейсу с сервисом Instagrabbr.com.
В поисковой строке, расположенной вверху интерфейса программы, нужно ввести имя конкретного пользователя, чтобы получить доступ ко всем его фотографиям. Из появившегося на экране списка необходимо выбрать то фото, которое хочется сохранить, и нажать на него левой кнопкой мыши, таким образом открыв желаемое изображение в стандартном средстве просмотра изображений Windows. Далее потребуется сделать копию картинки, выбрав меню «Файл» («File») и нажав клавишу «Сделать копию…» («Make a Copy…»). При сохранении остаётся только указать имя файла и место размещения фото.
Популярные вопросы
Выложить фото в Инстаграм с компьютера разрешают планировщики, эмуляторы, сервисы социального продвижения и даже браузеры с плагинами и виджетами. Но кроме информации о том, как отправить фотографии и видеоролики в социальную сеть, необходимо знать, как редактировать посты и очищать ленту, предусмотрены ли ограничения на публикацию и не возникнет ли проблем с излишней активностью.
Как добавить несколько фото в инстаграм с компьютера
Если необходимо наполнить ленту новыми публикациями, то достаточно выбрать подходящий инструмент, а после – беспрерывно повторять процедуру добавления контента через «Плюсик», расположенный на панели быстрого доступа. Если же речь о желании совместить схожие по тематике, настроению или оформлению материалы в единый пост, то предстоит воспользоваться специальной кнопкой во встроенном графическом редакторе Instagram.
Добавить несколько снимков в один пост
В публикацию помещается до 10 элементов – фотографий или видеороликов – за раз. Если материалов еще больше, публикацию придется разделить на части. Как разместить несколько фото в истории читайте здесь.
Как удалить пост в Инстаграме с компьютера
Очистить профиль от накопившихся фотографий разрешает даже браузер с запущенной панелью разработчика через клавишу F12. Достаточно найти в правом верхнем углу контекстное меню, скрывающееся за троеточием, а после – выбрать пункт «Удалить».
Удалить фотографию из Инстаграм на компьютере
Как редактировать пост в Инстаграме с компьютера
Изменить уже опубликованные материалы разрешают далеко не все инструменты, перечисленные выше. Та же панель разработчика предусматривает возможность лишь очищать ленту. А потому предстоит обращаться за помощью или к эмуляторам, или к SMM-планировщикам со встроенным редактором.
Как запланировать пост в «Инстаграме» с компьютера
Социальная сеть официально не поддерживает технологию отложенного постинга и не предлагает ни в настройках, ни в новостной ленте распределять контент по дням и часам. Расширять возможности Instagram предстоит с помощью тематических сервисов-планировщиков, вроде SMMPlanner или Creator Studio от Facebook. После пройденной авторизации появится шанс выбрать, когда и в каком формате добавлять фотографии и видеоролики, какие метки прикреплять и стоит ли ограничивать просмотр дополнительными параметрами конфиденциальности. Перечисленные функции по большей части доступны даже без оформления подписок и совершения платежей.
Сколько фотографий можно добавить в Инстаграм за день
Правила социальной сети Instagram формально не ограничивают творческие порывы пользователей и не запрещают публиковать сотни фотографий и видеороликов ежедневно. Но с точки зрения продвижения и расширения информационного охвата чрезмерная активность принесет лишь вред.
Проблемы возникнут и с лояльной аудиторией, едва ли способной выдержать беспрерывный поток контента, и с алгоритмами социальной сети: Instagram попытается защитить новостную ленту и скроет лишние публикации от потенциальных зрителей, а потому потраченные силы останутся незамеченными (знаменитый «Теневой бан»).
Редкий случай – программные ограничения, накладываемые на доступ к некоторым функциям. При попытке поставить рекорд социальной активности порой появляется сообщение: «Действие заблокировано, попробуйте позже».
А потому специалисты (и блогеры) рекомендуют не превышать разумную планку в 5-10 постов за час и в 30-50 за день. Наращивать дополнительные объемы рекомендуется лишь в том случае, если статистика просмотров, лайков и комментариев изменяется в положительную сторону, а не стоит на месте.
Как разместить в Instagram фото в полном размере
Вертикально вытянутые фотографии редактор социальной сети Инстаграм не пытается адаптировать под новостную ленту автоматически, а обрезает сверху и снизу и публикует в более «квадратном» формате. Вернуть исходникам оригинальный размер несложно: достаточно воспользоваться специальный кнопкой, расположенной на панели быстрого доступа встроенного графического редактора. Фотографии вытянутся и появятся в ленте в исходном виде.
Разместить снимок в полном размере
Как сделать пост в Инстаграм бесплатно с компьютера без помощи программ
Мы предлагаем вам перейти на новый уровень и научиться добавлять в Инстаграм фото и видео прямо с вашего компьютера, не используя никаких дополнительных приложений. Дополнительный бонус: экономия времени и чувство превосходства над другими (шутка)
NB: я пользователь MAC
По этой причине скриншоты пользователей Windows будут отличаться, но, в целом, вам важно просто понять процесс и вы сможете легко адаптировать новый навык под любую ОС
Ну что, приступим к делу?
Вам понадобится всего лишь Google Chrome (желательно последняя версия) и ваши очумелые ручки.
А теперь начинаем «делать магию»:
- В компьютерной версии браузера заходим в ваш аккаунт Инстаграма. Вводим логин и пароль.
- Теперь, найдите в меню браузера следующую связку: View → Developer → Developer Tools или Посмотреть → Разработчикам → Инструменты разработчика.
- Если вы все правильно нажали, то справа вы увидите консоль для разработчиков (см. скриншот ниже). Не пугайтесь, все не так сложно и страшно, как может показаться на первый взгляд. Возможно, что некоторые из вас уже на этом этапе открыли для себя Америку и уже начинают чувствовать превосходство над обыкновенными пользователями Идем дальше!
- Теперь нам нужно сообщить вашему компьютеру, что вы желаете просматривать веб-версию Инстаграма как будто бы с мобильного устройства. В консоли в самом верху (левый угол) вы увидите 2 значка/символа: десктоп и мобильные устройства, из которых только один должен быть активным (загорается синим цветом).
- Кликните на каждый значок устройства, чтобы увидеть разницу, как меняется отображение ленты в браузере и на мобильном. В нашем случае, нам нужно выбрать значок с изображением планшета и мобильного телефона (который правее).
Компьютерная версия просмотра
Просмотр ленты Инстаграм с планшета/мобильного
Когда выбираете мобильную версию, вверху активизируется дополнительная панель. Нажимайте на «Responsive» и выбирайте любую модель телефона. Это необходимо сделать для того, чтобы появилась волшебная кнопка «Загрузить». Если этого не произошло, то просто обновите страницу.
Поздравляем! Если все сделали правильно, то у вас должно получиться сделать ваш первый пост. Теперь перед вами открываются возможности постинга с компьютера, точно также, как если бы вы это делали с телефона. Нажимаете на кнопку плюс мышкой, загружаете фото (только в формате jpeg) и пишите текстовую подводку к нему. Здесь вы можете тегать людей, писать хештеги, добавлять геопозицию — все как в обычном телефонном Инстаграме.
- Для публикации поста осталось нажать на ссылку «Поделиться». И тогда, по мановению волшебного курсора, ваше фото с текстом окажется в ленте ваших подписчиков. Вуа-ля! Кстати, раз вы уже в Инстаграме, добавляйтесь ко мне в друзья @l_bozhko!
- Для того, чтобы все вернуть в обычный режим, нужно просто закрыть консоль разработчика (у меня это крестик в правом верхнем углу).
Попробуйте как-нибудь сделать пост с компьютера, возможно вам понравится именно этот вариант. Ну и батарея вашего телефона скажет вам «Спасибо»
Желаем вам успешного продвижения в Инстаграме!


