Как принудительно закрыть программу на мак
Содержание:
- Как усовершенствовать увеличение окон на Mac при помощи утилиты Right Zoom
- Как усовершенствовать увеличение окон на Mac при помощи утилиты Right Zoom
- Сворачивание окон в MacOS
- Как выявить вредоносные «элементы входа» на Mac
- Вкладки на Mac
- Как перезагрузить Mac, если другой пользователь вошел в систему
- Способ №4 – используем Терминал
- Как добавить или удалить программы из автозагрузки Mac в разделе Пользователи и группы Системных настроек
- Кнопки управления окнами: закрыть свернуть, развернуть
- Как включить перетягивание тремя пальцами в macOS
- Открытая крышка – бодрствующий ноутбук
- Как закрыть Finder на Mac
- Способ 2. как вручную деинсталлировать приложения и связанные с ними файлы
- Как закрыть зависшую программу на macOS
- Сворачивание окон с помощью к «горячих» клавиш в Windows XP, 7, 8.1 и 10
- Удаление встроенных программ
Как усовершенствовать увеличение окон на Mac при помощи утилиты Right Zoom
Когда вы нажимаете на зеленую кнопку зума в окне приложения, macOS изменяет размер окна. Предполагается, что таким образом можно подстроить размер окна наилучшим образом, однако, если вас раздражает непредсказуемое масштабирование и уменьшение окон, установите на свой компьютер Right Zoom. С этим приложением нажатие на зеленую кнопку будет всегда только увеличивать размер окна. Собственно, вам даже не нужно нажимать на кнопку, достаточно просто выбрать «горячие» клавиши (например, Option (⌥) + A) при настройке Right Zoom.
Программа также позволяет отключить кнопку зума для выборочных приложений.
ПО ТЕМЕ: Как вызывать и работать с Dock в macOS при помощи горячих клавиш.
Как усовершенствовать увеличение окон на Mac при помощи утилиты Right Zoom
Когда вы нажимаете на зеленую кнопку зума в окне приложения, macOS изменяет размер окна. Предполагается, что таким образом можно подстроить размер окна наилучшим образом, однако, если вас раздражает непредсказуемое масштабирование и уменьшение окон, установите на свой компьютер Right Zoom. С этим приложением нажатие на зеленую кнопку будет всегда только увеличивать размер окна. Собственно, вам даже не нужно нажимать на кнопку, достаточно просто выбрать «горячие» клавиши (например, Option (⌥) + A) при настройке Right Zoom.
Программа также позволяет отключить кнопку зума для выборочных приложений.
ПО ТЕМЕ: Как вызывать и работать с Dock в macOS при помощи горячих клавиш.
Сворачивание окон в MacOS
Свернуть окна в MacOS можно тремя способами: с помощью «горячих» клавиш, с помощью функции «Активные углы» и с помощью специального жеста. Перед тем как пускать в ход клавиши, нужно проверить настройки этих самых клавиш.
- Зайдите в системные настройки и запустите апплет «Mission Control»;
- Посмотрите, какая клавиша у вас назначена опции «Показать рабочий стол» и замените ее при необходимости;
- Вернитесь в настройки, запустите апплет «Клавиатура» и отметьте пункт «Использовать функциональные клавиши F1, F2 и др. как стандартные».
После этого вы сможете сворачивать окна нажатием F11 или Fn + F11. Другой вариант — сочетание CMD + F3, работает для новых версий MacOS.
Перед тем как использовать функцию «Активные углы», ее так же необходимо настроить.
- Зайдите в системные настройки, запустите апплет «Mission Control» и нажмите расположенную в левом нижнем углу окна кнопку «Активные углы»;
- В открывшемся окошке вызовите контекстное меню для самого «удобного» угла, выберите в нём пункт «Рабочий стол» и сохраните настройки.
Отныне при наведении курсора мыши в этот угол все окна будут сворачиваться.
Наконец, владельцы макбуков с сенсорной панелью типа Magic Trackpad могут сворачивать и восстанавливать окна жестом TrackPad. Чтобы свернуть окна, положите на панель пальцы и разведите их в стороны (большой палец влево и три пальца вправо), чтобы восстановить свернутые окна, сделайте обратный жест — сведите пальцы вместе.
Как выявить вредоносные «элементы входа» на Mac
Вопреки сложившемуся мнению, компьютеры Мас также могут быть заражены вредоносными программами. Существует ряд программ для проверки Мас на предмет вредоносов, одна из них – KnockKnock. Это бесплатное приложение, которое не только показывает, что запускается на вашем Мас, но и сканирует приложения с помощью сервиса VirusTotal, проверяющего файлы на наличие вирусов.
Запустите KnockKnock и нажмите на опцию «Start scan». Проверка займет порядка 1-2 минут. После ее завершения на экране будут отображены результаты в нескольких разделах.
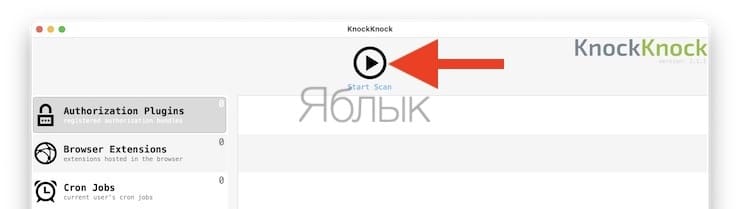
Например, в секции «Launch Items» будут собраны все приложения, которые автоматически запускаются на Мас. В категории «Kernel Extensions» отображается список модулей, которые могли быть загружены в ядро. При выборе категории справа отобразится информация с VirusTotal. Если какой-либо «элемент запуска» оказался инфицированным, вы можете нажать «Show», чтобы найти файл в Finder и удалить его.
KnockKock также поможет определить, кем выпущено то или иное приложение — Apple или сторонним производителем. Рядом с элементом находится изображения замка. Закрытые замочки зеленого цвета указывают на то, что элемент подписан Apple. Рядом с приложениями, подписанными сторонними компаниями, располагается закрытый замок черного цвета. Рядом с неподписанными приложениями стоит открытый оранжевый замок. Открытые замки необязательно говорят о том, что приложение инфицировано, но таких программ все же стоит остерегаться.
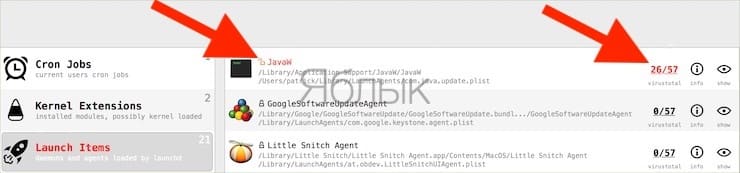
Вкладки на Mac
По умолчанию Mac открывает документы во вкладках только в том случае, если приложение запущено в полноэкранном режиме. К счастью, в macOS предусмотрена опциональная возможность автоматически открывать все документы во вкладках, а не в окнах. Чтобы активировать данный функционал, откройте «Системные настройки» → Dock, поставьте флажок рядом с параметром «Открывать документы во вкладках» и выбрать опцию:
«Всегда» – новые окна всегда будут открываться во вкладках
«Только в режиме полного экрана» – документы во вкладках будут открывать только приложения, запущенные в полноэкранном режиме
«Вручную» – создание вкладки вручную, используя комбинацию клавиш Option (⌥) + Command (⌘) + N.
Подсказка. Если меню вкладок не отображается, в меню «Вид» выберите опцию «Показать меню вкладок» (опция доступна не во всех приложениях).
Управление вкладками в приложениях и Finder
- Добавить новую вкладку – нажмите кнопку «Новая вкладка» в меню вкладок или выберите пункт «Новая вкладка» в меню «Файл».
- Изменить порядок вкладок – перетащите вкладки в приложении вправо или влево.
- Закрыть вкладку – нажмите значок «х» на вкладке.
- Закрыть все вкладки за исключением текущей – нажмите кнопку Option (⌥) + значок «х».
- Перейти в следующую вкладку – нажмите Control (⌃) +Tab.
- Вернуться в предыдущую вкладку – нажмите Control (⌃) + Shift (⇧) + Tab.
Подсказка. Существует более быстрый метод просмотра вкладок. Нажмите на какую-либо вкладку в приложении и с помощью жеста двумя пальцами на трекпаде делайте свайпы вправо или влево, чтобы просмотреть вкладки.
Новые вкладки также можно создавать с помощью комбинаций горячих клавиш
Command (⌘) + N – создание новой вкладки, если в настройках Dock для вкладок установлен параметр «Всегда» или «Только в полноэкранном режиме».
Option (⌥) + Command (⌘) + N – создание новой вкладки, если в настройках Dock для вкладок установлен параметр «Вручную».
Option (⌥) + Command (⌘) + N – создание нового окна, если в настройках Dock для вкладок установлен параметр «Всегда» или «Только в полноэкранном режиме».
Если же вы хотите переместить вкладку в отдельное окно, выберите параметр «Переместить вкладку в новое окно» в меню «Окна» или просто перетащите вкладку из окна.
Как перезагрузить Mac, если другой пользователь вошел в систему
Если вы попытаетесь перезагрузить компьютер, когда другие пользователи вошли в систему, ваш Mac попросит их имена и пароли, и только после этого он сможет перезагрузиться.
- Нажмите кнопку меню в левом верхнем углу экрана (опять фирменное яблочко Apple). Нажмите «Перезагрузить…»
Нажимаем кнопку меню в левом верхнем углу экрана, затем нажимаем «Перезагрузить…»
- Попросите другого пользователя (пользователей) ввести свое имя пользователя и пароль (как на картинке ниже).
Другой пользователь должен ввести свой логин и пароль
- Нажмите кнопку «Перезагрузка» во всплывающем меню для подтверждения.
Нажимаем «Restart»
Способ №4 – используем Терминал
Переход от оконного интерфейса к консольному, более сложный уровень взаимодействия с macOS на случай, когда проблема оказалась серьезной и предыдущие способы результата не принесли. В каталоге системных утилит располагается программа – находим ее и запускаем. В открывшемся окошке печатаем команду «top
» и жмем клавишу ввода – так мы даем компьютеру указание сформировать и показать краткий отчет о его текущем состоянии. В том числе и отчитаться в том, какие программы запущены и как они себя ведут.
Среди всего многообразия символов нас интересует колонка, озаглавленная «Command
», здесь напечатаны названия работающих в данный момент приложений. Требуется вручную отыскать зависшее, при этом стоит учесть, что для длинных наименований используются сокращения – внимательность не помешает.
Рядом с наименованием искомой программы есть ее цифровой PID
(системный идентификатор) – он-то нам и нужен. По-старинке переписываем его в блокнот или, в ногу со временем, фотографируем камерой iPhone.
Жмем клавишу «q
» – эта команда закрывает список и переводит курсор на пустую строку, система готова получить новые указания и расправиться с проблемным приложением.
Осуществляется это звучной командой «kill
», после которой, через пробел, следует написать PID нарушителя. В данном случае это Viber и 403, поэтому итоговый вариант выглядит как «kill 403».
Жмем «Enter
» – дело сделано, но если система не реагирует, можно ужесточить приказ, набрав такую команду «sudo kill -9 403
», должно помочь.
Способ №5 – при помощи утилиты Мониторинг системы
Этот системный инструмент для продвинутых пользователей в данном случае можно воспринимать просто как расширенный вариант менюшки со списком запущенных программ. Иконка утилиты располагается там же, где и Терминал
– находим и запускаем программу.
Открывшийся обширный список пугать не должен, отыскиваем в колонке «Имя процесса
» наше зависшее приложение и выделяем его кликом мышки.
Вверху и слева есть кнопка «Завершить процесс
» – именно это она и делает, выгружая софт из памяти и освобождая системные ресурсы на Mac.
Mac OS не Windows! Но иногда и эта операционная система дает сбои. Бывает так, что Вы спокойно себе работаете с какой-нибудь программой и в определенный момент она перестает реагировать на ваши команды, а указатель мышки превращается во «вращающийся курсор ожидания», «радужное колесо», «вращающееся колесо смерти» или «юла» — все это разные названия одной и той же пиктограммы. При нажатии на кнопку Закрыть ⓧ
ничего не происходит, программа все также ни на что не реагирует и продолжает находиться в оперативной памяти Mac. Ни к чему не приводит и нажатие сочетаний клавиш
⌘Cmd + Q . Что же делать, если программа перестала отвечать? Об этом Вы сможете узнать прочитав данную статью.
Существует несколько способов принудительного завершения программы.
Как добавить или удалить программы из автозагрузки Mac в разделе Пользователи и группы Системных настроек
С помощью этого способа вы можете легко выбрать несколько приложений и редактировать их параметры запуска для конкретных пользовательских профилей. Откройте Системные настройки и перейдите в раздел Пользователи и группы.
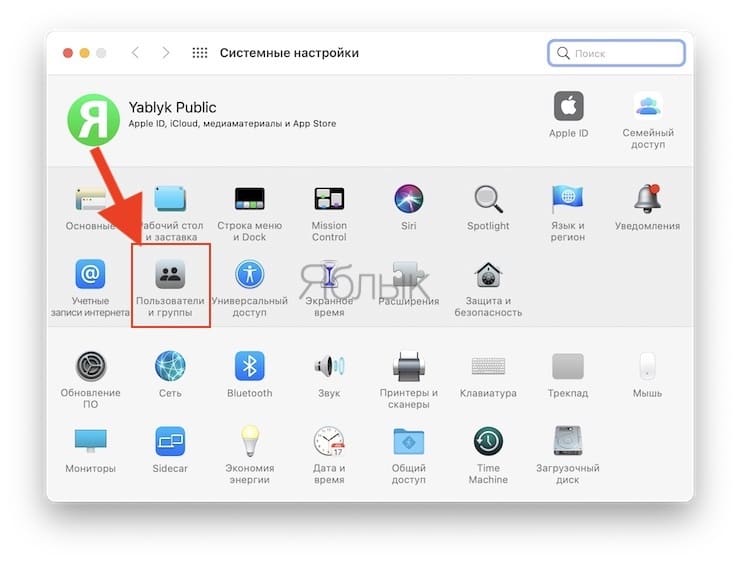
Слева выберите группу или профиль для которого необходимо установить приложения для автозапуска. В правой части раздела появится список приложений «Объекты входа», которые уже запланированы для автоматического запуска.
Для добавления или удаления некоторых программ, нажмите на знак плюс или минус соответственно. Если вы хотите запустить приложение при загрузке Mac, но при этом чтобы оно было скрыто (свернуто) при входе в систему, поставьте галочку Скрыть напротив приложения.
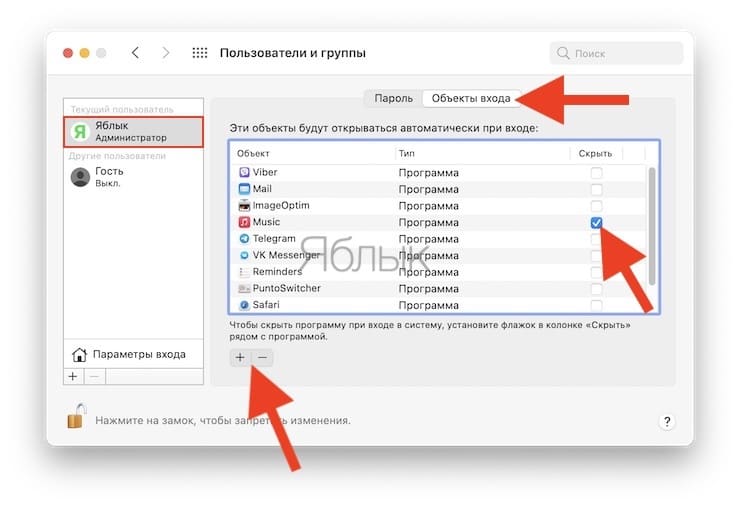
Кнопки управления окнами: закрыть свернуть, развернуть
Пользователи Windows привыкли, что при открытии окна приложения, справа находятся три кнопки управления окном: свернуть, развернуть на весь экран и закрыть окно. На Mac эти клавиши находятся слева и немного отличаются по своему функционалу. Что это за различия, читаем далее в статье.
-
Закрыть окно (cmd+Q). При нажатии окно закрывается, но не факт, что завершит работу само приложение. Как узнать, что приложение не завершилось? В панели Dock под иконкой этой программы будет точка — это значит, что приложение работает. Чтобы его закрыть, в верхнем меню выберите Завершить …
- Свернуть окно в Dock (cmd+H). Кнопка работает аналогично в windows — просто сворачивает окно, приложение продолжает работать в фоновом режиме.
-
Развернуть окно на весь экран. При нажатии Escape приложение свернется обратно. Если развернуть окно с зажатой кнопкой Option (Alt), на самой кнопке появится плюсик, а окно развернется по высоте экрана, причем панель Dock останется в зоне видимости.
Как включить перетягивание тремя пальцами в macOS
В меню «Системные настройки» выберите «Универсальный доступ» → «Управление указателем» (в старых версиях macOS называется «Мышь и трекпад») → «Параметры трекпада» → «Включить перетягивание» → «Перетягивание тремя пальцами». Далее нажмите «Ок», чтобы сохранить изменения.
Примечание! После активации жеста macOS обновит шорткат для Функции Exposé и Mission Control по пути «Системные настройки» → «Трекпад» → «Другие жесты». Вы увидите, что обе функции переключились на использование жеста смахивания четырьмя пальцами.
Если ваш Mac не поддерживает трекпад Force Touch, жест можно активировать в «Системные настройки» → «Трекпад».
Открытая крышка – бодрствующий ноутбук
Помимо InsomniaX и NoSleep существует масса утилит, борящихся с уходом MacBook в режим сна: Wimoweh, Antisleep, Coffeine. Увы, все они работают исключительно при открытой крышке ноутбука. Отключить режим сна можно и штатными средствами OS X.
Откройте Настройки – Экономия энергии. Установите ползунок Режима сна компьютера на значение «Никогда». Затухание монитора можно выставить произвольное
Обратите внимание на то, что настройки следует установить как для условий при работе от аккумулятора, так и при работе с использованием AC адаптера
iPhones.ru
Загрузка тяжеловесных файлов, сложный рендеринг или конвертация видео высокого разрешения – даже при наличии мощного MacBook все эти процессы требуют немало времени. Включил и забыл – лучшее правило, которое действует для перечисленных выше операций. Но стоит вам закрыть крышку ноутбука, как он тут же отправится в Режим сна, а все загрузки и рендеры становятся на…
Как закрыть Finder на Mac
Прежде чем объяснить, как закрыть Finder на Mac, я хочу рассказать вам, почему эта опция не присутствует по умолчанию. Таким образом, Finder — это приложение, которое автоматически запускается сразу после запуска. Это позволяет пользователю находить и упорядочивать файлы. Если вы закроете его, все элементы и приложения рабочего стола исчезнут. Допустим, по соображениям безопасности Apple решила не предоставлять опцию, позволяющую выход из Finder. Если вы закроете его, вы можете оказаться в неожиданной или нежелательной ситуации.
Однако, если вы собираетесь закрыть Finder на Mac, очевидно, что вы знаете, что делаете. В любом случае, не волнуйся, я тебе все объясню. При этом ниже перечислены несколько способов вытеснения из Finder или перезапуска приложения. Выберите и применяйте тот, который лучше всего соответствует вашим потребностям.
Возможность закрыть Finder
Первое, что вы можете сделать, когда спрашиваете себя, как закрыть Finder на Mac, это создать опцию, которая позволит вам закрыть его, как и любое другое приложение. Для этого необходимо открыть Терминал, набрать следующую команду и нажать Enter:
По умолчанию напишите com.Apple.finder QuitMenuItem -bool true
Таким образом, вы создали опцию. Однако для того, чтобы команда вступила в силу, необходимо также перезапустить Finder. Это всегда можно сделать из Терминала, набрав команду ниже и нажав Enter:
Поиск убийц
На данном этапе, если вы нажмете кнопку Finder в верхнем меню, внизу также появится пункт Exit Finder (Выход). Вы также можете выбрать его с помощью команды . Если вы выберете его, вы сможете закрыть Finder на Mac.
Помните, что при повторном открытии приложения необходимо нажать на иконку Finder вручную (как и в любом другом приложении).
Если вы решите удалить опцию Exit Finder в будущем, вам нужно будет использовать следующую команду:
По умолчанию напишите com.Apple.finder QuitMenuItem -bool false
Не забудьте перезапустить Finder сразу после выполнения команды, иначе она не вступит в силу.
Закрытие Finder с помощью клавиатуры
Если вы уже знаете, что редко задумываетесь о том, как закрыть Finder на Mac, я рекомендую использовать клавиатуру. С его помощью можно одновременно закрыть все оставшиеся открытыми окна программы Finder.
Для этого поместите себя на окно Finder. Затем нажмите и удерживайте кнопку , а затем нажмите красную кнопку X, чтобы закрыть окно. Таким образом, все окна, подключенные к Finder’у, закроются «за один проход».
Повторное открытие поисковика
Последний способ, которым вы можете воспользоваться, когда задумываетесь о том, как закрыть Finder на Mac, заключается в повторном открытии приложения. Эта операция позволяет разрешить проблему, если Finder заблокирован, не отвечает или открыто слишком много окон.
Есть два способа открыть Finder заново. Первый — предусмотреть использование принудительного выхода из Mac. Второй, с другой стороны, основан на использовании Терминала. Вы можете выбрать тот, который облегчит вам задачу, результат тот же.
Чтобы закрыть Finder на Mac и немедленно открыть его с принудительным выходом, сначала следуйте по маршруту . Когда вы открываете меню Принудительное закрытие приложения, оно находит и выделяет Finder в списке. Затем нажмите кнопку Перезагрузить и подтвердите перезагрузку.
В качестве альтернативы, вы можете сделать ту же операцию в терминале. Чтобы перезапустить Finder, команда всегда такая же, как и выше, т.е. эта:
Поиск убийц
После вставки нажмите Enter, чтобы запустить его. Вы увидите своего рода обновление рабочего стола и окна, подключенные к этому приложению, закроются.
Заключение
Теперь, когда вы поняли, как закрыть Finder на вашем Mac, запомните шаги для дальнейшего использования. Например, это также может быть полезно, когда вы показываете свой рабочий стол другим людям. По соображениям конфиденциальности может потребоваться скрыть файлы и папки на компьютере Mac, чтобы другие пользователи не могли их увидеть.
Ищете дополнительные руководства для Mac? Может быть, тебе будет интересно:
- Как просматривать скрытые файлы Mac
- Как удалить программы с Mac
- Как просмотреть скрытые папки Mac
Способ 2. как вручную деинсталлировать приложения и связанные с ними файлы
1. Перетащите приложение в «Корзину».
Как правило, приложения находятся в папке «Программы», в противном случае воспользуйтесь поиском Spotlight или Finder для того, чтобы найти приложение. Выберите программу, которую нужно удалить, и переместите ее в «Корзину». В нашем примере это приложение WiFi Scanner.
На первый взгляд кажется, что вы удаляете только один файл, но в действительности их несколько. Для того чтобы просмотреть файлы, щелкните правой кнопкой мыши на значке приложения и выберите «Показать содержимое пакета».
В зависимости от программы может потребоваться ввести пароль администратора, чтобы полностью удалить ее из «Корзины». Теперь либо кликните правой кнопкой мыши по иконке «Корзины» и выберите опцию «Очистить Корзину», либо откройте «Корзину», нажмите на «Очистить» в правом верхнем углу, а затем подтвердите действие.
Хотя основное приложение уже удалено, на Мас остались связанные с ним файлы, такие как кэш, фреймворк и plist-файлы. Избавиться от них можно с помощью папки «Библиотека».
2. Удалите связанные с приложением файлы через папку «Библиотека».
Все ресурсы приложений (файлы, необходимые для их корректной работы) находятся в папке «Библиотека» на жестком диске. К сожалению, в версиях, выпущенных после macOS X 10.7, Apple решила скрыть эту папку, поэтому, прежде чем приступать к каким-либо действиям, потребуется ее разблокировать.
ЧИТАТЬ ДАЛЕЕ: 50 лучших праймеров для лица популярных производителей
К папке «Библиотека» можно перейти также воспользовавшись меню «Переход» → «Переход к папке» в строке меню приложения Finder. После чего в появившееся поле необходимо ввести строку ~/Библиотеки/ и нажать ОК.
В папке «Библиотека» вы увидите ряд подпапок, несколько из них будут содержать файлы, связанные с удаленным приложением. Откройте каждую подпапку и найдите файлы, связанные с программой (не исключено, что вам потребуется выполнить этот процесс в корневой папке «Библиотека» на Macintosh HD).
Внимание! Уничтожение не связанных с вашим приложением файлов может нарушить функциональность других приложений (замедлить их работу, стереть информацию и т.д.), поэтому удаляйте файлы с осторожностью. Если папок слишком много, потребуется некоторое время для того, чтобы найти нужные. Для экономии вашего времени приводим список папок, которые могут содержать связанные с удаленными приложениями файлы:
Для экономии вашего времени приводим список папок, которые могут содержать связанные с удаленными приложениями файлы:
Если папок слишком много, потребуется некоторое время для того, чтобы найти нужные. Для экономии вашего времени приводим список папок, которые могут содержать связанные с удаленными приложениями файлы:
- Application Support
- Caches
- Containers
- Frameworks
- Logs
- Preferences
- Saved Application State
- WebKit
Ниже продемонстрированы файлы, связанные с приложением WiFi Scanner, которые остались на Мас после его удаления.
Как уже говорилось выше, проверка каждой папки может занять немало времени, но, к счастью, существует более простой метод.
3. Используйте функцию поиска в папке «Библиотека».
Вместо того, чтобы вручную просматривать каждую папку, введите название приложения в строку поиска, которая располагается вверху справа в Finder. На экране отобразятся файлы, содержащие название данного приложения, если рядом с опцией «Поиск» активна опция «Библиотека».
Описанный метод можно использовать и для поиска файлов с названием приложения на Mac (но не в «Библиотеке»). В данном случае нужно выбрать опцию «Этот Мас» рядом с «Поиском».
Если вы не совсем разбираетесь, какие файлы нужно удалять, а какие трогать не стоит, лучше использовать специально предназначенные для такой цели программы, тот же CleanMyMac, например. В противном случае вы рискуете нарушить работу других приложений.
ПО ТЕМЕ: Как удалять файлы на macOS мимо корзины.
Как закрыть зависшую программу на macOS
Способ №1 – горячие кнопки
Комбинация из ⌘Command + ⌥Option (Alt) + Esc открывает окошко принудительного завершения запущенных программ. Представленный список демонстрирует запущенные в данный момент приложения, пространство справа обычно пустует. Если же в какой-либо строке красуется надпись «не отвечает» – смело кликаем по ней, выделяя зависшую программу. В сложных случаях надписи может и не быть – придется призвать на помощь интуицию и наблюдательность, чтобы вычислить возмутителя спокойствия.
Единственная кнопка справа снизу не оставляет альтернатив, все, что мы можем сделать – аварийно закрыть выделенное приложение. Пробуем. Но обычно поступают проще, пока мы остаемся в пределах окна зависшей программы, используем более сложную комбинацию горячих кнопок⌘Command + ⌥Option (Alt) + ⇧Shift + Esc. Удерживаем их нажатыми три долгие секунды и macOS автоматически закроет данное окно.
Сворачивание окон с помощью к «горячих» клавиш в Windows XP, 7, 8.1 и 10
Для сворачивания/разворачивания окон в этих версиях операционной системы предусмотрены четыре клавиатурных комбинации.
- Win + D — служит для показа рабочего стола, при этом все открытые окна будут свернуты на панель задач. Повторное нажатие этой комбинации восстанавливает положение окон.
- Win + M — сворачивает открытые окна на панель задач, в результате чего пользователь оказывается на рабочем столе. В отличие от Win + D, эта клавиатурная комбинация использует анимационный эффект плавного сворачивания, повторное нажатие Win + M не приводит к восстановлению свернутых окон.
- Win + M + Shift — выполняет обратное Win + M действие, восстанавливая свернутые окна.
- Win + Home — нажатие этих клавиш позволяет сворачивать все окна, кроме активного, то есть того, в котором находится пользователь. Повторное нажатие «горячей» комбинации восстанавливает свернутые фоновые окна.
Удаление встроенных программ
В каждой Mac OS есть много предустановленных программ. Некоторые из них вы можете использовать регулярно, а некоторые – совсем не открывать.
Для освобождения места в памяти ПК и удаления стандартного ПО следуйте инструкции:
Откройте командную строчку (Терминал);
Рис.13 – запуск Терминала
- В открывшемся окне введите команду «cdApplication» (без кавычек) и нажмите Enter;
- Далее введите указанную на рисунке команду. В данном случае iTunes – это название ПО для удаления. Введите нужное название программы самостоятельно;
- Для выполнения команды еще раз нажмите Enter.
Рис.14 – деинсталляция стандартного ПО
Тематические видеоролики:
https://youtube.com/watch?v=4LaZqo4izh0


