Как вставить свое лицо в картинку
Содержание:
- Шаг №5. Сохраняем и делимся с друзьями
- Кисти с бликами для Фотошопа
- Как подбирать фото для замены
- Сервисы для создания шаржей и рисунков из фотографий
- Как выделить человека в Фотошопе?
- Как сделать корректировку лица онлайн в Фотошопе
- 5Изменение размера изображения
- Меняем цвет лица
- Проявление фактуры
- Шаг №3. Уровни и цветокоррекция
- Используйте Caps Lock для Автосмены
- Сервисы для создания реалистичных коллажей
- Как подбирать фото для замены
- Последующая вставка лица в фотошопе
- Завершающие действия
- Подбор фотографий перед тем, как в фотошопе поменять лицо
- Начало
- Изменение выражения лица
- Как сделать человека в Фотошопе?
Шаг №5. Сохраняем и делимся с друзьями
Оценим окончательный результат.
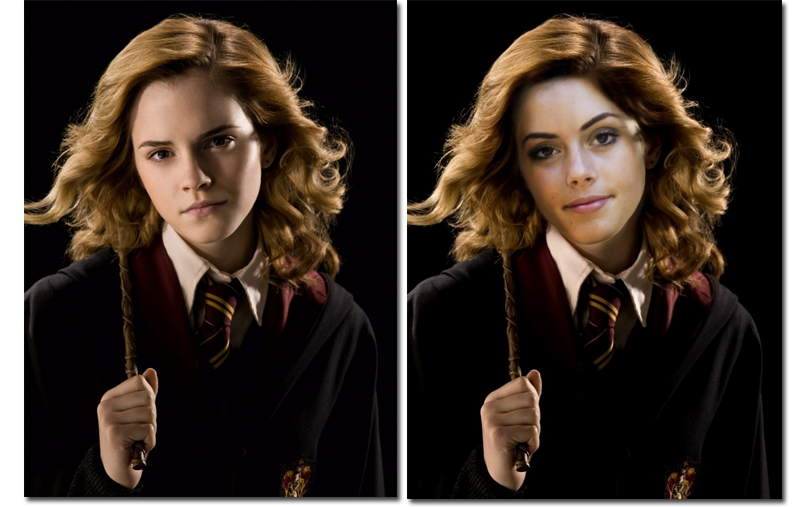
Фотомонтаж поможет примерить на себя роль любимого киноперсонажа
Если вас всё устраивает, самое время сохранить фотографию! Для этого откройте в главном меню вкладку «Файл» > «Сохранить». Выберите формат файла, нажав «Быстрый экспорт».
Если вы хотите поделиться снимком или выложить его на страничке в социальной сети, найдите в списке опцию «Сохранить для Интернет». В появившемся окне настройте качество и определите размер будущего изображения. Для завершения нажмите «Сохранить в файл».
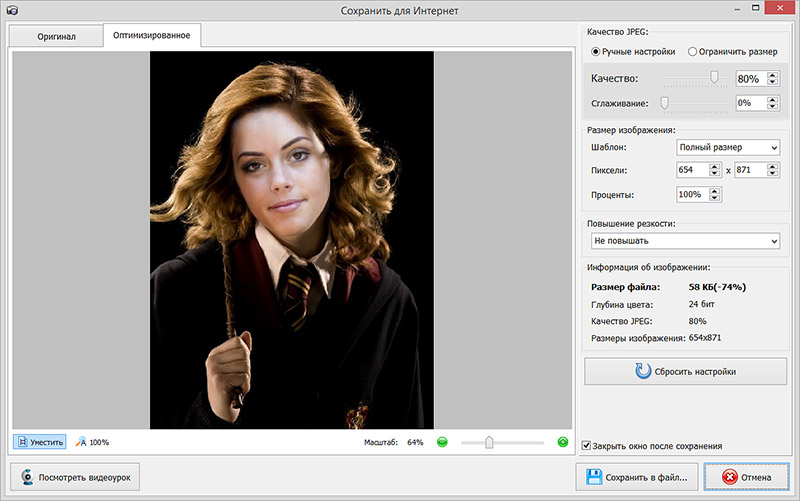
Вы сможете отрегулировать качество снимка перед сохранением
Готово! Теперь вы знаете, что вставить лицо в другую фотографию в фотошопе – не единственное решение. Эта инструкция универсальна, используйте её на практике так, как вам захочется. Узнайте, как сделать аватар для Вконтакте, и откройте для себя новые возможности программы! «Домашняя Фотостудия» станет для вас верным помощником в любой ситуации, когда нужно качественно обработать снимок.
Кисти с бликами для Фотошопа
Если вы помните, то в самом начале урока мы создали кисть с бликом для Фотошопа. Если задействовать соответствующий инструмент, то данная кисть будет в числе вариантов. Но результат её применения вас не порадует, так как блик будет окрашен в один цвет.

Именно поэтому кисти с бликами для Фотошопа не так популярны, как текстуры. В Интернете вы сможете найти некоторые наборы кистей. Но чаще всего это даже не блики, а звездочки. Если вы фотографируете ночной город, то такие звездочки оставляют после себя горящие фонари. Пользоваться кистью — это отдельное искусство, о чём нужно говорить на отдельном уроке. Пока же скажем, что начинающие пользователи не должны стремиться к установке подобных кистей. Первое время лучше пользоваться соответствующим фильтром или загруженными фонами.
Если же вы всё же решили установить кисти, то делается это в упомянутом уже разделе «Управлением наборами». С этим теперь у вас никаких сложностей возникнуть не должно.
Ещё блики можно создавать при помощи соответствующих плагинов. Так называют отдельные утилиты, добавляющие в Photoshop новые фильтры. Но вам нужно помнить, что установка большого количества плагинов замедляет быстродействие графического редактора. А ещё далеко не все плагины работают в новых версиях программы. Например, для создания бликов идеально подходят плагины Knoll Light Factory и Star Filter Pro. Но в Photoshop CC они не работают. И ещё нужно помнить, что плагины редко распространяются бесплатно.
Как подбирать фото для замены
Было бы ошибкой полагать, что замена лица в Photoshop является тривиальной операцией. Существуют специализированные программы, позволяющие делать с лицом очень многое – растягивать, искривлять, сжимать… Словом, создавать прикольные картинки-шаржи ради потехи. Но мы говорим о совсем другом, и здесь сложности поджидают вас уже на подготовительном этапе.
Скажем, вы намереваетесь заменить одно лицо другим. Например, хотите вставить на фото Джеки Чана лицо Чака Норриса. Допустим, фото Чана у вас есть. Снимок лица Норриса должен быть с таким же ракурсом, освещение также должно быть схожим. А вот размеры одинаковыми быть не обязаны, хотя начинающие пользователи Photoshop считают именно так. Масштабирование – функция весьма несложная, это совсем не проблема.
Выбор фотографии для замены лица в Photoshop
Существует сотни способов выполнить замену – если вы потрудитесь поискать в интернете, то не найдёте ни одного одинакового результата. Мы расскажем о весьма простом методе, состоящем из отдельных типичных операций. И пускай итоговый результат будет не совсем идеальным, мелкие огрехи заметят только профессионалы.
Мы будем использовать возможности, заложенные в Photoshop, начиная с версии CS3, использование плагинов не предусмотрено.
Сервисы для создания шаржей и рисунков из фотографий
Онлайн-сервисы позволяют не только «пересаживать», но и изменять лица на снимках. С их помощью вы можете рисовать гримасы, менять формы лиц, создавать необычные картинки и дружеские шаржи.
Cartoon.Pho.to
Бесплатный сервис на русском языке с готовым набором понятных функций для редактирования фото. При стабильном интернете на каждое действие в Cartoon.Pho.to потребуется не более 10 секунд.
Чтобы отредактировать фотографию в Cartoon.Pho.to, следуйте инструкциям:
- Откройте сервис в браузере.
- Нажмите «С диска» и выберите снимок человека, лицо которого хотите изменить.
- Уберите галочку напротив надписи «Мультяшный эффект».
- Поставьте галочку напротив надписи «Трансформация лица».
- Выбирайте любой вариант из списков «Эмоции» и «Пародийные Эффекты».
- Нажмите «Сохранить и поделиться», чтобы перейти в меню скачивания.
- Нажмите «Скачать».
Wish2Be
Чтобы «пересадить» лицо реального человека нарисованному шарж-персонажу, подойдет веб-сервис Wish2Be. Он позволяет выбрать цвет кожи, прическу, тело, рамки, фон и аксессуары. Сервис полностью бесплатный и русскоязычный.
Для того чтобы вставить на картинку лицо, сделайте следующее:
- Откройте сервис в браузере, выберите подходящий фон и дополнения.
- Нажмите «Добавить фотографию».
- Кликните в районе надписи «Нажмите или бросьте сюда ваше фото» и выберите снимок.
- Чтобы подвинуть лицо, нажмите на его центр и перетяните.
- Для изменения угла наклона лица зажмите кнопку в виде закругленной стрелки и двигайте курсор мыши.
- Чтобы изменить размер лица, нажмите кнопку в виде двух стрелок, смотрящих в разные стороны, и двигайте курсор мыши.
- Чтобы скачать результат, щелкните облако со стрелкой.
- Выберите формат для скачивания. Среди бесплатных – JPG и PNG.
Фотофания. Карикатура
Превращать обычные снимки в карандашные рисунки с эффектом карикатуры поможет уже знакомый бесплатный веб-сервис Фотофания.
Чтобы получить карикатуру из фото, сделайте 6 шагов:
- Откройте страницу «Карикатуры».
- Нажмите «Выберите фото».
- Нажмите «Загрузить с компьютера» и откройте снимок с лицом.
- Нажмите «Обрезать».
- Щелкните «Создать».
- Когда результат устроит, щелкните «Скачать».
Мы описали 5 бесплатных сервисов «пересадки» и трансформации лиц на все случаи жизни. Если нужно быстро заменить лицо на фотографии, не добавляя спецэффекты, рекомендуем Picture Editor Online – здесь вам не придется делать лишних действий для получения приемлемого результата. Если для достижения идеала вы готовы потрудиться, используйте Face Swap Online. А для создания забавных картинок с лицами друзей подойдет сервис Wish2Be. Берите на вооружение и пользуйтесь!
Другие статьи сайта
- Как создать коллаж из фотографий за пару кликов
- 5 сервисов для замены фона фотографии в режиме онлайн
- Как перевести текст с фотографии — лучшие онлайн-сервисы и приложения
- Способы печати фотографий со смартфонов на Android и iOS
Как выделить человека в Фотошопе?
Не все начинающие пользователи знают о том, как выделять человека в Фотошопе и они считают, что достаточно выделить контур «Магнитным лассо». Но на самом деле дальше требуется уточнение края. После нажатия соответствующей кнопки фон окрашивается в черный цвет. Также выскакивает диалоговое окно, помогающее уточнить выделение.
В этом диалоговом окне поставьте галочку около пункта «Умный радиус». Ниже расположен ползунок, регулирующий величину данного радиуса. Увеличьте этот показатель до такого значения, чтобы картинка избавилась от артефактов около контура человека. Иногда это сделать не получается (слишком много лишнего было выделено вместе с мужчиной). Также можно попробовать увеличить сглаживание. Когда вы будете удовлетворены результатом — нажмите кнопку «OK».
После этого вы вернетесь к процессу выделения. Перейдите по пути «Редактировать>Копировать» или нажмите сочетание клавиш Ctrl+C. Этим вы добавите выделенную область в буфер обмена. Теперь остается лишь открыть новую фотографию. В нашем случае это пейзаж, на котором изображены океанские волны. После открытия картинки добавьте на неё информацию из буфера обмена. Делается это при помощи перехода по пути «Редактирование>Вставить» или нажатия сочетания клавиш Ctrl+V. С большой долей вероятности человек будет иметь крупные размеры. Так происходит из-за несоответствия разрешений двух фотографий. Снимок с мужчиной был большего размера.
Как сделать корректировку лица онлайн в Фотошопе
Начнем с границ контура, который образовался при вставке объекта в картинку. Все границы можно растушевать инструментом «Ластик», чтобы сделать их более размытыми. Для корректной работы с фотографией, примените к нему маску слоя. Используйте нулевую кисть, установите цвет «черный», и в настройках установите 100% непрозрачность, и нормальный режим. Все границы пройдите мягкой тушеванной кисточкой. Переходим к цветокоррекции:
- Добавьте корректирующий слой через меню «Слои/Новый корректирующий слой».
- Перейдите в пункт «Яркость/Контрастность».
- Обработайте имеющееся изображение по цветовому балансу.
- Выберите пункт «Насыщенность», здесь можно менять в большую или меньшую сторону.
- Создайте следующий корректирующий слой с уровнями.
- Создайте обтравочную маску, и отработайте кривые и вибрации.
- Для создания фототеней в левом меню выберите инструмент «Осветлитель». Чтобы не испортить полученное изображение, для него также создайте новый слой.
- В окончании создайте новый слой палитры, и залейте его серым цветом, используя горячие клавиши «Shift-F5». Используйте здесь 50%. Осветлите линию лба, чтобы резкий переход стал более плавным.
5Изменение размера изображения
Отрегулируйте слой до 30%
непрозрачности, чтобы вы могли видеть под слоем.

меняем прозрачность Используя CTRL + T расположите лицо, выравнивая при этом глаза и рот и растягивая по мере необходимости, чтобы их сопоставить как можно ближе. Чтобы изменять масштаб пропорционально, удерживайте клавишу Shift и тяните за угол картинки. Если вы наведете курсор за углы картинки, то появятся поворотные переключатели, которые позволяют вам повернуть изображение.
Чтобы аккуратно поменять лицо в фотошопе понадобится немного терпения. Найти позицию, которая бы выглядела максимально естественно — это одна из главных трудностей.
Как сгладить кожу в фотошопе, отретушировать и убрать прыщи
После того как определитесь с позицией, нажмите клавишу Enter, чтобы завершить размещение. Если вы этого не сделайте, то усилия будут напрасны.

меняем размер картинки лица
Затем отрегулируйте прозрачность обратно до 100%
Меняем цвет лица
В «Фотошопе» можно запросто, в один миг, загореть до неприличия, оживить лицо или добавить ему аристократической бледности, или так «отгламурить», что все звезды Голливуда будут «отдыхать».
Для этого годятся все инструменты перекрашивания, включая такие, как «Цветовой баланс», «Цветовой тон/Насыщеность», «Выборочная коррекция цвета», «Заменить цвет» и «Фотофильтр».

Все эти команды можно вызвать из списка «Коррекция» в меню «Изображение», или использовать соответствующие корректирующие слои («Слои» > «Новый корректирующий слой»).
В первом случае лицо нужно обязательно выделить, прежде чем применять ту или иную коррекцию, ну а корректирующие слои добавляют свою собственную маску, на которой можно затем внести поправки черной кистью, то есть убрать эффект там, где он ни к чему (глаза, брови, губы и т. д.).

В коррекции «Цветовой тон/Насыщеность» еще предусмотрена специальная функция «Тонирование», с помощью которой можно придать лицу любой оттенок.
Можно даже использовать корректирующий слой «Цвет», залив лицо нужной краской, а затем изменив режим наложения на «Мягкий свет».
Некоторые «гурманы» тонируют лицо в цветовом режиме Lab, поскольку в этом случае появляется возможность раздельного воздействия на цвет яркостью и контрастом изображения.

На рисунке-шпаргалке показаны соотношения цветовых каналов a, b и канала яркости L в цветовом пространстве Lab для различных оттенков кожи с учетом тональных нюансов в полутенях и светах.
Проявление фактуры

После того как предыдущий шаг был выполнен достаточное количество раз, можно перейти к выравниванию светотеневого рисунка.
Для начала нужно создать новый слой с параметром «Мягкий свет» и взять кисти белого и черного цвета. Теперь по всему объекту нужно прорисовать блики и тени там, где они были. Когда все будет выполнено, нужно подкрутить бегунок «Непрозрачность» так, чтобы все стало выглядеть максимально естественно.

Создав необходимый световой рисунок, можно приступать непосредственно к проявлению фактуры, а для этого нужно перейти в меню фильтр, выбрать параметр «Другое» и в нем найти подпункт «Цветовой контраст». В открывшемся диалоговом окне нужно выставить значение около 7 пикселей, лучше равняться на фотографию выше и постараться добиться такого же результата на любой фотографии. Поставив режим слоя «Перекрытие», нужно включить «Маску» и залить ее черным цветом, после чего кистью белого цвета с непрозрачностью 20 % прорисовать область блика, чтобы проявить фактуру материала.
Убрать блики от вспышки в фотошопе, как и от солнца, можно по данному уроку.
Шаг №3. Уровни и цветокоррекция
Всё ещё слишком заметно, что лицо было взято с другого снимка. Выполним простейшую цветокоррекцию. Для этого во вкладке «Изображение» откройте «Уровни». Разобраться в использовании этой функции очень просто. На шкале «Уровни на входе» 3 ползунка – белый (светлые оттенки), серый (полутона) и чёрный (тёмные оттенки). С их помощью вы сможете комплексно настроить яркость фотографии. Меняйте положение ползунков, чтобы затемнить (вправо) или осветлить (влево) изображение. Затем, сохраните его, нажав «ОК».
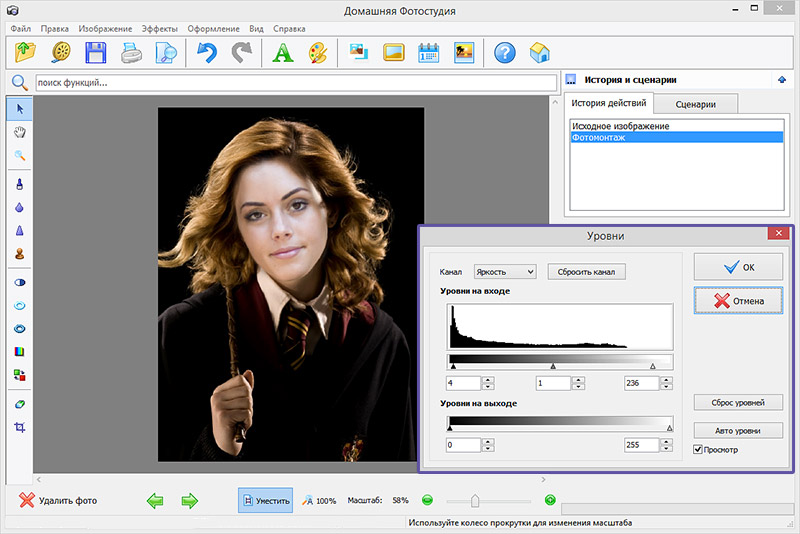
Регулируя уровни, вы сможете сделать картинку с «новым» лицом более однотонной
Используйте Caps Lock для Автосмены
Когда нужно быстро работать в модуле Библиотека (Library), мой любимый трюк – нажать Caps Lock на клавиатуре.
С включенным Caps Lock можно использовать клавиатурные сокращения для добавления метаданных изображению и автоматического перехода к следующему.
- P, чтобы отметить снимок как выбранный
- U, чтобы снять флажок с изображения или пропустить текущее
- Цифры 1-5 используются для соответствующей оценки в звездах
- 1-6 используются для цветного ярлыка
Я не могу рекомендовать Автосмену (Auto Advance) как быстрый и простой трюк, но при этом он очень эффективен. С ним можно быстро перемещаться по снимку, при этом держа пальцы на быстрых кнопках, что указаны выше.

Если не хотите использовать Caps Lock, можете активировать режим через меню Фото > Автосмена (Photo > Auto Advance).
Сервисы для создания реалистичных коллажей
Фотофания
Русскоязычный редактор Фотофания полностью бесплатен. Чтобы коллаж получился реалистичным, подбирайте снимки так, чтобы лица были сняты с одного положения. Если отличия будут слишком сильными, результат может разочаровать, т.к. весь процесс замены происходит автоматически.
Как пользоваться сервисом:
- Откройте главную страницу Фотофании.
- Чтобы выбрать кадр с человеком, которому вы собираетесь заменить лицо, нажмите одноименную кнопку под надписью «Базовое фото».
- Нажмите «Загрузить с компьютера» и в появившемся окне выберите файл.
- Потяните за один из 4 углов снимка, чтобы убрать лишние поля.
- Щелкните «Обрезать».
- Нажмите на «Выберите фото» под надписью «Фото лица» и воспроизведите шаги 3-5 для второго снимка.
- Щелкните «Создать».
- Для загрузки готового результата на компьютер, нажмите «Скачать».
Picture Editor Online
Возможности бесплатного редактора изображений Picture Editor Online шире предыдущего, и функция «обмена лицами» здесь проработана заметно лучше, чем у большинства аналогов. Но есть один минус – отсутствие русскоязычных надписей.
Чтобы заменить лицо на фото с помощью Picture Editor Online, следуйте инструкции:
- Откройте страницу сервиса.
- Для загрузки фотографий фона и лица поочередно нажмите на 2 кнопки «Выберите файл» и откроете нужные снимки. Очередность не имеет значения.
- О.
- Нажмите «Upload Image».
- Чтобы скачать результат, нажмите «Download».
Face Swap Online
Предыдущие сервисы требуют минимум вашего участия, но с их помощью невозможно скорректировать дефекты, если что-то получилось не так. В сервисе Face Swap Online такая возможность есть – здесь вы можете обрезать края, изменять размеры, положение и угол наклона фотографий. Это сложнее, но результат получается естественнее:
Порядок действий:
- Откройте Face Swap Online.
- Прокрутите окно вниз до рабочей области, как на скриншоте.
- По очереди нажмите «Insert» и «Image (Upload)».
- Выберите снимок, на который будете «пересаживать» лицо.
- Повторно пройдите шаги 3 и 4 для фото лица, которое будет наложено на фон.
- Чтобы головы на обеих фотографиях были приблизительного одного размера, потяните за квадратики на краях второго снимка.
- Нажмите на значок в виде лассо.
- Обведите лицо курсором мыши, предварительно зажав левую кнопку.
- Меняйте зону выделения, перетягивая маленькие прямоугольники по краям вырезанной зоны.
- Наведите курсор на центр вырезанной области и перетяните её на фоновое изображение головы.
- Чтобы сохранить результат, поочередно нажмите «File» и «Download».
Как подбирать фото для замены
Было бы ошибкой полагать, что замена лица в Photoshop является тривиальной операцией. Существуют специализированные программы, позволяющие делать с лицом очень многое – растягивать, искривлять, сжимать… Словом, создавать прикольные картинки-шаржи ради потехи. Но мы говорим о совсем другом, и здесь сложности поджидают вас уже на подготовительном этапе.
Скажем, вы намереваетесь заменить одно лицо другим. Например, хотите вставить на фото Джеки Чана лицо Чака Норриса. Допустим, фото Чана у вас есть. Снимок лица Норриса должен быть с таким же ракурсом, освещение также должно быть схожим. А вот размеры одинаковыми быть не обязаны, хотя начинающие пользователи Photoshop считают именно так. Масштабирование – функция весьма несложная, это совсем не проблема.
Выбор фотографии для замены лица в Photoshop
Существует сотни способов выполнить замену – если вы потрудитесь поискать в интернете, то не найдёте ни одного одинакового результата. Мы расскажем о весьма простом методе, состоящем из отдельных типичных операций. И пускай итоговый результат будет не совсем идеальным, мелкие огрехи заметят только профессионалы.
Мы будем использовать возможности, заложенные в Photoshop, начиная с версии CS3, использование плагинов не предусмотрено.
Последующая вставка лица в фотошопе
На этом вставка лица в фото посредством «Фотошопа» ещё не завершена. На нашем примере вы можете заметить, что новое лицо отличается по своему цвету. Во многих случаях оно будет отличаться и по яркости. Всё это можно откорректировать достаточно быстро.
Для редактирования цветовой составляющей необходимо выделить слой с новым лицом (если он ещё не выделен). Теперь воспользуйтесь инструментом, расположенным по пути «Слой >> Новый корректирующий слой >> Цветовой тон/Насыщенность». Выскочит небольшое окошко, в котором необходимо поставить галочку в пункте «Использовать предыдущий слой для создания обтравочной маски». Жмите кнопку «Ok» и переходите к процессу редактирования цветовой составляющей.
Параметры подбираются строго индивидуально. Всё зависит от того, какую именно фотографию вы редактируете. После редактирования цветового тона вы должны получить результат, близкий к окончательному.
Далее понадобится создание ещё одного корректирующего слоя. Но на этот раз необходимо в выпадающем списке выбрать слой «Яркость/Контрастность». Не забудьте перед этим выделить слой с новым лицом, а в появившемся окошке вновь поставить галочку в пункте «Использовать предыдущие слои для создания обтравочной маски». Этим инструментом следует придать лицу примерно ту яркость, которая была у изначальной головы человека. Вы должны добиться такого результата, чтобы о замене лица можно было догадаться только по лбу. Или чтобы эта процедура не была заметна вовсе.

Завершающие действия
Теперь вы знаете, как поменять лицо в Photoshop, добившись совпадения размеров и цветности. Но с большой вероятностью можно утверждать, что в некоторых местах переходы будут заметны, такое случается из-за неравномерности освещения. В нашем случае такая область видима на лбу, грубый переход наблюдается также в области левого уха.
Дальнейшие манипуляции с цветами и яркостью уже бесполезны, поэтому для сглаживания перехода используем инструмент «Ластик». Выбираем мягкую кисть, а размер инструмента определяем по наитию, он не должен быть слишком маленьким – тогда плавности перехода не достигнуть. Но и большой размер тоже недопустим – тогда ластик рискует выйти за пределы ретушируемой области, размывая и то, что должно быть чётким.
Если работа ластиком вас удовлетворит не окончательно, можно отшлифовать фото с помощью других инструментов.
Речь идёт об «Осветителе» (в англоязычном интерфейсе – Dodge) и «Затемнителе» (Burn). Выбираем размер кисти такой же, как у ластика. Шлифуем, для закрепления результата можно применить фильтры «Размытие» и «Резкость». Помните, что неверные шаги можно откатить, так что не бойтесь экспериментировать.
Подбор фотографий перед тем, как в фотошопе поменять лицо
Сначала вам необходимо подобрать две фотографии, на которых вы будете менять лица людей. В нашем примере вы видите знаменитых актеров Джеки Чана и Чака Норриса. Лица людей должны быть сфотографированы с одного ракурса. Не отличаться должно и освещение. Лишь размер человека в кадре не играет особой роли, так как лицо будет подвергаться трансформации.

Заменить лицо в «Фотошопе» можно несколькими способами. В данном уроке речь пойдет о самом простом. Результат получится не идеальный, но мы сэкономим огромное количество времени. Для осуществления замены лица необходим Adobe Photoshop версии CS3 или более поздней. Никакие плагины не требуются.
Начало
Итак, открываем фотографию, которая является донорской. Выбираем в панели инструментов «Лассо» (можно просто нажать букву L). Перечень параметров активного инструмента обычно появляется в верхней панели. Нас интересует параметр Feather, устанавливаем его значение в 5 пикселей (он отвечает за ширину растушёвки).
Используя лассо, необходимо с удовлетворительной точностью обвести контур лица, захватывая все важные детали. Включая морщинки и складки, где бы они ни располагались. При этом выходить за пределы лица не рекомендуется. В нашем случае лоб захватываем частично, чтобы не возиться с волосами. Завершив обвод, копируем выделенный участок привычной комбинацией «Ctrl+C».
Вот как выглядит вырезание лица в Photoshop:

Изменение выражения лица
В версии графического редактора СС 2021 появился новый инструмент Face Aware Liquify, позволяющий выполнять манипуляции с мимикой – делать улыбку, формировать сердитый взгляд и добиваться других выразительных эмоций, не свойственных изначальной фотографии.
Полагаю, многие уже пробовали эту функцию в деле – и, уверены, далеко не всегда успешно
Действительно, чтобы добиться максимальной реалистичности, придётся действовать осторожно и последовательно, понимая, что, например, добавление улыбки заключается не только в растягивании губ – изменения затронут и глаза, и некоторые мимические мышцы
Итак, предлагаем небольшой урок, как изменить лицо на фото в Photoshop, используя инструмент Face Aware Liquify:
- открываем исходную фотографию, все подобные операции начинаем ЧС дублирования исходного слоя (комбинация Ctrl + J);
- переходим в меню «Фильтр», используем пункт «Пластика» (Liquify);
- появится диалоговое окно, нам нужно выбрать инструмент «Лицо», который можно найти на левой панели (пиктограмма лица и плеч). В этом случае фотография будет просканирована и все найденные лица будут отмечены скобками. Если попробуете приблизить курсор к лицу, то сможете заметить появление точек на линии разграничения, об их назначении поговорим ниже;
- начать можно с изменения овала лица. Перетягивание нижней и верхней точек делает его более полным или худым, можно изменить только верх, сделав лоб больше, а подбородок оставить без изменений;
СОВЕТ. Если редактируете бородатое лицо, такой приём, как удлинение подбородка, не исказит пропорции, но сделает бороду более густой.
- точки, расположенные на лицевых костях (челюсти, скулы), позволяют изменять пропорции. Скажем, если вы хотите сделать улыбку, ширину челюсти следует увеличить. Такой же приём используют профессиональные ретушёры, если желают придать лицу выражение мужественности;
- сужение таких точек придаст изящности чертам лица. Именно так и было сделано в отношении исходной фотографии в нашем примере;
- корректировка глаз возможна по пунктирной линии и четырём узловым точкам. Попробуйте изменить область глаза – вы убедитесь, что инструмент работает корректно, не искажая глаз при его перемещении. Ниже мы продемонстрировали этот эффект, который показываем для примера, в дальнейшем отказавшись от растягивания:
- Итак, с помощью маркера (небольшого квадратика) можно изменять размер глаз без изменения их пропорций. А вот точки служат для растягивания сжимания этого объекта по высоте и ширине. Мы изменили размер в сторону уменьшения, чтобы нивелировать эффект увеличения глаз из-за искажений, которые дают очки с большими минусовыми диоптриями;
- пунктирная линия в районе глаз позволяет изменять их наклон, мы этим не воспользуемся, а вы можете поэкспериментировать, наблюдая свою улыбку в зеркале. В любом случае такая ярко выраженная положительная эмоция отражается и на глазах, они становятся уже;
СОВЕТ. Используя меню свойства, можно все эти операции выполнять не мышкой, а посредством ползунков, изменяя их расположение. Такой способ более точный, к тому же позволяет легко вернуться к исходному положению.
что можно сделать с носом: здесь мы видим три опорные точки, соединённые между собой линиями. Именно по ним можно производить корректировку пропорций. Для изменения пространственного положения носа можно воспользоваться мышкой, кликнув в средней части этого органа, после чего можно его перемещать в любом направлении. Крайние точки позволяют манипулировать шириной, средняя – высотой носа. Мы решили сделать нос немного уже – по нашему мнению, так он выглядит более утончённо и эстетично. Высоту оставили без изменений;
осталось главное – губы. Крайние боковые точки ответственны за изменение ширины рта, для улыбки их растягивают, для сердитого вида – сжимают. Толщина регулируется посредством скобочек, расположенных вверху и внизу губ. Менять размеры рта можно и пропорционально, используя функцию «Высота рта» на левой панели свойств.
улыбка – это поднятые вверх и растянутые губы. Для поднятия уголков рта служат боковые скобочки. Ими же можно и опустить уголки, создав эмоцию противоположного плана – сердитость или угрюмость
Здесь важно не переусердствовать, иначе лицо будет выглядеть неестественно;
завершив все манипуляции с лицом, просто нажмите на правой панели кнопку «Ок», что позволит вернуться главный экран Photoshop.
Как сделать человека в Фотошопе?
Новые версии графического редактора Adobe Photoshop способны на чудеса. В них можно даже создать человечка с нуля. Обычно этим делом занимаются художники, у которых имеются графические планшеты, существенно облегчающие процесс рисования. Но иногда вопросом «Как сделать человека в Фотошопе?» задаются и начинающие пользователи.
Спешим разочаровать таких людей. К сожалению, без графического планшета нарисовать человека с нуля практически невозможно. Мышь для рисования не подходит, так как она сковывает ваши движения и не позволяет добиться максимальной точности
Также мышь не регистрирует силу нажима, что тоже очень важно при рисовании.
Если же у вас планшет имеется, то особых советов вам давать не нужно. Рисовать человека нужно примерно так же, как это делается при использовании бумаги
Вы также можете попробовать превратить в рисованный портрет настоящую фотографию. Для этого требуется обводить черты лица, голову, волосы и прочие детали человека. А в конце просто скройте показ фотографии. Постепенно вы добьетесь идеального результата.


