Как и с помощью чего записать видео с экрана компьютера
Содержание:
- Screencast-O-Matic
- Экранная Камера
- YouTube
- Экранная Камера
- С помощью программы для создания презентаций Power Point
- Багаж полезных инструментов
- Как записать свой экран на ноутбуке Windows — без скачивания
- iSpring Free Cam
- Bandicam
- Fraps
- Экранная Студия
- OBS Studio
- Captura
- Платные
- OBS Studio
- Бесплатный красавчик oCam Screen Recorder
- Захват экрана компьютера при помощи платных утилит
Screencast-O-Matic
Очень простая и удобная в управлении программа, которая позволяет одновременно писать видео с экрана и камеры, если необходимо. Благодаря функции записи звука, можно комментировать все происходящее, это очень удобно, если происходит запись каких-либо обучающих видео. Существует возможность сохранения видео в различных форматах, также видео может быть сразу опубликовано на необходимом ютуб-канале. Простота в управлении и скромный интерфейс позволяют быстро разобраться в функционале и научиться работать с программой.
Плюсы:
- Позволяет добавлять в видео музыку, анимацию и инфографику.
- Бесплатная версия записи экрана включает такие функции, как захват экрана, запись с веб-камеры и запись звука с микрофона (до 15 минут).
- Платная версия может загружать файлы на Google Диск, Dropbox и Vimeo.
- Во время записи вы можете увеличивать и уменьшать масштаб, а также добавлять текст.
- Дает вам возможность редактировать и отключать системные аудио и видео разделы скринкаста (платная версия).
- Поддерживает форматы файлов mp4, AVI и FLV.
Минусы:
- Водяной знак нельзя удалить в бесплатной версии.
- Запись всего 15 минут в бесплатной версии.
- Бесплатная версия предлагает минимальный набор функций.
Экранная Камера
Экранная Камера – приложение с удобным интерфейсом и широким функционалом. Она поможет самостоятельно записать изображение с экрана ноутбука или компьютера без чтения длинных инструкций и лишних усилий. Чтобы разобраться в программе, потребуется всего несколько минут с момента первого запуска.
Захват изображения и звука легко настраиваются перед началом работы. Вы можете записывать весь экран целиком, выбрать конкретный фрагмент или отдельное окно. Также при записи можно захватывать системные звуки и голос с микрофона.
Большим преимуществом этого софта является возможность тут же просмотреть и отредактировать отснятый материал. Можно обрезать лишние фрагменты или добавить музыку, заставку и титры, выбрав из уже готовых или настроив все самостоятельно. После завершения редактирования вам будет предложено поделиться файлом в интернете, сохранить его на компьютер или записать на диск.
Загрузить Экранную Камеру можно по этой ссылке.
Как записать видео с экрана в Экранной Камере
• Скачайте программу и завершите установку; • Настройте параметры захвата изображения и звука, запишите видео; • Приступайте к редактированию или добавьте музыку; • Загрузите полученный файл на ПК, запишите на DVD или поделитесь им в интернете.
YouTube
Скринкастинг — одна из функций творческой студии YouTube. Если вы планируете снять видео для размещения на канале этого сервиса, то ничего другого вам не понадобится.
Для доступа к творческой студии необходимо иметь учетную запись Google (сервис YouTube принадлежит именно этой корпорации). Если вы пользуетесь устройствами на Android, скорее всего, она у вас уже есть. Тогда вам достаточно только авторизации на сайте: откройте любую станицу Ютуба, щелкните кнопку «Войти» (находится в верхнем правом углу) и вбейте в указанные поля адрес почты gmail и пароль.
Далее:
- После входа в аккаунт Google вернитесь на сайт YouTube и нажмите кнопку «Добавить видео».
- На следующей станице в разделе «Прямые трансляции» кликните «Начать».
Подтвердите вход в аккаунт с помощью SMS или голосового сообщения, которое будет прислано на указанный вами номер телефона. После этого вы окажетесь в творческой студии.
В меню «Прямые трансляции» выберите пункт «Все трансляции». Введите в указанное поле название скринкаста, установите вариант доступа «Ограниченный» (чтобы он был только у вас), тип трансляции — быстрый (Hangouts в прямом эфире) и нажмите «Начать прямой эфир».
При выборе типа трансляции «Особая» сервис попросит вас указать видеокодер. Видеокодер — это отдельная программа, которая требует установки на жесткий диск и специальной, иногда довольно сложной настройки. Скринкастинг при помощи видеокодеров дает больше возможностей, но прежде чем воспользоваться ими в первый раз, придется потратить время на настройку и освоение.
После щелчка по кнопке «Начать прямой эфир» откроется окно Google Hangouts. Кликните во всплывающем меню левой панели «Показать экран» (иконка выделена на скриншоте). После появления в окне картинки с вашего монитора нажмите «Начать трансляцию» — это запустит процесс записи. Так как в настройках установлен ограниченный доступ, ее будете видеть только вы. По умолчанию запись ведется со звуком (с компьютера). При желании можете сопровождать ее комментариями в микрофон.
После остановки записи ролик автоматически сохранится в списке трансляций творческой студии YouTube. Дальше можете заняться его редактированием или сразу опубликовать на канале.
Окно Google Hangouts вам больше не нужно — просто закройте его.
Экранная Камера
Очень удобное приложение на русском языке для компьютеров с Windows, с помощью которого можно записать все происходящее на экране компьютера. Допускается полноэкранный захват, выбранная область и указанное окно. Все ролики можно сразу обработать во встроенном видеоредакторе и сохранить в любой популярный видеоформат или подготовить к загрузке для ютуба.
 Выбор источника в Экранной камере
Выбор источника в Экранной камере
Плюсы:
- Присутствует несколько режимов захвата под разные задачи;
- Можно параллельно вести запись системных звуков и голоса через микрофон;
- Нет ограничений на длительность записи и размер ролика;
- Можно удалить начало и конец видеоклипа;
- В программе есть коллекция заставок, которые можно отредактировать, или создать свой шаблон;
- Можно добавить дополнительную фоновую дорожку или заменить оригинальный аудиотек;
- При необходимости ролик можно переозвучить прямо из интерфейса;
- Большой выбор форматов для экспорта, имеются пресеты для девайсов;
- Поддерживается запись DVD-дисков с интерактивным меню;
- Можно устанавливать на любую версию Windows, даже XP;
- Отлично подойдет для слабых компьютеров;
- Можно поделиться готовым роликом на YouTube.
Недостатки:
С помощью программы для создания презентаций Power Point
Если Вы не хотите загружать и устанавливать какое-либо дополнительное программное обеспечение, есть способ записи экрана с помощью программы, которая возможно, у Вас уже есть.
Я имею ввиду Power Point, который входит в состав офисного пакета от Microsoft. Да-да, эта программа, которую мы все используем для создания слайдов, получая в итоге презентацию, обладает функцией записи произвольного участка экрана. Звук она записывает тоже.
- Запускаем Power Point.
- Во вкладке «Вставка», в разделе «Мультимедиа», нажимаем на кнопку «Запись экрана»
- Главное окно программы свернется вниз, в Панель задач. А вверху экрана появится небольшое окно управления записью.
Курсором мыши выделите произвольную прямоугольную область экрана. Теперь, все что будет происходить в пределах пунктирной границы прямоугольника, будет записываться в формате видео.
Если Вы с первого раза неточно очертили границы для записи, то нажмите на кнопку «Выбрать область» и выделите прямоугольный участок снова.
- Нажимаем на кнопку «Записать». Начнется запись. Если в записи звуковое сопровождение не нужно, то нажимаем на кнопку «Звук». Запись звука отключена. Повторное нажатие на эту кнопку возобновляет запись звука.
- Для остановки записи подводим курсор к верхней части экрана, т.к. панелька управления во время сеанса записи прячется за край экрана. В появившемся окне нажимаем на синий квадрат.
- Главное окно Power Point тут же разворачивается на весь экран, и мы видим нашу запись на слайде. Тут ее можно сразу воспроизвести и при необходимости отредактировать. «Работа с видео» → «Воспроизведение» → «Монтаж видео».
Инструментов для редактирования тут конечно же немного — это ведь не профессиональный видеоредактор. Но для простой обработки их вполне хватит.
- Чтобы сохранить видео отдельным файлом, нажимаем на нем правой кнопкой мыши и в появившемся контекстном меню выбираем «Сохранить мультимедиа как…»
- Выбираем папку для сохранения и жмем «Сохранить»
Видео сохраняется в выбранную папку и теперь открывается в видеоплеере обычным способом.
- Перейдите в Панель управления (Пуск → Панель управления → Звук).
- В появившемся окне перейдите на вкладку «Запись», выберите устройство записи, имеющееся в Вашей системе (недоступные устройства обозначены красной стрелкой). Нажимаем на нем правой кнопкой мыши и выбираем «Включить».
Багаж полезных инструментов
Итак, начнем разбор приложений, помогающих быстро и качественно записать действия, происходящие на дисплее.
Fraps
Эта утилита для записи процесса игры по праву считается самой лучшей среди аналогов. Она обладает простым пользовательским интерфейсом и при этом наделена множеством полезных функций. Вы можете запустить ее в работу в фоновом режиме и после делать скриншоты в любое время и в любом количестве.
Это касается и проверки частоты кадров, которые также можно чекнуть при помощи Fraps. Также во время игры со звуком можно снимать происходящее, не боясь за качество ролика. Программа поддерживает до 120 кадров в секунду и высокий FPS.
Единственным минусом этой утилиты является ее платность. Однако тут вы знаете, к чему можно прибегнуть.)))
Данная программа работает на Windows 10, 8, 7, Vista и XP.
oCam Screen Recorder
Описываемая программа предназначена для съемки как простых видео (обзоров сервисов, инструкций использования приложений, обучающих уроков и т.д.) так и игр. С ее помощью можно делать как скриншоты, так и скринкасты.
При чем все это можно совершить буквально одним кликом по специальной кнопке. В приложение включен набор рамок для сьемки. Поэтому вы можете снимать фрагменты или весь экран, а также самостоятельно настраивать рамки.
Перед началом создания видеоролика обязательно настройте утилиту под свои нужды. Выберите необходимый видеоформат, укажите каталог для сохранения данных и обязательно проверьте параметры записи. Также можете поиграться с эффектами.
CamStudio
Приложение является находкой для профессионалов. Простой и вместе с тем элегантный интерфейс, удобство использования и все необходимые функции помогут создать поистине интересный и качественный видеоролик. Чем и пользуются многие специалисты. С помощью этой программы создают обучающие скринкасты, видеоинструкции и подобные ролики.
CamStudio разрешает записывать звук без микрофона, позволяет выбирать конкретный участок экрана или его полный размер, а также вставлять аннотации. Помимо этого, можно добавлять текстовые комментарии, выбирать кодеки и устанавливать режим автоматического отслеживания курсора.
Недостатком является то, что получать видео на выходе можно только в форматах FLV и AVI.
Free Screen Video Recorder
Еще одна мощная и популярная программа для записи происходящего на экране. Она позволяет снимать как все доступное пространство, так и отдельные участки, окна, объекты, меню и т.д. В случае создания скриншота его можно редактировать, сохранять в указанную в настройках папку или же отправлять на печать.
Помимо этого, приложение позволяет записывать ваш голос, отслеживать действия курсора мыши (при этом выделяя его траекторию движения), создавать видеоролики как со звуком, так и без.
Все скринкасты записываются в формате MP4 (однако никто не отменял конвертацию видеоформатов), а фото экрана – в форматах PNG, GIF, JPEG, BMP или TGA.
Free Screen Video Recorder полностью бесплатная, запускается на Windows 10, 8, 7, XP, Vista и SP3, однако она не работает на Mac OS.
PlayClaw
Конечно вы можете с помощью этого приложения записывать обычные видео, однако его главное предназначение – игры! Это отличная штука для записи игрового процесса во всех подробностях, с оригинальным звуком и без него, с подключением дополнительных плагинов и т.д.
Вы можете настроить параметры захвата видеоролика, среди которых размер кадра, качество видео, его конечный вес, формат и т.д. Помимо этого приложение может захватывать и записывать несколько источников звука, что позволяет создавать по-настоящему увлекательные обзоры игр. В добавок к этому вы можете тестировать игры прям через PlayClaw, так как в программу встроены тесты производительности.
В лидеры среди аналогов PlayClaw выбилась и благодаря своему собственному набору кодеков, а также поддержке графических оверлеев – дополнительных плагинов, которые накладываются и отображаются на видео во время записи. Благодаря этому можно давать подробную характеристику игровым продуктам, разнообразить обзор и многое другое.
PlayClaw поставляется платно для ОС Windows, однако вы можете испытать пробную версию.
Приобретите данный курс и я вам гарантирую, что не пожалеете.
На этом статья подошла к концу. Надеюсь вы узнали что-то новенькое для себя и что-то полезное. Жду вас среди моих подписчиков и заранее благодарю вас за репосты публикаций. До скорой встречи! Пока-пока!
Прочитано: 193 раз
Как записать свой экран на ноутбуке Windows — без скачивания
В зависимости от версии Windows существует 2 способа (без скачивания) специально для записи экрана на ноутбуке: встроенная программа и бесплатный онлайн-вариант.
1. Как записать экран на ноутбуке Windows 10 — игровая панель Xbox
Пользователи ноутбуков с системой Windows 10, вы до сих пор не знаете, как записать свой экран с помощью Windows 10? Вам очень повезло, потому что в Windows 10 есть встроенная бесплатная программа записи экрана. Xbox Game Bar – это встроенный инструмент для записи экрана в Windows 10, показывающий производительность вашего компьютера с различными параметрами в реальном времени во время игры (например CPU, GPU, RAM, FPS). Он подходит для записи большинства компьютерных игр, а также для записи основных программных операций. Но он работает только на Windows 10 и ограничивается записью одного программного окна.
Шаг 1: Нажмите клавишу логотипа Windows и G, чтобы открыть Game Bar, и установите флажок «Да, это игра».
Шаг 2: Откройте окно программы, которое вы хотите записать.
Шаг 3: Нажмите кнопку микрофона, чтобы сделать запись экрана со звуком. Если нет, пропустите этот шаг.
Шаг 4: Нажмите кнопку записи, чтобы начать запись экрана в Windows 10.
Шаг 5: Нажмите кнопку Stop, чтобы завершить запись.
TIPS
Для записи всего экрана на ПК используйте клавишу логотипа Windows+Alt+G, чтобы начать и остановить запись. Если Xbox Game Bar не отображает программу на весь экран, попробуйте нажать клавишу логотипа Windows+Alt+R для запуска и остановки.
Плюсы:
-
Легко и быстро
-
Абсолютно безопасен для встроенного инструмента
-
Без скачивания
-
Со звуком (системный звук и звук микрофона) или без звука
-
Опция скриншота
Минусы:
-
Захват только 1 окна
-
Невозможно выбрать область и размер экрана
-
Вывод только в формате MP4
2. Запись экрана на Windows 7, 8, 10 со звуком
Поскольку в более старых версиях Windows (таких, как Windows 7 и 8) нет встроенного инструмента для записи экрана, для таких систем необходимо искать сторонний инструмент. Если вам нужно лучшее качество записи (чего не может предоставить Xbox Game Bar), или если у вас более высокие требования к записи видео и звука, то профессиональная и функциональная программа записи экрана стороннего производителя будет работать лучше.
Эта статья представляет вам бесплатное онлайн-средство записи экрана, доступное для всех версий Windows 7, Windows 8, Windows 8.1 и Windows 10. Его легко использовать и вам не нужно будет его загружать. Это iTop Screen Recorder.
iTop Screen Recorder – недавно появившаяся программа для записи экрана ПК на ОС Windows. Несмотря на свою новизну, она имеет разнообразные функции и может компенсировать недостатки, присущие многим другим устройствам записи экрана
Что еще более важно, она совершенно бесплатна!
Вот простые шаги, как записать экран без скачивания.
Шаг 1: Нажмите , чтобы открыть iTop Online Screen Recorder.
Шаг 2: Нажмите красную кнопку «REC» или «Start Recording Now».
Шаг 3: Нажмите «продолжить», чтобы использовать онлайн-средство записи экрана.
Шаг 4: Выберите ресурс звука (с микрофона, из браузера или без звука).
Шаг 5: Выберите экран для записи (весь экран, окно приложения или вкладка браузера).
Шаг 6: Нажмите красную кнопку REC еще раз, чтобы начать, и нажмите «Stop» для завершения записи.
Плюсы:
-
Можно выбрать область экрана: весь экран, окно приложения или вкладку браузера
-
Возможность записи звука (с микрофона, из браузера) или без звука
-
Никаких задержек при записи
-
Не нужно входить в систему, не нужно устанавливать плагин или расширение
-
Можно сохранять видео в формате WebM, который распознается проигрывателем Windows по умолчанию
Минусы:
-
Доступно только для Windows
-
Всего 2 бесплатных пробных периода Online Screen Recorder
Дополнительные бесплатные функции и настройки iTop Screen Recorder:
iTop Online Screen Recorder обычно удобен для разового использования. Если вам нужны дополнительные настройки для записи или вы часто его используете, бесплатно загрузите его на свой ноутбук с Windows, чтобы узнать о дополнительных функциях и возможностях:
Неограниченное время записи
Запись всего экрана, выбранной его части или окна, определенное соотношение кадра (4:3, 16:9)
Запись со звуком (системным и с микрофона) или без звука
12 поддерживаемых форматов вывода
Никаких задержек при записи
Без регистрации и ввода паролей, не нужно устанавливать плагин или расширение
iSpring Free Cam
Завершает наш ТОП бесплатный (как понятно из названия) софт для создания и монтажа видео-уроков, вебинаров и прочих разновидностей скринкастов. iSpring Free Cam является самым простым и минималистичным приложением, в котором не придётся долго разбираться даже неопытным пользователям. Также она отлично подойдёт для старых моделей ноутбуков и ПК за счёт невысоких системных требований и совместимости со всеми версиями Windows. Данное ПО имеет весь необходимый инструментарий: выбор нужной области, запись аудио с микрофона и из системы, подсветка мыши. Также есть простой редактор, в котором можно обрезать лишние видеофрагменты или улучшить качество звука.
Достоинства программы:
- Бесплатная лицензия без ограничений
- Встроенный аудио- и видеоредактор
- Низкие системные требования
- Простота в использовании

Скачать программу можно здесь.
Из нашего рейтинга вы узнали, на какие программы обратить внимание, если вам понадобится записать летсплей, онлайн-матч или другое экранное видео. Каждая из них достойно справится со своей работой, отличия в основном лежат в функционале или стоимости софта
В первую очередь мы бы выделили Экранную Камеру, как одну из немногих программ, имеющих официальную русскую версию. С ней будет легко и удобно работать пользователям всех возрастов, а дополнительные функции, вроде шаблонов для заставок, помогут сделать любой ролик в несколько раз эффектнее.
А вот к полупрофессиональным приложениям, вроде OBS Studio, совсем новичкам лучше не прибегать — велик шанс не разобраться со всеми функциями и потратить много времени на изучение инструментала программы. К тому же сложный софт обычно зависит от качества настройки, поэтому для длительной записи его лучше не использовать — вполне могут начаться провисания и лаги.
В остальном — выбирайте программы по своему вкусу, ни одна из них вас не разочарует!
Bandicam
Некоторые пользователи программы Bandicam считают её наилучшим приложением этого класса ПО. Она позволяет записывать:
- прямоугольную область;
- полный экран;
- область вокруг курсора.
Предлагаются также стандартные размеры окон захвата видео. Имеется специальный игровой режим с индикацией FPS. Есть возможность записи с устройства, утилита находит все возможные варианты с действующим сигналом видео, и предлагает их выбрать, включая их в работу.
Разобраться в интерфейсе программы сможет даже начинающий пользователь ПК. Выходные файлы можно сохранить по указанному пути, выбрав качество, путь и формат, также загрузить на YouTube, указав степень сжатия.
скачать Bandicam с официального сайта
fffff
Fraps
- Интерфейс: Английский
- Тип лицензии: Бесплатная
- Скачать с официального сайта: http://www.fraps.com/download.php
Следующей по списку идет другая великолепная программа, которая ничуть не уступает предыдущей – Fraps. Название идёт от аббревиатуры FPS, и изначально она была предназначена для подсчета и вывода количества кадров в секунду, но помимо этого у нее есть возможность записи видео и звука с компьютера. Также как и многие другие программы, эта может снимать скриншоты. Данная утилита отлично подходит для того, чтобы снимать процесс игры, так как она идеально работает с технологиями OpenGl и DirectX. Благодаря этому потребление ресурсов компьютера во время записи очень низкое. Также можно выбрать максимальное количество FPS для записи, в том числе 60 и выше, что нельзя сделать в большинстве других аналогов. По сравнению с предыдущей утилитой, у этой меньше функций, хотя кому-то такая простота может оказаться и плюсом. Нужно для себя решить, чем конкретно вы занимаетесь, если вы просто любитель, то вам вполне хватит такого набора функций. А если вы ведёте профессиональную съёмку, то необходимо понять, каков должен быть итог, возможно, и вам хватит такого набора функций. Нельзя сказать, что он ограничен, просто чего-то нет, для большинства людей это, исходя из статистики, роли не играет, ведь не зря программа пользуется такой огромной популярностью. У неё нет официальной русской версии, хотя она здесь и не нужна. Также у данной программы есть возможность скрытия курсора, и она полностью бесплатна и доступна для скачивания с официального сайта.
Основной минус программы — слишком большие файлы на выходе, 3 минуты видео занимают 10-15 Гб, пусть и в идеальном качестве.
Экранная Студия
Программное обеспечение для видеозаписи дисплея и редактирования файлов. С Экранной Студией можно захватить весь монитор, открытое окно или выделенную область.
Также вы сможете включить аудиозапись системных звуков и голоса с микрофона. После окончания видеозахвата можно обработать видеоролик во встроенном редакторе.
Вы сможете обрезать лишние отрывки, добавить на монтажный стол клипы с компьютера, создать титры и добавить надписи, разместить поверх видеоряда стрелки, линии, фигуры.
Экспортировать итоговый материал можно во всех популярных форматах: AVI, MOV, MKV, FLV и других. У вас будет возможность настроить качество, битрейт и видеокодек контента.
Преимущества:
- снимает потоковое вещание и трехмерные игры;
- захватывает видеоданные с веб-камеры;
- накладывает аудиофайлы с ПК;
- содержит галерею графических элементов и эффектов;
- кадрирует видеодорожку;
- делает скриншоты в JPEG и BMP;
- предоставляет готовые профили экспорта.
Как записать видео с экрана на Windows 10 с помощью рекордера? Следуйте инструкции:
1. Чтобы скачать программу, нажмите на кнопку выше. Запустите дистрибутив и пройдите стандартные этапы инсталляции. По завершении процесса откройте софт.
2. Щелкните по «Записать видео с экрана». Выберите режим: полноэкранный, указанный участок, открытое окно. Также включите аудиозапись системных звуков и микрофона.
3. Нажмите «Начать запись» — через 5 секунд запустится съемка. Чтобы приостановить процесс, зажмите F8. Выключить видеозапись можно нажав F10.
4. Видеоконтент будет загружен в редактор. Вы можете обработать данные или сразу вывести файл на ПК. Для этого используйте опцию «Сохранить видео». Укажите подходящий тип экспорта.
OBS Studio
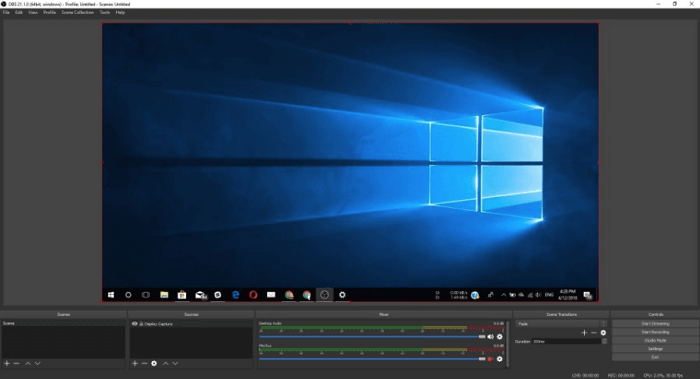
Open Broadcaster Software считается одной из лучших для записи и транслирования экрана на платформе Windows 10, пришедшая на смену OBS Classic. Хотя прекрасно работает с более устаревшими системами — «семеркой» и Windows 8.1.
Поддерживает множество технологий кодирования, включая AMD Video Coding Engine, библиотеку x264, Intel Quick Sync Video. С ее помощью вы сможете записать происходящее на дисплее, а также вывести дополнительный поток видео с веб-камеры. Полученные материалы можно хранить в нужном формате: FLV, MP4, MOV, MKV, TS.
При помощи расширения Studio легко добавляются различные картинки и текстовые надписи к ролику прямо во время записи. Кроме поддержки обычных онлайн-трансляций, доступно транслирование в интернет уже готовых материалов. Также поддерживает множество настроек для перехода между сценами, что значительно упрощает процесс создания видео с использованием нескольких потоков.
У небольшого числа владельцев видеокарт Nvidia отмечаются мелкие проблемы с записью. Встроенный многопоточный кодировщик Nvidia NVENC просто отказывается взаимодействовать с OBS на некоторых видеокартах. Если обновление драйверов не помогло, то перейдите в «Файл → Настройки → Вывод» и поменяйте параметр «Кодировщик» на QSV или что-нибудь другое.
OBS — явно не самый простой в использовании софт. Это может отпугнуть многих пользователей, так как потребуется некоторое время для привыкания к нему. Однако у него есть один огромный плюс — он абсолютно бесплатный.
Captura
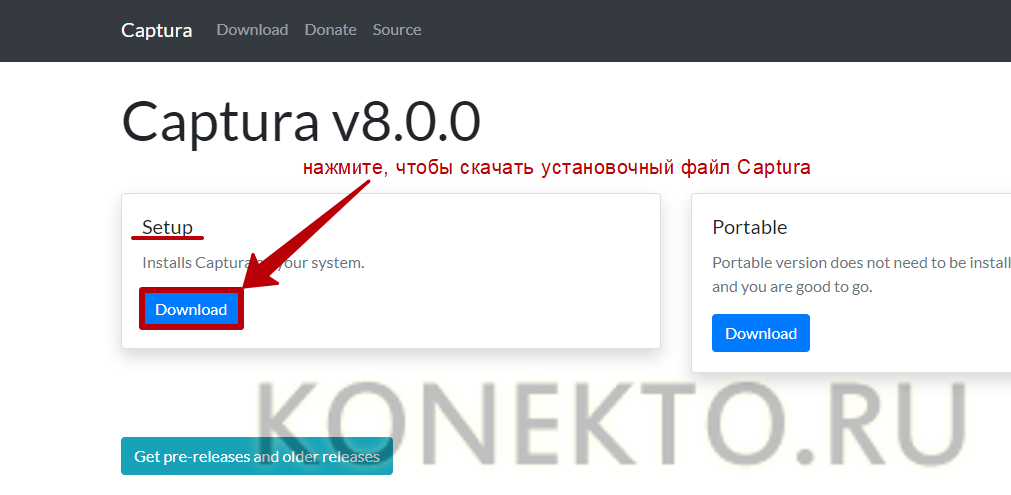
После инсталляции приложения на компьютер и его запуска необходимо выполнить следующие действия для записи видео с экрана:
Нажать на значок в виде шестеренки на боковой панели инструментов для перехода в меню дополнительных параметров. Выбрать «Russian (русский)» в поле «Язык», чтобы русифицировать английский интерфейс.
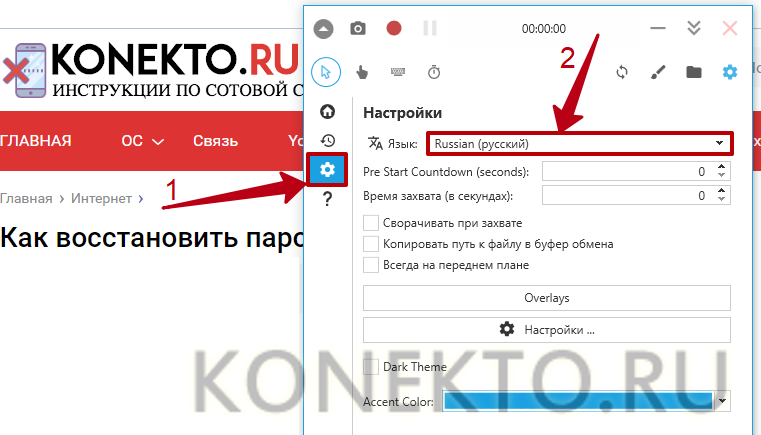
- Кликнуть на значок с изображением дома на боковой панели для возврата к основным настройкам видео. Установить необходимые значения:
- источник видео — весь экран, определенное окно, выделенная область;
- кодек — формат ролика (Mp4, Avi, Gif и т.д.);
- FPS — количество кадров в секунду;
- качество;
- параметры звука и вебкамеры.
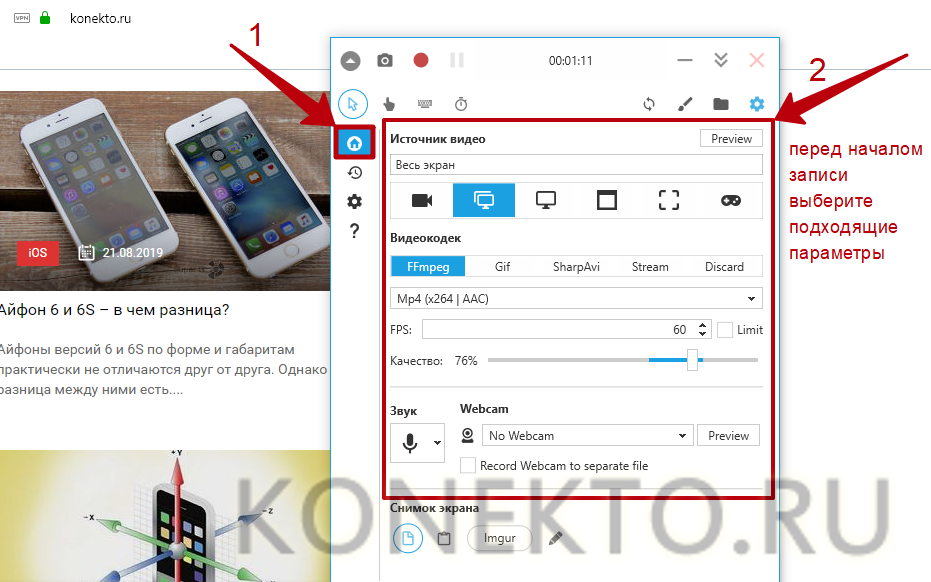
Нажать на кнопку «Запись» (красный круг в верхней панели инструментов) для начала съемки.
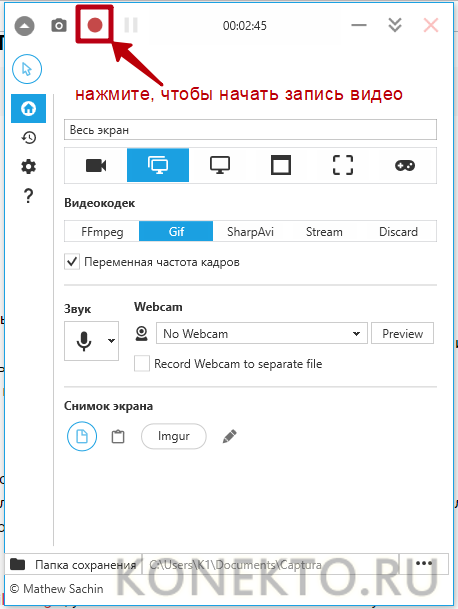
Когда видео будет готово, кликнуть «Стоп» (красный квадрат). Также запись можно приостановить, нажав на кнопку «Пауза».
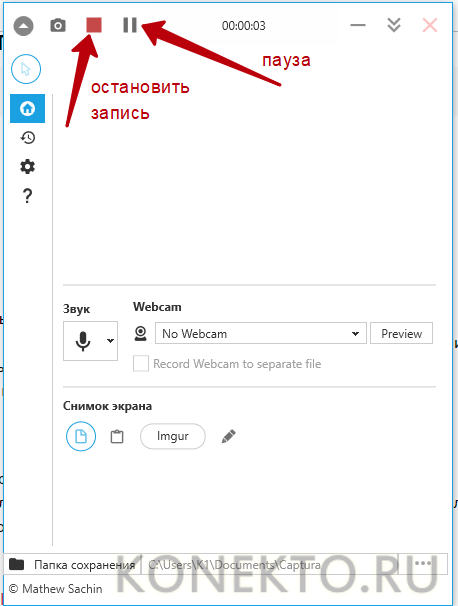
Для просмотра сохраненных клипов нужно кликнуть на иконку в виде папки.
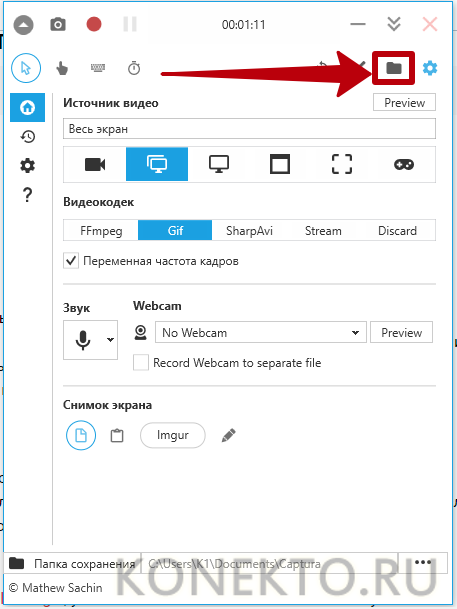
Платные
Action!
Интерфейс: русский; 30 дней триал, далее $ 29.95
Незарегистрированная ставит водяные знаки. Пишет в форматах AVI и MP4.
- Запись аудио.
- Подходит для игрового процесса.
- Позволяет делать стримы (трансляции онлайн).
- Картинка в картинке.
- Автоматическое удаление фона на картинке с веб-камеры.
- Делает скриншоты.
- Использование или неиспользование курсора.
- Визуализация кликов мыши.
Ashampoo Snap
Интерфейс: русский; 10 дней триал, далее 824,84 руб.
Помимо записи видео, умеет делать скриншоты и распознавать текст с фото или из PDF-файлов. Поддерживает разрешение 4K.
- Картинка в картинке.
- Пишет аудио.
- Отображение кликов мыши.
- Увеличение для выделения деталей.
- Скриншотер с графическим редактором.
- Оптическое распознавание символов.
Bandicam Screen Recorder
Интерфейс: русский; 39 $
Демо ставит свой лого на снятые видео и ограничивает их по длительности 10 минутами. Поддерживает форматы: AVI, MP4.
- Подходит для захвата из игр.
- Создание файлов минимального веса без потери качества.
- Видео не имеет ограничений (записывайте, пока не кончится место на ноутбуке).
- Снятие скриншотов.
Camtasia Studio
Интерфейс: английский; 30 дней триал, далее 199 $
Она очень популярна и имеет широкие возможности. Ознакомительная версия ставит свои водяные знаки. Есть версия не только для Windows, но и для Mac OS X.
- Одновременная съёмка с вебки и экрана.
- Видеоредактор.
- Запись звука с компьютера, микрофона или наложение любого аудиофайла.
- Поддержка множества форматов: AVI, SWF, FLV, MOV, WMV, RM, GIF, CAMV.
- Выделение курсора мыши, визуализация кликов и выноски с нажатием клавиш.
FastStone Capture
Интерфейс: английский; 30 дней триал, далее 19.95 $
Эта лёгкая программа умеет не только делать скриншоты и редактировать их, но и записывать экран в видео формата WMV.
- Запись аудио.
- Подсветка курсора и щелчков мыши.
Fraps
Интерфейс: английский; 37 $
Утилита создана для съёмки с экрана и подсчёта частоты смены кадров (FPS). Сделать запись своего рабочего стола не выйдет, т. к. Fraps заточен на захват из игр. В демо видеозапись длится максимум 30 секунд, и на неё ставится водяной знак, так что необходимо приобретать полную версию. Пишет в AVI.
- Запись звука.
- Выбор количества кадров.
- Делает скриншоты.
- Заточена под 3D-приложения.
HyperCam
Интерфейс: русский; 21 день триал, далее 890 руб.
Незарегистрированная ставит водяные знаки. Пишет в форматах: AVI, WMV, ASF, MP4.
Также есть портативная версия, – когда прога устанавливается на флешку и сможет снять экран на других ПК.
- Встроенный редактор (резка, склейка).
- Запись звука.
Icecream Screen Recorder
Интерфейс: русский; 594 руб.
В демо есть ограничение по времени – 10 мин. и выходной видеоформат WEBM. В платной это ограничение снято и добавлены ещё MKV, MP4. Версии для Windows и Mac OS X.
- Скриншотер.
- Съёмка с вебки вместе с захватом экрана.
- Установка собственного вотермарка.
- Рисование.
Movavi Screen Recorder
Интерфейс: русский; 7 дней триал, далее 990 руб.
В триале на захваченное видео будет нанесён водяной знак, также его максимальная длина ограничена 2 минутами. Сохраняет во множество популярных форматов: AVI, MKV, MOV, FLV, WMV, MP3, MP4 и др. ОС: Windows и Mac OS X.
- Запись аудио.
- Отображение действий мыши и клавиатуры.
- Делает скриншоты.
SnagIt
Интерфейс: английский; 15 дней триал, далее 49.95 $
Создаёт скриншоты и захватывает действия пользователя на видео. ОС: Windows и Mac OS X.
Переключение между веб-камерой и экраном во время снимания.
Super Screen Capture
Интерфейс: английский; 49.95 $
Сохраняет в AVI. Бесплатная версия ставит свой водяной знак на видео и каждый раз при нажатии на кнопку “Запись” предлагает приобрести полную.
- Создание скринов.
- Пишет со звуком только с микрофона.
UVScreenCamera
Интерфейс: русский; демо, PRO-версия 950 руб.
Записывает в UVF и EXE (AVI, SWF, FLV и GIF – в версии PRO). Также умеет делать скрины.
- Наложение звука (с микрофона или из файла).
- Отображение курсора мыши и нажатий клавиш.
- Запись 3D-игр.
- Встроенный видеоредактор.
- Скриншотер.
- Рисование на экране (PRO).
- Добавление текста, выносок, стрелок, рамок интерактивных кнопок и др. (PRO).
ZD Soft Screen Recorder
Интерфейс: русский; 39 $
В бесплатной версии ставятся водяные знаки и ограничение 10 минутами. Пишет в AVI, MP4, FLV, MP3, WAV.
- Пишет аудио.
- Съёмка с камеры.
- Подходит для игр.
- Отображение курсора мыши.
- Стриминг.
- Скриншоты.
OBS Studio
OBS Studio – специализированная программа для записи потокового видео с экрана одновременного со стримингом. Она имеет открытый исходный код и доступна на всех современных операционных системах, таких как Windows 10, последних версиях MacOS и Linux. Приложение пользуется популярностью у профессиональных геймеров и довольно сложно в освоении для обычного пользователя.
Запись видео в OBS Studio
• Загрузите дистрибутив и проведите установку • Выполните обязательную настройку конфигурации при первом запуске • Отрегулируйте источники захвата изображение и звука • Запишите и сохраните файл
Бесплатный красавчик oCam Screen Recorder
Совсем случайно наткнулся на эту программу и понял что она стоящая, не смотря на то, что распространяется абсолютно бесплатно! Здесь есть все необходимые функции и встроенные кодеки.
Только по окончанию установки советую снять галочки:
Итак, запустите программу и зайдите в настройки:
Там в разделе «Encoder» выберите частоту кадров в секунду («FPS») и «Bitrate». Чем выше битрейт, тем лучше качество видео и тем больше файл. Для обычных видеокастов достаточно выставить 1000 Kbps. Аудио bitrate можно оставить 192 или выбрать поменьше — 128 Kbps для записи голоса.
Во вкладке «Record» выберите свой источник записи звука и частоту сэмплирования («SampleRate») 48000. Вместо Стерео я опять посоветую выбрать Mono, т.к. может так получиться, что микрофон в записанном видео будет слышно только в одной колонке, да размер файла будет меньше.
Закроем настройки и выберем область захвата по кнопке «Resize». Можно выбрать фиксированные прямоугольники, весь экран «Full screen» или объект «Select area…». Зелёное окошко можно растягивать мышкой, уцепившись за квадратики. Выбрали? Теперь жмём «Record» и записываем. Чтобы остановить процесс записи жмите «F2», а чтобы посмотреть что получилось, пригодится кнопка «Open», которая открывает папку с полученными файлами.
В раздел «Codecs» советую не лезть, если всё работает нормально. В программу уже встроены кодеки MPEG-4 и по умолчанию выбран самый оптимальный.
Захват экрана компьютера при помощи платных утилит
В этом блоке рассмотрены платные приложения, предназначенные для того чтобы снимать видео с экрана компьютера. Обычно они обладают ещё и смежным функционалом.
Экранная камера
К преимуществам утилиты следует отнести:
- красивый, понятный и приятный интерфейс;
- возможность создания видеоуроков;
- возможность наложения фоновой музыки.
Ashampoo Snap
Именно этому компоненту, а также возможностям постобработки разработчики уделили наибольшее внимание.
Программа позволяет производить съёмку как всего экрана, так и выделенной области. Snap насыщен многочисленными функциями, разобраться в которых начинающему пользователю может быть не слишком просто
К ним относятся:
- таймеры;
- автопрокрутка по сайтам;
- smart — распознавание текста.
Для быстрого доступа к перечисленным функциям пользователь может настроить команды «горячих клавиш». Помимо всего прочего, в Ashampoo Snap хорошо интегрирована возможность работать с инфографикой: на изображения можно вставлять графику, текст, запись голосовых комментариев.
Для работы с экранами всех разрешений и размеров программа самостоятельно адаптируется к предложенным условиям, обеспечивая максимально возможное качество.
UVScreenCamera
В первую очередь речь идёт о таких параметрах, как:
- выбор области записи (весь экран, выбранное окно, настраиваемая область);
- настройка размера окна;
- звукозапись с микрофона, колонок или дополнительного оборудования;
- возможность вставки записанной записи, фоновой музыки;
- видеозапись нажатий клавиш мыши и клавиатуры;
- удобные пользовательские настройки, назначение комбинаций клавиш;
- вставка в видео графики, рисунков, созданных при помощи виртуального карандаша, входящего в комплект программы;
- сохранение видео в различных форматах;
- широкие возможности для редактирования и обработки видео.
FastStone Capture
Для этого программа адаптирована к работе с изображениями следующих форматов:
- BMP;
- GIF;
- JPEG;
- PCX;
- PNG;
- TGA;
- TIFF;
- PDF.
К преимуществам утилиты следует отнести удобный интерфейс видео- и графического редактора, оснащённого широким и глубоким набором опций для полупрофессиональной обработки изображения и видео.
Camtasia Studio
- интеграция зрительных результатов;
- поддержка записи звуков компьютерной системы;
- компоновка, обрезание записанных видеоизображений;
- редактирование и постобработка видео- аудиозаписей.
Camtasia Studio позволяет сохранять видео в следующих форматах:
- AVI;
- SWF;
- FLV;
- MOV;
- WMV;
- RM;
- GIF;
- CAMV.
Сжимать видео приложению позволяют специально разработанные кодеки, обеспечивающие сохранность высокого уровня цветопередачи и глубины для сохранения качества изображения.
Состоит Camtasia Studio из четырёх утилит:
- Camtasia Menumaker;
- Camtasia Player;
- Camtasia Theater;
- Camtasia Recorder.


