Как записать видео с экрана компьютера: программы и онлайн-сервисы
Содержание:
- WebcamMax
- Обзор вариантов, как сделать запись вебкой
- VideoLouder: увеличение или уменьшение громкости любого видео
- Программы для записи видео с веб-камеры
- Debut Video Capture
- Способ №3. Скачать онлайн трансляцию с помощью браузера
- Программы для трансляции видео
- Платные программы для записи с экрана монитора
- youtube-dl
- №2. SMRecorder
- Как сделать запись с экрана iPhone: 6 способов
- Как записать онлайн трансляцию
- Шаг 2. Настройте режим записии
- Шаг 3. Отредактируйте видео
- Как работает потоковая передача мультимедиа?
WebcamMax
Это приложение отличается от тех, что описаны выше. В первую очередь оно предназначено для создания уникальных сюжетов. Эту опцию можно реализовать благодаря тысяче различных спецэффектов – рамок, фото, размещения надписей поверх снимков. Если вы не подобрали для себя желаемый эффект, можете скачать образец с официального ресурса компании. Здесь легко настроить автовключение трансляции с момента обнаружения активности в области объектива. Утилита есть в нескольких версиях:
- Ultimate;
- Full;
- Free.
Стоимость самой полной комплектации (первая в списке) – пятьдесят долларов, второй комплект обойдется в 20-50 долларов. Бесплатная лицензия: в течение тридцати дней вам будет представлен полный функционал софта. Когда время действия демо версии завершится, функционал ограничится, а на видеозаписи появится символ программы. «Дружит» с операционной системой Виндовс 7 и 8.
Обзор вариантов, как сделать запись вебкой
Сегодня почти у каждого пользователя компьютера, ноутбука есть веб камера. Без неё невозможно общаться через Skype, а к Skype мы уже сильно привыкли. Большинство пользователей компьютеров не используют веб камеры для других целей, а ведь можно делать запись вебкой себя или окружающих Вас предметов.
Конечно, можно делать видео записи разговора в скайпе или разговора, который ведется через Hangouts, но эти записи не ведутся напрямую с веб камеры, они ведутся уже с экрана монитора. Если Вы захотите сделать запись вебкой только себя, то эти инструменты Вам не подойдут. Кстати, о том, как записать разговор в скайпе или в Hangouts (хэнгаутс) показано в моих статьях на блоге:
- Evaer, программа для записи в скайпе.
- Как записать видео в скайпе программой Evaer.
- Альтернатива скайпу, Google Hangouts.
Если Вы занимаетесь Инфобизнесом, занимаетесь вопросами заработка через Интернет, ведёте свой блог, то Вы, вероятно, проходите различное обучение, тестируете партнёрские продукты и различные сервисы.
В этих случаях часто приходится записывать свои отзывы на качество обучения, качество партнёрских продуктов и так далее. Тогда нужно записывать живое видео, то есть записывать себя. Если у Вас есть видеокамера, то Вы можете это сделать с её помощью.
А если видеокамеры нет, или она у Вас записывает видео низкого качества? Не вопрос, тогда можно сделать запись веб камерой онлайн себя с помощью домашнего компьютера или ноутбука. Кстати, в тех случаях, когда Вы не хотите записывать для отзыва видео, Вы можете в видео отзыв вставить своё фото. О том, как это сделать в программе Camtasia Studio, показано в статье «Как добавить картинку в видео».
Чтобы сделать запись веб камерой высокого качества, нужна хорошая камера, обычно они есть у большинства пользователей. Лично у меня веб камера от Logitech, которая служит верой и правдой вот уже 5 лет.
Существуют различные программы для веб камер, но ими не всегда удобно пользоваться, гораздо удобнее делать запись веб камерой онлайн. В этом случае Вам не нужно устанавливать программу на компьютер, достаточно воспользоваться онлайн сервисом.
Раньше можно было записать веб камерой прямо на YouTube, для этого достаточно было сделать пару кликов мышкой, сейчас эту функцию YouTube убрал. Было очень удобно, видео автоматически заливалось на канал, оставалось только взять ссылку. С возможностью записи на YouTube сейчас я не разбирался, возможно, что записать видео можно через трансляцию. Позже поэкспериментирую и напишу на блоге статью. А сейчас мы узнаем, как записать веб камерой онлайн через сервис webcamera.io/ru.
VideoLouder: увеличение или уменьшение громкости любого видео
Эта задача кажется простой. Имеется видео, в котором громкость настолько низкая, что звуки четко не различимы. Надо всего лишь зайти в онлайн-редактор видео VideoLouder и искусственно добавить громкость. Или, наоборот, если видео слишком громкое, вы можете уменьшить громкость и даже отключить звук.
Сервис также защищает вашу конфиденциальность, удаляя видео со своих серверов через несколько часов после первоначальной загрузки.
Как и Kapwing, VideoLouder представляет более широкий набор бесплатных онлайн-инструментов для редактирования видео. Вы также можете извлечь или удалить аудио из любого видеофайла. Есть также инструмент для сжатия видеофайла, но для этих целей лучше подойдет следующий участник нашего списка, Compressify.
Программы для записи видео с веб-камеры
Камера
(Встроена в Windows 10)
Если у вас на ПК установлена современная ОС Windows 10 – то в ее арсенале есть специальная программа “Камера” (чтобы ее запустить – откройте меню ПУСК и найдите все программы на букву “К”). См. скриншот ниже.
Камера в Windows 10
Эта программа хоть и не имеет в своем арсенале большого разнообразия функций, однако, с задачей снятия фото и видео с веб-камеры справляется отлично! Для начала записи – достаточно нажать кнопку с правой стороны окна (см. пример ниже).
WebcamMax
Изменение фона и внешнего облика
Одна из наиболее популярных программ для работы с веб-камерой. Посудите сами, кроме классической записи видео и фото, вы можете изменить свой облик в камере до неузнаваемости!
- тысячи различных фантастических эффектов: вы можете поместить себя, например, в океан (как на примере ниже быть под водой), в лес, в библиотеку и т.д. Есть возможность изменить свое лицо, добавить анимации, наложить фильтры и многое другое (я думаю, программа придется по душе всем творческим людям);
- записанное видео (с эффектами) можно загрузить на какой-нибудь популярный видео-хостинг;
- наложив различные эффекты на свое изображение в веб-камере – вы можете его транслировать в таком виде, разговаривая, например, по Skype;
- программа поддерживает все популярные мессенджеры и программы для общения в сети интернет: Windows Live Messenger, Skype, Yahoo Messenger, ICQ, Paltalk, Camfrog, YouTube, Ustream и многое другое.
Минус: программа платная, и если использовать бесплатный вариант – то на ваших видео будет присутствовать небольшой логотип (с ним можно и смириться. ).
ManyCam
ManyCam – помимо записи, существенное расширение возможностей
Очень популярная программа – уже более 30 миллионов пользователей по всему Миру оценили по достоинству ее возможности! Программа бесплатна, позволяет записывать видео с веб-камеры, делать фото, преобразовывать свое лицо до неузнаваемости (для этого в ее арсенале есть десятки различных эффектов, в том числе и 3D!).
- низкая нагрузка на систему позволяет одновременно вести запись видео и транслировать его в сеть (нет тормозов даже на относительно слабых ПК);
- программа позволяет вести трансляцию видео как для серьезных переговоров, так и для шуточных и веселых стримов;
- куча различных эффектов: изменение лица, фона, наложение эффектов и т.д.
- есть эффекты для микрофона: можете одновременно с картинкой изменить свой голос;
- можно наложить свой водяной знак на видео.
AlterCam
AlterCam – главное окно программы
Компактная, удобная и простая программа для работы с веб-камерой. После ее установки, в системе появляется виртуальная камера. Эту новую камеру в вашей системе можно будет подключить к любым другим приложениям, и транслировать видео с нужными вами эффектами.
- есть функция передачи видео сразу в несколько программ: т.е. программа способна “разделить” видео так, чтобы нигде не было ошибок, что камера занята, ли показывался бы черный экран;
- есть различные эффекты и оверлеи (см. крин выше);
- возможность изменения голоса;
- возможность добавлять анимацию и другие картинки в “живое” транслируемое видео.
SMRecorder
SM Recorder – главное окно
Это приложение позволяет захватывать видео с веб-камеры или экрана компьютера (универсальное программа!). Кроме видео, приложение также может параллельно писать звук с колонок (наушников) + микрофона. Поддерживаемые форматы видео AVI и MP4. Отмечу наличие достаточно большого количества настроек для записи.
- возможность вести запись не всей картинки с веб-камеры, а только ее части;
- синхронизация видео и аудио;
- одновременная запись с микрофона, аудио-выхода и видео-картинки;
- интерфейс выполнен в стиле минимализм;
- возможность делать примечания к видео.
Из минусов : в этой программе, конечно, вы не сможете настолько изменить свое изображение с веб-камеры, как в предыдущих вариантах (т.е. поместить себя, например, в глубины океана – не получиться).
Debut Video Capture
Для некоммерческого использования предлагается удобная программа видео захвата от компании Debut. Разработчики представляют свой видеоредактор, в котором могут работать как профессионалы, так и любители. В нём можно быстро создавать зацикленные gif-анимации. Debut Video Capture делает запись:
- во весь экран;
- отдельного окна;
- выбранной области экрана.
Результат сохраняется в одном из нескольких (mp4, avi, flv, wmv, mpg, mov и др.) видео форматов. Можно делать захват изображения с различных камер, входов видео, IP, кассетных видеомагнитофонов и т.д.
Есть функция Camera Overlay — наложение видео с камеры или входа на основную часть изображения. При этом можно делать записи без участия оператора, автоматическое включение сканирования экрана и видеовходов начнётся в заданное время при установке соответствующих настроек. Предложены версии:
- Free — для некоммерческого использования;
- Pro — профессионалам с бесплатными обновлениями.
- быстрое включение записи;
- бесплатная;
- наличие гибкого интерфейса входов видео;
- нет поддержки на 32-битных версиях Windows, Mac OS X 10.5, не ниже;
- официальная версия не содержит русскоязычного интерфейса.
В интернете предлагается множество бесплатных русификаторов программы, которые не влияют на последующую конфиденциальность.
скачать Debut Video Capture
Способ №3. Скачать онлайн трансляцию с помощью браузера
Мы не рекомендуем пользоваться непроверенными программами, потому что они могут подвергнуть ваш компьютер опасности.
Также они могут украсть ваши персональные данные и удалить важные файлы с ПК.
Вы можете скачать трансляцию с помощью расширений для браузера. Например, можно воспользоваться плагином
Video DownloadHelper, который можно установить в Google Chrome, Microsoft Edge и Mozilla FireFox.
Он автоматически находит видеоклипы на странице и предлагает несколько вариантов загрузки.
Приложение позволит скачать лайфы с ВК, стримы Твич и видеоролики с других сайтов.
Чтобы воспользоваться расширением, выполните несколько простых действий:
- Установите плагин в ваш браузер.
- Перейдите на сайт с видеоклипом или прямым эфиром.
- На верхней панели инструментов выберите значок приложения.
- В списке укажите подходящее качество и расширение.
- Выберите папку на компьютере и дождитесь завершения загрузки.
 Video Downloader Professional
Video Downloader Professional
Программы для трансляции видео

Режиссер прямой трансляции
Вы, наверное, знакомы с этой картинкой. Вот так телевидение выглядит за кулисами, и вы видите предварительный просмотр с нескольких камер и других источников видео. И режиссеры выбирают, что показывать зрителям и в какой момент.
В первую очередь хочется сказать, что использование передвижных телевизионных станций уже в далеком прошлом. Сейчас чтобы провести прямую трансляцию достаточно иметь ноутбук или компьютер с картами захвата видео и в целом будет ПРИМЕРНО то же самое.

Передвижная телевизионная станция
Есть огромное количество деталей и ситуаций, когда использование профессионального телевизионного оборудования для вещания это необходимость, но в целом какие-то простые истории можно сделать и так, например для трансляции небольшой конференции или семинара приглашать компанию ВГТРК или Матч ТВ совершенно точно не нужно, а 15 лет назад трансляции были привилегией серьезных дядек с телеканалов и большими машинами напичканными оборудованием за миллионы рублей.
И это прекрасно!
В этот обзор мы включили несколько программ, которые использовали сами и нам есть что сказать о них. Конечно, на самом деле их намного больше, но это – основные. С их помощью вы сможете сделать свою первую прямую трансляцию в интернет!
Платные программы для записи с экрана монитора
Camtasia Studio
Программу можно приобрести на официальном сайте разработчика за 200$, и, как пишут на форумах пользователи, цена себя полностью оправдывает.
Программа может:
- редактировать уже записанное видео: изменять размер изображения и добавлять различные спецэффекты;
- одновременно выполнять захват как всего экрана, так и отдельной его части;
- работать на любой современной системе Windows;
- сжимать файлы без потери качества.
Программа поддерживается мобильными устройствами и имеет русскоязычный интерфейс.
Эта утилита чаще всего используется в профессиональных целях, однако поддержка русского языка и простой интерфейс позволяют использовать Camtasia Studio при любом уровне подготовки.
Bandicam
Считается самым популярным ПО для записи видео с экрана. На официальном сайте бесплатно предлагают скачать пробную версию, полная версия обойдётся в 39$.
Основное преимущество программы — стабильная работа даже на самом слабом компьютере, т. к. требования оперативной памяти составляют всего 512 Мб.
Основные возможности:
- позволяет заснять определенную область на экране;
- сжимает видеозаписи без потери качества;
- поддерживает форматы: MJPEG, XviD, AVI, MPEG-1;
- работает не только на современных Windows, но и на версиях 2000, 2003 и XP;
- есть версия, поддерживающая русский язык.
Важно. Программа может продолжать работать безостановочно в течение суток, контролируя процесс записи, и самостоятельно выключить компьютер по завершении своей работы, если выставить это в настройках
VM Recorder
В этой программе можно скачать пробную версию с ограниченным функционалом. А платный пакет обойдётся от 45$ до 79$ в зависимости от версии. Основная особенность — запись нескольких потоков одновременно.
С помощью этой программы можно:
- одновременно записывать системные звуки и звуки микрофона;
- планировать задания внутри программы;
- перехватывать потоковые данные от нескольких источников;
- устанавливать защищённый пароль на готовые видеозаписи.
Здесь поддерживаются все видеоформаты. Интерфейс у программы английский.
Важно. При возникновении неполадок программа сама оптимизирует качество записи по отношению к скорости интернета. Из всех описанных программ VM Recoder обладает самым мощным функционалом и не имеет существенных недостатков
Из всех описанных программ VM Recoder обладает самым мощным функционалом и не имеет существенных недостатков.
При выборе программы для записи видео с экрана компьютера отталкивайтесь от ваших потребностей. Если нужно записать простое короткое видео, подойдёт онлайн-сервис. Писать видео с экрана приходится часто? Скачайте бесплатную утилиту с подходящим функционалом. Расшариваете экран в Зуме? Там тоже можно сделать запись созвона. Принимая решение о покупке программы для записи видеороликов с монитора, убедитесь в том, что вам действительно нужны те функции, за которые вы заплатите.
Читайте больше полезных материалов в Клубе «Маркетинга с азов» и Телеграм-канале. И скачивайте подборку онлайн-сервисов, облегчающих работу в интернете. Чтобы вам проще было разобраться с приложениями, мы разбили их на группы и составили небольшое описание к каждому. Приложения помогут вам экономить время, избегать ошибок, быть продуктивнее и креативнее, дружить с клиентами и выгодно отличаться от конкурентов.
AzСonsult.ru
А вот ещё полезные онлайн-сервисы:
- Интересные онлайн-сервисы для работы с изображениями
- Интересные онлайн-сервисы для тайм-менеджемента
- Онлайн-сервисы для создания презентаций
- Сервисы для проведения вебинаров
- Сервисы для удаленной работы
В соцсети нас уже больше 20 тыс. Присоединяйтесь, чтобы получать советы по развитию бизнеса и полезные ссылки
youtube-dl
Доступно на: Windows, Mac, Linux.
Поддерживаемые сайты: YouTube, Facebook, HBO, Metacafe, Vimeo, Dailymotion и тысячи других сайтов.
youtube-dl — это инструмент для продвинутых пользователей, которым удобно пользоваться командной строкой. Вы также можете попробовать youtube-dl-gui , который является неофициальным интерфейсом пользовательского интерфейса, доступного для Windows и Linux.
Особенности включают в себя несколько параметров выбора и качества видео, обработку списка воспроизведения, ограничение скорости загрузки, загрузку пакетного видео, автоматическое именование файлов, включение рекламы (в настоящее время экспериментальное) и загрузку субтитров (для таких сайтов, как YouTube).
Поддерживаются следующие форматы: 3GP, AAC, FLV, M4A, MP3, MP4, OGG, WAV и WEBM.
№2. SMRecorder
SMRecorder – удобная программа для записи качественных видеороликов с веб-камеры и экрана монитора. Утилита используется при создании презентаций, обучающих видеороликов и т.д. Главным преимуществом данного ПО является простой интерфейс с поддержкой русского языка. Утилита распространяется абсолютно бесплатно.
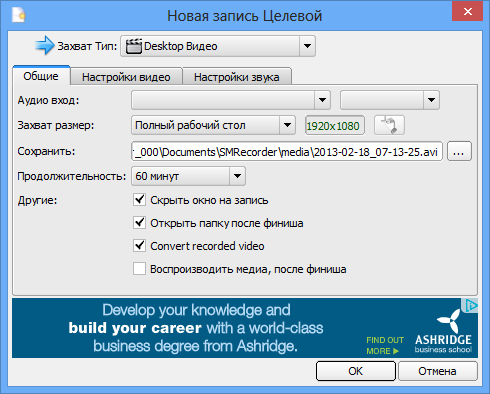
Возможности:
- Захват изображения. Перед началом процесса захвата изображения вы можете установить собственные настройки качества. Чем выше качество – тем больше размер исходного файла.
- Звук. Во время записи видео вы можете захватывать системные звуки или собственный голос, используя микрофон. Громкость звука вы определяете самостоятельно в настройках утилиты и операционной системы Windows.
- Комментарии. На созданный материал, записанный с веб-камеры можно добавлять поясняющие комментарии или отдельные текстовые блоки.
- Горячие клавиши. Для упрощения процесса работы с данным ПО, вы можете пользоваться функцией горячих клавиш. С их помощью можно включить запись, поставить на паузу, отключить или включить микрофон нажав одну кнопку.
Как сделать запись с экрана iPhone: 6 способов
Сделать захват видео можно с любого айфона, даже со старого. Только тем, у кого более ранние версии, придется установить специальную программу. Более новые модели, с IOS 11 и т.д. имеют для этого встроенные возможности. Что делаем?
Запись встроенными функциями
- Заходим в раздел «Настройки».
- Находим «Пункт управления».
- Далее открываем «Еще и элементы управления» или «Настроить элементы управления».
- Жмем на «Добавить».
- Открываем на девайсе «Пункт управления».
- Клацаем по кнопке записи (серой) и удерживаем ее.
- Жмем на микрофон, а затем на начало записи. Придется подождать , когда закончится обратный отсчет. Запись начнется.
- Чтобы остановить запись, нажимаем красную кнопку .
- Запись будет сохранена в программе фото.
Для более старых версий телефонов придется скачать специальные утилиты.
Приложение Display Recorder
Поддерживаются все ОС от IOS 6.1.
- Скачиваем приложение и устанавливаем на айфон. Для запуска программы жмем на запись. В верхней части экрана возникнет красная полоска.
- Выходим на домашний экран и записываем.
- После окончания игры возвращаемся в приложение и жмем на «Стоп».
Видео остается в библиотеке девайса.
Приложение iREC
Поддерживает платформы, начиная с IOS 6.1.
- Скачиваем и запускаем программу.
- Вписываем название видеоролика.
- Нажимаем на запись и делаем ее.
- Останавливаем запись, нажимаем на «Сохранить».
Приложение RecordMyScreen
Устанавливаем и запускаем программу. При этом звук записываем двумя путями: с микрофона и из приложения. Видео сохраняются в формате MР4. Их загружают в облако или сохраняют в галерее.
Приложение QuickTime Player
Утилита доступна для ранних версий macOS и делает записи с экрана Мас и дисплеев девайсов, которые к нему подключены (платформа IOS). Как сделать запись с экрана айфона или айпада?
- После установки запуска программы жмем на «Файл»,
- Переходим к новой видеозаписи.
- Касаемся стрелки, которая появится рядом с красной кнопкой и выбираем девайс.
- Жмем на красную кнопку и записываем видео.
Приложение LonelyScreen
Утилита очень проста и не имеет настроек. Кроме того на сайте есть бесплатная версия. Минус – не пишет звук с микрофона, но можно использовать для этой цели видео или аудиофайлы.
Как сделать запись?
- Подключаем к ПК устройство и запускаем программу на ноутбуке.
- Делаем Swipe, чтобы была возможность вызвать управление.
- Жмем на повтор экрана.
- В пункте управления выбираем LonelyScreen.
- Появится окно утилиты, а в нем будет видно изображение с экрана девайса.
- Жмем на красную кнопку и записываем все, что нужно.
Видео можно делать не со всех приложений, например, при попытке что-то записать с Ютуб, видео останавливается.
Как записать онлайн трансляцию
Наверняка вы не раз сталкивались с проблемой, когда вам нужно было сохранить из
интернета видеоролик, но он был защищен от скачивания. Если любимая передача или очередной эпизод
сериала идет в формате онлайн-трансляции, выручит специальный софт, с помощью которого можно сделать
запись онлайн видео. Но тогда возникает другая проблема – как среди многообразия подобных программ найти
действительно стоящий вариант?
На данный момент лидером в этом направлении является приложение «Экранная Камера». Эта программа для записи видео онлайн легко
сделает захват защищенного потокового видео. С ее помощью вы cможете записать стриминг практически с
любого сайта, а также отредактировать полученный результат.
Шаг 2. Настройте режим записии
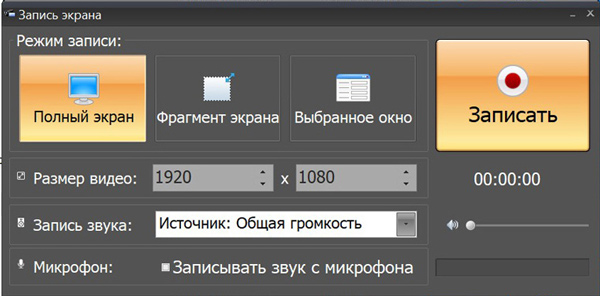 Выбор режима записи онлайн видео
Выбор режима записи онлайн видео
Сначала нужно выбрать подходящий режим съемки. Для этого запустите софт и выберите раздел «Запись
экрана». Вам будет предложено несколько вариантов:
- Полный экран. Этот вид записи захватывает видео со всего экрана монитора.
-
Фрагмент экрана. Вы можете вести запись с выбранного участка. Этот вариант удобен, если вам
нужно самому настроить размер видеофайла, например, записать на видео диалоги с чатов или с плеера
нестандартного размера. -
Выбранное окно. Размер автоматически подстраивается под формат браузера, папки или
программы, отрезая все ненужное (панель управления, вкладки и пр.).
Выберите нужную функцию и запустите съемку кнопкой «Записать». При записи фрагмента экрана и
выбранного окна вы можете корректировать размер и положение выбранной области записи, перемещая ее и
растягивая границы при помощи мышки. Здесь же настраиваются другие параметры. Если вы хотите записать
видео со звуком, настройте источник аудио в пункте «Запись звука». Для захвата аудио с микрофона
поставьте галочку напротив «Записывать звук с микрофона». Чтобы остановить запись, воспользуйтесь
клавишей F10.
Шаг 3. Отредактируйте видео
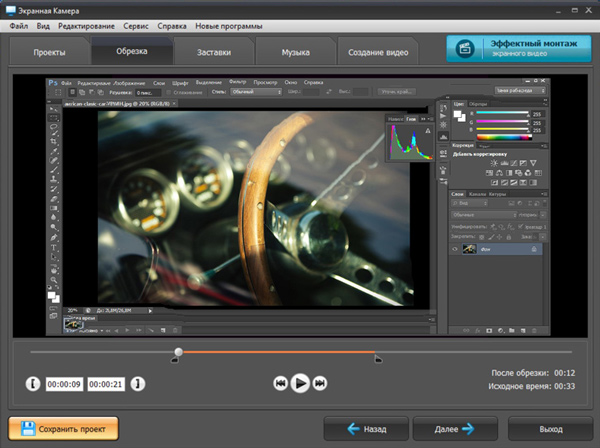 Редактирование записанного онлайн-ролика
Редактирование записанного онлайн-ролика
После того, как вы остановите запись, откроется новое окно с результатами работы. Теперь вы можете
переходить к обработке файла. Нажмите кнопку «Редактирование», чтобы открыть редактор видео.
Программа «Экранная Камера» позволяет обрезать видео, встраивать заставку, наложить фоновую музыку.
Каждое действие сопровождается подробными инструкциями, так что у вас не возникнет никаких вопросов ни
на одном шаге редактирования.
Как работает потоковая передача мультимедиа?
Как и другие данные, передаваемые через интернет, аудио и видеоданные разбиваются на пакеты данных. Каждый пакет содержит небольшой фрагмент файла, и аудио или видеоплеер в браузере на клиентском устройстве принимает поток пакетов данных и интерпретирует их как видео или аудио.
Отправка видео через интернет, в отличие от отправки текста и неподвижных изображений, требует более быстрого метода передачи данных, чем TCP/IP, который отдает приоритет надежности над скоростью.

Как протокол UDP улучшает потоковую передачу?
UDP — это транспортный протокол, который используется для перемещения пакетов данных по сетям. UDP используется с интернет-протоколом (IP), и вместе они называются UDP/IP. В отличие от TCP, UDP не отправляет сообщения назад и вперед, чтобы открыть соединение перед передачей данных, и он не гарантирует, что все пакеты данных прибывают и находятся в порядке. В результате передача данных не занимает столько времени, сколько через TCP, и, хотя некоторые пакеты теряются по пути, существует так много пакетов данных, участвующих в поддержании потока, что пользователь не должен замечать потерянные.
Большая часть интернета использует TCP или протокол управления передачей. Этот транспортный протокол предусматривает тщательное взаимное подтверждение для открытия соединения. Как только соединение открыто, и два коммутирующих устройства передают пакеты назад и вперед, TCP гарантирует, что передача надежна, что все пакеты поступают в порядке.
Для потоковой передачи скорость намного важнее надежности. Например, если кто-то смотрит эпизод телешоу онлайн, не каждый пиксель должен присутствовать на каждом кадре эпизода. Пользователь предпочел бы иметь смотреть эпизод на нормальной скорости, чем сидеть и ждать каждый бит данных, которые будут доставлены. Поэтому, несколько потерянных пакетов данных не является огромной проблемой, и именно поэтому потоковая передача использует UDP.
Если TCP похож на службу доставки пакетов, которая требует, чтобы получатель подписал его, то UDP похож на службу доставки, которая оставляет пакеты на переднем крыльце, не стуча в дверь, чтобы получить подпись. Служба доставки TCP теряет меньше пакетов, но служба доставки UDP работает быстрее, так как пакеты могут быть выгружены, даже если их никто не подписывает.



