Как открыть пдф файл на компьютере
Содержание:
- STDU Viewer — открывает не только файлы pdf
- Как сохранить изображение в PDF
- Онлайн-сервисы для редактирования PDF файлов
- Как сохранить страницу сайта в PDF
- Открыть файл онлайн сервисом
- Sumatra PDF
- Adobe Reader
- Adobe Acrobat Reader
- Как открыть PDF в Google Chrome, Microsoft Edge и других браузерах
- Открываем документы в PDF формате с помощью приложения Adobe Acrobat Reader
- Sumatra PDF
- Чем открыть PDF онлайн
- Foxit Reader
- Редактирование PDF файла в Word
- Что такое PDF и для чего нужен
- Лучшие редакторы PDF, которые вы должны использовать в 2020 году
- Как открыть файл PDF на компьютере через программу Adobe Acrobat Reader
- PDF Architect 7
- ReadEra — бесплатное чтение электронных книг без подключения к сети
- Читалки PDF для Android – общая информация
- Как открыть файл PDF на компьютере при помощи браузера
- Cool Reader — читалка, которая умеет все и даже больше
- Варианты инструкций по созданию файла
- Программы для работы с ПДФ
- Заключение
STDU Viewer — открывает не только файлы pdf
Еще одно мега приложение для открытия PDF, Djvu, ePub файлов и не только. Для того что бы скачать, необходимо нажать на кнопку ниже. Откроется страница официального сайта на которой можно скачать установщик, портативную версию и версию для коммерческого использования
Там же можно посмотреть сколько весит скачиваемый вами файл. Остановимся на установщике (2.5 MB). Скачиваем и запускаем.
Подтверждаете что программу вы будете использовать только для личных целей, устанавливая соответствующий флажок, и нажимаете Далее >
При установке в окне интеграция в оболочку вы можете ознакомится с поддерживаемыми расширениями файлов. Это самая универсальная утилита из всех здесь представленных. Нажимаем Далее >
Вот так выглядит PDF файл открытый в программе STDU Viewer
Так же приятный и интуитивно-понятный интерфейс. Навигационные кнопки вынесены и легко заметны. Первое впечатление очень положительное.
Как сохранить изображение в PDF
Подобным образом из фото или картинки создается PDF файл. Откройте файл графического формата (png, jpeg, bmp, gif, tiff и т. д.) в любом графическом редакторе.
На этом примере я сохраню изображение в формате JPEG в PDF. Я открыл фотографию в стандартном Средстве просмотра фотографий Windows.
Далее нужно нажать «Печать» («Ctrl» + «P»).
В открывшемся окне, среди списка доступных принтеров, необходимо выбрать виртуальный принтер и параметры сохранения изображения: качество, количество экземпляров, размер и т. д.
После нажатия на кнопку «Печать», выберите место для сохранения файла, дайте ему название.
Подобным образом можно сохранить в PDF чертеж, документы Word, Excel и т. д.
Из изображений и документов можно создать электронную книгу в формате PDF, объединив несколько отдельных файлов в один файл.
Онлайн-сервисы для редактирования PDF файлов
Если вам нужно выполнить простейшее редактирование в PDF файле, то удобнее будет воспользоваться онлайн-редактором, а не скачивать пакет LibreOffice. Данные редакторы позволят вам бесплатно отредактировать файлы в режиме онлайн, однако их функционал сильно ограничен по сравнению с полноценными программами.
Если говорить более конкретно, онлайн-сервис позволит вам убрать текст, а затем добавить вместо него новый, но вы не сможете с его помощью написать новый текст (не удаляя старый), а также добавить изображения.
Среди бесплатных сервисов можно выделить PDFescape. Он обладает более широким функционалом по сравнению с другими, и позволит вам внести какие-никакие изменения в текст. Пользоваться им довольно просто.
- Наберите в поиске “PDFescape”.
- Откройте первый сайт (pdfescape.com).
- Нажмите на красную кнопку “Free Online”; к слову, если нажать на оранжевую кнопку с надписью “TryDesktop” вы сможете скачать PDFescape к себе на компьютер, у данной версии функционал чуть шире и ей можно пользоваться без подключения к интернету.
- Затем нажмите“Upload PDF to PDFescape”.
- У вас будет два варианта как найти файл: вы можете просто перетащить его в штрихованный квадрат на экране или нажать на кнопку “Выберите файл”, а затем указать путь через проводник.
- Когда файл загрузится, вы можете приступать к его редактированию; инструменты в левом верхнем углу, ниже выбираете нужную страницу, а сам текст в правой части экрана; инструментов здесь не очень много, но у каждого своя функция.
- Когда вы закончите вносить изменения, вам нужно будет нажать на зелёную кнопку со стрелками, на панели справа.
- Затем выберите папку, куда сохранить получившийся файл.
Вот и всё, файл отредактирован. Вы сами убедитесь, что набор инструментов здесь крайне ограниченный. Как было сказано выше, вы можете скачать себе устанавливаемую версию программы, функционал которой немного шире. Однако не стоит ждать слишком многого, у полноценных программ функционал всё же шире.
Теперь вы знаете, как отредактировать PDF-файлы бесплатно на компьютере. В интернет полно программ, которые могут помочь вам справиться с этой задачей, но, к сожалению, большинство из них либо платные, либо их функционал настолько мал, что не позволит вам внести в файл хоть сколько-нибудь значимые изменения.
Как сохранить страницу сайта в PDF
При помощи браузера, пользователь может без труда сохранить интернет страницу в PDF на своем компьютере.
Выполните следующие действия:
Запустите браузер на компьютере.
Перейдите на сайт, откройте нужную веб-страницу.
В настройках браузера выберите «Печать».
В настройках для печати выберите виртуальный принтер. В браузер Google Chrome встроен виртуальный принтер, поэтому можете выбрать «Сохранить как PDF». Есть возможность для сохранения файла на Google Диск.
Нажмите на кнопку «Печать» или «Сохранить», в зависимости от выбранного виртуального принтера.
В диалоговом окне назовите файл и выберите место для сохранения.
Кроме того, есть расширения для браузера, сохраняющие страницы сайтов в ПДФ. Для сохранения страницы сайта в удобном виде, без лишних элементов, воспользуйтесь сервисом Print Friendly.
Открыть файл онлайн сервисом
Последним рассмотренным способом станет облачный онлайн сервис PDFio. Он позволит вам работать с известными форматами файлов, создающихся программами вроде Excel, Word и даже Power Point. Вот небольшая инструкция по открытию файла:
- Первое, что нужно сделать — открыть сайт www.pdf.io/ru и выбрать кнопку с замочком «Разблокировать PDF»
- Далее следует указать место на компьютере, где находится ваш документ.
- Подождите, пока ваш файл загрузится на сервер данного сайта и не забудьте поставить галочку, что у вас имеется право на то, чтобы изменять документ и снять защиту с него.
- Далее жмите кнопку с открытым замочком, как на картинке ниже.
- Вам откроется окно, в котором будет указано о разблокировке файла. Нажмите на значок глаза внизу.
- Теперь ваш документ открыт с помощью этого сервиса и полностью готов к работе с ним. Можно настроить масштаб представления документа и способ его отображения на экране.
Эта статья была посвящена всем основным способам работы с файлами pdf и способам их открытия. Выбирайте любую понравившуюся вам по функционалу утилиту, и начинайте работу с pdf-файлами с максимальным удобством для вас и комфортом. Помните про то, что если вы захотите обзавестись программой с богатым и профессиональным функционалом, придется за это заплатить какую-то сумму.
Sumatra PDF
Sumatra PDF — полностью бесплатная программа с открытым исходным кодом для открытия файлов PDF в Windows 10, 8, Windows 7 и XP (также она позволяет открыть djvu, epub, mobi и некоторые другие популярные форматы).
Среди преимуществ Sumatra PDF — высокая скорость работы, удобный интерфейс (с поддержкой вкладок) на русском языке, разнообразные опции просмотра, а также возможность использовать portable версию программы, не требующую установки на компьютер.
Из ограничений программы — невозможность редактировать (заполнять) формы PDF, добавлять комментарии (заметки) к документу.
Если Вы студент, преподаватель или пользователь, который часто просматривает литературу, доступную в интернете в различных, распространенных в русскоязычном Интернете форматах, а не только в PDF, при этом не хотите «загружать» свой компьютер тяжелым ПО, возможно, Sumatra PDF — лучшая программа для этих целей, рекомендую попробовать.
Adobe Reader
Вряд ли кто-то мог сомневаться, что на первом месте будет программа Adobe (Acrobat) Reader. Вообще, это целый пакет программ от компании Adobe Systems, созданный специально для просмотра и работы с PDF-файлами.
Программа была придумана в начале 90-ых годов прошлого столетия. Изначально ПО было платным, но почти не пользовалось спросом, поэтому компания-производитель решила сделать его бесплатным.
Впрочем, не все так просто, как может показаться на первый взгляд. Дело в том, что бесплатная версия лишена очень многих функций, среди которых объединение файлов из нескольких приложений в единый документ, создание динамических форм XML, совместная работа в режиме реального времени с синхронизацией просмотра документов и ведением чата и т.д. Если вам нужны эти функции, то за «продвинутую» версию Adobe Reader придется доплатить. Соответственно, чем дороже программа, тем больше функций в нее включено. К счастью, большая часть из них обычному пользователю никогда в жизни не понадобится.
Adobe Acrobat Reader
- Скачать Adobe Acrobat Reader.
- Разработчик: Adobe.
- Оценка пользователей: 4,2.
Adobe Acrobat Reader как раз и представляет собой тот самый «специальный» инструмент для работы с PDF. Разработчиком, как можно понять из названия, выступает Adobe Systems, создатель всемирно известного «фотошопа». К слову, Adobe – это та самая компания, которая и разработала межплатформенный формат Portable Document Format (PDF).
Отсюда следует два замечания. Первое – программа оснащена широким набором возможностей и настроек – от ночного режима чтения до создания новых PDF-документов на основе только что отсканированных при помощи камеры смартфона страниц. И второе замечание: многие функции в мобильном приложении являются платными.
Прежде всего уточним, какие функции доступны только после покупки:
- создание PDF из форматов Word, Excel и PowerPoint;
- преобразование изображений и сканированных документов в PDF;
- изменение порядка страниц;
- поворот, удаление страниц;
- экспорт PDF в форматы Word и Excel.
Собственно, с этими функциями прекрасно справится Microsoft Word или аналогичное ПО на вашем ПК. Однако если есть необходимость в том, чтобы делать это при помощи мобильной версии приложения от Adobe, то за удобство придется заплатить. C другой стороны, приобретенный пакет позволит использовать новые возможности как на ПК, так и на мобильном устройстве или в режиме онлайн.
Если же вас интересует лишь удобное хранение, доступ и просмотр файлов без лишних затрат, то Adobe Acrobat Reader подойдет и для этих задач. В частности, хранение можно файлов можно организовать либо в Adobe Document Cloud, либо в Dropbox.
Кроме того, приложение незаметно сканирует весь объем встроенной памяти и карты памяти, так что ни один PDF-файл незамеченным не останется. Здесь же можно увидеть, какие документы открывались последними.
Предусмотрено несколько режимов чтения: «Непрерывно» — страницы представлены в виде свитка с вертикальным скроллом; «Постранично» — листание страниц вправо-влево; «Режим чтения» — вертикальный скролл, но без возможности изменения масштаба страницы. Здесь же расположен переключатель ночного режима.
Кроме того, Adobe Acrobat Reader предлагает отличные возможности для тех, кто при чтении текста любит делать собственные пометки. Предусмотрены закладки, текстовые комментарии, зачеркивание текста, рисование произвольных фигур любого цвета и толщины.
Все собственноручно сделанные замечания отображаются на страницах «Закладки» и «Комментарии», что значительно облегчает их поиск.
В целом, несмотря на то, что за рекламу Adobe нам не платит, это приложение вполне можно сделать неким эталоном, с которым мы будем сравнивать дальнейшие экземпляры для работы с PDF на смартфоне.
Как открыть PDF в Google Chrome, Microsoft Edge и других браузерах
Современные браузера на базе Chromium (Google Chrome, Opera, Яндекс.Браузер и другие), а также встроенный в Windows 10 браузер Microsoft Edge поддерживают открытие PDF без каких-либо плагинов.
Чтобы открыть файл PDF в браузере, достаточно либо кликнуть правой кнопкой мыши по такому файлу и выбрать пункт «Открыть с помощью», либо перетащить файл в окно браузера. А в Windows 10 браузер Edge является программой по умолчанию для открытия этого формата файлов (т.е. достаточно просто дважды кликнуть по PDF).
При просмотре PDF через браузер доступны только базовые функции, такие как навигация по страницам, настройка масштаба и других вариантов просмотра документа. Однако во многих случаях эти возможности соответствуют тому, что требуется, и установка дополнительных программ для открытия PDF файлов не требуется.
Открываем документы в PDF формате с помощью приложения Adobe Acrobat Reader
Этот вариант отлично подходит всем тем, кто постоянно использует в своей работе файлы ПДФ. Причем с ним можно работать независимо от того, имеется в данный момент подключение к интернету или нет. Каким образом можно использовать Adobe Acrobat Reader для открытия документов смотрите ниже:
Для начала зайдите на сайт компании Adobe и установите приложениеAcrobat Reader.
При установке обратите внимание на предложения сторонних программ.
Если они вам не нужны, просто снимите с них отметки о загрузке.
После инициализации программы сохраните установочный файл в надежном месте.
Как только приложение установится на вашем компьютере кликните на «Готово».
На этом все, теперь можно будет работать практически с любым документом имеющим формат ПДФ.

Sumatra PDF
Продолжая говорить о программах, работающих с форматом «ПДФ», нельзя не упомянуть Sumatra PDF. Одной из ключевых особенностей «читалки» является то, что это проект с открытым исходным кодом, поэтому каждый желающий может присоединиться к разработке и доработке программы.
Особенности Sumatra таковы:
Возможность редактирования файла, открытого в Sumatra, другой программой. Файл не блокируется.
Открывать файлы можно с помощью меню или простым перетаскиванием в окно утилиты.
Уменьшение или увеличение масштабов страниц.
Компактность, быстродействие, дизайн в стиле «минимал».
Возможность скачивания портативной версии, которая не требует установки на компьютер.
Использование Sumatra как «просмотрщика» PDF по-умолчанию.
Чем открыть PDF онлайн
Просмотр документов в ПДФ формате не ограничен только программами. Откройте PDF онлайн.
Вот некоторые сервисы:
- – укажите ссылку на документ или загрузите его с ПК, затем жмите View (смотреть).
- – онлайн сервис хранения данных. Авторизовавшись, вы сможете загрузить файл с компьютера, а затем читать его через Google Документы.
Для быстрого просмотра лучше выбрать первый сервис. Но если у вас есть учетная запись в Google диск, и вы не против потратить несколько секунд на авторизацию, используйте второй способ.
Помимо просмотра документов, Google Docs умеет распознавать тексты. Подробнее об этом рассказывалось в статье: Распознавание текста онлайн бесплатно.
Теперь вы знаете, какая программа открывает pdf на компьютере и телефоне. Упомянутые приложения не единственные, есть и другое ПО.
Foxit Reader
Еще одна довольно популярная программа для работы с PDF документами. Свою популярность программа Foxit Reader завоевала благодаря своей простоте и низким требованиям к системным ресурсам. Foxit Reader можно без проблем использовать даже на самых слабых компьютерах. Долгое время эта программа распространялась без установщика, просто как EXE файл готовый к работе.
При этом программа Foxit Reader практически ничем не уступает Adobe Reader. Она обладает всеми необходимыми функциями для полноценной работы с PDF файлами. Когда меня спрашивают, чем открыть pdf файл я рекомендую именно эту программу.
Нужно отметить, что Foxit Reader это кроссплатформенное решение. Сейчас существуют версии данной программы под такие операционные системы как: Microsoft Windows, Windows Mobile, Linux, iOS, Android и Symbian.
Скриншот программы Foxit Reader:
Редактирование PDF файла в Word
Если у вас уже есть текстовые редакторы на вашем ПК, вы можете попробовать открыть файлы с их помощью. Например, с данной задачей отлично справляется стандартный Microsoft Word с версией от 2013 года и младше. Для того, чтобы отредактировать пдф файлы в ворде следуйте инструкции ниже:
- Откройте Word документ и через него откройте необходимый файл (файл — открыть — обзор)
- Файл PDF откроется, как обычный документ Word. Теперь вы его можете отредактировать так же как обычный текстовый документ.
- После того как редактирование PDF файла, открытого в ворде, будет закончено его следует сохранить обратно в PDF. Для этой цели зайдите в меню Файл и выберете строку Экспорт
- В открывшемся окне нужно щелкнуть «Создать документ PDF/XPS»
- Щелкнете кнопку «Опубликовать», чтобы сохранить отредактированный документ PDF на компьютер.
Что такое PDF и для чего нужен
Известный формат для электронных книг и изображений PDF ( Portable Document Format , то есть портативный формат документа, или Page Description Format, то есть формат, описывающий страницу) характеризуется тем, что документы в PDF выглядят одинаково даже на принципиально разных компьютерах (например, ПК и МАК). Из других преимуществ PDF стоит отметить их простоту в использовании и компактность.
Этот формат открывает широчайшие возможности в создании электронных книг и библиотек. Теперь любой желающий может создать электронное издание собственной книги и разместить его в Интернете.
Однако файлы в формате PDF практически невозможно отредактировать. Существуют специальные программы, с помощью которых можно внести несущественные изменения в уже существующую структуру файла, но полностью преобразовать документ вряд ли удастся.
PDF-формат настолько удобен и прост, что его широко используют в своей работе многочисленные издательства. Также часто этот формат используют при создании различной технической документации, инструкций по применению и так далее.
Производители используют PDF в своей работе именно из-за того, что формат почти не редактируется. Если бы, например, документация создавалась в HTML, то каждый желающий смог бы размещать ее у себя на Интернет-площадках и как угодно редактировать. Помимо защиты от редактирования любой пользователь может поставить в документе свою официальную подпись при помощи бесплатных программ Adobe Reader XI и Adobe Reader .
В PDF-книгах и документах часто есть содержание, которое помогает быстро находить нужную главу. Кроме того, в таких документах есть функция поиска.
PDF – это широко распространенный и открытый стандарт электронного документооборота. Эта бесплатная программа не только защитит Ваши документы, но и подарит множество приятных минут, проведенных за чтением, потому как именно PDF-книги – самый удобные для чтения на компьютере или ноутбуке. Если речь идет об электронных читалках , то на некоторых из них невозможно увеличить шрифт PDF-файлов.
Источник статьи:
Лучшие редакторы PDF, которые вы должны использовать в 2020 году
Когда дело доходит до выбора редактора PDF, вы должны быть очень избирательными. Поэтому, я думаю, что немного мозгового штурма необходимо.
Какой PDF-редактор выбрать?
Давайте сначала уберем с дороги большого слона! Выбор вашего редактора PDF сводится к двум ключевым аспектам: профессиональным и личным потребностям. Хотя другие важные факторы, такие как профессионализм, простота использования и доступность, также играют важную роль. Если эффективность и первоклассные инструменты имеют большое значение, и вы достаточно опытны, чтобы извлечь максимум пользы из расширенных функций редактирования, обратитесь к полноценному редактору PDF. Это так просто, как кажется.
Но на тот случай, если вам придется иметь дело с PDF-файлами только один раз в синей луне, тогда выбирайте легкие или онлайн-редакторы PDF, которые доступны бесплатно. Большинство из них поставляются со всеми основными инструментами, которые позволяют легко конвертировать и комментировать PDF-файлы. Учитывая оба требования, мы выбрали как платные, так и бесплатные приложения и программы для редактирования PDF. Теперь, когда разговор окончен, самое время начать.
Как открыть файл PDF на компьютере через программу Adobe Acrobat Reader
Данным способом можно воспользоваться при ситуации, когда вы активно работаете с документами в формате PDF. Опять же, если первый способ позволяет работать с PDF файлами только при наличии интернета, то этот способ можно использовать без интернета.
После этого произойдет переадресация на загрузку программы Adobe Acrobat Reader. Обязательно снимите галочки в опции «Дополнительные предложения», а затем кликните на кнопку «Установить сейчас».
Затем начнется инициализация программы Adobe Acrobar Reader, а в завершении будет предложено сохранить файл под названием «readerdc_ru_xa_cra_install».
После окончания загрузки файла откройте его, чтобы начать загрузку и установку программы Adobe Acrobar Reader.
В конце завершения установки программы, нажмите на кнопку «Готово».
Теперь вы можете попробовать открыть любой документ или файл с форматом PDF.
PDF Architect 7
Если есть редактор PDF, который может конкурировать с предложением Adobe несколькими способами, это должен быть PDF Architect. Прежде всего, программное обеспечение поставляется с супер удобная функция создания партии что позволяет конвертировать несколько файлов в PDF. Если вам часто приходится иметь дело с PDF-файлами и вам нужен довольно быстрый конвертер, это может быть вашим делом. Плюс, это также имеет интеграция со сканером чтобы помочь вам напрямую сканировать ваши документы в PDF. С помощью технологии OCR вы можете искать текст и конвертировать его в редактируемый документ.
Одна из моих любимых функций в PDF Architect — это возможность с легкостью подписывать документы, Хотя многие другие редакторы PDF предлагают функции подписи документов, я думаю, что они обеспечивают большую гибкость в плане настройки подписей. Кроме того, приложение также выглядело опытным на сотрудничество фронт, который очень полезен для совместной работы. Мало того, он также предоставляет немного удобный способ просмотра документов. Учитывая все эти примечательные особенности, PDF Architect — это достойный выбор для того, чтобы иметь надежное решение PDF для профессиональных и личных потребностей.
Цены: Бесплатно, $ 49 / год (стандартный) $ 69 / год (профессиональный), $ 89 / год (Pro + OCR)
Поддерживаемые платформы: Windows
Посещение: Интернет сайт
ReadEra — бесплатное чтение электронных книг без подключения к сети
ReadEra
ReadEra — читалка для андроид с детально продуманным функционалом. Пользователю не придется долго изучать настройки. Базовые опции отображены на главном экране. Программа переведена на 50 языков мира. Число скачиваний превышает отметку в 30 млн. В библиотеке книги представлены списком.
Преимущества:
- Настройка режима чтения и автоматического перелистывания страниц.
- Регулируются цвета, шрифты, интервалы, переносы и выравнивание.
- Одновременное чтение нескольких книг в режиме разделенного экрана.
- Поддерживается множество форматов.
- Работает без рекламы и регистрации.
- Создание заметок и цитат.
- Классификация документов по имени, формату, объему, авторам, названиям и т.д.
- Возможность продвижения публикаций на международный уровень.
- Создание закладок с присвоением названий.
Недостатки:
- Для расширения настроек требуется платная подписка.
- Не поддерживает формат Word.
Читалки PDF для Android – общая информация
Прежде чем перейти к обзору приложений, хотелось бы обратить внимание на несколько общих моментов, характерных для каждой из программ. Если говорить очень упрощенно, то в данном случае просмотр PDF можно приравнять к просмотру изображения
Читая документ, мы, как правило, не можем отредактировать текст, добавить или удалить очередной абзац, передвинуть рисунок на другое место и так далее. Для этого потребуется установка дополнительного ПО — либо свободно распространяемых LibreOffice Draw и OpenOffice Writer, либо проприетарных Adobe Acrobat, Microsoft Word и так далее
Если говорить очень упрощенно, то в данном случае просмотр PDF можно приравнять к просмотру изображения. Читая документ, мы, как правило, не можем отредактировать текст, добавить или удалить очередной абзац, передвинуть рисунок на другое место и так далее. Для этого потребуется установка дополнительного ПО — либо свободно распространяемых LibreOffice Draw и OpenOffice Writer, либо проприетарных Adobe Acrobat, Microsoft Word и так далее.
Этим мы хотим сказать, что функционал непосредственно просмотра PDF-документа во всех приложениях одинаков. Один и тот же PDF-документ в разных приложениях будет выглядеть одинаково, и все, что вы сможете сделать – жестом изменить масштаб изображения. По аналогии, таким же образом одинаков просмотр одной и той же картинки в разных графических редакторах, будь то Paint или Photoshop. Различие заключается в дополнительных сервисах – подключении «облачных» хранилищ, возможности редактировать компоновку страниц, добавления своих комментариев и так далее.
Второй момент заключается в том, что не каждый PDF-документ удобен для просмотра на относительно небольшом экране смартфона, даже если это фаблет. Например, формат PDF-журналов, как правило, соответствует бумажному формату А4 в ландшафтной ориентации. И если на компьютере или хотя бы планшете просмотр PDF-журнала не вызывает затруднений, то на смартфоне навигация по странице превращается в сплошной скроллинг.
Резюмируя, отметим следующее. На наш взгляд, предназначение PDF-читалок для смартфонов заключается в оперативном или «горячем» просмотре документов и срочном внесении замечаний. Для удобной навигации и полноценного редактирования необходим хотя бы планшет, так как небольшой экран смартфона не способствует комфортному просмотру немасштабируемого текста.
Как открыть файл PDF на компьютере при помощи браузера
Как известно, большинство современных браузеров позволяют работать со множеством форматов файлов. Таким образом, сейчас мы рассмотрим, как можно открыть PDF файл через браузер Google Chrome, Opera, Mozila Firefox.
Google Chrome
Нажмите правой кнопкой мыши по файлу в формате PDF, направьте курсор мыши на пункт «Открыть с помощью» и выберите Google Chrome.
После этого запустится браузер Google Chrome с вкладкой PDF файла.
Opera
Нажмите правой кнопкой мыши по файлу в формате PDF, направьте курсор мыши на пункт «Открыть с помощью» и выберите Opera.
После этого запустится браузер Opera с вкладкой PDF файла.
Mozila Firefox
Нажмите правой кнопкой мыши по файлу в формате PDF, направьте курсор мыши на пункт «Открыть с помощью» и выберите Mozila Firefox.
После этого запустится браузер Mozila Firefox с вкладкой PDF файла.
Cool Reader — читалка, которая умеет все и даже больше
Cool Reader
Cool Reader — бесплатная читалка, воспользоваться которой могут даже владельцы старых смартфонов. Пользователи загружают книги напрямую, без использования онлайн-каталогов.
Преимущества:
- Поддерживает все актуальные форматы.
- Классификация книг по авторам, названиям, дате скачивания.
- Возможна замена фона.
- Ночной режим.
- Озвучка текста с возможностью выбора голоса.
- Перелистывание страниц сопровождается интересной анимацией.
- Создана версия для Windows.
Недостатки:
- Невозможно сделать заметки.
- Некорректное отображение картинок.
- Загрузка больших текстов занимает много времени.
Варианты инструкций по созданию файла
Можно воспользоваться несколькими популярными редакторами, чтобы создать файл с окончательным форматом pdf. Большинство стандартных приложений от Microsoft в состоянии это сделать. Предлагаем вашему вниманию несколько алгоритмов с фото-сопровождением.
С помощью браузера — самый простой и быстрый вариант
Используя браузер, пользователю не нужно иметь специальных навыков в формировании такого вида документов. Следуйте пошаговому алгоритму.
- Откройте любой текст с картинками или без в интернете (подойдет и электронный учебник). Затем сделайте по странице клик правой кнопкой мыши и найдите пункт «Печать».
- В появившемся окне необходимо кликнуть на флажок в поле с выпадающим списком. Здесь кликните на пункт «Сохранить как PDF». Внизу подтвердите действие кнопкой «Сохранить». После этого файл будет скопирован в папку «Загрузки» или в выбранную вами директиву.
- Убедитесь, что документ был скачан на компьютер в нужном формате. Перейдите к нему, нажмите правую кнопку мыши, затем выберите пункт «Свойства».
- В появившемся окне найдите поле «Тип файла». Напротив него должно быть отображено «пдф». В некоторых операционных системах название формата прописывается непосредственно на иконке файла.
Обратите внимание, что интернет-страницы перед печатью открываются сразу в виде pdf. Также они доступны для вывода на бумагу со всеми картинками, чертежами и ссылками
Структура текста при этом сохраняется.
С использованием документа Word
Если в перечне приложений отсутствует Adobe Reader, необязательно его скачивать. Создать файл соответствующего формата можно непосредственно в текстовом редакторе Microsoft Word. Сейчас расскажем, как это сделать.
Любой написанный текст с таблицами или картинками можно из текстового перевести в ПДФ. Для этого следуйте алгоритму.
- Перейдите к вкладке «Файл».
- Затем найдите пункт «Сохранить как». Здесь необходимо выбрать в какую директиву будет выполнено сохранение, нажимаем кнопку «Этот компьютер».
- Затем выберите место хранения, укажите конкретную папку, следом в списке «Тип файла» выберите формат PDF.
После этого файл будет открываться в виде электронной книги для чтения. Такой файл отлично поддается редактированию и пересохранению в вид Doc или DOX.
С использованием специальных приложений
Чтобы преобразовывать файл в формат PDF на компьютере, пригодится различный софт. Разработано более сотни приложений, которые смогут реализовать одноименный вариант редактируемого документа. Рассмотрим на примере двух популярных редакторов.
Movavi PDF-редактор
Movavi — это удобная программа, которая работает по бесплатному (пробному) и платному тарифу. Следуйте инструкции по созданию документа.
- Запустите программу, в левой части окна, нажмите кнопку «Начало работы».
- После этого придется ознакомиться с рабочими инструментами программы. Далее можно приступать к созданию файлов. Затем нажмите «Файл» и перейдите к пункту «Создать новый файл».
- Затем нажмите на вкладку «Редактирование». В списке инструментов выберите пункт «Редактировать текст и изображения».
- В рабочей панели появится небольшой перечень инструментов. Выберите один из необходимых и начните оформлять чистый лист.
- По окончании оформления, необходимо сохранить документ. Для этого перейдите ко вкладке «Файл», найдите пункт «Сохранить как». После этого система предлагает варианты, куда загрузить готовый документ.
На момент сохранения вам не нужно будет специально выбирать формат. Приложение делает это автоматически.
На заметку! Если вы попытаетесь закрыть программу (нажав на крестик) с открытым файлом, вам будет предложено сохранить документ. Пользователь получит уведомление о завершении и случайно не удалит свою работу.
InFix
Это очень удобная программа для новичка и продвинутого пользователя. Дает возможность формировать файлы PDF и редактировать их всеми удобными инструментами, которые есть внутри приложения.
Рассмотрим на примере, как создается документ нужного формата.
- Запустите приложение, затем кликните по пункту «Файл» в левом углу окна приложения. Следом кликните «Создать».
- Нажмите кнопку «Пустой», затем в следующем окне выберите подходящие параметры, а затем нажмите кнопку «Ок».
- По завершению создания файла, перейдите снова к вкладке «Файл», найдите кнопку «Сохранить как», нажмите на нее.
Программа не предлагает в какое место сделать сохранение. Все варианты файлов, созданные в Infix, сохраняются в одноименную папку, расположенную на системном диске.
На данном этапе мы разобрали несколько вариантов приложений, с помощью которых можно создавать файлы формата PDF прямо на компьютере без использования интернета.
Программы для работы с ПДФ
ПДФ формат — это специальный тип файла электронных документов. Его можно открыть на любой ОС. У него есть свои преимущества и недостатки. Из минусов можно отметить:
Расширение ПДФ — что это? Оно происходит от английского Portable Document Format и было создано компанией Adobe. Изначально его можно было открыть только с помощью приложений от того же разработчика, но теперь существуют более удобные программы и онлайн-сервисы. Самые популярные просмотрщики и редакторы:
PDF Commander
PDF Commander — эффективное программное обеспечение для открытия, редактирования и конвертации ПДФ. С его помощью вы с легкостью сможете создавать документы с нуля: размещать картинки, текст, подписи и штампы для официальных документов.
Преимущества программы:
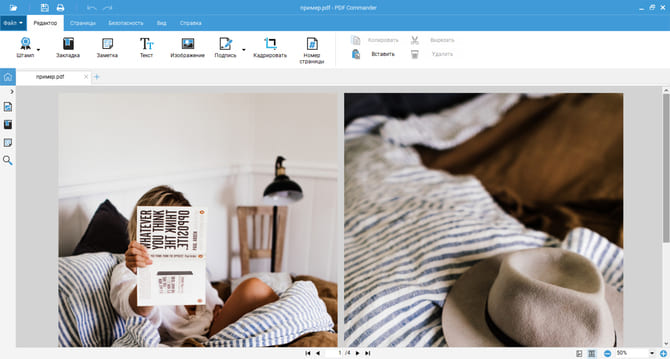
Меню редактора
Adobe Acrobat Reader DC
Бесплатная программа для открытия PDF на различных языках, в том числе на русском. С ее помощью вы сможете совместно просматривать и комментировать материал, настраивать отображение страниц для комфортного чтения и заполнять формы.
Акробат Ридер не содержит функций для изменения документа. Для редактирования медиафайла необходимо приобрести премиум-версию софта Adobe Acrobat Pro. Она позволит конвертировать документы в другие расширения, настраивать текст и формат страниц, оформлять PDF с нуля и устанавливать пароли.
Недостатком редактора Acrobat Pro является высокая стоимость подписки: 1159 рублей в месяц.
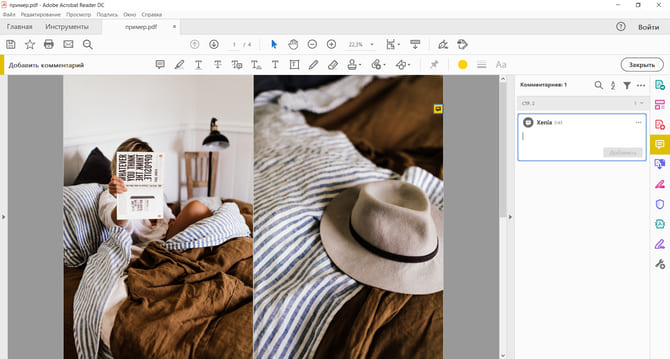
Интерфейс софта Адоб Акробат Ридер
Онлайн-сервис
Вы можете воспользоваться веб-ресурсами для коррекции и просмотра ПДФ файлов. Чаще всего они бесплатны и предлагают только несколько базовых функций. Также у них существует ограничение по объему файлов и нет возможности работать без интернет-соединения.
У сайта есть ограничения по количеству загружаемых документов и их объему. Чтобы снять лимит, необходимо приобрести премиум-аккаунт за 350 рублей в месяц.
Заключение
В статье чем открыть файл pdf мы рассмотрели четыре наиболее распространенные программы для операционной системы Windows. Это: Adobe Reader, Sumatra PDF, Foxit Reader и STDU Viewer. Самой тяжеловесной оказалось приложение от создателя формата — Adobe Reader — 36,5 MB. За ней идет Foxit Reader — 15 MB и Sumatra PDF с STDU Viewer, обе по 2.5 MB.
Из всех представленных программ наибольшей функциональностью обладает конечно же Adobe Reader. Он позволяет дописывать свой текст в документ, ставить штампы и подпись. Так как это программа от разработчика то все нововведения будут поддерживаться первыми именно в Adobe Reader. Программа при установке добавляется в автозагрузку (область уведомлений) дабы своевременно получать обновления. Наличие большого количества программ в автозагрузке может негативно сказаться на производительности слабеньких компьютеров. (Если что читайте статью Тормозит компьютер что делать?) Так же с помощью планировщика заданий можно оптимизировать загрузку Windows.
Foxit Reader. Утилита легче Adobe Reader и обладает более скромными возможностями. Бесплатную версию Foxit Reader можно использоваться в коммерческих целях. Возможно благодаря этому она и получила довольно широкое распространение.
Sumatra PDF и STDU Viewer. Две мега легкие утилиты (установочный файл — 2.5 MB). Имеют возможность не только открывать PDF-документы, но и так же просматривать файлы с другими полезными расширениями. Одним из них является *.djvu в котором так же можно найти много информации. STDU Viewer в отличие от Sumatra PDF можно открывать файлы с расширением *.fb2, чем и заслуживает звание самой универсальной программы.
Подведем итог. Если вам необходимо дополнительная функциональность, то выбор рекомендуется остановить на Adobe Reader. Если вам необходимо использовать программу для коммерческих целей, то — Foxit Reader. Если же вы собираетесь использовать программу «в быту» и вам важна универсальность, то Sumatra PDF или STDU Viewer отличный вариант.
P.S. Файл который я использую в статье называется Основы здорового питания.
Основы здорового питания (768 KB)


