Kavremover
Содержание:
- Как удалить Касперского с компьютера полностью Windows 10
- Удаление антивируса Касперского с помощью стандартных средств Windows
- Как можно удалить «каспер»
- Установка нового пароля в различных версиях Антивируса Касперского:
- Сторонние средства
- Удаление антивируса Касперского — Kaspersky Lab Products Remover 1.0.1486
- Очистка реестра
- Как запустить анализ установленных программ и расширений браузеров вручную
- Штатные средства удаления
- Удаление Kaspersky на компьютерах Mac
- Сброс пароля для Касперского
- Какие программы «Лаборатории Касперского» можно удалить с помощью утилиты kavremover
- Зачем нужен пароль в Касперском
- Как удалить антивирус Касперского утилитой Kavremover
- Удаленная установка с помощью Kaspersky Security Center 10
- Возможности
- Как запустить утилиту Get System Info в командной строке
- Заключение
- Заключение
Как удалить Касперского с компьютера полностью Windows 10
Пользователей интересует, как полностью удалить Касперского с компьютера под управлением Windows 10. Одной с возможных причин могло стать тестирование большинства антивирусов в боевых условиях. Независимо от продукта, встроенный защитник не уступает современным антивирусным программам, он также с лёгкостью смог обнаружить все вирусы, которые ещё не попали в базу данных.
Эта статья расскажет, как полностью удалить антивирус Касперского с компьютера. Не будем привязываться к отдельным продуктам Kaspersky Internet Security или Free, так как процесс удаления по факту не отличается. Рекомендуется использовать утилиту только тогда, если не получается выполнить удаление средствами системы.
Удаление антивируса Касперского с помощью стандартных средств Windows
Прежде всего, вы должны помнить, что удалять какие-либо программы, а уже тем более антивирусы с компьютера ни в коем случае нельзя путем простого удаления папки в Program Files. Это может привести к крайне нежелательным последствиям, вплоть до того, что придется прибегнуть к переустановке операционной системы.
Если требуется удалить антивирус Касперского с компьютера стандартным методом, кликните правой кнопкой мыши по значку антивируса в панели задач и выберите пункт контекстного меню «Выход». Затем просто зайдите в панель управления, найдите пункт «Программы и компоненты», выберите продукт лаборатории Касперского для удаления, и нажмите кнопку «Изменить/Удалить», после чего следуйте указаниям мастера удаления антивируса.
Обычно, если каких-либо проблем с установленным ПО нет, удаление проходит успешно, но обязательно нужно выполнить перезагрузку компьютера после него (часть шагов выполняется после перезагрузки).
В Windows 10 и 8 вы можете не заходить в панель управления для этих целей — откройте список «Все программы» на начальном экране, кликните правой кнопкой мыши по иконке антивирусной программы Касперского и в появившемся внизу меню выберите «Удалить». Дальнейшие действия аналогичны — просто следовать указаниям утилиты установки.
Как можно удалить «каспер»
Есть всего три способа избавления вашего компьютера от надоевшей программы:
- Уничтожение Касперского через панель управления обычными штатными/стандартными методами, имеющимися в любой версии Windows.
- Убрать ее, применив официальные утилиты для удаления антивируса с компьютера.
- При удалении любого приложения, утилиты и другого обеспечения на ПК все равно остается различный «мусор» (ошибки инициализации, несоответствия в реестре и прочее). Поэтому, чтобы правильно удалить Касперский полностью с системного блока, необходимо провести деинсталляцию и комплексную очистку ПК.
Эта инструкция применима для всех версий:
- Kaspersky Internet Security.
- Kaspersky Small Office Security.
- Kaspersky Security Scan 2.0-3.0.
- Антивирус Касперского.
- Kaspersky Password Manager.
- Kaspersky CRYSTAL.
- Другие разработки лаборатории Касперского.
Важно! Не удаляйте ни одну программу простым скидыванием ее папки из Program Files в корзину. Это обязательно приведет к непредсказуемым последствиям и может довести до полной переустановки Windows.
Установка нового пароля в различных версиях Антивируса Касперского:
При необходимости, вы можете установить новый пароль. Для этого, в главном окне антивируса, щёлкните «Настройки». В окне настроек, в зависимости от версии антивируса, выберите вкладку:
В версии 6.0, выберите вкладку «Параметры», отметьте пункт «Включить защиту паролем» и нажмите кнопку «Настройка»;
В версии 7.0, выберите вкладку «Сервис», отметьте пункт «Включить защиту паролем» и нажмите кнопку «Настройка»;
В версии 2009 и 2010, выберите вкладку «Защита», отметьте пункт «Включить защиту паролем» и нажмите кнопку «Настройка»;
В версии 2012 и 2013, выберите вкладку «Основные параметры», отметьте пункт «Включить защиту паролем» и нажмите кнопку «Настройка»;
В версиях 2014 — 2017 и Kaspersky Free, выберите вкладку «Общие» и щёлкните по «Установить защиту паролем»:

В появившемся окне, дважды введите новый пароль, отметьте области действия пароля и нажмите «ОК»:

Запомните или запишите ваш новый пароль. Закройте окно настроек нажав «Применить и «ОК».
Примечание. Описанная в статье инструкция сброса пароля, предназначена только для личного использования, на ваших личных устройствах. Взлом чужих паролей — незаконен и грозит уголовной ответственностью (Статья 272 УК РФ).
Сторонние средства
На рынке компьютерного софта присутствует немало решений, предназначенных для деинсталляции приложений.
Способ 1: Revo Uninstaller
Полностью избавиться от Антивируса Касперского можно и с помощью программ для деинсталляции приложений, в частности Revo Uninstaller.
- Запустите программу. Убедитесь, что открыта вкладка «Деинсталлятор». Далее найдите в списке установленного софта антивирус, выделите его, и нажмите на кнопку «Удалить» в панели инструментов Рево Унинсталер.
Запустится стандартное средство деинсталляции приложения – воспользуйтесь им.
После стирания основных файлов программы займёмся удалением остаточных. В окне приложения выберите «Продвинутый» тип сканирования и запустите процедуру.
Дождитесь, пока сканирование завершится. Если будут найдены остаточные данные, выделите их и нажмите «Удалить».
По окончании процедуры закрывайте средство и перезагрузите компьютер.
Revo Uninstaller представляет собой прекрасное решение поставленной задачи, но порой случаются сбои, особенно если таким образом удаляется самая полная редакция антивируса.
Способ 2: Uninstall Tool
Следующее решение из категории деинсталляторов, которое хотим рассмотреть – Uninstall Tool. Это средство предлагает тот же функционал, что и Рево Унисталер, но алгоритмы поиска остаточных данных у него лучше.
- Откройте приложение. В списке программ найдите Kaspersky Antivirus требуемой редакции и выделите его.
Откройте меню «Действие», в котором выберите пункт «Деинсталляция».
Появится знакомый по предыдущему методу Мастер по удалению антивируса. Воспользуйтесь им и нажмите «Далее».
После удаления основной информации Uninstall Tool предложит убрать и «хвосты». Нажмите «ОК».
Если остатки были обнаружены – выделите таковые и нажмите «Удалить».
Uninstall Tool представляет собой удобное решение, но основным его недостатком является короткий срок пробного периода.
Способ 3: Advanced Uninstaller PRO
Поставленную задачу можно решить с помощью продвинутого деинсталлятора Advanced Uninstaller PRO.
- После открытия приложения перейдите по пунктам «General Tools» – «Uninstall Programs».
Откроется список программ – найдите в нём Kaspersky Antivirus и выделите, поставив галочку напротив. Далее в правой части окна Advanced Uninstaller PRO найдите и нажмите на кнопку «Uninstall».
Удаление потребуется подтвердить. Перед нажатием на «Yes» убедитесь, что пункт «Use the leftover scanner» отмечен.
Собственно удаление антивируса происходит тем же образом, что и в других подобных приложениях – через Мастер по удалению.
После процедуры деинсталляции будет запущен поиск остаточных данных.
Если таковые будут найдены, их следует выделить и нажать «Delete», но если остатков нет, достаточно просто нажать «Done».
Advanced Uninstaller PRO представляет собой удобное и бесплатное средство, однако проблема в виде отсутствия перевода на русский язык может отпугнуть немало потенциальных пользователей.
Удаление антивируса Касперского — Kaspersky Lab Products Remover 1.0.1486
Утилита для удаления продуктов «Лаборатории Касперского». С помощью нее вы можете удалить последние версии антивирусов: Антивирус Касперского, Kaspersky Internet Security, Kaspersky Free и другие версии антивирусных программСистемные требования:Windows XP — Windows 10 (x86 / x64)Торрент Удаление антивируса Касперского — Kaspersky Lab Products Remover 1.0.1486 подробно:С помощью утилиты kavremover вы можете полностью удалить следующие программы «Лаборатории Касперского»:·Kaspersky Safe Kids (все версии);·Kaspersky Secure Connection (все версии);·Kaspersky Small Office Security для Персонального Компьютера/Файлового Сервера (все версии);·Kaspersky Total Security (все версии);·Kaspersky PURE/CRYSTAL (все версии);·Kaspersky Anti-Virus (начиная с версии 2009 и выше);·Kaspersky Internet Security (начиная с версии 2009 и выше);·Kaspersky Free (все версии);·Kaspersky Password Manager (все версии);·Kaspersky Fraud Prevention for Endpoint (все версии);·AVP Tool driver;·Endpoint Sensor;·Kaspersky Security Scan (все версии);·Kaspersky Endpoint Security для файловых серверов и рабочих станций для Windows (начиная с версии 8 и выше);·Антивирус Касперского 6.0/6.0 R2 для Windows Workstations;·Антивирус Касперского 6.0/6.0 R2 для Windows Servers;·Антивирус Касперского 6.0 FS MP4;·Антивирус Касперского 6.0 SOS MP4;·Антивирус Касперского 6.0 WKS MP4;·Антивирус Касперского 8.0 для Windows Servers Enterprise Edition/MR1/SP2;·Kaspersky Security 10, 10.1, 10.1.1 для Windows Server (мы не рекомендуем удалять эту программу с помощью kavremover);·Nifty Security 24 Internet Security/Nifty Security 24 Internet Security 2013;·KTFS for Windows 3.0;·Kaspersky Anti-Ransomware Tool (KART) for Business (все версии);·Kaspersky Anti-Targeted Attacks (KATA) Endpoint Sensor (все версии);·Kaspersky Embedded Systems Security 2.0, 2.1, 2.2;·MSI Integration Service MR2/MR3;·MSI Integration Tool MR2/MR3;·Kaspersky Security for Virtualization 5.0 Light Agent;·Kaspersky Industrial CyberSecurity 2.5;·Kaspersky Security Center 11 Web Console.Работа с программой:Перед использованием желательно загрузить компьютер в безопасном режиме.1. Запустить программу, ввести в поле изображенный на картинке защитный код.2. Если установленный антивирус не был обнаружен автоматически, выбрать его из выпадающего списка.3. Нажать кнопку «Удалить» и дождаться появления окна с сообщением об удалении продукта.4. Нажать кнопку «ОК» и перезагрузить компьютер.Новое в версии 1.0.1486.0Поддержка Kaspersky Kaspersky Free \ Kaspersky Anti-Virus \ Internet Security \ Kaspersky Total Security \ Kaspersky Security 2021
Скриншоты Удаление антивируса Касперского — Kaspersky Lab Products Remover 1.0.1486 торрент:
Скачать Удаление антивируса Касперского — Kaspersky Lab Products Remover 1.0.1486 через торрент:
kaspersky-lab-products-remover-1_0_1486.torrent (cкачиваний: 86)
Очистка реестра
Реестр
Иногда для того чтобы полностью деинсталлировать Касперский, требуется очистить реестр от файлов данной программы.
Хоть ранее мы и говорили, что приложение удаляется полностью, но некоторые же файлы все равно сохраняются в операционной системе.
В том случае если вы решили установить новый антивирус Касперского, эту процедуру необходимо выполнить обязательно.
Для этого требуется загрузить редактор реестра. Это можно сделать, выполняя нижеизложенные шаги:
1. Перейдите в меню «Пуск»;
2. Запустите «Выполнить»;
3. В «Выполнить напишите команду под название «Regedit». Это позволит вам открыть, непосредственно, редактор.
4. В открывшемся окне необходимо деинсталлировать две ветки реестра:
Стоит заметить, что данную процедуру можно выполнить следующим образом:
- Открыть «Правка»;
- Выбрать «Найти»;
- Далее необходимо в автоматически открывшемся окне отыскать файлы, название которых похоже на название самого антивируса. Например, в качестве наименование может выступать словосочетание «kaspersky». Наименование требуется постоянно вводить в строку поиска и кликать по вкладке «Найти далее». Если же вы нашли запись, которая относится к касперскому. Ее необходимо сразу же деинсталлировать. Для того чтобы опять начать поиск, нажмите клавишу «F3». Процедуру стоит повторять до тех пор, пока на экране вы не увидите, что таких файлов не существует.
После выполнения всех вышеизложенных шагов «Касперский» полностью удалится с вашего персонального компьютера.
Как запустить анализ установленных программ и расширений браузеров вручную
- В главном окне Kaspersky Internet Security нажмите Больше функций.
Чтобы узнать, как открыть программу, смотрите инструкцию в статье.
- Перейдите в раздел Очистка и оптимизация и выберите Очистка компьютера.
- Нажмите Запустить.
Анализ объектов будет запущен.
- Если Kaspersky Internet Security найдет программы или расширения браузеров для удаления, в окне появится ссылка с текстом обнаруженной проблемы. Например нажмите Обнаружены программы, которые замедляют загрузку компьютера.
- Выберите действие:
- Чтобы удалить программу или расширение браузера с вашего компьютера, нажмите Удалить в строке с объектом. Kaspersky Internet Security запустит процесс удаления. Следуйте дальнейшим инструкциям мастера.
- Чтобы оставить программу или расширение браузера на вашем компьютере и исключить объект из анализа, нажмите Скрыть в строке с объектом. Объект будет добавлен в список исключений.
Анализ установленных программ и расширений браузеров будет проведен. Найденные программы и расширения будут удалены с вашего компьютера или добавлены в список исключений.
Штатные средства удаления
Несмотря на то, что на различных площадка типа «Вопрос-ответ», некоторые пользователи, с сомнительным пониманием вопроса, предлагают просто удалять папку с программой из каталога «Program Files», делать это категорически запрещено! Последствия данного действия могут носить губительный характер для дальнейшего функционирования операционной системы. Есть другие средства и именно о них пойдёт речь далее.
Для начала, кликните по иконке антивируса на панели задач и нажмите «Выход», подтвердите своё решение, нажав на кнопку «ДА» в окне подтверждения.
Откройте меню «Пуск» и сделайте следующее (для Windows 10):
- Отсортируйте список по русской букве «С» и выберите папку «Служебные-Windows» и откройте «Панель управления»;
- В открывшемся окне кликните по разделу «Удаление программ»;
- Среди установленных программ и компонентов найдите представителя «Лаборатории Касперского», выделите его и нажмите на кнопку «Удалить/Изменить».
- Откроется окно «Мастер удаления», в котором нажмите на кнопку «Далее» и в следующем шаге подтвердите своё решение, повторно нажав на кнопку «Удалить»;
- Дождитесь завершения работы мастера и по завершению выберите удобный вариант перезагрузки компьютера.
На этом этапе многие пользователи обычно останавливаются, и при условии наличия желания сохранить лицензию без каких-либо дополнительных проблем, это решение можно назвать правильным.
Стоит понимать, что полное удаление всех остаточных следов «Касперского» приведёт к тому, что в операционной системе не будет данных о вашей лицензии (конечно, если таковая имеется), и при повторной установке потребуется ввести лицензионный код.
А его наличие уже будет зависеть от способа приобретения. Поэтому, стоит убедиться, что все действия, которые будут описаны далее, не вызовут в итоге новых проблем.
Удаление Kaspersky на компьютерах Mac
У пользователей Mac OS есть два способа, как удалить Kaspersky: посредством специальной команды в меню антивируса или путем использования мастера удаления. Первый вариант рассмотрим на примере Kaspersky Internet Security 19:
- Открыть окно продукта.
- Активировать раздел меню «Справка», выбрать пункт «Поддержка».
Кликнуть по кнопке «Удалить».
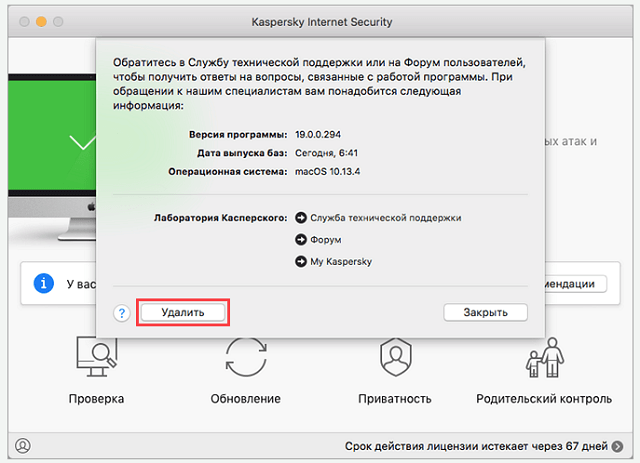
Подтвердить действие.
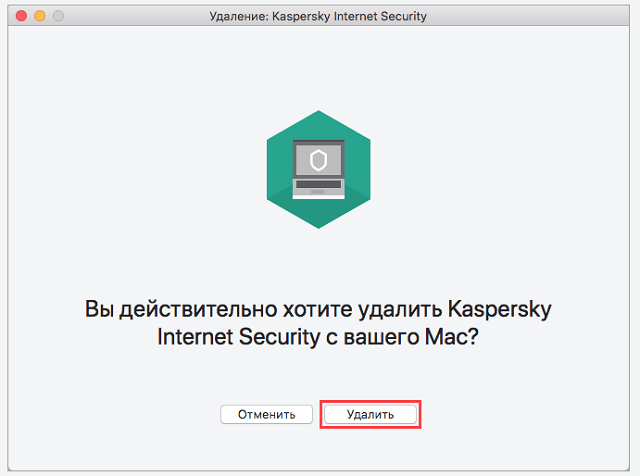
Отобразится системное окно, в котором нужно предоставить данные учетной записи администратора устройства. Вводим логин и пароль в соответствующие строки.
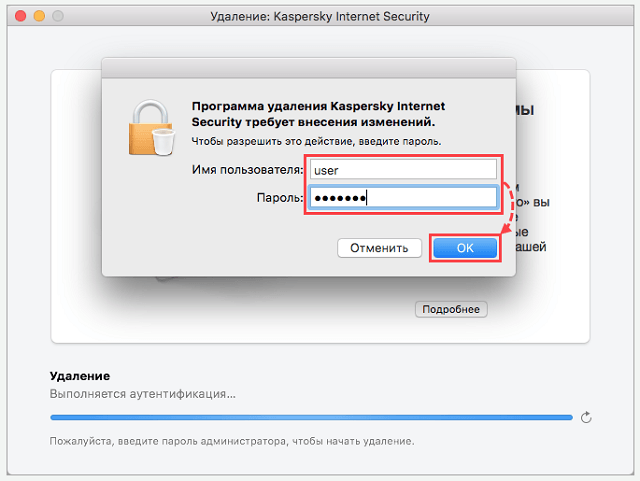
После завершения процедуры остается нажать кнопку «Выйти».
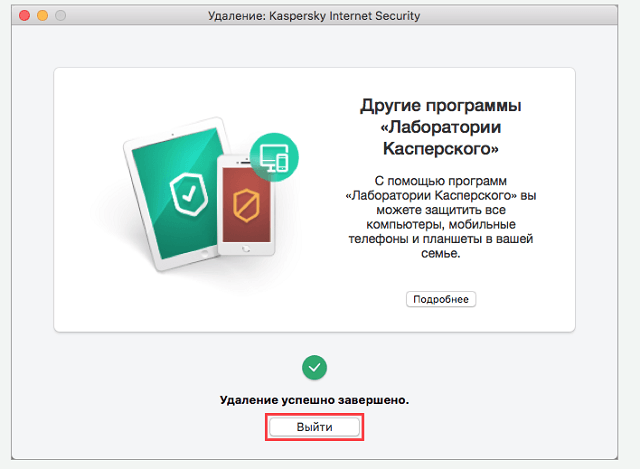
Программа полностью удалена с ПК.
Мастер удаления для Mac представляет собой аналог Kavremover для Windows. Его также необходимо скачать на странице справки сайта разработчиков. Далее:
- Распаковать архив и запустить находящийся там файл с расширением «dmg».
- Выполнить двойной клик мышью по строке «Удаление».
Повторить шаги 4-6 предыдущего списка.
Это все методы, как полностью удалить с компьютера Касперский Фри и любые другие продукты разработчика. Изначально рекомендуется использовать стандартное средство Windows или соответствующий пункт программы на устройствах Mac. При возникновении проблем следует скачать специализированную утилиту с официального сайта «Лаборатории». В качестве альтернативы можно рассматривать Uninstall Tool и другой универсальный софт со схожими возможностями.
Сброс пароля для Касперского
Итак, что нам нужно делать? Наиболее оптимальное решение — это использовать специальную утилиту, которую можно скачать с официального сайта компании. После загрузки нужно выполнить определенные действия.
- Извлеките файл KLARP.bat из архива и поместите в доступное место, например, на рабочий стол.
- Перезагрузите ПК и войдите в безопасный режим. Если у вас Windows 7 или 8, то это можно сделать во время включения компьютера, нажав кнопку F8 и выбрав в новом окне соответствующий пункт. Если же у вас Win 10, то необходимо загрузить систему, перейти в параметры, выбрать вкладку «Обновление и безопасность», перейти в меню «Восстановление» и в блоке «Особые варианты загрузки» выбрать «Перезагрузить сейчас». В новом окне выберите «Диагностика» — «Дополнительные параметры» — «Параметры загрузки», нажмите «Перезагрузить» и в новом окне нажмите F4 (напротив будет указан соответствующий режим).
- После загрузки ПК в безопасном режиме найдите извлеченный из архива файл и запустите его. Дождитесь завершения работы и перезагрузите компьютер.
Все готово. Процесс завершен, удаление прошло успешно, осталось установить новый пароль.
Как видите, процедура не очень сложная, но потребует определенных манипуляций. Такая сложность обусловлена дополнительной защитой от действий вирусов. Вам же стоит не только знать, как удалить забытый пароль Kaspersky, но и стараться не терять его. Лучше всего записать и положить на рабочий стол, так как вряд ли кому-то эта информация будет полезна. Но не храните комбинацию символов на самом ПК, ибо шпионское ПО может заполучить данные из файлов.
Бывает так что на меня что-то накатывает и я становлюсь параноиком. Когда-то давным-давно на меня что-то так накатило, и я установил пароль на антивирус Касперского, вернее на Kaspersky Internet Security, если уж быть точным. Логика в этом есть – без этого пароля злобные вредители не смогут отключить антивирус и поменять там настройки.
Время шло, каспер тихонько работал и внимания не требовал. Постепенно я забыл что на нём установлен пароль. И тут, как обычно, внезапно мне понадобилось изменить расписание проверки компьютера, чтобы комп не докучал вечером своим кряхтением. А пароль то уже забылся =)
Поиск решения
И тут в сети был найден файлик, который предлагалось добавить в реестр, с целью удаления пароля. Я таким файликам не доверяю, но ради удовлетворения любопытства на компьютер его таки закачал.
Оказалось, что пароль можно снять поменяв всего два значения в реестре. Это мне подходило идеально.
Решение проблемы
Для начала нужно зайти в безопасный режим (перезагрузиться с зажатой клавишей F8), иначе самозащита Касперского вам ничего не даст поменять, и будет права.
В безопасном режиме нужно запустить редактор реестра (regedit.exe в пуске или поиске win8)
В реестре нужно найти ветку HKEY_LOCAL_MACHINE\SOFTWARE\Wow6432Node\KasperskyLab\protected\
для 64х разрядных систем илиHKEY_LOCAL_MACHINE\SOFTWARE\KasperskyLab\protected\
для 32х разрядных.
В этой ветке представлены все продукты Касперского, которые установлены на компьютере. Нас интересуют ветки AVP
,KSOS
или что-то на них похоже. В них среди остальных веток нужно найти веткуsettings .
Здесь нужно поменять 2 значения:
EnablePswrdProtect
нужно поменять на 0
OPEP
нужно поменять на пустую строку
Какие программы «Лаборатории Касперского» можно удалить с помощью утилиты kavremover
С помощью утилиты kavremover вы можете полностью удалить следующие программы «Лаборатории Касперского»:
- Kaspersky Safe Kids (все версии);
- Kaspersky Secure Connection (все версии);
- Kaspersky Small Office Security для Персонального Компьютера/Файлового Сервера (все версии);
- Kaspersky Security Cloud (все версии);
- Kaspersky Total Security (все версии);
- Kaspersky PURE/CRYSTAL (все версии);
- Kaspersky Anti-Virus (начиная с версии 2009 и выше);
- Kaspersky Internet Security (начиная с версии 2009 и выше);
- Kaspersky Free (все версии);
- Kaspersky Password Manager (все версии);
- Kaspersky Fraud Prevention for Endpoint (все версии);
- AVP Tool driver;
- Endpoint Sensor;
- Kaspersky Security Scan (все версии);
- Kaspersky Endpoint Security для файловых серверов и рабочих станций для Windows (начиная с версии 8 и выше);
- Антивирус Касперского 6.0/6.0 R2 для Windows Workstations;
- Антивирус Касперского 6.0/6.0 R2 для Windows Servers;
- Антивирус Касперского 6.0 FS MP4;
- Антивирус Касперского 6.0 SOS MP4;
- Антивирус Касперского 6.0 WKS MP4;
- Антивирус Касперского 8.0 для Windows Servers Enterprise Edition/MR1/SP2;
- Nifty Security 24 Internet Security/Nifty Security 24 Internet Security 2013;
- KTFS for Windows 3.0;
- Kaspersky Anti-Ransomware Tool (KART) for Business (все версии);
- Kaspersky Anti-Targeted Attacks (KATA) Endpoint Sensor (все версии);
- MSI Integration Service MR2/MR3;
- MSI Integration Tool MR2/MR3;
- Kaspersky Security Integrations for MSP;
- Kaspersky Security for Virtualization 5.0 Light Agent;
- Kaspersky Security Center 11 Web Console;
- Kaspersky Endpoint Agent 3.7.
Зачем нужен пароль в Касперском
Для начала вкратце изучим вопрос того, зачем он необходим. В настройках в соответствующем меню можно установить защиту паролем. После этого всякий раз при выполнении определенных действий будет появляться окно, куда его нужно ввести. Если этого не сделать, то действие не выполнится. Как правило, пароль устанавливают, чтобы другие пользователи не имели доступ к вашему антивирусу. В том числе и злоумышленники, которые могут удаленно подключиться к ПК и попробовать отключить его. Сам пароль ставится на следующие действия:
- внесение изменений в настройки (например, изменение режима работы или попытка отключить защитные модули);
- отключение защиты (временное или до перезапуска ПК);
- завершение работы антивируса;
- удаление программы.
Как видите, пароль очень полезен
И важно помнить его. Но, увы, бывает так, что его забывают
И нужно разобраться, как удалить забытый пароль Kaspersky.
Как удалить антивирус Касперского утилитой Kavremover
Запустите скачанную утилиту Kavremover с правами администратора. При необходимости смотрите, как запустить программу от имени администратора Windows 10. В открывшемся окне достаточно выбрать продукт среди списка обнаруженных, после чего для удаления продукта введите указанный код и нажмите кнопку Удалить.
В принципе после удаления можно воспользоваться программами для оптимизации компьютера с Windows 10. Конкретно в нашем случае можно дополнительно выполнить автоматическую очистку реестра и временных файлов. Только после этого можно утверждать, что получилось удалить Касперского с компьютера полностью. Для удаления приложений и очистки системы отлично подойдёт программа CCleaner для Windows 10.
Процесс удаления действительно простой, несмотря на то что он может занимать продолжительное время. Обычно средств операционной системы достаточно для полного удаления антивируса Касперского с Вашего компьютера. Если же по непонятным причинам деинсталятор попросту не запускается, тогда уже стоит обратиться за помощью к утилите Kavremover.
Удаленная установка с помощью Kaspersky Security Center 10
В Kaspersky Security Center 10 вы можете устанавливать Kaspersky Endpoint Security 10 для Windows на клиентские устройства с помощью одной из задач удаленной установки:
- групповые задачи — для клиентских устройств, которые включены в группу администрирования;
- задачи для наборов устройств — для произвольного набора клиентских устройств, которые могут входить или не входить в группы администрирования.
Для правильной работы задачи удаленной установки на клиентском устройстве без Агента администрирования необходимо открыть порты TCP 139 и 445, UDP 137 и 138. Эти порты по умолчанию открыты на всех клиентских устройствах, которые включены в домен. Они открываются автоматически с помощью утилиты подготовки устройства к удаленной установке — riprep.exe.
Как установить с помощью групповой задачи
- Откройте Kaspersky Security Center 10.
- Выберите группу администрирования, например, Управляемые устройства. Перейдите в Задачи и нажмите Создать задачу.

- Выберите Сервер администрирования Kaspersky Security Center 10 → Удаленная установка программы.

- Выберите инсталляционный пакет или создайте новый. Инструкция в статье.
- При необходимости установите флажок Установить Агент администрирования совместно с данной программой. Выберите версию Агента администрирования.

- Настройте параметры удаленной установки программы.
- Выберите варианты перезагрузки операционной системы.
- Выберите учетную запись для запуска задачи.
- Настройте расписание запуска задачи.
- Задайте имя задачи.
- При необходимости установите флажок Запустить задачу после завершения работы мастера. Нажмите Готово.
- Запустите задачу вручную или дождитесь ее запуска.
Задача удаленной установки Kaspersky Endpoint Security 10 для Windows будет запущена. Вы можете отследить ход ее выполнения на вкладке Задачи:

Как установить с помощью задачи для набора устройств
- Откройте Kaspersky Security Center 10.
- Перейдите в Задачи. Нажмите Создать задачу.

- Выберите Сервер администрирования Kaspersky Security Center 10 → Удаленная установка программы.
- Выберите инсталляционный пакет или создайте новый. Инструкция в статье.
- При необходимости установите флажок Установить Агент администрирования совместно с данной программой и выберите версию.
- Настройте параметры удаленной установки программы.
- Выберите варианты перезагрузки операционной системы.
- Настройте параметры для перемещения устройств после установки Агента администрирования.
- Выберите устройства, которым будет назначена задача, одним из способов:
- Выбрать устройства, обнаруженные в сети Сервером администрирования. Выберите устройства, которые обнаружил Сервер администрирования.
- Задать адреса устройств вручную или импортировать из списка. Задайте NetBIOS-имена, DNS-имена, IP-адреса и диапазоны IP-адресов устройств.
- Назначить задачу выборке устройств. Укажите выборку устройств.
- Назначить задачу группе администрирования. Назначьте задачу устройствам, которые входят в ранее созданную группу администрирования.

- Выберите учетную запись для запуска задачи
- Настройте расписание запуска задачи.
- Задайте имя задачи.
- При необходимости установите флажок Запустить задачу после завершения работы мастера. Нажмите Готово.
- Запустите задачу вручную или дождитесь ее запуска.
Задача удаленной установки Kaspersky Endpoint Security 10 для Windows будет запущена. Вы можете отследить ход ее выполнения на вкладке Задачи:

Возможности
KAVRemover позволяет удалить любой продукт от «Лаборатории Касперского»: в случае, если закончилась лицензия, когда стандартным способом антивирус не удаляется. И если он сам заражен, поэтому не видит вирусов. Защитник Касперского потребляет много ресурсов, и чтобы его переустановить или поставить другой, необходимо полное удаление, без «хвостов». Антивирус из таких программ, которые делают записи в реестре и системных разделах, и интегрируются в операционную систему настолько глубоко, что стандартным способом удалить эти записи практически невозможно. Поэтому, чтобы избавиться от лишнего мусора нужно удалять такое ПО специальными утилитами. Поддерживает операционные системы Windows XP/Vista/7/8/8.1/10.

Как удалить:
- Скачайте KAVRemover 2020.
- Перезагрузите компьютер в безопасном режиме. Для этого в момент перезагрузки нужно многократно нажимать клавишу F8.
- Запустите утилиту двойным кликом по файлу exe.
- Совет: прочесть лицензионное соглашение, прежде чем нажимать кнопку «Я согласен».
Введите проверочный код с картинки в поле и нажмите «Удалить». Если вы не можете определить какие символы изображены на картинке нажмите на значок рядом с картинкой, чтобы обновить изображение. Ввод символов необходим для предупреждения удаления защитника вредоносными программами.
Программа автоматически определяет, какой именно антивирус от касперского у вас установлен.

Весь процесс длится не больше 2 минут. По окончании удаления перезагрузите компьютер в обычном режиме. Если на компьютере установлено несколько антивирусных решений от Касперского, удалить их следует по очереди. Чтобы удалить сам файл KAVRemover достаточно его просто поместить в корзину.
Плюсы и минусы:
- Полностью удаляет антивирус, не оставляя записей в реестре, и других файлов из-за которых работа нового антивируса может быть затруднена.
- Маленькая бесплатная портативная программа — не требует установки.
- Усовершенствованный алгоритм от несанкционированных удалений (ввод проверочного кода — CAPTCHA).
- Автоматически определяет версию установленного антивируса. Для лучшего результата желательно удалять антивирус в безопасном режиме, это обезопасит от ошибок.
- В редких случаях при удалении могут случаться сбои и ошибки.

Как запустить утилиту Get System Info в командной строке
Запустите утилиту Get System Info через командную строку с параметром:
| Параметр | Значение |
|---|---|
| /rwel | собирает журналы ОС: «Приложение», «Система», «Kaspersky Event Log» |
| /silent | запускает утилиту Get System Info в «тихом режиме»: отчет утилиты будет автоматически сгенерирован и сохранен на Рабочем столе в виде zip-архива |
| /output <путь к файлу> | сохраняет отчет утилиты в указанную папку |
Вы можете использовать вместе параметры /silent и /output <путь к файлу>, например:
C:\windows\system32\GetSystemInfo6.2.2.15.exe /silent /output «c:\docs\GSI\report.zip»
Отчет будет сгенерирован автоматически и помещен в папку c:\docs\GSI\report.zip.
Заключение
Итак, выше было представлены 3 способа удаления антивируса от «Лаборатории Касперского». Какой из них выбрать решать вам, но не стоит забывать о возможные потери лицензии на продукт и о безопасности операционной системы и компьютера в целом.
Вам так же будет интересно:
- Отсутствует драйвер для сети windows 10 — что делать? Причины и способы решения
- Компьютер отключается от интернета сам по себе
- Windows не удалось автоматически обнаружить параметры прокси этой сети
- Лучшие бесплатные программы для Windows 10 (Офисные пакеты, Фоторедакторы, Видеоредакторы)
- Бесплатные программы для Windows 10 (очистка и оптимизация ПК, антивирусы, программы для работы с почтой)
- Как создать загрузочную флешку windows 10 rufus
- Какие службы можно отключить в windows 7 для лучшего быстродействия?
Заключение
Таким образом мы ознакомили вас с методами деинсталляции Kaspersky Antivirus. Ввиду того, что их существует немало, каждый пользователь сможет подобрать подходящий под свои нужды. Мы рады, что смогли помочь Вам в решении проблемы.Опишите, что у вас не получилось. Наши специалисты постараются ответить максимально быстро.
Помогла ли вам эта статья?
- https://softcatalog.info/ru/article/kak-udalit-antivirus-kasperskogo-polnostyu
- https://kavremover.ru/
- https://remontka.pro/remove-kaspersky-antivirus/
- https://www.softportal.com/software-25370-kaspersky-lab-products-remover.html
- https://lumpics.ru/how-to-remove-kaspersky-antivirus-from-your-computer-completely/


