Не работает клавиатура на компьютере но индикаторы горят, что делать
Содержание:
- Проблемы драйверов
- Не работает клавиатура на компьютере. Что делать
- Что делать, если клавиатура не работает на компьютере по протоколу PS/2
- Подключение через USB
- Сбой в программном обеспечении
- Компьютер не обнаруживает клавиатуру и мышь: проблемы программного обеспечения
- Через переходник
- Что делать, если не работает беспроводная клавиатура
- Когда ничего не помогает
- Установка Windows 7 не видит USB мышь и клавиатуру (решаем проблему настройками BIOS)
- Беспроводная
- Клавиатура неисправна
- Проблемы драйверов
- 1 способ устранения неработоспособности клавиатуры вне операционной системы
- Устанавливаем драйвер
- Проблемы драйверов
- Не работает новая клавиатура
- Переустановка и настройка программного обеспечения клавиатуры
- Выводы
Проблемы драйверов
Начнем с самой распространенной проблемы: отсутствующие, сломанные или устаревшие драйверы. Именно эта программа доставляет пользователям массу проблем.
Проверить наличие драйвера можно через диспетчер устройств. Для этого нужно щелкнуть правой кнопкой мыши по значку «Мой компьютер», затем выбрать «Свойства» — «Диспетчер устройств». Теперь вам нужно перейти в «Клавиатуры» и посмотреть, как появляются подключенные устройства.
Если в этом окне нет клавиатур, ПК их фактически не видит. На компе нет драйверов. В противном случае дважды щелкните по строке с подключенным устройством и перейдите в раздел «Драйвер». Чтобы обновить их, пользователь должен нажать соответствующую кнопку. Чтобы воплотить идею в жизнь, вам сначала нужно подключиться к Интернету.
Компьютер не видит клавиатуру? В этом случае (если устройство не отображается в диспетчере) вам нужно будет зайти на сайт производителя устройства, выбрать там модель клавиатуры / мыши и скачать драйверы. Затем установите их, запустив загруженный программный пакет. Проблема должна исчезнуть.
Не работает клавиатура на компьютере. Что делать
Почему клавиатуру необходимо периодически чистить
Сразу хочу сказать, что если вы не расстаетесь с клавиатурой даже во время еды, то выберите время, отключите ее, и хорошенько почистите ее.
Залипание клавиш и непонятная работа клавиатуры чаще всего бывает у тех людей, которые любят что-нибудь погрызть во время работы за компьютером, или что еще лучше – попить пивка или газированной водички.
Если ваша клавиатура не упакована в защитную пленку, то все крошки и жидкость от пузырящегося напитка, будет у неё внутри. Не обязательно проливать напитки на клавиатуру. Достаточно поставить стакан с пузырящимся напитком рядом с ней, и все эти пузырьки осядут на клавиатуру, и даже попадут внутрь нее.
А если вы любите погрызть семечки или орешки, то в вашей клавиатуре наверняка накопились крошки, которых хватит на хороший обед хомяку. Не верите?! Тогда возьмите клавиатуру в руки, переверните ее, и потрясите над столом.
Что делать если не работает USB-клавиатура
Проверьте подключение клавиатуры. Если она проводная, то мог переломиться проводок внутри шнура, либо у основания, либо у разъема USB.
Если клавиатура беспроводная, то проверьте батарейки внутри клавиатуры и USB-передатчик, подключенный к разъему компьютера или ноутбука.
Бывает, что неисправен именно передатчик или разъем USB, куда он подключен. Если дело в разъеме USB, то подключите передатчик в другой разъем.
Проверим настройки подключения клавиатуры в BIOS:
- Войдите в настройки BIOS (как это сделать, читаем в статье );
- Ищем там пункт USB Keyboard Support или Legacy USB (это зависит от версии BIOS) и переключить Disabled на Enable.
Возможно с клавиатурой USB вы не сможете войти в настройки BIOS. Тогда вам необходимо найти клавиатуру со старым разъемом PS/2 или найти переходник для старого разъема.
Что делать если не работает клавиатура по протоколу PS/2
Найти клавиатуру с разъемом PS/2 в магазине не так-то просто, но у некоторых она до сих пор в ходу и иногда тоже может дать сбой.
Для того, чтобы клавиатура заработала вновь, необходимо переустановить ее драйвер:
- Нажмите правой кнопкой мыши по кнопке меню «Пуск» и в выпадающем списке выберите пункт «Диспетчер устройств».
- Найдите в списке устройств клавиатуру и раскройте список. Обычно, если есть какие-то проблемы с устройством, то возле этого устройства будет стоять желтый кружок с восклицательным или вопросительным знаком. Кликните по надписи «Клавиатура HD» правой кнопкой мыши и выберите действие «Удалить». Подтвердите свое действие и закройте диспетчер устройств.
- Перезагрузите компьютер. При загрузке компьютер сам установит необходимый драйвер.
Почему клавиатура не работает при загрузке системы
Чаще всего такой казус происходит с беспроводной или USB-клавиатурой во время переустановки системы или во время выбора безопасного режима загрузки. В таком случае никакие индикаторы на клавиатуре не горят (Попробуйте нажать кнопку CapsLock (переключение регистра букв)) и кнопки не срабатывают.
В таком случае вам так же необходимо войти в настройки BIOS, найти там пункт USB Keyboard Support или Legacy USB (это зависит от версии BIOS) и переключить Disabled на Enable.
Рекомендую почитать еще статьи по этой теме:
- Настройка клавиатуры
- Как почистить клавиатуру компьютера
Удачи Вам!
Что делать, если клавиатура не работает на компьютере по протоколу PS/2
Производители клавиатур стараются отходить от разъема PS/2, отказываясь от него в пользу USB. Встретить в продаже клавиатуру с PS/2 разъемом весьма сложно, но если вам попалась подобная периферия, и она не работает при загрузке Windows, вероятнее всего проблема связана с драйверами. Чтобы клавиатура заработала, необходимо сделать следующее:
Стоит отметить, что подобная проблема с клавиатурами, подключенными по протоколу PS/2, чаще всего возникает из-за ошибки при установке драйвера i8042prt.sys или kbdclass.sys.
Чтобы устранить эту неприятную поломку, прежде необходимо разобраться, какой тип клавиатуры у вас подключен.
Подключение через USB
Новые модели, как правило, подключаются к ЮСБ порту компьютера или ноутбука. В то время как портативные ПК в большинстве случаев не коннектятся с PS/2 клавиатурами, из-за отсутствия соответствующего разъема, с ЮСБ дружит любой лептоп, так как там почти всегда есть парочка свободных портов.
Подключить такую клавиатуру, на первый взгляд, несложно: достаточно вставить квадратную вилку в квадратный же порт. Однако один из законов Мерфи гласит, что любое положение вилки USB при первом подключении, будет неправильным.
Связано это с особенностями конструкции порта и вилки: возле одной из стенок установлен ограничитель, поэтому воткнуть вилку «вверх тормашками» невозможно.
Конечно, достаточно сильный человек справится с этой задачей, но лучше не надо. Правило простое: не лезет – переверни и вставь.
Такой способ подключения хорош тем, что устройства ввода можно менять на ходу: вставить одно и подключить другое или переставить вилку в другой слот. В этом случае часто «лечатся» баги, когда компьютер прекращает видеть устройство.
Никаких ограничений по поводу количества устройств ввода нет: используйте столько, сколько посчитаете нужным и сколько позволяет количество свободных ЮСБ портов. А не хватает – можно подключить один или несколько хабов для увеличения количества слотов.
Если же вы используете всего одну модель, лучше подключать ее в порт USB, расположенный на тыльной стороне. Добраться туда сложнее, чем к фронтальным. Так как устройство используется всегда, то особой необходимости часто отключать ее, у вас не возникнет.
Фронтальные же порты, лучше использовать для подключения периодически используемых устройств – флешки, внешнего HDD, смартфона, планшета, USB-зарядки для электронной сигареты т.д.
Сбой в программном обеспечении
ОС компьютера взаимодействует с оборудованием посредством специального ПО, называемого драйверами. Сначала следует перезапустить ПК.
Если повторный запуск не устранил проблему, то необходимо выполнить такие последовательные действия:
Важное отступление: Нижеприведенные шаги можно выполнить, используя только клавиатуру либо мышь, в зависимости от того, какое из устройств может исправно действовать, а при использовании ноутбука, то применить тачпад. Конечно, у владельцев современных сенсорных дисплеев никаких сложностей при исполнении инструкции не возникнет
Конечно, у владельцев современных сенсорных дисплеев никаких сложностей при исполнении инструкции не возникнет.
В случае, когда одновременно отказываются реагировать на воздействия пользователя «клава» и «грызун», и при этом они подключены к стационарному ПК без тачпада и монитор не обладает надлежащей функцией ввода информации через прикосновения, то потребуется все действия производить через удаленное управление.
В «Семерке» для этого можно использовать «Radmin», который позволяет легко распоряжаться вашим компьютером через другой компьютер.
Очевидно, что на этом «другом» ПК периферия должна действовать исправно:
Нередко при приобретении некоторых моделей мышки или клавиатуры, вместе с ними в комплекте идут диски с драйверами.
В таком случае, его просто надо вставить в привод и дождавшись запуска мастера установки, инсталлировать ПО в компьютер.
Компьютер не обнаруживает клавиатуру и мышь: проблемы программного обеспечения
Наиболее распространенной причиной того, что компьютер не находит клавиатуры и мыши – устаревшие либо отсутствующие драйвера (для поддержки работоспособности используемых манипуляторов).
- Откройте интерфейс «Диспетчера устройств» на компьютере.
- Перейдите в раздел «Клавиатуры».
- Если «Диспетчер» не отображает клавиатуру, скорее всего, проблема с драйверами.
- Перейдите в раздел «Драйверов» и запустите систему обновления.
Для упрощения задачи рекомендуется использовать специальные приложения для автоматической диагностики, установки и обновления драйверов типа Driver Booster, либо универсальные утилиты для очистки, диагностики и восстановления системы как Advanced System Care или другие аналогичные.
Если не работает ни мышь, ни клавиатура, попытайтесь восстановить драйвера и работоспособность компьютера при помощи установочного диска Windows. При запуске повторной инсталляции программа на диске сама должна обнаружить нарушения в установленной операционной системе и предложить восстановить нормальную работоспособность.
Проблемы с вирусами
Заражение компьютера вирусами может приводить к повреждению системных файлов, записей в реестре, удалению драйверов, вследствие чего перестают распознаваться мышь и клавиатура. Для решения проблем с вирусами поробуйте произвести следующие действия:
- Произведите полное сканирование системы комплексным антивирусом.
- В сложных случаях рекомендуется войти в систему в безопасном режиме и провести диагностику и лечение вирусного заражения при помощи утилиты Dr. Web Cure It!
- Запустите «Восстановление системы». Сделайте откат к более раннему состоянию. В случае если нарушения возникли из-за чрезмерно активного серфинга и посещения сомнительных сайтов в интернете, возврат к ранней точке восстановления часто помогает исправить проблему.
Перезагрузите компьютер. Если проблема была из-за вирусов, все должно заработать нормально.
Особенности подключения внешних устройств
В целях исключения ошибок человеческого фактора при подключении, интерфейсы всех периферийных устройств делаются уникальным. Поэтому подключение USB либо PS/2 клавиатур и мышей не должно вызывать затруднений.
По умолчанию подключения производятся при выключенном компьютере. В некоторых случаях, если устройство мыши или клавиатуры с USB-интерфейсом не распознается компьютером, попробуйте сделать «горячее» подключение при запущенном системном блоке.
Если модули оборудования совместимы и драйвера установлены – операционная система сама произведет обнаружение и настройку. В некоторых случаях может запуститься «Мастер подключений» и тогда необходимо осуществить установку, подтверждая предлагаемые «Мастером» действия.
Подключение беспроводных клавиатур и мышей
В этом случае действия немного иные.
- Проверьте наличие элементов питания в подключаемых девайсах.
- Если необходимо, подключите к компьютеру приемник сигнала.
- Убедитесь, что переключатель на клавиатуре находится в положении «Вкл».
- Запустите компьютер и активируйте функцию Bluetooth.
После этого операционная система должна автоматически обнаружить и установить управляющую периферию.
Заключение
Следуйте представленным рекомендациям и вы сможете самостоятельно решить большинство возникающих проблем подключения клавиатуры либо мыши к компьютеру.
Старайтесь комплектовать оборудование из близких по году выпуска модулей. Разработчики постоянно вводят различные инновации, поэтому, чем больше разница в возрасте между подключаемыми устройствами – тем выше вероятность несовместимости. Надеемся, что вы разобрались, почему компьютер не видит мышь и клавиатуру.
Если выше приведенные советы не помогли вам, то возможно это видео поможет: Кстати, необязательно искать мышь именно для PC/2 порта, можно купить вот такой переходник:
Через переходник
Как подключить клавиатуру к компьютеру? PS/2 к USB-разъему тоже можно присоединить, но для этого придется постараться. Многие пользователи не видят в этом никакого смысла. Дело в том, что для успешного воплощения задумки в жизнь, необходимо приобрети специальный переходник. На одном его конце будет гнездо PS/2, на другом — USB. Только так можно проделать задуманное.
Как подключить клавиатуру к компьютеру? Если хочется осуществить подключение модели PS/2 через USB, требуется:
- Купить специальный переходник PS/2-USB.
- Надеть переходник на разъем PS/2.
- Найти на компьютере USB-гнездо и воткнуть клавиатуру с переходником в него.
- Включить или перезагрузить операционную систему.
Ничего трудного или особенного нет. После подключения клавиатуры придется немного подождать. Устройство может начать работу не сразу, а спустя несколько минут. Это нормальное явление. В данный период происходит поиск и установка драйверов клавиатуры. Как только соответствующий софт установится, можно пользоваться устройством ввода.
Что делать, если не работает беспроводная клавиатура
1. Проверьте элементы питания. Возможно, вы неправильно вставили в клавиатуру батарейки или они пришли в негодность. Если клавиатура работает от встроенного аккумулятора, убедитесь, что он заряжен.
2. Обновите беспроводное подключение. Для этого выключите клавиатуру и приёмник, если он есть, с помощью кнопок питания. Затем отсоедините его от компьютера. Выключите другие беспроводные устройства, если они есть поблизости. Снова подключите приёмник к компьютеру. Сначала включите приёмник, а потом клавиатуру.
Если для связи используется встроенный в компьютер модуль Bluetooth, убедитесь, что он включён и находится в режиме видимости.
Порядок действий для подключения беспроводных клавиатур может отличаться в зависимости от модели устройства. На всякий случай сверьтесь с официальной инструкцией в документации или на сайте производителя.
3. Если у вас Windows, переустановите драйвер клавиатуры и проверьте систему на наличие вирусов. Подробнее об этом читайте в пункте о проводных клавиатурах.
Когда ничего не помогает
Бывает и такое, что любые манипуляции не помогают восстановить нормальную работу мышки. Почему подобное может происходить:
- Мышка несовместима с версией Windows. Некоторые старые устройства некорректно обрабатываются в Windows 10, да и драйвера могут отсутствовать. Бывает и напротив, когда очень «навороченные» игровые девайсы имеют проблемы в совместимости с Windows XP и более старыми версиями. Выход может быть только в откате к поддерживаемой операционной системе.
- Устройство не определяется или не распознается. Пробуем поставить нужные драйвера или сменить разъем.
- Мышь, ее провод, разъем или раздающее/принимающее Bluetooth-устройство неисправны. Также могут быть повреждены входы на компьютере, провода в системном блоке, контакты материнской платы и т. п. Здесь уже обязателен ремонт.
Это все причины, по которым компьютер не видит мышь или другие устройства, а также способы их исправления своими силами. В 95% случаях один из перечисленных методов позволит добиться положительного результата. В оставшихся случаях придется покупать новую мышь или обращаться в сервисный центр за помощью.
Установка Windows 7 не видит USB мышь и клавиатуру (решаем проблему настройками BIOS)
Если установка Windows 7 не видит мышь или другое устройства ввода, первое, что стоит сделать, это проверить USB порты, в которые вставлены эти периферийные устройства.Порты синего цвета (USB 3.0) могут не поддерживаться мастером, и поэтому следует хотя бы на время установки переставить оборудование в порты серого цвета (USB 2.0).
Действие 2 – переключаем режим USB Legacy Support
Находится она также преимущественно во вкладке «Advanced ». Нам нужно поменять режим этой функции на противоположный («Enabled» на «Disabled» или наоборот). Рисунок 2. Меняем значение USB Legacy Support. Не забудьте сохранить изменения во вкладке Exit, выбрав опцию «Exit Saving Changes», компьютер перезагрузится автоматически.
Проверяем наши устройства, запустив установку Windows снова. Если периферия все еще не работает, следует попробовать сбросить настройки материнской платы.
Беспроводная
Что касается беспроводной клавиатуры, то можно также проверить драйвер и попробовать восстановить систему. Однако причины бывают и другие, которые не характерны для проводных устройств.
Нарушена связь с приемником сигнала
Если символы с клавиатуры не удается ввести совсем или они появляются со значительным опозданием, то может быть, что сигнал передачи данных не является качественным.
Что стоит сделать?
- Заменить батареи в беспроводной клавиатуре. Часто проблема связана именно с этим. Отсек для них — на нижней стороне устройства.
- Убедиться, что клавиатура располагается на оптимальном расстоянии от компьютера и находится на некотором удалении от других электрических приборов, способных создавать помехи.
- Убрать подальше приемник от металлических предметов. Это позволит улучшить качество сигнала.
- Если имеется выключатель питания, то удостоверьтесь, что он в положении «ВКЛ».
Bluetooth не включен
Бывает, что беспроводная связь Bluetooth, посредством которой и передаются данные от клавиатуры к приемнику, отключена. В этом случае устройство не будет функционировать вообще.
Как включить Bluetooth?
Перейти в меню «Пуск» и нажать значок «Параметры», находящийся рядом с кнопкой выключения компьютера.
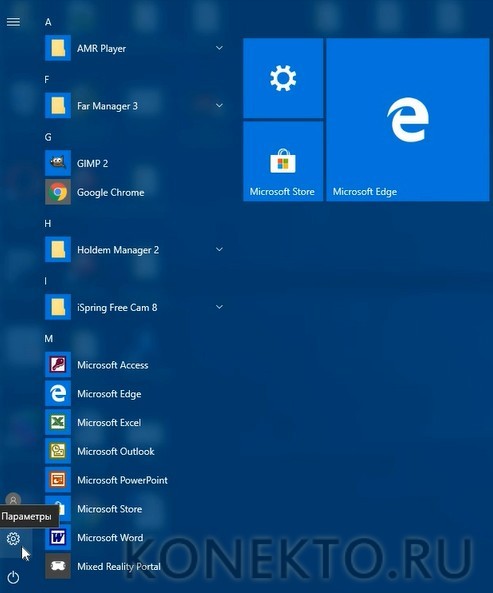
В окне с названием «Параметры Windows» выбрать раздел с надписью «Устройства».
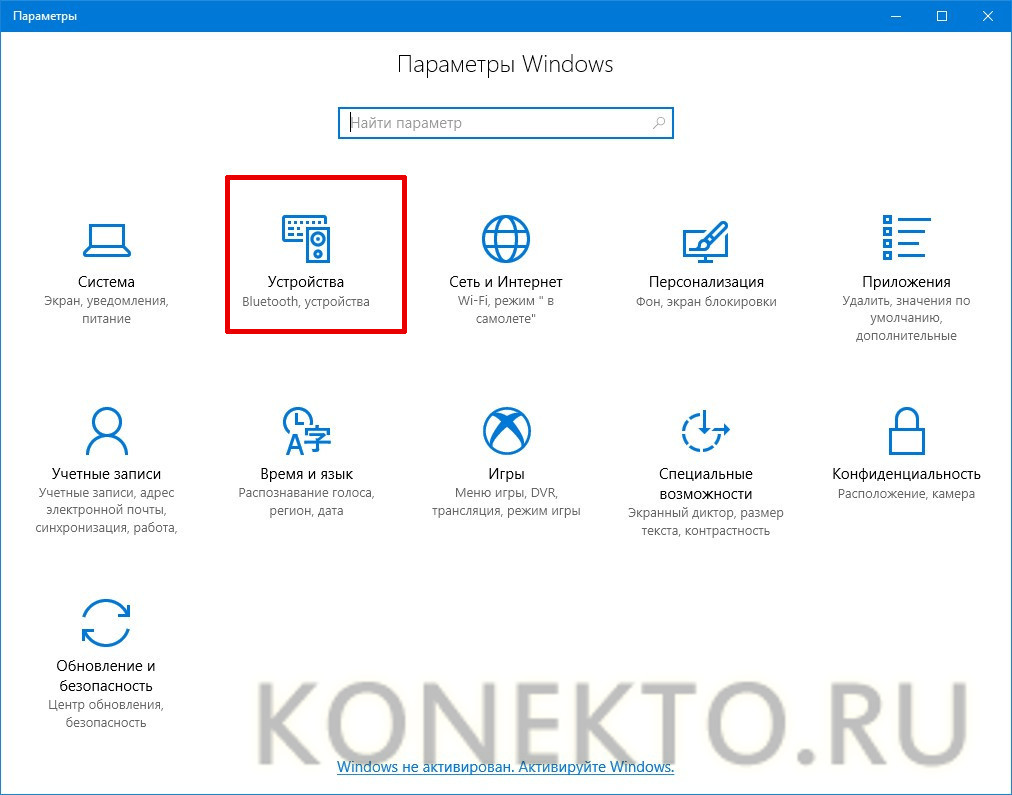
В верхней части окна есть ползунок, который нужно перевести во включенное состояние.

Дополнительно: некоторые рекомендации способны помочь, если не включается компьютер. Проблем может быть несколько, но иногда их реально решить без вызова специалиста.
Клавиатура неисправна
Этот пункт самый последний и это понятно. Если ничего не вышло, клавиатура не реагирует ни на какие действия, то, скорее всего, она сломана. Если она не работает и на других компьютера, то тут точно без вариантов, то клавиатура не работоспособна.
- https://blogobit.ru/hardware/standartnaya-klaviatura-ps-2-ili-usb-ne-rabotaet-v-windows-7-8-10
- https://kelus.ru/chto-delat-esli-kompyuter-nevidit-klaviaturu/
- https://remontcompa.ru/zhestkiy-disk/67-keyboard-error.html
- https://vebtech.ru/rukovodstva/kak-ispravit-usb-klaviatura-ne-rabotaet-v-windows-10/
- https://computerinfo.ru/ne-rabotaet-usb-klaviatura/
Проблемы драйверов
Начнем с наиболее распространенной проблемы — отсутствия, сбоя или устаревших драйверов. Именно это программное обеспечение доставляет пользователям немало хлопот.
Проверить наличие драйвера можно через диспетчер устройств. Для этого потребуется нажать на иконку «Мой компьютер» правой кнопкой мыши, затем выбрать «Свойства»-«Диспетчер устройств». Теперь нужно перейти к пункту «Клавиатуры» и посмотреть на появившиеся подключенные девайсы.
Если в данном окне нет клавиатур, то ПК действительно не видит их. Драйверов на компьютере нет. В противном случае нужно дважды кликнуть по строчке с подключенным устройством и перейти в раздел «Драйверы». Чтобы обновить их, пользователю придется нажать на соответствующую кнопку. Для воплощения задумки в жизнь необходимо предварительно подключить интернет.
Компьютер не видит клавиатуру? В данном случае (если устройство не отображается в диспетчере) потребуется перейти на сайт производителя девайса, выбрать там модель клавиатуры/мыши и загрузить драйверы. После этого следует установить их путем запуска загруженного пакета ПО. Проблема должна исчезнуть.
1 способ устранения неработоспособности клавиатуры вне операционной системы
Часто случаются ситуации отказа работы клавиатуры из-за несовместимости драйверов на операционной системе. Существуют разные версии «Виндовс»: 32 и 64 bit. Чем они отличаются и почему на них нужны разные драйвера? Основная разница в обработке разных объемов оперативной памяти. Именно поэтому необходимо устанавливать различные типы драйверов, чтобы в самый неподходящий момент не паниковать, почему не работает клавиатура на компьютере. Windows 8, 7, XP, Linux требуют установки разного типа программного обеспечения. Но чтобы узнать, это ли настоящая причина проблемы, необходимо перезагрузить компьютер и посмотреть, нажимая клавиши клавиатуры NumLock и CapsLock, проверить их работоспособность с помощью загорающихся индикаторов.
Устанавливаем драйвер
Если компьютер не видит клавиатуру, но на другом ПК она функционирует нормально, проверьте драйвер устройства ввода. Откройте свойства ярлыка «Мой компьютер», перейдите в «Диспетчер устройств». В разделе «Клавиатуры» кликните на название оборудования, запустите «Свойства» и перейдите во вкладку «Драйвер».
Обновите утилиту, если не получается – удалите и скачайте новую версию с сайта производителя. Сбой драйвера может быть и причиной того, почему не работает встроенная клавиатура на ноутбуке. В этом случае также поможет его обновление, вы можете установить утилиту с комплектного диска. В конце не лишним будет запустить проверку антивирусом – именно вирусы и трояны иногда повреждают системные настройки.
Проблемы драйверов
Начнем с наиболее распространенной проблемы – отсутствия, сбоя или устаревших драйверов. Именно это программное обеспечение доставляет пользователям немало хлопот.
Проверить наличие драйвера можно через диспетчер устройств. Для этого потребуется нажать на иконку «Мой компьютер» правой кнопкой мыши, затем выбрать «Свойства»-«Диспетчер устройств». Теперь нужно перейти к пункту «Клавиатуры» и посмотреть на появившиеся подключенные девайсы.
Если в данном окне нет клавиатур, то ПК действительно не видит их. Драйверов на компьютере нет. В противном случае нужно дважды кликнуть по строчке с подключенным устройством и перейти в раздел «Драйверы». Чтобы обновить их, пользователю придется нажать на соответствующую кнопку. Для воплощения задумки в жизнь необходимо предварительно подключить интернет.
Компьютер не видит клавиатуру? В данном случае (если устройство не отображается в диспетчере) потребуется перейти на сайт производителя девайса, выбрать там модель клавиатуры/мыши и загрузить драйверы. После этого следует установить их путем запуска загруженного пакета ПО. Проблема должна исчезнуть.
Не работает новая клавиатура
Производители выпускают периферию с клавишами, нажатие на которые равнозначно набору команд. Сложно устоять перед заменой старой клавиатуры на более совершенную. Когда при подсоединении новая клавиатура не работает, поиск причины нужно начинать с подключения.
Если заменяемая периферия работала через порт PS/2, отсутствие связи с новым устройством, подключаемым через USB-порт, может быть связано с портом, закрытым для использования.
Настроить его для подключения клавиатуры можно, зайдя в меню БИОСа и открыв (Enabled) поддержку порта USB Keyboard Support. За подключение отвечает также контроллер USB, в SETUP нужно правильно настроить USB Controller, установив в Enable.
Переустановка и настройка программного обеспечения клавиатуры
В панели управления любой операционной системы в меню «Пуск» есть пункт «Оборудование и звук», под которым находится просмотр устройств и принтеров. Именно этот раздел нам и нужен. Клацнув в окне правой кнопкой мыши, необходимо выбрать «Диспетчер устройств». Не забывайте, что обязательно должны быть права администратора, в другом случае вы не сможете поменять настройки скрытых устройств. Итак, в новом открытом окне мы ищем необходимый пункт Keyboards и пытаемся решить проблему, почему не работает клавиатура на компьютере. Windows 7, 8, XP немного отличаются своим интерфейсом, поэтому путь к меню настройки может немного не совпадать. Вызывая панель управления объектом, необходимо выбрать пункт переустановки и обновления конфигурации оборудования и драйверов. После перезагрузки компьютера оборудование должно корректно работать.
Выводы
Мы разобрались, по каким причинам компьютер не видит клавиатуру. Стоит заметить, что вариантов развития событий много. Основная их масса сводится либо к покупке нового девайса, либо к переустановке драйверов. Лишь в некоторых случаях отказ клавиатуры от работы – это признак серьезных проблем.
У любого устройства есть свой срок службы. И его нужно учитывать при подключении к ПК. Обычно износ клавиатур при активном использовании происходит через 5 лет после их приобретения.
С несовместимостью ПО с устройством сталкиваются в основном пользователи старых ОС и новых девайсов. Также подобная проблема сейчас встречается на компьютерах с Windows 10.
Если клавиатура неисправна, работа на ПК приостанавливается. При наличии пароля на входе ОС Windows не удастся загрузить, так как нет возможности ввести его.
Только в случае успешной загрузки операционной системы, Вы можете воспользоваться экранной клавиатурой, для решения проблем с подключаемым устройством.


